ВОПРОСЫ
Общие вопросы
Ваши преимущества перед другими трейдерами, не имеющими этот терминал:
- Тиковый (секундный график, на котором видна каждая сделка).
- Мониторинг всех монет биржи по всем парам и быстрое обнаружение хорошего движения.
- Неограниченный размер ордера (в Free версия размер ордера ограничен 40$).
- Неограниченное число активных ордеров (в Free версии ограничено 20 ордерами).
- Быстрое выставление как одиночных, так и сетки ордеров с отступом за один клик.
- Возможность принимать сигналы из приватных каналов и групп Телеграм и автоматически выставлять ордера и покупать монеты, с одновременным выставлением тейков, стоп-лоссов и трейлинга.
- Возможность торговать ко всем существующим парам на бирже.
- Возможность использования уникальных ручных и автоматических стратегий.
- Большое количество фильтров и расширенная настройка стопов.
- Динамические вертикальные и горизонтальные объемы.
- Функционал рисования на графике в режиме онлайн (линии поддержки, наклонки, фибо и прочее).
- Возможность выставление ордеров на продажу монет хранящихся на балансе и купленных на бирже в ручную.
- Сохранение графиков всех монет после перезагрузки/выхода и повторного запуска (если между запусками бота прошло не более 8 часов).
- Спотовая и фьючерсная торговля с возможностью подключения дополнительных модулей, расширяющих возможности терминала (“Moon Scalper” , “Binance Futures”).
- Бесплатное подключение других API ключей от того же аккаунта биржи со статусом PRO.
- Возможность запускать неограниченное количество копий бота (в Free версии ограничено 1 активным ботом).
- Возможность использовать Доверительное Управление по протоколу UDP (в Free версии ДУ возможно только в режиме эмуляции).
- Моментальное получение команд из TradingView по средствам веб-хук.
1) на русском языке: https://moon-bot.com/ru/home/
2) на английском языке: https://moon-bot.com/en/home/
После нажатия на эту кнопку на Ваш компьютер будет скачан архив, который следует распаковать в отдельную папку на компьютере, например на C:/Moonbot.
Терминал MoonBot - это портативное х64 приложение для Windows, предназначенное для автоматизации торговли на бирже криптовалют. В текущей версии поддерживаются биржи Binance, Bybit и HTX.
Ознакомиться со всеми преимуществами ПРО версии можно на странице нашего сайта "PRO версия" https://moon-bot.com/ru/pro-version/
Операционная система: Windows 7 64bit/ Windows server 2012 (64 bit) или старше, но обязательно с 64 битной архитектурой.
При установке терминала MoonBot на выделенный сервер (VDS) следует выбирать конфигурацию с CPU 2 vCores и RAM 2GB или выше.
1) Скачайте архив с терминалом MoonBot с нашего сайта https://moon-bot.com/files/MoonBot.zip
2) Распакуйте его в отдельную папку (не в системный раздел).
Внимание, рекомендации по установке и расположению папки с MoonBot:
а) не запускайте терминал MoonBot из архива;
б) не распаковывайте MoonBot на рабочий стол, во временные и системные папки операционной системы, такие как windows, temp, users и так далее;
в) не используйте в названиях папок в пути к терминалу MoonBot русские буквы;
г) если на компьютере есть другие диски кроме системного С, например, такие как D, E и так далее, то размещайте папку с терминалом MoonBot на них. Если на компьютере есть только системный диск С, то размещайте папку с ботом на этом диске в отдельную папку корневого каталога, например, в такую C:\MoonBot.
3) Для того чтобы запустить терминал MoonBot Вам нужно нажать правой кнопкой мыши на файл MoonBot.exe и выбрать опцию "Запуск от имени Администратора", такой режим повысит приоритет работы приложения на вашем ПК, будет нормализована точность часов и улучшится соединение с биржей.
4) На вкладке Настройки-Логин Вам нужно выбрать нужную биржу и ввести ниже в соответствующие поля API ключи от аккаунта этой биржи и нажать на кнопку "Зарегистрировать API ключи". При последующих запусках терминала MoonBot API ключи повторно вводить не нужно.
Важно! Обязательно делайте бэкапы папки с терминалом MoonBot после регистрации API ключей! Бэкап - единственный способ восстановить ключи в случае форматирования диска и переустановки системы.
5) При использовании терминала MoonBot на VDS (удаленном сервере) следует выбрать в боте Меню - System Settings и в открывшемся окне выставить галочку "Режим VDS (оптимизация)" и далее перегрузить бота в режиме администратора.
6) Убедитесь, что нажата кнопка "Старт", которая находится в левом верхнем углу основного окна терминала MoonBot.
7) Настройте основные параметры и стратегии под Ваш стиль торговли.
Более подробную инструкцию по установке и запуску приложения читайте в разделе "Установка и API Ключи" https://moon-bot.com/ru/manual/api-keys/
- Объем каждого ордера на покупку на FREE версии ограничен 40 USDT в эквиваленте BTC.
- Можно запускать только один экземпляр FREE бота на компьютере.
- Торговля на FREE версии возможна только на парах к BTC, остальные пары можно смотреть в боте, но выставлять ордера нельзя (торговля на всех парах доступна только на PRO версии)
- Торговля на FREE версии возможна только на спотовом рынке (фьючерсная торговля возможна только на PRO версии с активацией дополнительного модуля фьючерсной торговли Binance Futures).
Преимущества PRO Версии описаны тут: https://moon-bot.com/ru/pro-version/
Страница для скачивания терминала MoonBot: https://moon-bot.com/ru/download/
Установка и запуск терминала MoonBot: https://moon-bot.com/ru/manual/api-keys/
Статистика сделок пользователей терминала MoonBot (в реальном времени / за 24 часа / за неделю): https://stat.moon-bot.com/
После ознакомления информации на сайте, нужно пройти следующие шаги:
1) Зарегистрировать аккаунт на бирже Binance, используя одну из четырех корпоративных реферальных ссылок для активации бонусной программы по частичному возврату торговой комиссии биржи и активации дополнительного функционала в MоonBot. Список представителей бонусной программы можно посмотреть, если нажать на кнопку MoonBonus в верхней части основного окна терминала MoonBot.
2) Зарегистрировать торговые API ключи на бирже Binance (включить разрешение на торговлю и при необходимости прописать в них белые списки IP, с которых будет производиться торговля).
3) Зачислить торговый депозит, но не меньше минимально лота на монетах (от 15$ в эквиваленте BTC для FREE версии).
4) Скачать терминал MoonBot с официального сайта https://moon-bot.com/ru/download/
5) Запустить терминал MoonBot на своём компьютере в режиме администратора.
6) Зарегистрировать ранее полученные API ключи в терминале MoonBot https://moon-bot.com/ru/manual/api-keys/
7) Настроить стратегии (ручные и автоматические) https://moon-bot.com/ru/manual/strategies/
8) Начать тестовую торговлю и освоение функционала Moonbot.
Правила конкурса:
1) Конкурс начинается каждый 1-й и 3-й понедельники месяца, в 00:01 по GMT+0 и длится ровно одну неделю.
2) Участвуют только пользователи бесплатной FREE версии терминала MoonBot и допустимы любые способы торгов - ручной, авто по стратегиям, по сигналам и т.п.
3) Обязательна актуальная версия терминала MoonBot c указанием действующего ника в Телеграм, по которому с Вами можно связаться.
4) Тройка призеров отбирается по максимальному профиту в USD за неделю конкурса, при этом минимальное количество ордеров должно быть не менее 50 и минимальный профит - не менее 20 USD.
Призы:
1 место: активация на 1 месяц комплекта MoonBotPRO + MoonScalper + BinanceFutures и доступ на 2 недели в закрытую телеграм группу МунАкадемии
2 место: доступ на 2 недели в закрытую телеграм группу МунАкадемии
3 место: доступ на 1 неделю в закрытую телеграм группу МунАкадемии
Подробнее об условиях конкурса можно прочесть на этой странице нашего сайте: https://moon-bot.com/ru/91-competitions/
Или можно установить постоянный атрибут на файл MoonBot.exe для запуска его в режиме администратора. Для этого нужно выбрать файл MoonBot.exe кликнуть на него правой кнопкой мыши, выбрать Свойства - Совместимость - установить галочку "Запускать эту программу от имени Администратора" - Применить - ОК. В этом случае запускать бот можно теперь простым двойным нажатием на файл MoonBot.exe и он будет запускаться в режиме администратора автоматически.
Запуск терминала MoonBot в режиме администратора позволяет ему получить приоритет над основными процессами на компьютере, а также улучшить синхронизацию и точность часов в MoonBot, чтобы предотвратить эффект расслоения основной линии цены и тиковых трейдов на графике. Точность часов считается нормой, если она находится в диапазоне плюс минус 50 ms. Если Вы увидите в левом нижнем углу основного окна терминала MoonBot красную надпись "ПЛОХАЯ точность часов", то нужно предпринять необходимые меры для исправления этой ситуации (перезапустить компьютер, роутер, проверить интернет соединение, проверить синхронизацию времени и часовой пояс, а затем снова запустить MoonBot в режиме Администратора).
Внимание, рекомендации по установке и расположению папки с MoonBot:
а) не запускайте терминал MoonBot из архива;
б) не распаковывайте MoonBot на рабочий стол, во временные и системные папки операционной системы, такие как windows, temp, users и так далее;
в) не используйте в названиях папок в пути к терминалу MoonBot русские буквы;
г) если на компьютере есть другие диски кроме системного С, например, такие как D, E и так далее, то размещайте папку с терминалом MoonBot на них. Если на компьютере есть только системный диск С, то размещайте папку с ботом на этом диске в отдельную папку корневого каталога, например, в такую C:\MoonBot.
- Вертикальные объемы
- Горизонтальные объемы
- Функционал рисования на графике
- Возможность включения режима плавного графика
- Выставление мульти ордеров
- Алерты на элементах рисования
Подробнее про функционал модуля MoonScalper можно прочесть тут: https://moon-bot.com/ru/pro-version/moon-scalper-addon/
Функционал рисования на графике можно настраивать, если кликнуть правой кнопкой мышки на кнопку с изображением "Карандаша".
В данном меню необходимо выбрать и нажать на один из элементов:
- ручка (свободное рисование)
- горизонтальная линия (уровень с указанием цены)
- наклонная линия (линии тренда)
- треугольник (треугольные зоны)
- линии Фибоначчи (уровень 0,618 является пользовательским, Вы можете перетянуть эту линию удерживая Ctrl и ЛКМ)
- прямоугольная область (уровень с указанием цены или в растянутом положении область с указанием процентов)
Так же в этом меню можно выбрать цвет, толщину, тип линии и её прозрачность.
Для того, чтобы начать рисование, необходимо на графике удерживать Ctrl и нажав ЛКМ нарисовать необходимый элемент.
Для того, чтобы удалить элемент, необходимо нажать Ctrl+Z или подвести курсор мышки к выбранному элементу, нажать на ПКМ и в меню выбрать "Remove". Если Вы хотите изменить положение нарисованного элемента, то удерживайте Ctrl, наведите курсор на крайнюю точку или линию элемента и отредактируйте его положение.
Если необходимо срочно отключить все рисунки на графике, то отожмите кнопку со значком «Карандаш» (кнопка станет не активной) для отключения слоя рисования.
К тому же наличие данного модуля даст возможность также торговать Квартальными фьючерсными контрактами. Подключение к фьючерсной торговле осуществляется на вкладке Настройки-Логин.
Покупку дополнительного модуля Binance Futures можно сделать на вкладке Настройки-PRO терминала MoonBot.
Там же для владельцев PRO версии доступна возможность бесплатного тестирования работы данного модуля в течении 7 дней с ограничением размера ордера реальными 30$ без учета плеча, то есть размер ордера с учетом выбранного плеча в тестовом периоде может быть от 30$ до 3750$.
- Необходимо активировать фьючерсный счет на сайте Binance.
- Перевести немного средств на фьючерсный счет.
- Получить новые API ключи на бирже Binance с разрешением торговли фьючерсами (при создании ключей нужно отредактировать разрешения и поставить галочку разрешающую торговать на фьючерсном рынке) и при необходимости прописать в них белый IP адреса.
- Скопировать текущую папку с терминалом MoonBot для спотовой торговли, чтобы создать отдельный терминал MoonBot для фьючерсной торговли.
- Далее, в копии терминала MoonBot нужно открыть вкладку Настройки-Логин и из выпадающего меню "Биржа:" выбрать пункт "Binance Futures" и нажать кнопку "Применить".
- Затем нужно нажать кнопку "Зарегистрировать другие ключи" и ввести новые API ключи, в которых есть разрешение для фьючерсной торговли.
- Потом нажать на кнопку "Зарегистрировать ключи" и дождаться загрузки фьючерсного режима в MoonBot.
Если у Вас возникают сложности с подключением терминала MoonBot к фьючерсной торговле, то Вам будет полезна следующая информация на нашем сайте:
https://moon-bot.com/ru/manual/api-keys/
https://moon-bot.com/ru/pro-version/binance-futures-addon/
Также можно обратиться за помощью в телеграмм группу MoonBot Настройки: https://t.me/MoonBotSettings
- стратегия Spread
- EMA фильтр
- EMA стратегия
- Дополнительные параметры в стратегии MoonShot для настройки повторных сработок
- Набор параметров для управления триггерами
- Набор параметров для управления сессиями
Пакет расширений для Автоторговли активируется в окне "MoonCredits" за внутренние кредиты терминала MoonBot.
Без активации функции из этого пакета работают только в режиме Эмулятора, включенного через Меню на главном окне терминала MoonBot.
Чтобы открыть окно "MoonCredits", нажмите надпись PRO Version в нижнем правом углу главного окна Moonbot или на надпись "MoonCredits" на вкладке "Настройки-PRO".
Доступное количество Moon Credits на Вашем балансе можно посмотреть в этом же окне в нижней левой части.
Пополнить баланс Moon Credits можно через наших администраторов, для этого обратитесь к ним с запросом в официальные телеграм каналы терминала MoonBot.
При скачивании с сайта базовая версия терминала MoonBot содержит папке data пустой файл со стратегиями. Пользователь создает стратегии самостоятельно, исходя из своих потребностей в ручной или в автоматической торговле. Информацию по стратегиям можно получить на нашем сайте https://moon-bot.com/ru/manual/strategies/
https://moon-bot.com/ru/manual/strategies/ (архивный файл data.zip: https://api.moon-bot.com/files/data.zip)
Папку data из этого архива нужно скопировать в папку с терминалом MoonBot с заменой.
Внимание! Эту операцию нужно производить при выключенном терминале и она полностью заменит все стратегии, которые ранее были в нем!
Если у Вас уже были свои заполненные стратегии, сделайте бэкап папки data перед копированием.
Вы можете выбрать нужные типы стратегий и настроить их под Ваши торговые идеи, в этом Вам помогут многочисленные параметры в стратегиях, которые могут быть изменены с различной точностью и в различных диапазонах.
Сам терминал MoonBot не проверяет "адекватность" задания параметров и будет исполнять стратегию, согласно тем настройкам, которые Вы указали, поэтому внимательно прочтите описание стратегий и их параметров и включайте стратегии, только если Вы уверены, что делаете.
Вы всегда можете предварительно протестировать стратегии в режиме "Эмулятор", чтобы проверить основные настройки (срабатывание детектов, настройки фильтров, место выставления Buy и Sell ордеров, работу параметров EMA и триггеров, стопы, трейлинг и прочие настройки), но они не дадут такой точности, как использование стратегий на реальном счете, так как эмулятор не учитывает пинг и лаги биржи, а также наполняемость стакана и реальный выкуп ордеров. Поэтому стратегия, которая работала длительное время в режиме эмулятора и показывала плюсы на реальном депозиты с рабочим ордером может работать как с нулевой прибылью, так и в минус.
Для тестирования стратегий на длинной дистанции с фактическими сделками мы рекомендуем использовать реальный режим торговли с минимальным ордером.
Если работа стратегии при этом будет Вас устраивать, то затем можно плавно повышать размер ордера и далее наблюдать за отчетами.
Информацию по стратегиям и их параметрам можно получить на нашем сайте: https://moon-bot.com/ru/manual/strategies/
Зайдите в Настройки-Специальные, включите расширенный режим отладки (галочка Extended Debug Mode), затем откройте любой график и на неё слева вверху появятся несколько строчек со всеми данными по этой монете и посмотрите фактические значения стратегии - это единственный способ увидеть, что происходит на самом деле. Никто не может сказать Вам больше, просто взглянув на скриншот - это вопрос математики и фактических значений.
Если Вы затрудняетесь в настройке стратегий, то Вы можете пройти обучающие курсы МунАкадемии или получить платную консультацию специалиста https://moonacademy.ru/kyrsi.
Если у Вас всё еще будут вопросы, то обратитесь за помощью в телеграм группу MoonBot Настройка https://t.me/MoonBotSettings или пройдите платное обучение в МунАкадемии https://moonacademy.ru/kyrsi.
На данный момент в терминале MoonBоt 19 стратегий: Drop Detection, Wall Detection, Pump Detection, MoonShot, Volumes Lite, Volumes, Waves, Delta, UDP, MoonStrike, NewListing, Combo, TopMarket, Manual, Liquidations, EMA, Spread, MoonHook, Activity. Подробнее об этих стратегиях Вы можете прочесть на нашем сайте: https://moon-bot.com/ru/manual/strategies/
Про чтение логов смотрите видео семинар от МунАкадемии по этой ссылке:
https://www.youtube.com/@moonacademy320/videos
API Key - это публичный ключ, он используется для регистрации Вашего терминала MoonBot.
API Secret - это приватный ключ, который используется для подписи ордеров.
При первом запуске терминала MoonBot требуется ввести ключи API Key и API Secret в соответствующие поля на вкладке Настройки-Логин.
API ключи хранятся на Вашем компьютере локально в корневой папке терминала MoonBot в зашифрованном виде в файле BotConfig.bcfg, который создается терминалом автоматически.
В Интернет приватный ключ API Secret не передается!
Для дополнительной защиты Ваших API ключей можно установить пароль в терминале MoonBot и этот пароль будет запрашиваться при каждом запуске программы.
Пароль так же используется только локально на Вашем компьютере.
При торговле фьючерсами есть еще одно важное обстоятельство: 2 терминала MoonBot, работающие независимо по одной и той же монете, могут суммарно превысить лимит позиции, что приведет к невозможности выставить ордер на закрытие.
Если Вы все же запускаете несколько ботов на 1 аккаунте (на свой страх и риск), то обязательно используйте на них ордера разного размера. При работе с одинаковыми ордерами вероятность сбоя и потери ордера гораздо выше!
Это в основном происходит из-за:
1) Проблем с Вашим оборудованием (компьютер, роутер).
2) В это время Ваш компьютер мог находиться в спящем режиме и не получать данные по трейдам.
3) Проблем с провайдером и интернетом.
4) Проблем и лагами на бирже.
МунСтример (Moon Streamer) - это дополнительный платный сервис, который с выделенного сервера, который находится в локации Токио (Япония), по UDP соединению присылает текущие трейды от себя на Ваш терминал MoonBot. Если Ваше соединение с биржей лагает, то подключение к МунCтримеру может помочь Вам снова видеть крестики (трейды) и график в реальном времени.
Если Ваша торговля происходит на выделенном сервере (VDS), то выигрыша от использования МунСтримера особого нет, МунСтример полезен в основном, если Вы торгуете на своем локальном компьютере.
1) Перезагрузить компьютер и MoonBot в режиме администратора
2) Перезагрузить роутер и проверить устойчивость интернет соединения. По возможности не использовать Wi-Fi, а пользоваться проводным интернетом.
3) Отключить в компьютере режим сна, когда графики не получают данные от биржи
4) Использовать модули Подгрузка графиков (установить галочку автозагрузки графиков или обновлять их периодически вручную по мере появления разрывов) и МунСтример (MoonStreamer)
5) Если это временные лаги биржи или провайдера, то обратиться в их техническую поддержку или дождаться стабилизации ситуации.
Если это, что-то совсем аномальное, то следует скачать новый MoonBot с сайта и проверить ситуацию на нем при тех же равных условиях.
Если проблема исчезнет, то затем можно перенести в нового бота все старые файлы с настройками и данными из старого, а затем ещё раз проверить пропадание крестиков.
https://t.me/MoonBotSettings
Телеграм группа MoonBot Настройка (техническая поддержка)
https://t.me/moon_bot_kurilka
Телеграм группа MOON BOT ® крипто Kypuлка (курилка, любые вопросы не вошедшие в другие группы)
https://t.me/moon_bot_crypto
Телеграм группа MOON BOT обсуждения (общие вопросы)
https://t.me/MoonBotNews
Телеграм канал MoonBotNews (важные новости и версии обновлений MoonBot)
https://t.me/MoonBot_Profit
Телеграм канал MoonBot Profit (примеры профита от пользователей MoonBot)
https://t.me/+47Iqm-_TeMdkZDk6
Телеграм группа MoonAcademy: Вебинары
Затем создать копию папки с терминалом MoonBot и удалить из него всю папку с логами, она может весить очень много и перемещение копии на другой сервер может затянуться.
Чтобы еще более облегчить папку с MoonBot можно удалить из папки data файлы с графиками вида: "BTC-MarketData.zip", затем сжать папку с ботом: кликнуть ПКМ на папке в меню выбрать "Отправить" -> "Сжатая ZIP папка", далее эту ZIP папку переместить на новый сервер и разжать её в обычную папку.
После этого можно запускать на новом сервере файл MoonBot.exe в режиме администратора.
Первый способ:
- Закройте оба терминала.
- Откройте папки data обоих терминалов.
- Скопируйте с фьючерсного USDT терминала файл со стратегиями data / Binance Futures-USDT-strat.txt, вставьте его в папку спотового USDT терминала и переименуйте его в Binance-USDT-strat.txt.
- Запустите спотовый USDT терминал MoonBot в режиме администратора, нажмите на кнопку Стратегии и убедитесь, что в окне стратегий присутствуют скопированные стратегии.
Второй способ:
- Не закрывая оба терминала MoonBot, выделите нужные Вам стратегии или папки со стратегиями во-фьючерсном USDT терминале, удерживая CTRL и кликая на них по одной или удерживая SHIFT и кликая с первой до последней.
- Затем нажмите CTRL+С и скопируйте всё выделенное в буфер.
- После этого, в спотовом USDT терминале кликните мышкой на папку Root, нажмите CTRL+V и вставьте содержимое из буфера.
- Убедитесь, что все стратегии появились в спотовом USDT терминале MoonBot.
Каждый трейдер для себя выбирает нужные ему стратегии под свой стиль торговли и свой риск менеджмент.
Каждая из этих стратегий при правильной её настройке (фильтры, детекты и прочие параметры) позволяет улучшить торговлю и получать профит.
Одной из наиболее старой и считающейся наиболее безопасной стратегией является MoonShot - она выставляет лимитные ордера в зеленом стакане, следует за ценой на определенном расстоянии и срабатывает при резком простреле цены, так же популярны стратегии: Drops, Pump, Spread.
Статистику популярных стратегий можно посмотреть на нашем сайте: https://stat.moon-bot.com/ (вкладка Strategy Ratings).
MoonBot1 для пары BTC
MoonBot2 для пары USDT
MoonBot3 для пары BNB
MoonBot4 для пары BUSD
Это делается для того, чтобы каждый из ботов мониторил свой рынок и открывал графики самых волатильных монет или определял резкие прострелы или сильные проливы. Как только начнутся такие движения, то дальше можно действовать по ситуации, подключать авто стратегии или торговать руками.
Для удобства можно детекты с каждого бота перенаправить от отдельные окна (чарты), в которых они будут находиться заданное время и можно будет контролировать их в более удобном формате.
Подробнее о функционале окна мониторинга можно прочесть на этой странице: https://moon-bot.com/ru/charts-in-separate-windows/
В MoonBot это можно сделать посредством управления сигналов через телеграм (с небольшими задержками 1-2 сек) или по протоколу UPD (более быстрая передача команд).
Как это работает: терминал MoonBot может автоматически формировать команды, соответствующие основным торговым действиям: выставление, перестановка ордеров, продажа, отмена ордера. Команды подаются или в Ваш личный канал в особом виде или через протокол UPD и эти сигналы могут прочитать другие терминалы. Таким образом, Ваш терминал может является ведущим, а терминалы других пользователей, которых Вы пригласили к доверительному управлению - ведомыми и они будут повторять Ваши действия.
Функция приема команд доступна только в PRO версии!
Обратите внимание, что точного повторения действий добиться невозможно из-за скорости передачи команд и очереди в торговом стакане!
Более подробно про настройку доверительного управления через телеграм можно посмотреть на этой странице: https://moon-bot.com/ru/74-trust-management/
Более подробно про настройку доверительного управления по протоколу UPD можно посмотреть на этой странице: https://moon-bot.com/ru/86-udp-trust-management/
Информация об очередном обновлении появляется на главном окне терминала MoonBot в виде вкладки в верхнем правом углу. Вы можете нажать на эту вкладку и обновить версию терминала MoonBot до последней. Кроме этого сообщения о выходе новой версии и история версий публикуется в новостном канале MoonBotNews https://t.me/MoonBotNews, а также на нашем сайте в разделе: Инструкция-История версий https://moon-bot.com/ru/manual/versions-history/
Если Вы отмените биржевой стоп на графике терминала MoonBot, то в этом случае выставленная позиция с монетами будет отменена и не проданные монеты окажутся у Вас на балансе.
Обратите внимание, что для возможности использования биржевого стопа следует на вкладке Настройки-Специальные-System установить полозок в крайнее правое положение на “Уровень логирования: 5”.
В автоторговле, если, к примеру, рабочий терминал MoonBot установлен на VDS, и на этом VDS происходит сетевой сбой, то этот терминал ничего не сможет сделать. Для решения этого вопроса разработан функционал контроля за потерянными ордерами и позициями с помощью специальных следящих терминалов MoonBot, которых нужно обязательно размещать отдельно от рабочих терминалов и на разных серверах VDS, а лучше в разных регионах и\или у разных провайдеров.
Функция слежения за зависшими позициями для биржи Bittrex не работает, так как в API бирже Bittrex нет такого функционала и поэтому для этой биржи следящего бота поставить нельзя. Внимание! Биржа Bittrex с 04.12.2023г. прекратила торговую деятельность по причине её банкротства, поэтому её поддержка в терминале MoonBot прекращена.
Обучение
- онлайн-курсов для быстрого освоения терминала MoonBot
- закрытой платной телеграм группы MoonBot Academy для поддержки и консультаций.
Преподаватели-консультанты:
Дмитрий https://t.me/Diman_YK и Константин https://t.me/kostmain
Причины, по которым Вам нужно вступить в МунАкадемию:
- в МунАкадемии есть как платные так и БЕСПЛАТНЫЕ курсы (всего 58 уроков).
- курсы постоянно обновляются и актуализируются, то есть все что новое появится в боте будет подробно раскрыто на курсах бесплатно.
- курсы остаются у Вас навсегда в личном кабинете и Вы сможете их изучить позже, если прямо сейчас нет времени.
- есть уникальное предложение для FREE пользователей обучающихся в МунАкадемии по тестированию всего функционала PRO версии.
- такого подробного разбора каждого параметра и галочек в терминале MoonBot Вы не найдете нигде. По этому даже если Вы уже давно PRO пользователь, то Вы сможете в МунАкадемии подтянуть свои знания всего функционала терминала MoonBot.
- в телеграм группе МунАкадемии Константин https://t.me/kostmain собрал много интересного и полезного материала и алгоритмов для работы с терминалом MoonBot.
- в МунАкадемии уже зарегистрировалось более 700 учеников.
- отзывы можете почитать в наших официальных телеграм группах по хэштегу #ОтзывМунАкадемия
Сайт MoonAcademy: https://moonacademy.ru/
После регистрации Вам станут доступны следующие бесплатные вводные уроки:
- Пополнение баланса (способы пополнения аккаунта)
- Создание API ключей (API ключи и особенности их использования)
- Установка терминала (скачивание и правильная установка терминала MoonBot)
- Регистрация API ключей (первый запуск терминала MoonBot и регистрация ключей)
- Быстрая настройка бота (основные настройки терминала MoonBot)
- Ручная торговля в терминале MoonBot (как выставить ордер вручную)
- Автоторговля в терминале MoonBot (запуск первых/стартовых стратегий)
- Отчеты и логи (работа с отчетом и логами)
- PRO версия терминала (преимущества и правильная активация ПРО версии)
- Копирование терминала (как сделать для ПРО версии другие API ключи)
- Обучение в MoonAcademy (быстрое и углубленное освоение терминала MoonBot)
Для более углубленного изучения терминала MoonBot в МунАкадемии https://moonacademy.ru/kyrsi есть расширенный платный пакет с видео-уроками и доступом в закрытую платную телеграм группу, в которой оказывается быстрая и квалифицированная поддержка пользователям терминала MoonBot.
https://www.youtube.com/@moonbot_ru/videos
Кроме этого Вы сможете найти и другие видео от наших пользователей в YouTube по запросу "MoonBot".
Бонусная программа
1) https://t.me/ButchWhite
2) https://t.me/krypto_pride
3) https://t.me/mnbtuser
4) https://t.me/CryptoTonyESBC
Файловая система
Обеспечьте должную безопасность хранения файлам BotConfig.bcfg.
Сделайте копию этого файла на флешку и уберите в надежное место.
Лицо, владеющее данным файлом и паролем от него, получит доступ к Вашим ключам!
Есть текстовые файлы без приставки ADD с датой (год-месяц-день) с расширением .log - это лог всех действий бота за эти даты, в которых бот построчно с указанием времени записывает все события: старт и стоп бота, старт стратегий, покупки, продажи, переставления ордеров, ошибки API, записи о стоп лоссах, трейлингах, а также прочие рабочие и системные события.
Есть текстовые файлы с приставкой ADD с датой (год-месяц-день) с расширением .log - это логи всех записей из Телеграм за эти даты, который получал MoonBot, по ним можно определить правильно ли читает терминал сообщения из Телеграм.
Так же в папке logs есть файлы Pump с указанием торговой пары и с расширением .bin это графические записи сделок в терминале MoonBot. Их можно открыть через таблицу с отчетами, если кликнуть по названию монеты в строке с отчетом и посмотреть, какой был вход в сделку и как она закрылась, длительность записи графиков этих сделок можно менять в настройках терминала MoonBot.
В файлах BinanceBTCOrders.backup2 и BinanceBTCOrders.backup3 являются копиями основного файла BinanceBTCOrders.backup и если он случайно повреждается, то бот данные берет из этих файлов с индексом 2 и 3.
Если Вы при закрытом боте удалите эти три файла, то при очередном запуске бота, эти файлы ботом будут созданы заново пустыми и все ордера на графике будут отсутствовать.
Указание в файле название торговой пары соответствует ордерам на этой паре, если Вы торговали на паре USDT, то MoonBot создает файлы BinanceUSDTOrders.backup, BinanceUSDTOrders.backup2 и BinanceUSDTOrders.backup3.
Стратегии можно перенести на другую пару, для этого нужно при закрытом боте скопировать файл со стратегиями и изменить ему наименование торговой пары, а после запуска бота проверить стратегии на соответствие параметров к этой паре (объемы в фильтрах, размер ордера и прочее), так как в стратегии BTC размер ордера может быть выставлен 1 BTC, а в стратегии USDT это окажется уже 1 USDT, тогда нужно будет изменить размер ордера на нужную Вам величину в USDT.
Если Вы используете API ключи с поддержкой белых адресов IP, то рекомендуем использовать постоянные IP адреса. В этом случае Вы будете защищены от такого рода ошибок. В Вашем же случае при спотовой торговле, если в боте не сохранились ордера можно воспользоваться бэкапом из папки bak файлов вида:
bak\BinanceUSDTOrders.backup-1
bak\BinanceUSDTOrders.backup-2
bak\BinanceUSDTOrders.backup-3
Файлы с ордерами с цифрами на конце 1, 2, 3 записываются в папку bak один раз в 8 часов с покрытием записи 24 часа.
Чтобы восстановить файл с ордерами Вам нужно закрыть терминал MoonBot, удалить из папки data "пустые" файлы с ордерами (например для спотовой торговли на паре USDT вида BinanceUSDTOrders.backup, BinanceUSDTOrders.backup2, BinanceUSDTOrders.backup3) скопировать подходящий файл (либо самый свежий по дате, либо, если в самом свежем уже нет ордеров то предыдущий, оценить бэкап можно по размеру файла, размер пустого - 32 байта) из папки bak в папку data и переименовать их согласно формату аналогичных файлов в папке data, например:
bak\BinanceUSDTOrders.backup-1 -> data\BinanceUSDTOrders.backup
После замены и переименования файла с ордерами запустите терминал MoonBot в режиме администратора.
Кроме этого мы рекомендуем Вам периодически сохранять папку с терминалом MoonBot в отдельную архивную папку с определенным интервалом времени, чтобы можно было восстановить данные (файлы отчетов, открытые сделки, стратегии и прочее) из этого архива.
Отчёты по всем сделкам (открытым, закрытым, удаленным) в терминале MoonBot хранятся в папке data, в файлах вида: Binance.db (для спотового рынка) или Binance Futures.db (для фьючерсного рынка). В редких случаях, при внештатном закрытии терминала MoonBot файл с отчётами может оказаться пустым. Чтобы его восстановить, Вам нужно закрыть терминал MoonBot, затем скопировать бэкап файла с отчётами из папки bak и папку data и запустить MoonBot в режиме администратора. Кроме этого мы рекомендуем Вам периодически сохранять папку с терминалом MoonBot в отдельную архивную папку с определенным интервалом времени, чтобы можно было восстановить данные (файлы отчетов, открытые сделки, стратегии и прочее) из этого архива.
Настройка интерфейса
При первом запуске терминала MoonBot требуется ввести API ключи, которые состоят из пары API Key и API Secret.
API Key - это публичный ключ, он используется для регистрации терминала MoonBot.
API Secret - приватный ключ, используется для подписи ордеров. Приватный ключ хранится на вашем компьютере локально в зашифрованном виде в файле BotConfig.bcfg, который MoonBot создает автоматически. В Интернет приватный ключ не передается!
Чтобы зарегистрировать API ключи в терминале MoonBot Вам нужно зайти на вкладку Настройки-Логин и из меню "Биржа:" следует выбрать нужную биржу для торговли, например, если это "Binance (спотовый рынок)", то следует выбрать пункт "Binance" и нажать кнопку Применить.
В поле "API Key" ввести ключи API Key.
В поле "API Secret" ввести приватный ключ API Secret.
И затем нажать кнопку "Зарегистрировать API ключи".
Если ключи введены верно, то MoonBot установит соединение с сервером биржи, в окне с настройками отобразится Ваш регистрационный номер MoonBot ID и в главном окне в нижнем левом углу появится статус «Соединение ОК». При последующих запусках бота ключи повторно вводить не нужно.
Пошаговая инструкция для создания и регистрации API ключей опубликована на нашем сайте тут: https://moon-bot.com/ru/manual/api-keys/
ВНИМАНИЕ! После создания ключей, необходимо отредактировать разрешения для API, в частности, обязательно поставить галочки разрешающие спотовую и фьючерсную торговлю и потом сохранить изменения, иначе выставление ордеров будет не возможным.
ВАЖНО! Так же необходимо выбрать "Разрешить доступ только к доверенным IP-адресам" и указать адреса, где будут работать боты с этими ключами. Если этого не сделать, то разрешение на спотовую и маржинальную торговлю будет действовать только 90 дней, после этого нужно будет заново редактировать ограничения ключей и ставить галочку "Включить спотовую и маржинальную торговлю".
Если Вы планируете запускать терминалы MoonBot для разных бирж одновременно; можно регистрировать ключи в том же терминале MoonBot, не копируя его, и переключаться между биржами с помощью выпадающего списка выбора биржи. Однако лучше сделать копию терминала MoonBot, выбрать там другую биржу и зарегистрировать АПИ ключи от другой биржи.
Владельцы PRO версии могут создавать в аккаунте биржи несколько API ключей и регистрировать их в PRO версии бесплатно.
Для этого необходимо:
1) Скопировать PRO версию терминала MoonBot в отдельную папку.
2) Запустить MoonBot из этой папки в режиме администратора.
3) Убедиться, что у Вас запустилась рабочая PRO версия MoonBot и на вкладке Настройки-Логин в левом верхнем углу присутствует зеленая надпись Вашего MoonBot ID.
4) Там же, на вкладке Настройки-Логин нажать "Зарегистрировать другие ключи", вместо текущих ввести новые API ключи и нажать кнопку "Зарегистрировать API ключи". Будьте внимательны, чтобы не осталось в полях символов от предыдущих ключей и при копировании новых не захватывался пробел в конце.
5) После этого MoonBot с новыми ключами тоже станет PRO версией.
Аналогично, если будет указано "Moon Bot Binance Futures" - это будет означать, что терминал подключен к торговле на фьючерсном рынке биржи Binance.
Номер версии в терминале MoonBot позволяет Вам всегда свериться с историей обновлений на сайте https://moon-bot.com/ru/manual/versions-history/ и проверить актуальность Вашей версии.
Обязательно используйте самую актуальную версию терминала MoonBot, в этом случае Вы получите не только обновления, но исправление недочетов прошлых версий.
Можно будет нажать на эту вкладку вручную, после этого бот начнет обновляться и спустя короткое время установит последнюю актуальную версию.
После обновления бота, откроется браузер со страницей историй версий https://moon-bot.com/ru/manual/versions-history/, на которой можно будет прочесть, какие обновления и исправления вошли в новую версию терминала MoonBot.
Обновление терминала MoonBot можно настроить и в автоматическом режиме, если на вкладке Настройки - Автостарт установить галочку "Автообновление версии бота", но имейте ввиду, что может такое случится, что бот начнет обновляться в самый неподходящий момент, например, при сильном падении BTC и вместо того, чтобы срочно закрывать позиции, Вам придется тратить драгоценные мгновения и ждать обновления терминала.
Поэтому с установкой галочки "Автообновление версии бота" рекомендуется ставить и галочку "Ждать, если есть открытые sell", в этом случае MoonBot не будет обновляться пока есть открытые позиции.
Кроме этого, можно снять эти галочки и при появлении новой версии обновиться вручную и в удобное для Вас время.
Если Вы используете для торговли BTC, то баланс нужно пополнять в BTC, если в USDT, то и баланс нужно пополнять или конвертировать в USDT и так далее. Если Вы перевели деньги на биржу, а в боте баланс не появился, то внимательно проверяйте, где в данный момент находятся деньги, возможно они остались лежать в кошельке пополнения (p2p) и поэтому не отображаются на счете торгового баланса. В этом случае, чтобы депозит появился в терминале нужно средства перевести с кошелька пополнения на спотовый или фьючерсный торговый баланс и в той валюте, которой собираетесь торговать.
То есть, если Вы будете расширять график, то минимумы и максимумы будут смещаться, и масштаб будет тоже динамически изменяться под них.
Этот режим используют, когда нужно быстро подстроить масштаб в зависимости от волатильности.
Иногда бывает, что монету резко начинают пампить и тогда в режиме автомасштаба график быстро подстраивается под максимальный размах цены и Вы видите всё движение, а не малую его часть.
Кто-то пользуется стандартным масштабом и начинает скальпить на масштабе 5-10%, а потом постепенно переходит на больший масштаб, что позволяет высиживать большие по профиту сделки и не торговать мелкие движения.
Если у Вас нажата кнопка 10%, то одна клеточка это будет 1% и можно визуально оценить размер роста или падения монеты.
Кроме этого, справа под горизонтальной линией-курсора, отображаются проценты масштаба, с помощью этого измерительного инструмента можно оперативно проверить расстояние в процентах от линии цены вверх или вниз.
Отключить или включить отображение масштаба на линейке-курсоре можно на вкладке Настройки - Интерфейс - Scale Tool.
Также процент роста или падения можно измерить с помощью элемента рисования "Прямоугольник". Для этого можно выбрать его в кнопке Карандаш (Рисование на графике) это крайний справа элемент. Далее удерживая CTRL кликнуть левой кнопкой мыши на график и продолжая удерживать CTRL потянуть линию вверх или вниз, при этом линия станет прямоугольной областью, с левой стороны которой Вы увидите проценты: сверху для измерения роста, снизу для измерения падения цены.
Инструмент достаточно удобный и дополняет предыдущие методы работы с масштабом и измерение процентов изменения цены монет.
То есть на кнопке 10% можно растянуть вручную график до 20% или сузить до 5% с произвольным масштабом в этом диапазоне.
Для этого нужно курсором мышки встать на любое место графика, зажать правую кнопку мышки и не отпуская её, провести вверх для увеличения масштаба до 20%, при этом график будет визуально уменьшаться или провести вниз для изменения масштаба до 5%, при этом график будет визуально увеличиваться.
Этим способом можно быстро скорректировать масштаб графика, не прибегая к перекликиванию фиксированных кнопок масштаба.
Масштаб растянутый вручную будет действовать только на текущую монету, а новые монеты, которые будут открываться в боте, при нажатой кнопке 10%, будут открываться с 10% масштабом, без учета растяжения.
Если Вы хотите снова восстановить исходный масштаб графика 10% согласно кнопке, то кликните на неё еще раз и масштаб графика снова придет в исходное положение равное 10%.
Для автоматических стратегий нужно обязательно переключать кнопку в "Режим: Сигналы", так как только в этом режиме, авто стратегиям разрешено делать покупки, но конечно же, если стратегия активирована, в ней установлено разрешение на покупку AutoBuy=YES и включен автодетект.
В "Режиме: Ручной" автопокупка по стратегиям будет запрещена в любом случае, покупать монеты можно только вручную.
Если Вам при ручной стратегии не нужно будет, чтобы стратегии покупали, пока Вы торгуете руками, то чтобы не отключать детекты или менять параметры авто покупки в стратегиях с AutoBuy=YES на AutoBuy=NO можете просто нажать на кнопку "Режим: Ручной" и использовать только детекты от стратегий, но без авто покупки.
Если же Вам нужен универсальный режим работы "покупка как вручную, так и по стратегиям", то рекомендуется перевести эту кнопку в "Режим: Сигналы", так как этот режим является более универсальным, как для ручной торговли, так и для автоторговли по стратегиям.
- Общие вопросы
- Стоимость
- Обучение
- Бонусная программа
- Файловая система
- Настройка интерфейса
- Настройка стратегий
- MoonBot и Телеграм
- Управление через телеграм
- Общие ошибки
- Ошибки в логе
- Записи в логе
- Статистика
- Развитие и тестирование
- Помощь
Так же, Вы можете прочесть целиком все вопросы и ответы по каждой теме для этого после выбора темы нажмите кнопку "Показать всё".
Каталог вопросов и ответов MoonBot FAQ регулярно пополняется новой информацией.
Чуть ниже информация с дельтами за 3 часа, 1 час и 15 минут, а так же часовыми и дневными объемами на текущей паре.
Ниже расположены кнопки Buy (купить), Cancel Buy (отмена покупки), Panic Sale (срочная продажа) и Order (задать параметры ордера).
Кнопка Замок - добавление этой монеты в глобальный черный список бота,
Кнопка Звездочка - добавление монеты в избранный список,
Кнопка Глаз - где движуха, наиболее волатильные монеты на данный момент,
Кнопка ТрейдингВью, при нажатии на который откроется обзор по этой паре на сайте ТрейдингВью,
Кнопка с графиком откроет свечной график на сайте ТрейдингВью
Кнопка Twitter откроет страницу с твиттером этой монеты.
Ниже кнопка Поделиться для социального трейдинга, о котором можно подробнее прочесть тут: https://moon-bot.com/ru/72-social-trading/
Еще ниже располагаются две кнопки, которые включают режим айсберг на Buy или Sell ордера соответственно.
Eще ниже можно видеть размер минимального лота на этой монете и максимально возможный размер ордера.
Индикация включения или отключения режима мульти ордеров, количество Buy и Sell ордеров на этой монете и её текущую цену.
При двойном клике на надпись Comment (double-click to edit), откроется поле, в которое можно записать небольшой комментарий по конкретной монете.
Кроме этого, после перезапуска бота надписей Comment (double-click to edit) не будет на всех монетах, даже тех, в которых не было редактирования комментария, так как в этом случае подразумевается, что Вы нашли и воспользовались этим полем и Вам больше не нужны эти подсказки.
Комментарии по монетам сохраняются в файле data \ CoinsComments.txt, если Вы очистите содержимое этого файла и перезапустите терминал MoonBot, то подсказки Comment (double-click to edit) появятся снова на всех монетах, но это делать не обязательно, так как при отсутствии надписи Comment (double-click to edit) у Вас сохраняется возможность писать комментарий на монете, для этого подведите к этому месту курсор, чтобы он изменил свой значок на "стрелка с листом" и дважды кликните мышкой.
Для этого запишите в файл data \ CoinsComments.txt данные в столбик в формате:
BTC=Комментарий1
ETH=комментарий2
BNB=комментарий3
LTC=комментарий4
Сохраните файл, перезагрузите MoonBot и на всех этих монетах отобразятся все записанные комментарии из файла data \ CoinsComments.txt.
Ниже указаны API лимиты для текущего подключения к бирже (для спотовой торговли тут будут одни лимиты, для фьючерсной другие). Подключения к Веб Сокету - ОК
Трейды и Латенси, который показывает задержку трейдов от биржи, а также значение параметра PriceBug, загрузка процессора, загрузка системы, использование памяти.
В самом низу информация о включении (ON) или отключении (OFF) отдельного сервиса MoonStreamer, параметры которого можно настраивать, если кликнуть на надпись Settings. MoonStreamer - это отдельный сервер, который находится в локации Токио, он по UDP соединению присылает текущие трейды от себя. Если Ваше прямое соединение с биржей не стабильно, то подключение к MoonStreamer может помочь Вам снова видеть график в реальном времени. Это фактически дополнительный резервный канал передачи графиков в Ваш терминал MoonBot. Если Вы торгуете на VDS (удаленном сервере), то выигрыша от использования MoonStreamer особой нет, он полезен в основном, если Вы торгуете на своем локальном компьютере. MoonStreamer - это дополнительный платный модуль, который можно активировать за MoonCredits в отдельном окне.
O: - это общее количество всех активных Buy и Sell ордеров в боте
E: - это текущее и через слэш максимальное количество ошибок в боте
Можно нажать на эту надпись и при этом откроется окно Moon Credits, в котором представлен список дополнительных платных модулей, которые активируются за Moon Credits и позволяют расширить возможности бота. Также в это окно можно попасть, если на вкладке Настройки-PRO нажать на надпись Moon Credits.
Важное замечание! Если у Вас много ботов (более 3-х) подключенных к одному аккаунту телеграмма (при условии разные боты\серверы\клиенты), то это может приводить к серьёзным задержкам сообщений или вообще их потере, то есть не все сообщения могут доходить до бота.
Для получения ботом сигналов из телеграм каналов Вам необходимо:
1) Нажать галочку "Use built-in client" (использовать встроенный клиент) и выполнить вход в учетную запись Телеграма прямо в боте.
2) Или можно скачать альтернативный Телеграм по кнопке на экране (стандартное приложение с ботом работать не будет) и войти в свою учетную запись. Регистрировать новый аккаунт в телеграмме нужно только в официальном телеграмме, а в альтернативный вводить уже данные существующего аккаунта (при регистрации нового аккаунта в альтернативном телеграмме возможен бан). После этого вместо кнопки скачать появится кнопка Запустить альтернативный телеграм, нажмите её.
3) Список каналов, с которыми Вы планируете работать, Вы формируете вручную, добавляя нужные каналы кнопкой "Добавить канал" (при этом нужный канал должен быть так же добавлен в вашем аккаунте Телеграма). Название канала следует писать без значка "@" и без приставки "https://t.me", например канал https://t.me/HighestPump называется «HighestPump».
4) После того как добавленный Вами канал появится в списке, нажмите на него ЛКМ, тогда в строке Каналы с сигналами:@(тут появится имя Вашего канала)
Все полученные сообщения терминал MoonBot хранит в файле bot\logs\LOG_ADD_ХХХХ-ХХ-ХХ (в зависимости от даты).
В терминале MoonBot так же есть встроенный клиент Телеграма. Для его включения нужно:
1) Установить галочку "Use built-in client".
2) Ввести свой телефон, смс-код, пароль.
3) При необходимости можно указать прокси-сервер (socks5 или MTProxy). При невозможности подключиться к Телеграму без прокси бот автоматически включит встроенный MTProxy, в дальнейшем Вы можете поменять прокси-сервер на свой.
4) Встроенный клиент можно запускать одновременно с альтернативным, таким образом получая сигналы с 2х аккаунтов Телеграма.
5) Включить\Выключить встроенный Телеграм клиент можно галочкой в настройках.
Как это работает: опытные пользователи (с рейтингом от 4 или числом голосов от 4) при обнаружении монеты, торги на которой в данный момент слишком рискованны, на главном окне терминала MoonBot нажимают правой кнопкой мышки на кнопку "Поделиться" и открывают окно "Share market", через которое отправляют сигнал на добавление данной монеты во временный черный список (ЧС).
В сигнале указана длительность в минутах и уровень риска от 1 до 3:
1) Pips - риски при торговле до 2%;
2) Deep - риски даже на глубоких байпрайсах 5% - 10%;
3) Deadly - крайней опасно (делистинг, скам, угроза потери депозита).
Ваш MoonBot, если Вы включили галочку "Использовать сетевой ЧС в канале @MoonInt" на вкладке Настройки-Телеграм читает эти сигналы и применяет их ко всем Вашим стратегиям. В каждой стратегии Вы указываете уровень риска, начиная с которого стратегия не должна работать (вкладка Filters в стратегиях, параметр MoonIntRiskLevel, по умолчанию он равен 2, то есть стратегия не будет работать, если был дан сигнал ЧС уровня риска Deep). Если поставить значение 4 или больше, то стратегия будет игнорировать все ЧС сигналы, поскольку самый большой уровень на данный момент равен 3 (Deadly).
Чтобы настроить обнаружение телеграм сигналов Вы должны использовать настройки на вкладке Настройки-АвтоПокупка в зоне "Искать монеты в Телеграме", там установите настройку «Спец. фильтр» и ниже пропишите нужные Вам фильтры. Бот также может обнаруживать сигналы в тексте буфера обмена, это может помочь в тестировании Ваших фильтров - для этого используйте настройки в зоне "Искать монеты в буфере обмена".
При нажатой кнопке "Режим: Сигналы", MoonBot будет покупать монеты по найденным сигналам автоматически.
При нажатой кнопке "Режим: Ручной", MoonBot отобразит рыночные графики по найденным сигналам, но авто-покупка производится не будет.
Да, в терминале MoonBot для этого есть специальные настройки на вкладке Настройки-АвтоПокупка в зоне "Искать монеты в буфере обмена".
Пункт "Авто-покупка по буферу обмена": в нём настраивается будет ли MoonBot автоматически выставлять ордер на покупку при обнаружении названия монеты в буфере обмена или нет. Если снять галочку с пункта "Авто-покупка по буферу обмена", но оставить галочку «Захватывать буфер», то при обнаружении монеты MoonBot откроет ее график и начнет мониторить цены и ордера, но покупку сам осуществлять не будет.
Для настройки параметров покупки необходимо включить параметр "Спец фильтр".
"Захватывать буфер": При установленной галочке захватывает буфер обмена, другие программы не смогут его использовать. Если снять эту галочку, то MoonBot не будет захватывать буфер обмена вообще, чтобы не мешать работе с буфером обмена в других программах.
Пункты "Искать по токену" и "Искать по полной ссылке": Определение монеты по названию токена в сообщении или по полной ссылке на биржу - в этом случае MoonBot купит её только, если в сообщении будет содержаться ссылка на данную монету.
Если же задать обнаружение по токену, то MoonBot купит при обнаружении слова VTR, выделенного пробелами, кавычками, символом тире и т.п. Например, "BTC-VTR" или "VTR". Определение по токену следует использовать с осторожностью!
Да, в терминале MoonBot для этого есть специальные настройки на вкладке Настройки-АвтоПокупка в зоне "Искать монеты в Телеграме".
Галочка "Авто-покупка по Телеграму" отвечает за автоматическую покупку при обнаружении монеты в сообщениях в выбранных Вами каналах Телеграма. Требуется настроить соединение бота с Телеграм каналом. Если снять галочку с пункта "Авто-покупка по Телеграму", то выставление ордера будет производиться по основным параметрам настроек терминала MoonBot, если установить галочку, то выставление ордеров будет производиться по Телеграм стратегии.
Для настройки параметров покупки необходимо включить параметр "Спец фильтр".
Пункты "Искать по токену" и "Искать по полной ссылке": Определение монеты по названию токена в сообщении или по полной ссылке на биржу. Если задать обнаружение по полной ссылке, то MoonBot купит её только, если в сообщении будет содержаться ссылка на данную монету. Если же задать обнаружение по токену, то MoonBot купит при обнаружении слова VTR, выделенного пробелами, кавычками, символом тире и т.п. Например, "BTC-VTR" или "VTR". Определение по токену следует использовать с осторожностью!
Галочки "Не покупать пересланное" и "Не покупать ответное" определяют покупать или нет монеты по пересланному или ответному телеграм сигналу.
Ключевые слова (через запятую) в Long сигнале: список ключевых слов (разделенных запятыми), которые MoonBot ищет в сообщении. MoonBot выставит ордер на покупку в лонг, если он найдет, какое-либо из слов из Вашего списка в сообщении.
Между ключевым словом и токеном не больше N слов: Обычно в сигнальном сообщении рядом с токеном написано ключевое слово (например, "Buy some #NEO", расстояние между ними составляет 1 слово "some"). В других сообщениях как еженедельные отчеты или общие обсуждения, ключевые слова и токены находятся дальше друг от друга, что помогает фильтровать такие сообщения.
Покупать монеты с тегами: список тегов, предшествующих токену. Этот параметр помогает боту отличать реальные сигналы на покупку от пустой информации в сигнал канале. Например, если Вы оставляете теги по умолчанию "#, $", тогда "Buy #START" или "Buy $ START" будут рассматриваться как сигналы, тогда как "START buy coins" не будет сигналом.
Слова в сообщении при которых НЕ покупать: черный список слов (разделенных запятыми) в сообщении при обнаружении которого, MoonBot не будет совершать покупку. Обычно это слова, используемых в отчетах о старых сигналах ("we gave #NEO signal last week", "we called #TRIG", "#NEO raised 68k" и так далее).
Слов в сообщении не больше, чем: Общее количество слов в сообщении (включая ссылки и цифры \ даты \ цены). Помогает терминалу MoonBot отличать реальные сигналы от длинных общих дискуссионных сообщений.
Слова, при которых покупать по меньшей цене: в некоторых случаях каналы не указывают цену покупки, а предлагают ловить ее на уровне ниже, тогда Вам стоит задать список таких слов, и задать на сколько % ниже от текущей цены нужно выставлять ордер на покупку.
Если включена галочка на пункте "Слова, при которых покупать по меньшей цене", то разблокируются два дополнительных полозка: "Покупать по рыночной цене N%" и "Автоотмена дешевой покупки через M минут".
Ключевые слова (через запятую) в Short сигнале: список ключевых слов (разделенных запятыми), которые MoonBot ищет в сообщении. MoonBot выставит ордер на покупку в шорт, если он найдет, какое-либо из слов из Вашего списка в сообщении.
Покупать монеты с тегами: если галочка установлена, то можно в поле ниже ввести через запятую теги, по которым будет производится автопокупка
Токены без тэгов: если галочка стоит, то автопокупка будет возможной и по названию монеты без тэгов, например "ВТС"
Ссылки: автопокупка будет возможной при указании в сигнале ссылки на бирже, где торгуется монета, которая должна быть куплена.
Special: использовать особые написания токенов, например, С O I N, (С) (O) (I) (N) и пр.
Покупать, если только 1 токен в сообщении: обычно реальное сигнальное сообщение содержит ровно 1 токен, поэтому в большинстве случаев Вы должны включить этот параметр. Возможны редкие исключения. Если Вы снимите этот флажок, бот выберет токен, который повторяется большую часть времени, например, будет выбрана монета ETH в сообщении вида: "BUY #ETH, #ETH will go to the moon like #BTC".
Покупать только если в сообщении есть цена: MoonBot проверяет есть ли в сигнальном сообщении цена покупки. Если в сообщении больше 1 цены, бот возьмет максимальную цену от всех цен сообщений, которые меньше, чем текущие рыночные ASK, но не менее 15%.
Использовать цену покупки из сообщения: MoonBot использует для покупки цену из сообщения и выставит buy ордер именно на эту цену. Если цена в сообщении будет указана выше текущей, то покупка будет произведена по рынку.
Если включена галочка на пункте "Использовать цену покупки из сообщения", то разблокируется дополнительный полозок "Покупать по цене из сообщения минус/плюс N%", с помощью которого можно в процентах уменьшать или увеличивать цену из сообщения.
Брать Стопы, ТейкПрофит из сообщения: если галочка установлена, то так как минимальной ценой в сообщении обычно указывается стоп-лосс, то на этот уровень и будет выставлен стоп-лосс после покупки монеты. Второй ценой после цены покупки обычно указывается цена монеты, на которой нужно фиксировать прибыль в этом случае при достижении этого тейк профита MoonBot выставит трейлинг и тем самым будет фиксировать прибыль, если цена пойдет выше, то трейлинг будет сопровождать ее выше, если цена пойдет ниже, то тейк профит будет зафиксирована на последней позиции трейлинга. Sell ордер в стратегии при этом следует поднимать выше, чем цена указанная в сообщении (например, на +30%).
Настройка MoonBot для приема команд WebHook.
Нужно поставить галочку Detect by WebHook во вкладке АвтоПокупка.
Рядом с этой галочкой есть URL адрес который нужно использовать при настройки оповещений в TradingView.
Так же необходимо сделать несколько настроек для чтения ботом токенов в сообщениях:
1) Поставьте галочку Спец. фильтр.
2) Галочка Ключевые слова не обязательна, но при желании можете ее использовать как фильтр.
3) Галочка Покупать монеты с тегами нужна для покупки по сообщениям, где токен указан в виде ***BTC. Для этого надо перед токеном поставить #, чтоб получилось например: #ALGOBTC. Без этой галочки бот может покупать, если в сообщении будет просто указан токен, например: ALGO.
4) Остальные параметры описаны на сайте в разделе Инструкции их можете настроить по желанию.
Вариантов сообщений и настроек может быть очень много, Вы сами можете настроить как Вам будет удобно.
Напомним, что сообщения с токеном такого вида ALGOBTC бот не купит, нужно либо удалить ВТС либо поставить тэг #, о чем выше было написано.
Далее надо настроить стратегию Telegram как для работы с обычными сигналами в телеграмме с помощью обычных сообщений либо поставить галочку в стратегии AcceptCommands для приема команд ДУ в сообщениях.
Более подробный материал на эту тему можно прочесть тут: https://moon-bot.com/ru/78-web-hook/
Если этот режим включить, то бот сразу предупредит, что Вы будете переключены в эмуляторный режим, в котором реальные ордера на бирже выставляться не будут и реальный баланс не будет затронут, все сделки плюсовые или минусовые будут отражаться только в самом боте и на биржу не попадут. Если Вы соглашаетесь с предупреждением, то бот перейдет в Эмуляторный режим и загорится красная надпись "ЭМУЛЯТОР". При этом в Меню напротив надписи Эмуляторный режим будет установлена галочка, которая тоже говорит об активации эмуляторного режима. Если снова зайти в Меню и снять галочку с режима Эмулятор, то бот сразу без дополнительных предупреждений снова вернется в режим реальной торговли и надпись Эмулятор исчезнет.
В режиме эмулятора можно даже выставлять ордера на графиках с нулевым реальным балансом, но тогда ордера будут выставляться с минимальным ордером примерно эквивалентному 15$.
Поэтому, на первых порах Вы можете тестировать стратегии и торговать руками в режиме Эмулятора, но чтобы точнее получать результаты по торговле с учетом пинга, пересылки данных, проскальзываний по цене, мы всё же рекомендуем использовать для тестов реальную торговлю с минимальным ордером, которая Вам даст результаты близкие к реальным.
Внимание! Продажа монет через Balances доступна только владельцам PRO версии.
Плавающий режим устанавливается по умолчанию при начальной запуске бота и позволяет задавать размер ордера ползунком в процентном соотношении от свободного депозита.
При выборе фиксированного размера ордера, вместо ползунка появляются 6 фиксированных кнопок, в которые можно установить нужные Вам значения с удобным шагом. Так же можно быстро переключать эти режимы, если нажимать курсором мышки на слова "Ставить buy ордер на:...".
- Использовать цену ASK 30 секундной давности
- Использовать текущую рыночную цену ASK
Эти параметры нужны для ползунка "Купить по [цене перед пампом] ХХ%"
Бот всегда анализирует цены и Вы можете выставить ордер на покупку от текущей рыночной цене (+/- X% в зависимости от заданных вами условий покупки) или же выставить ордер на покупку от минимальной цены за последние 30 секунд (+/- X% в зависимости от заданных вами условий покупки). Обычно этот параметр выставляется на значение "Использовать цену ASK 30 секундной давности", в этом случае при участии в пампах это убережет Вас от покупки на пике цены.
- использовать основные настройки
- использовать ручную стратегию
Если Вы выбираете верхний пункт, то можно будет торговать вручную, задав нужные условия: покупки, продажи, стоп-лосс, трейлинг, черные списки и т.д., и на вкладке Настройки-Основные, и на главном экране бота.
Второй пункт предназначен для работы со стратегиями Manual. Обратите внимание, что если в списке стратегий будут отсутствовать ручные стратегии, то пункт "Использовать ручную стратегию" будет не активным.
Если в этой настройке мы выставим полозок в положение «закрывать через 1 минуту», то графики будут закрываться автоматически через 1 минуту. Большое количество открытых графиков в фоновом режиме повышает нагрузку на API, поэтому я рекомендую правильно настроить автозакрытие графиков и не держать их долго в открытом состоянии.
То есть Вы можете на графике с нажатой кнопкой CTRL нарисовать горизонтальные или наклонные уровни или другие графические элементы, затем правой кнопкой мыши кликнуть на этот элемент и выбрать пункт Alert, после этого линия поменяет свой цвет и станет сигнальной.
Если цена пересекает такую сигнальную линию, то раздается звуковой сигнал, который будет проигрываться с заданной длительностью и заданное количество раз.
Справа и выше от названия торговой пары возникает кнопка с названием монеты, на которой сработал Alert и если нажать на неё, то откроется график этой монеты и далее по ситуации можно будет принять нужное торговое решение.
Алерты позволяют заранее их расставить на нужных Вам монетах и не просматривать ситуации каждую минуту, подошла цена к важным уровням или нет, а обратиться к графику только тогда, когда MoonBot сам просигналит, если эти события произойдут.
В этой таблице можно увидеть список алертов, на какой монете и на какой вид рисованного элемента он установлен, с указанием даты и времени установки алерта, а также можно выбрать длительность алерта в секундах, выбрать его звук и количество повторов звукового сигнала.
В этой же таблице можно очистить некоторое количество или все алерты, чтобы долго их не искать по всем монетам. При этом после нажатия кнопки Clear графический элемент останется на графике, но с него снимется Alert.
1) ResetSession coin | ALL
сбросить сессии на монете (coin) или на всех рынках (all)
2) ResetSession ALL
эта команда сбросит в ноль все старые сессии на ВСЕХ монетах и все новые сессии, а также все счетчики cPlus и сMinus на ВСЕХ монетах по всем стратегиям
Menu -> System Settings -> установлена галочка на параметре "Smooth Charts scrolling".
Какие настройки нужно сделать в терминале MoonBot, если он установлен на выделенном сервере (VDS)?
1) В Меню-System Settings - следует установить галочку "режим VDS". Установить её крайне желательно, так как эта опция экономит ресурсы сервера, меньше памяти и ЦПУ расходуется на хранение и отрисовку графиков, больше ресурсов отводится работе алгоритмов.
2) В Меню-System Settings - настройте автологин в windows: введите свой логин и пароль от аккаунта Windows и нажмите кнопку "AutoLogin". Также можно добавить терминал MoonBot в автозапуск. Для этого нажмите в этом же меню настроек кнопку «Запускать при старте Windows" и для проверки перезапустите свой сервер (горячий рестарт через панель управления VDS), при этом терминал MoonBot после загрузки операционной системы должен автоматически запуститься и продолжить свою работу.
3) Обязательно отключите обновление Windows и Defender! Иначе в процессе обновления система может закрыть бота, и ордера останутся висеть на бирже.
4) Обязательно отключайте "Автоматический переход на летнее время и обратно" на VPS, а лучше ставьте часовой пояс "(UTC) Время в формате UTC".
5) При работе МунШотов с коротким интервалом цен (до 0.5% разницы между MshotPriceMin и MshotPrice) рекомендуется использовать новый параметр MShotAddDistance=50, а также MShotUsePrice=Trade. В этом случае цены для перестановки ордера будут браться по цене последней сделки, и бот будет переставлять ордера быстрее. Это особенно актуально при торговле фьючерсами.
6) В стратегиях, ориентированных на быструю торговлю (МунШоты с коротким интервалом, страйки, дропсы с маленькой просадкой) рекомендуется использовать ненулевое значение параметра HFT (целое число).
7) На вкладке "Настройки - Автостарт" рекомендуем включить опцию "Автостоп по ошибкам АПИ", число ошибок оставьте на уровне 3 или 4. Рестарт не ранее, чем через 20 минут.
8) Так же можно использовать На вкладке "Настройки - Автостарт" стоп по пингу, с порогом пинга от 100ms и выше.
При нажатии на этот пункт откроется отдельное окно, в котором можно включить и настроить сервис MoonStreamer - это отдельный сервер, который находится в локации Токио, он по UDP соединению присылает текущие трейды от себя на Ваш компьютер. Если у Вас соединение с биржей происходит с ошибками и в моменте пропадают трейды, то подключение к MoonStreamer может помочь Вам снова видеть график в реальном времени.
Если торговать на VDS (удаленном сервере), то выигрыша от использования MoonStreamer не будет, он полезен в основном, если торговля происходит на локальном компьютере.
Под надписью Статус ордера расположено меню, в котором можно выбрать ордера с разными статусами:
All показать все ордера активные и закрытые
Active only - показать только активные ордера
Closed only - показать только закрытые ордера
All incl. deleted - показать все ордера активные и закрытые, включая удаленные
Чтобы посмотреть отчет Ваших сделок совершенных в режиме Эмулятора нужно поставить галочку рядом со словом Эмулятор и таблица, которая появится будет содержать в себе только эмуляторные сделки. Если галочку снять, то увидим таблицу с другими данными уже со сделками при реальной торговле с учетом нашего реального депозита.
Если Вам нужно посмотреть сделки за определенный период, то для этого установите галочку ОТ и ДО и под ними установите нужные даты и время. Если Вам нужно посмотреть отчет с определенной даты до текущего дня, то можно или снять галочку ДО или под галочкой ДО установить будущую дату, например конец текущего года.
Для быстрого отчета за сегодня можно установить галочку рядом со словом Сегодня и установить время.
В этом случае можно увидеть все сегодняшние сделки, начиная с того времени, которое было установлено, если это 00:00, то в отчете будут указаны все сделки за весь день начиная с 00:00, если указать, например 12:00, то мы увидим сделки за сегодня, но начиная с 12:00 и по текущее время.
В верхней части этого окна можно увидеть два поля для фильтров, которые нужны для того, чтобы быстро сортировать информацию в таблице по монетам, стратегиям, профиту, убытку и так далее.
Например, Вы можете указать название монеты и получить список с сортировкой только по этой монете.
Или указать название стратегии и получить данные только по этой стратегии.
Второе поле Вам поможет в предварительно отсортированном отчете получить более детальную информацию, например, можно в этом поле написать знак минуса и увидеть в отчете только все минусовые сделки или написать знак плюса и увидеть только все плюсовые сделки.
В правой верхнем углу нажмите на иконку с гаечным ключом при этом справа откроется дополнительное меню настроек.
В поле "Lines" можно задать сколько видимых строк нужно выводить в таблице с отчетами (от 50 до 1000).
Значения менее 50 и более 1000 можно вписывать в это поле, но визуально отображаться в таблице с отчетами будут всё равно только сделки в диапазоне от 50 и до 1000.
Итоговые результаты по сделкам, которые отображаются в нижнем правом углу таблицы с отчетами считаются по всем сделкам за выбранный временной период, включая визуально не отображаемые в таблице с отчетом. Обратите внимание, что чем меньше число в поле "Lines" тем быстрее работают отчеты.
Чтобы посмотреть полный отчет по сделкам, следует нажать на кнопку "Экспорт в Excel", выгрузить отчет и дальнейший просмотр и анализ этого отчета производить в Excel.
Отображение колонок в отчете можно менять и оставлять только нужные для Вас в настоящий момент.
Какие колонки показать, а какие скрыть можно настроить, если нажать на иконку с ключом в верхнем левом углу окна с отчетами.
При этом справа откроется список с наименованием колонок, если установить галочку, то колонка будет отображаться в таблице, если снять, то колонка будет скрыта.
Можно установить опцию сжимать колонки или нет и так же отображать в отчете средний ордер с плечом или без него.
В верхнем правом углу окна с отчетами есть две кнопки - это экспорт отчета в формат .csv или в формат .xls для дальнейшего анализа и сортировки в Экселе или сторонних программах.
Все стратегии, кроме стратегии MoonShot, фиксируют эти дельты на момент срабатывания детекта и выставления buy ордера. Для стратегии MoonShot эти параметры фиксируются в отчете в момент покупки монеты, так как у стратегии MoonShot нет детекта, а её ордера размещаются в стакане и ждут прострела и покупки монеты.
При клике на название монеты в самой таблице откроется окно Pump Helper просмотрщик сделок, в котором будут открываться снимки графиков и сделок на них, эти отчеты тоже интерактивны, их можно будет растянуть по горизонтали или вертикали, а также изменить масштаб, чтобы лучше рассмотреть точки входа и выхода из сделок. Кроме этого на таком мини графике запоминаются данные по дельтам за 3 часа, 1 час и 15 минут, а также часовой и дневной объемы монеты.
Ниже табличных данных с правой стороны будет указываться общий отчет по выбранным данным согласно настройкам дат и фильтров.
В этом отчете отображаются следующие данные:
Количество ордеров в выбранном отчете
Размер среднего ордера в валюте пары без плеча и с плечом
Итоговая сумма профита или убытка
Итоговый процент профита или убытка от среднего ордера
Кликните на нужную Вам строчку и в нижней части этой таблицы в информационном окне, сможете посмотреть более подробные данные по сделке:
- Дату закрытия сделки
- Реальный режим торговли или эмулятор
- Наименование стратегии
А также системные параметры бота: загрузка CPU, загрузка системы, лимиты API, процент PriceLag, Латенси, Пинг и прочие данные.
Из этого отчета можно выборочно удалить некоторые или все строчки с торговыми сделками и для этого нужно нажать на кнопку "Удалить".
Если Вам потом потребудется посмотреть отчет с удаленными сделками, то это можно будет сделать через меню "All incl. deleted" (показать все активные и закрытые ордера, включая удаленные ордера).
В нижнем правом углу таблицы есть кнопка "Экспорт в csv" - это экспорт данных в формат .csv для их дальнейшего анализа и сортировки в Экселе или других сторонних программах.
Данная кнопка и настройки в ней работают только у владельцев PRO версии MoonBot с активированным модулем MoonScalper.
Если кнопку нажать, то объемы будут отображаться, если отжать, то не будет отображаться. Эти объемы графически показывают нам, в каком месте графика проходили какие объемы. Если преобладали зеленые объемы, то давление на рынок оказывали покупатели, если преобладали красные объемы, то - продавцы. Изменение объемов может нам давать дополнительную подсказку, в какую сторону может двинуться цена в данный момент, а так же можно определить зоны накопления покупателей или зоны разгрузки продавцов, которые через некоторое время приводят к росту или падению цены.
PriceFrame: задается шаг цены: если 0%, то бот будет измерять объемы на покупку и продажу на каждом значении цены (пример на 1000,1001,1002 и тд) если 1%, то будет измерять объемы в 1% интервале цен (например около цены 1000 будет отображаться объем сделок по ценам от 995 до 1005).
TimeFrame: время измерения, максимальное значение 48 часов. При выборе TimeFrame до 24ч. объемы считаются по сделкам (trades), если больше 24ч., то по свечам.
Width: ширина гистограммы (в процентах от общей ширины графика).
Opacity: прозрачность объемов.
Инструменты рисования позволяют трейдеру делать произвольные записи на графике, устанавливать линии поддержки и сопротивления, устанавливать уровни Фибоначчи, определять процент волатильности.
Если кнопка нажата, то можно рисовать и будут видны все нарисованные линии, если она отжата, то линии рисования с графика будут скрыты.
Если нажать на "Карандаш" правой кнопкой мыши, то откроется дополнительное меню с кнопками и настройками.
В данном меню необходимо выбрать и нажать на один из элементов, который Вы планируете использовать.
Для того, чтобы начать рисование, необходимо на графике удерживать Ctrl и нажав ЛКМ нарисовать необходимый элемент.
Для того, чтобы удалить элемент, необходимо нажать Ctrl+Z или кликнуть на элемент ПКМ в меню выбрать пункт "Remove".
Если Вы хотите изменить положение элемента, то удерживайте Ctrl, наведите курсом на редактируемую часть элемента (линию, крайнюю точку и пр.) и появится возможность его править и перемещать.
- Бесконечная горизонтальная линия.
- Произвольная наклонная линия(линии тренда).
- Треугольник.
- Уровни Фибоначчи (уровень 0,618 является пользовательским, Вы можете перетянуть эту линию удерживая Ctrl и ЛКМ)
- Прямоугольник (линия с указанием цены или при её растяжении прямоугольная область с указанием процента роста или падения цены)
В каждом элементе рисования можно дополнительно настраивать тип линии, её толщину, цвет и прозрачность.
Кнопка Remove All удаляет все элементы рисования на графике, который открыт на полный экран.
Появится выпадающее меню, отметьте в нем пункт «Alert».
Фигура изменит цвет, и бот будет наблюдать за ценой в заданной области.
Когда цена пересечет фигуру, будет выдан звуковой сигнал; в верхней панели появится кнопка маркета, на котором сработал алерт.
Список всех алертов можно посмотреть, нажав кнопку «Alerts» на панели рисования или выбрав пункт главного меню «Alerts». Откроется окно со списком и настройками.
Выборочно удалить Alert или элемент рисования можно если кликнуть правой кнопкой мыши на элемент и выбрать из меню пункт Remove.
Затем в кнопке Карандаш выбрать кнопку Ручка и установить галочку Emulator.
Чтобы рисование было более быстрым нужно максимально раздвинуть график, для этого нужно установить курсор на график и прокрутить колесо мышки от себя.
Для более удобного рисования нужно отжать кнопку "Автосдвиг графиков" (Синяя стрелка) и отодвинуть мышкой график влево.
Далее следует нажать кнопку CTRL и удерживая её нарисовать нужную траекторию правее цены ПЕРЕД текущими трейдами, как только линия графика подойдет к началу нарисованной линии, то "крестики" побегут по этой линии, позволяя эмулировать нужный Вам паттерн цены и проверить срабатывания buy, выставления sell, включение триггеров, включение трейлинга, отработку стопов и прочее.
Для рисования используйте монеты с "плотными и насыщенными" трейдами, например, на монете BTC, тогда линия нарисованной цены будет более адекватная и "красивая".
Если Вам нужно эмулировать прострел, то можно поставить точку или короткую черту ниже цены и тогда цена резко упадет к этой точке или черте.
Сбросить траекторию эмулированной цены можно с помощью Меню-Перекачать графики (для тех у кого подключен модуль подгрузки графиков).
Если у Вас не подключен модуль подгрузки графиков, то проводить эксперименты с рисованием линией цены я рекомендую на отдельном боте, чтобы дельты цены не влияли на стратегии при реальной торговле.
Вы их можете отобразить или скрыть на вкладке Настройка-Интерфейс, если установите или снимите галочки рядом с надписями:
Показать окно с логами
Показать окно с ордерами
В окне ордеров можно увидеть Ваши ордера и у каждого ордера есть информационные данные:
Тип ордера: SELL (на продажу), BUY (на покупку), BUY+ (отложенный ордер)
Номер ордера
Если стоит индекс i, то это айсберг ордер
Если стоит индекс E, то это эмуляторный ордер
Сумма купленных монет (количество купленных монет / максимальное количество монет согласно ордеру)
Стоп-лосс (включить ON или выключить OFF)
ТрейлингСтоп (включить ON или выключить OFF)
Vstop стоп по объему в стакане (включить ON или выключить OFF)
Цена покупки и цена продажи. Для Buy ордера будет только одно значение "Цена, по которой нужно купить монету". Для Sell ордера это два значения через слэш: первое это Buy (цена покупки монеты) и второе это Sell (цена продажи монеты).
Текущая цена монеты, на которой был выставлен ордер
Для Sell ордера: текущий профит (обозначен зеленым цветом со знаком плюс) или убыток (обозначен красным цветом со знаком минус) в базовой валюте и правее величина профита или убытка в процентах от цены покупки, так же обозначается с плюсом или минусом зеленого и ил красного цвета.
Заполненность ордера
Тип ордера: активный (одиночный), активный М (мульти ордер), отложенный ордер
Крестик нужен для отмены ордера, если на него нажать, то перед отменой ордера бот попросит подтвердить операцию. Это сделано для того, чтобы случайно не отменить ордер, который отменять не планировали. После этого ордера отменяются и для Buy ордеров их баланс в базовой валюте возвращается на обратно, а для Sell ордеров на баланс возвращаются купленные монеты, которые будут просто лежать на аккаунте биржи.
Отмена ордеров крестиком не является продажей и закрытием позиции, а это только отмена ордеров и возврат средств или монет на аккаунт биржи.
1) Можно использовать для этих целей окно с ордерами на главном окне терминала MoonBot.
2) Можно держать окно с Отчетами открытым и проверять завершенные или активные сделки в нем.
3) Можно нажать на синюю надпись с названием монеты в верхнем правом углу основного окна терминала MoonBot и открыть график этой монеты.
4) Все активные сделки, на которых есть buy или sell ордера, можно открыть в отдельном окне, используя режим Модуль мониторинга графиков в отдельных окнах (“окна мониторинга”) и контролировать ситуацию в нем. Этот режим работает при активированном модуле MoonBonus. Подробнее о режиме "Окна мониторинга", можно прочесть тут: https://moon-bot.com/ru/charts-in-separate-windows/
То есть, в окне ордеров будут отображаться и исполненные ордера на покупку DONE и выставленыe на графики монет, но еще не исполненные ордера на продажу - активные и отложенные ордера.
Уже исполненные ордера DONE можно посмотреть в отдельной таблице закрытых сделок, поэтом лишние строчки в окне ордеров нам не нужны, для того, что бы убрать все исполненные ордера DONE обычно выбирают пункт ниже
Если Buy ордер переместить в красный стакан, то он исполнился и превратится в Sell ордер (ордер на продажу), при этом в окне ордеров ордер Buy поменяется на ордер Sell.
Таким образом при использовании этого параметра будут отображаться только активные ордера, которые имеют статус Active.
1) Sell First: в самом верху этого списка будут отображаться уже исполненные Sell ордера, а все Buy ордера будут отображаться ниже по списку. Обычно выбирают эту настройку, чтобы следить в первую очередь за Sell ордерами.
2) Buy first: в самом верху этого списка будут отображаться Buy ордера, а уже исполненные Sell ордера будут отображаться ниже по списку.
3) Creation order: это сортировка согласно очереди выставления ордеров на график. То есть, если Вы выставляете ордера один за другим, то в таком же порядке они будут отображены в окне ордеров при выборе этой настройки.
4) Newver first: при этой настройке вверху будут самые новые ордера.
5) Older first: при этой настройке вверху будут самые старые ордера, установленные позже всех.
6) By Market: сортировка ордеров по названию монет.
В этом случае Вы на графике увидите не проданный Sell ордер и синюю прямоугольную область, в которой бот пытался продать Sell ордер.
В этом случае нужно будет нажать на кнопку Panic Sell, отменить продажу ордера, процесс будет прерван и синяя область исчезнет.
Далее следует или докупить небольшим ордером ниже еще немного монет и объединить в общий ордер, чтобы его величина стала достаточной для продажи или оставить его не проданным.
Так же Вы можете немного подождать пока цена сама не поднимется до его уровня и закроет его со временем.
Также можно отменить этот ордер и оставить как мелкий баланс на бирже и позже сконвертировать его в BNB для торговой комиссии бирже.
Плавающий позволяет задавать уровень sell ордера ползунком в процентном соотношении от линии покупки, фиксированным можно задать уровень sell ордера на шести кнопках Например, можно задать 1%, 3%, 5%, 10%, 30%, 100% и быстро переключаться между ними, кликая на эти кнопки мышкой.
Лог большой и очень подробный, каждая строчка начинается с указанием времени записи и по данным из него всегда можно разобраться, что происходило в MoonBot и в чем причина того или иного события.
Часто в нашей службе технической поддержки спрашивают, а почему тут бот продал, а почему тут не сработал стоп-лосс, а почему у меня не выставляются ордера и прочее, тогда мы обязательно просим данные из этого лога и быстро поможем решить все вопросы. Если же пользователь сам научился читать логи, то он сам быстро понимает причину и исправляет её самостоятельно.
На основном графике можно открыть небольшое окно для того, чтобы оперативно смотреть последние действия бота, но если Вам нужно посмотреть больше информации за определенное время, то нужно открыть в папке logs файл с логом за нужный день с расширением log, тот который записывается без приставки ADD. Открыть его в блокноте, найти интересующий интервал времени и прочесть по порядку всю информацию о действиях бота. Например, какая стратегия сработала. Когда выставлен ордер, эмуляторный он или реальный, когда он исполнился или отменился. Объемы, цены, стоп-лос включен, трейлинг-стоп выключен. Бот остановлен, запущен, проверка API и другая подробная информация.
Если в центре круга горит х1 это означает, что на монете установлено первое плечо, если, например, горит х20, то установлено двадцатое плечо.
Обратите внимание, что если график монеты не открыт или открыто несколько графиков, то в круге будет гореть всегда х1 и менять плечо будет нельзя, так как MoonBot не будет понимать, на какой именно монете Вы хотите изменить плечо.
Режим хеджирования позволяет держать на бирже две противоположные позиции одновременно, как шорт, так и лонг позиции.
Если режим хеджирования выключен, то можно одновременно открыть позицию или в шорт или лонг. И именно не выставить ордер, а открыть позицию. Обратите внимание, что режим хеджирования заключается на весь аккаунт, а не только на текущей монете.
При этом в строке с балансом Вы видите теперь две цифры: первая означает, какой у Вас реальный баланс собственных средств, а в скобках - с учетом текущего плеча.
При выставлении ордера его размер можно выбирать как с помощью полозка, так и с помощью фиксированных кнопок и его размер уже будет соответствовать размеру ордера с учетом плеча. Например, если в фиксированной кнопке стоит 100$, а плечо стоит х10, то это означает, что будет выставлен ордер на 100$, но при этом в нем будет только 10$ собственных средств, а 90$ заемных средств.
Потому после выставления ордера в строке баланса можно будет видеть, что баланс собственных средств уменьшился на 10$.
Для чего нужна галочка “Анализ монет при запуске” на вкладке Настройки-Основные терминала MoonBot?
Это уровень в процентах от линии покупки, до которого боту будет разрешено опускать Sell ордер при нажатии кнопки Panic Sell на главном окне бота. Обычно стараются этот полозок сразу выставлять в крайнее левое положение на -40%, чтобы дать максимальную возможность продать Sell ордер при сильном снижении цены. Если этот полозок, выставить например на -1%, а цена резко упала на -3% и далее идет вниз, то Sell ордер остановится на уровне -1% и ниже не будет переставляться. Таким образом, Вы не сможете быстро продать Sell ордер по кнопке Panic Sell и будете вынуждены тратить драгоценное время, чтобы закрывать его вручную, например, уже на уровне -5%.
Совместно с полозком Тейк профит работает полозок Авто Panic Sell если цена упала < [Пик] - XX%. Этот полозок отвечает за линию, где должна появиться линия Трейлинга, а если включена галочка Тейк профита и он выставлен на +2%, а полозок линия трейлинга появится на уровне Авто Panic Sell если цена упала < [Пик] стоит на -1%, то линия цены появится на линии +2% от линии покупки, но только после роста цены на 3% (тейк профит + трейлинг по модулю).
Если цена росла, а потом начала падать, то как только от пика она упадет на -1% и пересечет линию трейлинга, то сработает трейлинг-стоп и активируется Panic Sell.
Если этот полозок стоит на 0,00%, то параметр Авто Panic Sell если цена упала < [Пик] - XX% всегда будет таким как Вы его установили (в нашем примере -1%)
Если полозок поставить в минусовое положение, то расстояние от пика при росте цены будет уменьшаться, если установить в плюсовое положение, то расстояние от пика при росте цены будет увеличиваться. В качестве базовой настройки рекомендуется установить его на значении 0,00%, а потом уже экспериментировать по мере освоения терминала MoonBot согласно Вашим торговым алгоритмам. Имейте ввиду, что этот параметр в основных настройках, также влияет трейлинг в настройках стратегий.
а) если при полном его выкупе, тогда установите полозок в крайнее правое положение (Ждать полной покупки ордера)
б) если при частичном выкупе, тогда установите полозок на тот процент, когда уже можно будет выставить Sell (Продавать, если куплена часть ордера более, чем ХХ%)
Например, если у Вас выставлен Buy ордер на 1000$ и ордер стоит в зеленой книге ордеров на определённом расстоянии от текущей цены. В момент резкого прострела цены вниз, Ваш ордер куплен только на 500$, то тогда если будет выставлен полозок "Ждать полной покупки ордера", то тогда buy ордер будет оставаться на месте и ждать пока вторые 500$ будут выкуплены, а если поставить полозок на 50%, то тогда остаток buy ордера отменится, а на 500% будет выставлен сразу sell ордер на продажу. Рекомендую выставить этот полозок на 60-70% если у Вас средние ордера или на 30-40%, если у Вас крупные ордера. Ещё, если у Вас стоит настройка "Ждать полной покупки ордера", а ордер выкупили, например, только на 60-70%, то Вы можете вручную нажать на кнопку Cancel Buy на главном окне терминала MoonBot, не выкупленные остатки от Buy ордера отменятся, а то что было выкуплено сразу выставится на продажу с установкой Sell ордера.
а) галочка установлена: Если первый ордер из сетки Buy ордеров будет исполнен и выставлен Sell ордер, то остальные Buy ордера из этой сетки будут автоматически отменены.
б) галочка не установлена: Если первый ордер из сетки Buy ордеров будет исполнен и выставлен Sell ордер, то остальные Buy ордера из этой сетки отменяться не будут.
Например, после покупки без этой галочки Sell ордера будут выставляться строго на +1%, согласно настройке Sell ордера. А при установке этой галочки бот будет проверять есть ли в диапазоне +1%, чуть выше на +0,2%(+20% от 1%) или чуть ниже на -0,2%(+20% от 1%), какой-либо крупный ордер и тогда MoonBot постарается поставить ордер чуть ниже этого ордера, чтобы при очередном росте цены или простреле, сразу продать Bаш Sell ордер. То есть с этой галочкой, при выставлении Sell ордера на 1% он может выставляться на разный процент с разбросом в диапазоне от: +0,80% до +1,20%, а именно на тот уровень, где найдет стенку и установит Sell ордер чуть ниже его, потому что под стенкой ордер продать можно быстрее. Поэтому обычно в этом параметре галочку оставляют установленной для лучшей вероятности продажи Sell ордера.
Если изменение цены < X%: Проверяется отклонение цены монеты за последний час. Большое отклонение может иметь место, если админы скупали монету сами до объявления пампа, или делают репост из другого канала телеграм, где памп начался раньше.
Если «памп-качество» монеты (pump Q) > N: Проверяется условие качества монеты, бот определяет его сам. Для монет с качеством выше заданного бот поставит большую цену продажи.
Если реальная цена покупки < X%: Проверяется, что реальная цена покупки отличается от цены до пампа меньше, чем на X%. Покупка может произойти по меньшей цене, чем Вы задали, в случае, если в стакане на продажу было достаточно ордеров с меньшей ценой. Обычно так бывает, если выбрана хорошо подходящая для пампа монета, и админы не скупали много заранее.
В этом разделе рекомендуется снять все галочки, так как эти параметры были актуальны в ранней версии терминала MoonBot, а сейчас можно настраивать все более гибко в самих стратегиях и их фильтрах. Часто бывает, что пользователи оставляют галочки, а потом бот останавливается, по причине того, что не проходят условия по этим настройкам.
НЕ покупать, если цена изменилась более чем на > X%: Бот не купит, если отклонение цены за последний час больше, чем X%.
НЕ покупать, если "памп-качество" монеты (pump Q) < N: Проверяется качество монеты ботом. Монеты с качеством ниже заданного бот не купит.
НЕ покупать, если суточный объем < N BTC: Не покупать, если суммарный объем торгов по монете меньше N BTC за 24 часа.
НЕ покупать, если 3-час объем > X BTC: Не покупать, если суммарный объем торгов по монете, больше X BTC за 3 часа.
Не покупать то, что уже пампили: Бот не купит, если сигнал на памп этой монеты уже приходил с момента запуска Бота в текущей сессии. Полезно, если Вы используете несколько источников сигналов, которые могут дублировать друг друга.
В этом разделе также рекомендуется снять все галочки, так как эти параметры были актуальны в ранней версии терминала MoonBot, а сейчас их установка может запрещать выставлять новые ордера в боте, если условия не будут удовлетворять этим настройкам. А настройки по волатильности, дельтам и объемам лучше настраивать в самих стратегиях.
В первые минуты, а иногда и часы после листинга, такие новые монеты имеют аномальную или повышенную волатильность на бирже и если Вы не умеете еще торговать на листингах или у Вас настроены стратегии без учета аномальной волатильности, то Вы можете без должного опыта получить убыток. Поэтому для новичков рекомендуется выставить это полозок в крайнее правое положение на 37 часов, чтобы не покупать новые монеты в течении этого времени. После того, как Вы научитесь торговать на листингах и создавать для них стратегии, тогда можете перевести этот полозок в крайнее левое положение, чтобы стратегии могли выставлять ордера сразу после появления монеты в боте. Этот полозок влияет только на стратегии для автоторговли, если Вы хотите торговать вручную на листингах, то он позволит Вам выставлять ручные ордера, даже если выставлен на 37 часов.
Обратите внимание, что если Вы перезагрузите бота в течении этих 37 часов, то бот "забудет" эту настройку и разрешит авто стратегиям выставлять ордера, даже если с момента листинга прошло меньшее количество времени, поэтому будьте осторожны и учитывайте эту особенность.
а) галочка уставновлена: если у Вас выкуплена монета на малую часть, меньше минимального ордера, то Buy ордер не отменится, а будет ждать пока его весь выкупят.
б) галочка не установлена: если у Вас выкуплена монета на малую часть, меньше минимального ордера, то Buy ордер отменится, Sell ордер не выставится на график, а сумма малого количества монет останется на вашем балансе биржи. Если таких монет с малым количеством будет много, то они постепенно будут снижать Ваш оборотный торговый баланс и кроме этого могут объединяться с монетами купленными в другое время и по другой цене, а при объединении ордеров могут показывать не корректную цену покупки или аномальную цену продажи. Чтобы эти мелкие остатки монет не оставались у Вас на балансе рекомендуется регулярно заходить в Ваш аккаунт на бирже и переконвертировать их в монеты BNB для использования торговой комиссии.
может возникнуть такая ситуация, что будет куплено небольшое количество монет или останется остаток от продажи более крупного ордера, но этот остаток будет чуть меньше минимального ордера, при этом если цена пойдет резко вниз, то этот малый SELL ордер уже будет невозможно продать, так как при перемещении вниз с учетом комиссии сумма в ордере меньше минимального ордера. В этом случае можно или оставить такой ордер на графике, чтобы он дождался повышения цены и продался самостоятельно или бот его может отменить и это малое количество монет попадет на Ваш баланс на бирже и будет там накапливаться до момента конвертации малых балансов в монету BNB. Поэтому если Вы хотите оставлять такие мелкие ордера на графике, то галочку нужно снять, если хотите, чтобы такие ордера MoonBot автоматически снимал с продажи, то галочку нужно установить. Для новичков, рекомендуется галочку снять, чтобы MoonBot не отменял малые Sell ордера и они могли был самостоятельно контролировать свои Sell ордера и не удивлялись, почему они отменяются и куда пропадают.
а) Iceberg Buys: специальный айсберг режим, при активации которого Ваш ордер на покупку будет в стакане виден не полностью, а лишь на 10%, при выкупе 10% будет автоматически выставляться ордер на покупку следующих 10%, это сделано, чтобы не пугать участников биржи большими "стенками" в стакане.
б) Iceberg Sells: специальный айсберг режим, при активации которого Ваш ордер на продажу будет в стакане виден не полностью, а лишь на 10%,при выкупе 10% будет автоматически выставляться ордер на продажу следующих 10%, это сделано, чтобы не пугать участников биржи большими "стенками" в стакане.
Кроме этого, для быстрого включения или отключения режима айсберг ордеров, на главном окне терминала MoonBot в правой части интерфейса есть две кнопки "Buy" и "Sell" со значками кубиками.
Внимание! Включение этой опции может вызвать превышение загрузки ЦПУ на слабых 1-2 ядерных VPS!
Дополнительно приводим рекомендации по настройке ботов на Binance-фьючерс:
1) Настоятельно рекомендуем использовать на всех ботах, которые работают на одном аккаунте, одинаковый белый список (БС) (субаккаунты считаются раздельно)
2) Если в вашем БС не более 9 монет, то новые правила биржи Binance Вас не коснутся и дальше можно не читать
3) Если в вашем БС больше 9 монет, настоятельно рекомендуем не снимать галку защиты от новых правил биржи Binance Quantitative Rules на вкладке Настройки-Специальные (она включена по умолчанию).
Команда для включения/отключения через Телеграм: SetQRules ON/OFF.
а) При работе с БС до 15-20 монет защита скорее всего срабатывать не будет, или будет, то очень редко.
б) Если в БС больше 20 монет, или БС вообще не задан, то галка будет срабатывать тем чаще, чем больше у Вас ордеров в минуту (включая перестановки муншотов, выставление и отмена сеток дропсов и других стратегий).
в) Защита работает по принципу внесения монеты, где было слишком много ордеров, в ЧС на 10 минут. Таким образом, работа защиты полностью автоматизирована и не даёт терминалу MoonBot размещать ордеров больше лимита на конкретной монете, чтобы не получить бан от биржи.
В логе при срабатывании защиты Вы сможете видеть записи следующего вида:
FilterCheck: market no longer meets the conditions. According to new Futures Trading Quantitative Rules you can place only 2 orders per 46 markets. You placed 4 orders. Market BTC will be blackListed for 10 minutes.
FilterCheck: рынок больше не соответствует условиям. Согласно новым количественным правилам торговли фьючерсами, Вы можете разместить только 2 ордера на 46 рынках. Вы разместили 4 ордера. Рынок BTC будет внесен в черный список на 10 минут.
Опция автопокупка BNB на фьючерсном терминале MoonBot доступна только для участников нашей бонусной программы, подробнее об этом можно прочесть, если нажать на кнопку "MoonBonus" в верхней части главного окна терминала MoonBot.
https://moon-bot.com/en/udp-export/
https://moon-bot.com/en/87-trust-management-udp/
На данный момент доступны 4 варианта тем интерфейса:
- Native (светлая тема)
- Light (светлая тема)
- Diamond Dark (темная тема)
- Dark OldSchool (темная тема)
Выберете нужную Вам тему и нажмите ОК и выбранная тема будет сразу применена в Мунботе без перезагрузки терминала.
Если Вы проводите много времени перед монитором, то рекомендуем устанавливать темные темы, чтобы не уставали глаза.
Варианты настроек перемещения ордеров:
None - ничего не делать.
Parallel Shift to cursor - двигает всю сетку ордеров с сохранением расстояния между ними к курсору.
Top Vol first - двигает 1 ордер с самым большим объемом.
Low Vol first - двигает 1 ордер с самым мелким объемом.
Top Profi first - двигает 1 ордер с самым большим профитом.
All to 1 price - двигает все ордера в цену курсора (*возможно у Вас выбран этот режим).
Last Set - двигает последний поставленный.
Last Moved - двигает последний по времени на бирже.
Полную расшифровку сочетаний кнопок и действий с ордерами можно посмотреть тут: https://moon-bot.com/ru/manual/multiorders/
1) Cur. price in the right panel - текущая цена монеты будет отображаться на правой панели главного окна терминала MoonBot.
2) Cur. price in the spread - текущая цена монеты будет отображаться в спреде между красным и зеленым стаканом на главном окне терминала MoonBot.
3) Don't show cur. price - текущая цена монеты не будет отображаться, ни на правой панели, ни в зоне спреда на главном окне терминала MoonBot.
Для чего в терминале MoonBot нужна настройка “Подписывать Iceberg” на вкладке Настройки-Интерфейс?
1) Можно отменять ордера по одному через Меню ордеров. Для этого нужно правой кнопкой мыши кликнуть на ордер и в меню выбрать Cancel, в этом случае отменится только один ордер. Это не очень удобно и долго.
2) Можно нажать кнопку Cancel buy на правой панели управления главного окна терминала MoonBot, тогда отменятся все ордера на данной монете, включая отложенные ордера.
3) Можно зажать на клавиатуре кнопку Tab и удерживая её, провести курсором мышки над ордерами, которые нужно отменить, в этом случае отменяются только Buy ордера, над которыми прошел курсор мышки, но при этом отложенные ордера Pending останутся на графике.
4) Можно воспользоваться настройкой горячей комбинации клавиш "Отменить Buy" на вкладке Hotkeys. При нажатии этой комбинации отменятся все ордера, включая отложенные ордера Pending.
5) Можно в окне с ордерами нажать правой кнопкой мыши и в меню выбрать Cancel ALL Buy
6) Можно в окне с ордерами нажать на крестик слева и подтвердить отмену ордера.
7) Если ордера были выставлены по стратегии, то их отмена будет зависеть некоторых от параметров стратегии, например, параметра AutoCancelBuy, в который записывается значение в секундах, после которого ордер будет отменён.
F-$ (Futures-Usdt, чаще всего будете видеть этот знак)
F-B (Futures-Busd, реже будете этот знак, например, на монете LUNA),
которые обозначают, что эта же монета торгуется еще и на фьючерсном рынке на парах USDT и BUSD.
Для чего нам это важно знать?
Как правило, монеты, которые также торгуются на фьючерсных рынках, имеют большие объемы и ведут себя более предсказуемо, так как на фьючерсных рынках ими сложнее манипулировать, а на спотовом рынке цена уравнивается биржевыми арбитражными торговыми ботами и скам движения происходят реже, чем на монетах, которые не торгуются на фьючах.
Так же в некоторых стратегиях трейдеры добавляют в белый список и торгуют только те монеты, которые есть как на спотовом, так и фьючерсном рынках.
Зайдите на вкладку Настройки-Специальные-Настройки движка. Снимите галочку с параметра Автопокупка BNB. Если Вам нужна функция автопокупки, то уменьшите значения Min. BNB level = 0.10 и Buy BNB = 0.10, то есть при снижении количества BNB меньше, чем 0,10 MoonBot автоматически будет докупать каждый раз только по 0,10 BNB.
1) На вкладке Настройки-Логин нажать на RSA и с помощью кнопки "Create Keys" сгенерировать публичный ключ
2) Скопировать его в буфер с помощью кнопки "Copy Pub Key for Binance"
3) На бирже Binance: создать новый API в формате RSA и вставить из буфера публичный ключ. Строки: -----BEGIN PUBLIC KEY----- и -----END PUBLIC KEY----- при этом можно не удалять. Затем нужно нажать кнопку Далее. Выставить все необходимые разрешения для торговли и скопировать API ключ (RSA) в буфер. Сохранить настройки API.
4) В терминале MoonBot: вставить из буфера API ключ (RSA)
Если потребуется вставить эти ключи в нового бота, то нужно в старом боте нажать на кнопку "Copy Keys for other bot", а в новом боте нажать на кнопку "Paste Keys".
В таком режиме при нажатии CTRL+рисование мышкой на графике перед реальными трейдами Вы увидите линию, по которой пойдет "эмулируемая цена".
Такой режим позволит Вам быстрее проверить срабатывание стратегий в момент детекта, проверить связки триггеров и выставление ордеров.
В терминале MoonBot в кнопке “Карандаш” есть элемент рисования “Прямоугольник”, для чего он нужен?
Данная опция по умолчанию скрыта, и мы не советуем ее включать. Придерживайтесь какой-то одной схемы работы: либо всегда в режиме мульти ордеров, либо всегда в режиме одного ордера, иначе можете запутаться и забыв, что она активна, совершить действия, которые Вы не хотели.
Но если Вам действительно нужна эта опция, то напишите в поле для вводы монеты на главном окне терминала MoonBot код CombineMultiSolo и перезапустите его в режиме администратора. По умолчанию пока у Вас активны 2 ордера на 1 монете, выйти из режима Мульти ордеров нельзя. Опция "Разрешить 2 ордера в соло режиме" меняет это поведение и позволяет выставить ордер в мульти режиме, затем выйти из него и продолжить скальпить другим ордером на той же монете. Управлять Sell ордерами из режима мульти ордеров можно только перетаскиванием.
Убрать ёлку с фона можно, если на главном окне терминала MoonBot в поле ввода поиска монеты написать слово HideElka и поставить пробел.
А если будет настроение снова "нарядить ёлку в боте", то на главном окне терминала в поле ввода поиска монеты нужно написать слово HappyNewYear и поставить пробел.
- серый кубик (в папке нет активных стратегий, все лампочки выключены)
- бледно-голубой кубик (в папке есть несколько активных стратегий, горит часть лампочек)
- ярко-голубой кубик (в папке все стратегии активны, все лампочки включены)
- одна полоска на иконке (в папке нет активных стратегий, все лампочки выключены)
- две полоски на иконке (в папке есть несколько активных стратегий, горит часть лампочек)
- три полоски на иконке (в папке все стратегии активны, все лампочки включены)
Например если стоят цифры "5/9", то первая цифра указывает сколько активных стратегий в папке (5), а вторая цифра указывает сколько всего стратегий в данной папке (9).
Если у Вас есть PRO версия терминала MoonBot, но не куплен модуль для фьючерсной торговли, то Вы можете тестировать фьючерсы в режиме эмулятора.
На реальные деньги можно протестировать фьючерсную торговлю без покупки фьючерсного модуля в течении 7 дней, но при этом есть ограничение на размер ордера в 30$ без учета плеча (то есть размер ордера с учетом выбранного плеча может быть от 30$ до 3750$). Активировать пробный период модуля для фьючерсной торговли можно на вкладке Настройки-PRO терминала MoonBot.
Если у Вас это отменённые эмуляторные ордера, то их можно скрыть в настройке стратегий на вкладке User Interface, если установить при этом галочку в параметре DontKeepOrdersOnChart=YES. А реальные ордера всегда будут оставаться на графике.
Но ещё можно кликнуть правой кнопкой мышки на кнопку M (мультиордера) и в настройке "Opacity" полозком влево уменьшить или убрать совсем как отмененные, так и исполненные ордера. Это полезно, когда Вы работаете частой сеткой ордеров или на графике много сделок.
Да, можете, для этого в терминале MoonBot в настройке стратегии на вкладке Buy conditions используйте параметр UseOldPrice: использовать для Buy ордера цену N секунд назад (применяется только к тем стратегиям, где это не противоречит идее стратегии).
Ранее, в терминале MoonBot в настройках стратегии на вкладке Buy conditions Вы могли пользоваться для выставления Buy ордера на определенном расстоянии от цены только параметром:
Use30SecOldASK=YES/NO
Если YES, то используется минимальная цена ASK за последние 30 сек., если NO, то текущая.
Теперь с введением параметра UseOldPrice, можно согласно своим алгоритмам менять интервал, например выставить UseOldPrice=60 (сек.).
Но пользуйтесь этим параметром аккуратно, так как если монета волатильная, то выставление ордеров может попасть на момент, когда "60 сек назад цена была выше, по сравнению с текущей" и стратегия выставит ордер и купит монету по маркету.
Да, такая возможность есть в терминале MoonBot. Этот функционал располагается на вкладке Настройки-Интерфейс и для его включения нужно установить галочку напротив пункта "Buttons Memory" (Помнить кнопки на монетах). Тогда терминал будет запоминать выбор кнопок ордера и цены продажи на каждой конкретной монете. Также после установки галочки "Buttons Memory" на вкладке Настройки-Интерфейс в Меню на главном окне бота появляется дополнительный пункт "Reset Buttons", который сбрасывает разные настройки кнопок и делает их одинаковыми по последней измененной настройке.
Чтобы не путаться Вы можете закрыть все графики, нажать на нужные Вам настройки, нажать на кнопку "Reset Buttons" и все монеты будут открываться по этой настройке.
Снимать и устанавливать галочку "Buttons Memory" можно не перегружая терминал MoonBot.
Сохранение данных о памяти кнопок производится в файле data\USDT-MarketData.zip (пример для пары USDT) в каждой монете внутри этого архива.
Да, можно. Для этого воспользуйтесь функционалом "Buttons Memory" (Помнить кнопки на монетах), который включается путем установки галочки на вкладке Настройки-Интерфейс. Затем откройте нужную Вам монету, нажмите на нужную кнопку с размером ордера и нужную кнопку для Sell ордера. Затем установите нужное количество отложенных ордеров. После срабатывания отложенного ордера, монета будет куплена на указанную сумму и Sell ордер выставится согласно кнопке на этой монете. На другой монете повторите процедуру и если необходимо, то используйте другие кнопки с размером ордера и выставления Sell ордера для этой монеты.
Да, можно, для этого в терминале MoonBot откройте вкладку Настройки-Hotkeys и в поле "Switch Chart Figure" установите нужную Вам комбинацию клавиш (по умолчанию CTRL-F). Этот хоткей позволяет по кругу переключать три основных элемента рисования:
- горизонтальная линия (уровень с указанием цены)
- наклонная линия (линии тренда)
- прямоугольная область (уровень с указанием цены или в растянутом положении область с указанием процентов)
Да, можно, для этого в терминале MoonBot откройте вкладку Настройки-Hotkeys и в поле "Sells to rectangle" установите нужную Вам комбинацию клавиш (по умолчанию CTRL-S). Если нажать на этот хоткей и затем, удерживая клавишу CTRL на клавиатуре, то можно растянуть область на графике, внутри которой все Sell ордера на этой монете распределяться равномерно внутри границы растянутой области.
Этот функционал позволит Вам быстро распределить Sell ордера ступеньками в любом месте (под стенкой, над стенкой, шире, уже), в этом случае не теряется драгоценное время для распределения их вручную с равномерным расстоянием между собой. Такое распределение поможет Вам при продаже позиции частями, а также позволит Вам быть малозаметным на малообъёмных монетах и вместо одного большого ордера Вы сможете разбить его на части, а затем выставить на продажу несколько ордеров меньшего размера равномерной сеткой.
Полезные особенности функции распределения Sell ордеров:
1) Если кликнуть в одну точку на графике (без растяжки), то все Sell ордера соберутся в одну линию (аналог комбинации "All to 1 price")
2) Если растянуть или кликнуть растяжкой в зеленый стакан, то всю стеку Sell ордеров сразу бросит в зеленый стакан и произойдет быстрая продажа по маркету (аналог Panic Sell).
Да, можно, для этого в терминале MoonBot откройте вкладку Настройки-Hotkeys и в поле "Shift buys -1%" установите нужную Вам комбинацию клавиш. Этот хоткей позволяет при однократном нажатии перемещать все Buy ордера установленные на монете ниже на -1% по направлению от текущей цены. Если Вам нужно подвинуть все Buy ордера еще ниже, то нажмите этот хоткей нужное количество раз.
Да, можно, для этого в терминале MoonBot откройте вкладку Настройки-Hotkeys и в поле "Chart ScreenShot" (по умолчанию CTRL+F10) установите нужную Вам комбинацию клавиш.
Этот хоткей позволяет сделать скриншот только графика монеты, которая открыта в полном масштабе.
При нажатии на этот хоткей появится специальное окно "Send ScreenShot", в котором виден торговый график на момент нажатия хоткея и поле для подписи к скриншоту.
В этом поле можно написать свои комментарии и затем с помощью комбинации клавиш CTRL+Enter отправить этот скриншот в Телеграм группы MOON BOT ® крипто Курилка: https://t.me/moon_bot_kurilka и MoonBot Profit: https://t.me/MoonBot_Profit.
Если Вы передумали отправлять скриншот в Телеграм группы, то можете нажать на клавишу ESC или крестик в правом верхнем углу окна и закрыть его.
Даже если Вы закрыли окно "Send ScreenShot", то скриншот торгового графика останется в буфере обмена и его можно, например, отправить в свой Телеграм канал, для этого нужно встать на сообщение в своём Телеграм канале, затем нажать на комбинацию CTRL+V (вставить из буфера) и затем отправить его.
Да, можно, для этого в терминале MoonBot откройте вкладку Настройки-Hotkeys и в поле "Cancel ALL buys" (CTRL-DEL по умолчанию) установите нужную Вам комбинацию клавиш. Этот хоткей позволяет отменить все Buy и Pending (отложенные) ордера сразу на всех монетах.
Хоткей "Cancel ALL buys" очень удобен и это аналог выбора пункта "Cancel ALL BUYs" в меню ордеров на главном окне терминала MoonBot. Данный хоткей позволяет сразу отменить все Buy (лимитные) и Pending (отложенные) ордера на всех монетах.
Если, например, на какой-либо монете происходит высокая волатильность, то Вы можете нажать на этот хоткей отменить все сетки и ордера, освободить баланс и торговать на этой активной монете. Кроме этого, если происходит аномальная ситуация с биржей, то Вы также можете нажать на хоткей отменить все ордера и временно прекратить торговлю во-избежания нештатных ситуаций.
Да, можно, для этого в терминале MoonBot откройте вкладку Настройки-Hotkeys и в поле "Split to N (click to set)" установите нужную Вам комбинацию клавиш.
Этот хоткей позволяет разделить реальный Sell ордер на N равных частей, но не более 20.
Значение N можно настроить самостоятельно, если нажать на надпись "Split to N (click to set)", при этом сбоку откроется дополнительное поле для ввода этого значения.
Если сумма в отдельном Sell ордере после разделения будет меньше минимального лота на монете, то разделения не произойдет и в логе Вы сможете увидеть запись вида: "Извини, объем этого ордера слишком мал. На монете BTC мин. объем 11$ !".
В редких случаях Sell ордер может совсем отмениться и монеты попадут на Ваш баланс.
Перевыставить позицию заново можно будет через вкладку Меню-Balances на главном окне терминала MoonBot.
Этот хоткей работает только при развернутом графике монеты в полном масштабе.
Внимание! Эмуляторные ордера не разделяются.
В поле хоткея могут быть установлены только определённые кнопки или их комбинации:
а) Функциональные кнопки (F1, F2, F3...)
б) Сочетание клавиш SHIFT / CTRL / ALT + цифра / буква
Отдельно на "букву" хоткей установить нельзя - это сделано специально, чтобы при наборе текста Вы случайно не нажали на клавиатуре одиночную "буквенную" клавишу и неожиданно выставился бы ордер на графике.
Для хоткея можно ещё использовать некоторые служебные кнопки Caps Lock, Num Lock, Del, BkSp, кнопки стрелок и т.п. но на них устанавливать хоткеи строго не рекомендуется, так как они участвуют при наборе и управлении с клавиатуры и также могут приводить к незапланированным срабатываниям в боте.
Кроме этого нужно следить, чтобы комбинации хоткеев не совпадали между собой, чтобы не было конфликта действий в боте.
Для перемещения графика в терминале MoonBot по горизонтали Вам следует нажать на графике левой кнопкой мышки, и, не отпуская её, тянуть график в нужную Вам сторону (влево или вправо).
Также можно нажать на клавишу SHIFT на клавиатуре и удерживая её прокручивать колесо мышки на себя, тогда график будет перемещаться вправо или прокручивать колесо мышки на от себя, тогда график будет перемещаться влево по горизонтали.
Да, биржевой стоп в терминале MoonBot можно использовать, но только в ручной стратегии Manual, где он управляется 2 параметрами:
UseMarketStop=YES / NO (использовать YES или не использовать NO) и MarketStopLevel (для указания начальной цены стопа), а также переключателем SM на главном окне терминала MoonBot.
Обратите внимание, что для возможности использования биржевого стопа следует ещё на вкладке Настройки-Специальные-System установить полозок в крайнее правое положение на "Уровень логирования: 5".
На главном окне терминала MoonBot правее от данных по наличию монет BNB расположена кнопка SM (Stop Market), которая отвечает за выставление биржевого стопа. Если на этой кнопке Вы видите синюю горизонтальную черту, то это означает, что ручная стратегия, которая может выставлять биржевой стоп будет после покупки монеты выставлять Sell ордер (без биржевого стопа). Если на этой кнопке Вы видите красную стрелку вниз, то это означает, что ручная стратегия, которая может выставлять биржевой стоп будет после покупки монеты именно его и выставлять (без линии тейка от Sell ордера).
Обратите внимание, что для возможности использования биржевого стопа следует на вкладке Настройки-Специальные-System установить полозок в крайнее правое положение на “Уровень логирования: 5”.
Если на главном окне терминала MoonBot иконка SM с красной стрелкой и Вы перемещаете биржевой стоп в противоположный торговый стакан (из зеленой зоны в красную), то биржевой стоп исчезнет с графика в зоне зеленого торгового стакана и вместо него появится линия Sell ордера в зоне красного торгового стакана.
Если переместить линию Sell ордера снова в зеленый торговый стакан, то она исчезнет и вместо неё снова будет установлен биржевой стоп в зеленом торговом стакане.
Обратите внимание, что для возможности использования биржевого стопа следует на вкладке Настройки-Специальные-System установить полозок в крайнее правое положение на “Уровень логирования: 5”.
Так как в терминале MoonBot биржевой стоп можно выставлять только с помощью ручной стратегии, то трейдер сам решает, когда нужно будет закрыть позицию.
Это можно сделать вручную, переместив биржевой стоп в противоположный стакан (из зеленого в красный), при этом в красном стакане появится линия тейка (Sell ордер), после пересечения которой позиция закроется.
Или можно в режиме тейка нажать на кнопку SM и перевести её в положение "синяя черточка", после этого переместить тейк в зеленый стакан и продать позицию.
Или Вы можете использовать в ручной стратегии трейлинг стоп, который будет следовать вверх за ценой и как только цена развернется и начнет снижаться, то после пересечения с линий трейлинга произойдет автоматическое закрытие позиции по Panic Sell.
Также закрыть позицию Вы можете с помощью нажатия на кнопку Panic Sell, которая располагается на правой стороне главного окна терминала или с помощью горячих кнопок, которые можно настроить на вкладке Настройки-Hotkeys: Panic Sell (закрыть все ордера на монете) или Panic Sell 1 order (закрывать ордера по одному, начиная с наименьшего номера). Эти хоткеи работают только, если монета открыта на полный экран.
Обратите внимание, что для возможности использования биржевого стопа следует на вкладке Настройки-Специальные-System установить полозок в крайнее правое положение на “Уровень логирования: 5”.
Нет, в терминале MoonBot биржевой стоп не работает в режиме эмулятора, а работает только в режиме реально выставляемых ордеров на бирже Binance.
Обратите внимание, что для возможности использования биржевого стопа следует на вкладке Настройки-Специальные-System установить полозок в крайнее правое положение на “Уровень логирования: 5”.
Да, в терминале MoonBot произошли изменения в механике отчетов, которые касаются только режима VDS:
1) В режиме VDS терминал MoonBot загружает в память и работает с ограниченным отчетом (20 тысяч строк)
2) При первом запуске терминал в режиме VDS расшифрует отчет.
3) При необходимости в режиме VDS посмотреть весь отчет, нужно нажать кнопку "Загрузить все" (в окне отчета, левее кнопки "Manage Data")
4) В режиме полного отчета терминал MoonBot не загружает данные в память, а работает с ними с диска. Обновление данных происходит только по кнопке "Обновить".
5) После окончания работы с полным отчетом следует нажать кнопку "Выгрузить", что возвращает к шагу "2)".
Сначала дадим небольшую справку, что такое ключи API Ed25519.
Ключи API Ed25519 основаны на эллиптических кривых и используют асимметричную криптографию для аутентификации Ваших запросов в Binance API. Как и ключи API RSA, ключи Ed25519 асимметричны.
Вы можете сгенерировать пару ключей, поделиться открытым ключом с Binance и использовать свой закрытый ключ для подписи запросов.
Схема цифровой подписи Ed25519 обеспечивает высокий уровень безопасности, сравнимый с 3072-битными ключами RSA, при этом имеет гораздо меньшие подписи, которые быстрее вычисляются, для сравнения:
API Key Type / Signature Size / Signature Operation Time
HMAC-SHA (256bit) / 64 bytes / 0.00 ms
Ed25519 (3072-bit) / 88 bytes / 0.03 ms
RSA (2048-bit) / 344 bytes / 0.55 ms
В терминале MoonBot на вкладке Настройки-Логин сейчас реализована поддержка API ключей на основе шифрования HMAC-SHA (256bit) и они являются самыми быстрыми, а также API ключи на основе шифрования RSA (2048-bit), которые обладают повышенным уровнем безопасности. Поддержка API ключей на основе шифрования Ed25519, в терминале MoonBot пока не предусмотрена и возможно появится в последующих релизах.
На главном окне терминала MoonBot расположена кнопка HMap (HeatMap: Тепловая карта ордеров).
Если она нажата, то под каждым графиком монеты включается дополнительное окно, в котором постепенно появляются зеленые и красные черточки, которые показывают, какие ордера (на покупку или продажу), и какого размера, создавали объем на монете в разные моменты времени. Справа в окне тепловой карты ордеров расположена шкала с масштабом размера ордеров, а точное значение размера того или иного ордера будет указано слева на уровне курсора-линейки.
На этой тепловой карте можно наблюдать за количеством, плотностью и размерами ордеров, которые используют трейдеры.
Иногда на такой тепловой карте отчетливо видны серии из идущих подряд одинаковых ордеров на продажу или покупку, что может указывать на манипуляцию от одного из трейдеров, который пампит или дампит монету и, если такие серии прекращаются, то трейдер продал свою позицию и возможно скоро будет противоположное направление движения на данной монете.
На главном окне терминала MoonBot расположена кнопка HMap (HeatMap: Тепловая карта ордеров).
Если она нажата и открыто окно с тепловой картой ордеров, но данные по ордерам на монете в нём не отображаются, то Вам следует проверить, что отключен режим MoonStreamer и снята галочка у параметра "Режим VDS (оптимизация)" в Меню-System Settings.
Обратите также внимание на то, что трейды для отображения карты ордеров приходят на споте для каждой пары свои, а для фьючерсов карта ордеров строится по спотовым данным с пары USDT этой монеты.
На главном окне терминала MoonBot левее от кнопки Карандаш расположена кнопка HMap (HeatMap: Тепловая карта ордеров). Если нажать на неё правкой кнопкой мышки, то откроется дополнительное меню с настройками:
Height: полозок, который определяет высоту окна тепловой карты ордеров.
Volume in: меню, в котором можно выбрать как считать ордера, в USDT или монетах Coin.
На главном окне терминала MoonBot расположена кнопка HMap (HeatMap: Тепловая карта ордеров), если на неё нажать, то откроется дополнительное окно с настройкой Volume in: Coin / USDT, которая отвечает за расчёт объема ордера в монетах (Coin) или в USDT.
Данная настройка позволяет нам выяснить как трейдеры и торговые боты делают покупки/продажи, используя одинаковые лоты в монетах или одинаковый размер ордера в USDT.
Если выбрать Coin и при этом Вы заметите серию одинаковых ордеров (в одну линию), то это означает, что были покупки или продажи ровного количества монет (Coin), а при этом, если выбрать USDT, то линия перестаёт быть ровной и ордера "заваливаются" и "размазываются" по тепловой карте ордеров.
Терминал MoonBot не умеет выставлять размер ордера в монетах (Coin) и покупать/продавать ровное количество монет, а он может выставлять одинаковый размер ордера в USDT, но так как цена меняется, и если, например, монета стоит около 1 USDT за 1 монету, то он на тот же самый размер ордера допустим в 100 USDT купит в разное время разное количество монет (100,103,101,99,102... Coin, то есть количество монет на 100 USDT куплено разное).
В этом случае, при выборе настройки Coin мы увидим неровную линию серию ордеров, а при выборе настройки в USDT линия будет ровной и на уровне 100 USDT, так как ордер был одинаковый в USDT.
Отсюда можно сделать сопутствующий вывод, что если при настройке "Coin" серия ордеров выстраивается в линию, то это точно не покупки/продажи трейдеров, которые используют терминал MoonBot. А по сериям одинаковых ордеров в Coin или USDT можно визуально определять участки, на которых происходят манипуляции - продажи или покупки актива частями. Данные серии могут свидетельствовать как попытку продать актив частями (красные ордера-черточки), что часто приводит к падению цены или приобрести актив частями (зеленые ордера-черточки), что часто приводит к росту цены.
Если на главном окне справа нажать на кнопку "Отчеты", то откроется окно с отчетами.
Там Вам нужно выбрать период, за который Вы хотите получить отчет, а также можете воспользоваться двумя полями с фильтрами.
Если Вам нужно сделать сортировку только по лонговым или только по шортовым сделкам, то в первом поле с фильтром напишите слово "long" и тогда в отчете останутся только лонговые сделки или напишите слово "short" и тогда в отчете останутся только шортовые сделки. А затем, во-втором поле с фильтрами Вы можете поставить знак "-" и получите отчет только по минусовым сделкам, а если поставите знак "+", то получите отчет только по плюсовым сделкам. Кроме этого можно также ввести название стратегии и прочие слова, по которым нужно произвести быструю сортировку с отчете.
А если нужна более сложная сортировка, фильтрация и аналитика, то лучше экспортировать данные из терминала MoonBot в Эксель и там производить нужные действия с данными.
На вкладке Настройки-Интерфейс терминала MoonBot есть параметр "Скрыть табличку Candy", если снять галочку рядом с ним, то в верхнем правом углу основного окна терминала появится надпись Candy, $ и числовые значения под словами Сутки, С / Ф и Всего, С / Ф.
Эти значения показывают возврат части торговой комиссии от биржи Binance, если Ваш аккаунт подключен по реферальной ссылке.
Если Вы нажмете левой кнопкой мышки на надпись Candy, $, то отроется дополнительное окно с табличкой, в которой будут указаны данные с посуточным начислением части торговой комиссии от биржи Binance при торговле на споте, на фьючерсах и итоговый результат.
В этом окне также можно выбрать, за какой период производить расчёт:
Всего вообще, За посл. 90 дней, За посл. 30 дней, За период (с 1 по 15, с 16 по 30).
В этом же окне есть опция "Спот / Фьючерсы раздельно", если снять галочку, то на главном окне терминала будут показываться значения только для той биржи, к которой сейчас подключен терминал, если галочки стоит, то будут показываться, как данные со спота, так и с фьючерсов.
Дополнительно можно выбрать опцию "Мгновенный обмен BNB", если галочка установлена, то будет производиться расчет с мгновенной конвертацией BNB в момент сделки. Если галочка не установлена, то будет производиться расчет по курсу BNB на сейчас. Сделки старше 20 дней считаются по курсу на день сделки.
Внимание! Расчет значений в этой табличке может быть не совсем точным и служит только в ознакомительных целях!
В терминале MoonBot на главном экране нажмите на кнопку "Смотреть маркеты" и откройте окно "Таблица монет".
В нижней части этой таблицы нажмите кнопку "Настройка плеча" и в открывшейся дополнительной настройке Вы увидите поле Config (строки конфигурации), в которое записываются желаемые лимиты позиций, под которые будет подстраиваться максимально возможное плечо.
Формат строки конфигурации Config: (число) (перечень монет через запятую или пробел, либо слово def).
Слово def означает применять данный лимит ко всем маркетам, стоящим перед словом def и не перечисленным явно в строке конфигурации, а число 0 - означает не управлять плечами.
Примеры:
1) 10k def 30k BTC ETH (для монет BTC и ETH установить лимит 30000$, а по всем остальным монетам установить лимит 10000$)
2) 0 def 5k TRX LRC 10k ADA (для монеты ADA установить лимит 10000$, для монет TRX и LRC установить лимит 5000$, а по всем остальным монетам не устанавливать лимиты и не управлять плечами).
После заполнения поля Config и установки сопутствующих галочек следует нажать на кнопку Apply, чтобы применить изменения настроек.
Для этого в терминале MoonBot Вам нужно сделать следующие действия:
1) На вкладке Настройки-Специальные-Настройка движка установите галочку рядом с параметром Auto Leverage (автосмена плеча вплоть до х5 в случае превышения лимита позиции).
2) Нажмите на кнопку Смотреть Маркеты и затем в нижней части Таблицы Монет нажмите на кнопку Настройка плеча. Там установите галочку рядом с параметром "Авто плечи по макс. ордеру (автоматически менять плечи для достижения максимального заданного ордера) и установите галочку рядом с параметром Allow Leverage Up (повышать плечо, если нужный лимит можно достичь при бОльшем плече).
В поле Config следует записать, например, 100 def и этого будет достаточно, чтобы на всех монетах были всегда максимальные плечи.
После этого нажмите кнопку Apply (Применить). Сразу будет дан запрос на биржу на поднятие всех плеч до максимального и, в последствии, плечи будут автоматически корректироваться, при их уменьшении на бирже или при возврате прежних размеров плеч со стороны биржи.
На главном окне терминала MoonBot можно кликнуть на кнопку "Показывать графики\стаканы спотовых торгов", которая располагается левее кнопки "Воронка" и открыть окно с дополнительными параметрами:
Show Spot Trades: показать спотовые торговые трейды (показываются более бледными чем на текущей паре).
Show Spot Book: показать спотовый торговый стакан.
Show Mark Price: показать линию усредненной цены монеты на всех биржах.
Show Liquidations: показывать крестики с ликвидациями трейдеров (желтые - ликвидации шортистов, синие - ликвидации лонгистов).
Show Open Interest: показывать линию открытого интереса (только на USDT-BTC).
Show Avg Price: показывать линию средней цены, от которой отстраивается stop-loss.
BTC pair: показать спотовые трейды по битковой паре, если галка не стоит, то показать по USDT паре (после установки этой галочки нужно закрыть график и потом снова его открыть).
Shift Spot Chart: совмещение графиков и торговых стаканов спота и фьючерсов.
Show MinMax: показать минимумы и максимумы цен.
Huge: увеличение крестиков трейдов (есть более расширенная настройка толщины крестиков User Interface-Pixel Size).
Show EMA: показать часовые, минутные и секундные EMA.
Market Avg: показать часовые, минутные и секундные Mavg.
Ширина спот. стакана ХХ%: полозок для изменения отображения ширины спотового стакана.
На спотовом терминале, часть из этих параметров не отображается, так как относится только к фьючерсным настройкам.
Вы можете установить или снять галочки с нужных Вам параметров и настроить отображение графиков и стаканов по Вашему усмотрению.
Настройки стратегий
Master стратегия детектит волатильность, покупает монету на сумму 500$, выставляет sell ордер на +1% от цены покупки и одновременно триггерит две Slave стратегии, которые покупают монеты следующим образом:
Slave1 покупает на сумму 300$ и выставляет sell ордер на расстояние +2%
Slave2 покупает на сумму 200$ и выставляет sell ордер на расстояние +3%
Таким образом получаем общую позицию из трех ордеров на сумму 1000$ = 500$(+1%), 300$(+2%), 200$(+3%)
DontWriteLog: (NO/YES), по умолчанию NO. Если YES, то не писать лог по ордерам этой стратегии. Галку DontWriteLog=YES можно поставить только в режиме эмулятора в стратегии (EmulatorMode=YES).
DontKeepOrdersOnChart: (NO/YES), по умолчанию NO. Если YES, то удалять ордера этой стратегии с графика, если Buy ордер отменен (не исполнен). Галку DontKeepOrdersOnChart=YES можно поставить только в режиме эмулятора в стратегии (EmulatorMode=YES).
UseCustomColors: (NO/YES), по умолчанию NO. Если YES, то использовать настройки из двух параметров ниже (OrderLineKind и SellOrderColor).
OrderLineKind: тип линий Buy ордера, Sell ордера, стоп-лосса, трейлинга и линии покупки (сплошная\пунктир и другие из меню).
SellOrderColor: цвет линии тейка (Sell ордера).
Параметр UseCustomColors может быть в состоянии NO или YES (NO - по умолчанию). Если UseCustomColors=YES, то разрешается менять тип линий данной стратегии с помощью параметра OrderLineKind (сплошная/пунктирная и другие из меню) и цвет Sell ордеров этой стратегии с помощью параметра SellOrderColor, используя встроенную цветовую палитру.
https://academy.binance.com/ru/articles/a-beginners-guide-to-binance-leveraged-tokens-blvt
Чтобы у Вас появилась возможность торговать этими токенами, нужно на бирже Binance в меню "Деривативы" в верхней панели выбрать "Токены с кредитным плечом" и пройти тест, чтобы биржа разблокировала Вам торговлю ими.
Далее, в терминале MoonBot в настройках стратегий на вкладке Filters нужно установить галочку у параметра LeveragedTokens=YES, то есть также разрешить торговлю монетами UP и DOWN.
После этого ордера будут выставляться на токенах с приставками UP и DOWN.
Формат записи в поле этого параметра следующий:
а) или часы:минуты - часы:минуты: WorkingTime=10:30-16:45
стратегия будет работать каждые сутки в этом интервале времени
б) или минуты-минуты: WorkingTime=05-35
стратегия будет работать каждый час в этом интервале минут
Обратите внимание, что настройка параметра IgnoreFilters (игнорирование фильтров в стратегии) на этот параметр не влияет, то есть значения в поле WorkingTime всё равно будет проверяться.
MinuteVolDeltaMin: Минутная дельта объема, не меньше чем (если 0, то не учитывается).
MinuteVolDeltaMax: Минутная дельта объема, не более чем (если 0, то не учитывается).
Вы можете указывать границы минутной дельты объема от минимального до максимального значения, в пределах которого стратегия сможет выставлять ордера на монетах.
Важно! Так как расчет часовых дельт производится по 5-минутным свечам и округлении количества часов, фактически 3х-часовая дельта считается за период 3ч 55м, а 2х-часовая дельта за 2ч 55м.
Delta_3h_Min: Минимальное значение дельты за 3 часа, (в %), ниже которой MoonBot не рассматривает монету.
Delta_3h_Max: Максимальное значение дельты за 3 часа, (в %), выше которой MoonBot не рассматривает монету.
Delta_24h_Min: Минимальное значение дельты за 24 часа, (в %), ниже которой MoonBot не рассматривает монету.
Delta_24h_Max: Максимальное значение дельты за 24 часа, (в %), выше которой MoonBot не рассматривает монету.
Delta2_Type=1h (Выбор дополнительной часовой дельты)
Delta2_Min=0 (Значение дополнительной дельты, не менее чем, в %).
Delta2_Max=10 (Значение дополнительной дельты, не более чем, в %).
Delta2_Type=2h (Выбор дополнительной двухчасовой дельты)
Delta2_Min=5 (Значение дополнительной дельты, не менее чем, в %).
Delta2_Max=15 (Значение дополнительной дельты, не более чем, в %).
Delta2_Type=30m (Выбор дополнительной 30-и минутной дельты)
Delta2_Min=2 (Значение дополнительной дельты, не менее чем, в %).
Delta2_Max=8 (Значение дополнительной дельты, не более чем, в %).
Delta2_Type=15m (Выбор дополнительной 15-и минутной дельты)
Delta2_Min=20 (Значение дополнительной дельты, не менее чем, в %).
Delta2_Max=10000 (Значение дополнительной дельты, не более чем, в %).
Delta2_Type=5m (Выбор дополнительной пяти минутной дельты)
Delta2_Min=0 (Значение дополнительной дельты, не менее чем, в %).
Delta2_Max=3 (Значение дополнительной дельты, не более чем, в %).
Delta2_Type=1m (Выбор дополнительной минутной дельты)
Delta2_Min=1 (Значение дополнительной дельты, не менее чем, в %).
Delta2_Max=5 (Значение дополнительной дельты, не более чем, в %).
Delta_BTC_Min и Delta_BTC_Max (за час),
Delta_BTC_24_Min и Delta_BTC_24_Max (за 24 часа),
Delta_BTC_5m_Min и Delta_BTC_5m_Max (за 5 минут),
Delta_BTC_1m_Min и Delta_BTC_1m_Max (за 1 минуту)
Пример: средняя цена была 10000, а текущая 10100, тогда дельта будет равна 1% и считается по формуле: (1 - 10000/10100) * 100.
Delta_BTC_Max - это максимальное изменение курса BTC за час, (в %).
Delta_BTC_24_Min=-10 (Минимальное изменение курса BTC за 24 часа (в %), ниже которого бот не рассматривает монету)
Delta_BTC_24_Max=-0.1 (Максимальное изменение курса BTC за 24 часа (в %), выше которого бот не рассматривает монету)
То есть, если дельта BTC за 24 часа будет лежать в диапазоне от -10% до -0,1%, то это будет влиять на все монеты и общий рынок будет падать, что соответствует "медвежьему" тренду.
Delta_BTC_24_Min=-0.2 (Минимальное изменение курса BTC за 24 часа (в %), ниже которого бот не рассматривает монету)
Delta_BTC_24_Max=0.2 (Максимальное изменение курса BTC за 24 часа (в %), выше которого бот не рассматривает монету)
То есть, если дельта BTC за 24 часа будет лежать в диапазоне от -0,2% до +0,2%, то на нем наблюдается низкая волатильность, что соответствует "флэтовому" режиму.
Delta_BTC_24_Min=0.1 (Минимальное изменение курса BTC за 24 часа (в %), ниже которого бот не рассматривает монету)
Delta_BTC_24_Max=10 (Максимальное изменение курса BTC за 24 часа (в %), выше которого бот не рассматривает монету)
То есть, если дельта BTC за 24 часа будет лежать в диапазоне от +0.1% до +10%, то это будет влиять на все монеты и общий рынок будет расти, что соответствует "бычьему" тренду.
Delta_BTC_5m_Min=-10 (Минимальное изменение курса BTC за последние 5 минут (в %), считается как разница (в процентах) между минимальным и максимальным курсом за последние 5 минут и является всегда положительной.
Delta_BTC_5m_Max=-0,1 (Максимальное изменение курса BTC за последние 5 минут (в %), считается как разница (в процентах) между мин. и макс. курсом за последние 5 минут и является всегда положительной.
Delta_BTC_1m_Min: Минимальное изменение курса BTC за последнюю 1 минуту (в %), считается как разница (в процентах) между минимальным и максимальным курсом за последнюю 1 минуту и является всегда положительной.
Delta_BTC_1m_Max: Максимальное изменение курса BTC за последнюю 1 минуту (в %), считается как разница (в процентах) между минимальным и максимальным курсом за последнюю 1 минуту и является всегда положительной.
Delta_Market_Min: Средняя по всем альткоинам часовая дельта, не менее чем (в %). Усредняется по всем парам. Может быть отрицательная.
Delta_Market_Max: Delta_Market_Max: Средняя часовая дельта по всем рынкам (не более чем (в %).
Delta_Market_24_Min: Минимальное изменение среднего курса всех альткоинов за 24 часа , (в %), ниже которого бот не рассматривает монету.
Delta_Market_24_Max: Максимальное изменение среднего курса всех альткоинов за 24 часа, (в %), выше которого бот не рассматривает монету.
Пример: при заданном N = 60 минут и BV_SV_FilterRatio = 2 монета пройдет по фильтру и стратегия сработает, если за последний час объем покупок был как минимум в 2 раза больше, чем объем продаж, то есть, например, если продали за час 1 BTC, а купили как минимум 2 BTC.
Допустим Delta_BTC_Min=-0,5% Delta_BTC_Max=1,0% при DeltaSwitch=0,2%, если бот выставил buy ордер когда Delta_BTC была в установленном коридоре от -0,5% до 1,0%, то бот перестанет работать с монетой только когда Delta_BTC станет меньше -0,7%(-0,5-0,2) или больше 1,2%(1,0+0,2) и вернется в работу только когда Delta_BTC вернется в свой основной коридор от -0,5% до 1,0%, исключив тем самым частые включения/отключения стратегии когда значение Delta_BTC находится на границе установленного коридора. То же самое и с Delta_Market.
Важно: Если Вы хотите, чтобы ваши стратегии работали с "квадратными" монетами, то измените значение PriceStepMax!
Пример: MarkPriceMin=0 MarkPriceMax=1 – выберет все монеты где маркпрайс сдвинут в сторону , противоположную от ордера не больше, чем на 1% (таким образом, если маркпрайс выше цены на 1%, то не будут ставится шорты; если ниже цены на 1%, то не будут ставится лонги; в остальных случаях будут ставится и шорты и лонги).
Если YES, то поддерживать сигнал триггера (на ключе TriggerKeyBuy для муншота или на ключе TriggerKey для остальных стратегий), пока стоит бай ордер.
Если Вам нужно запускать Slave стратегию по разным ключам на разное по продолжительности время, то можно писать несколько ключей через пробел и указывать им с помощью знака "=" собственное время (в секундах), в формате КЛЮЧ1=ВРЕМЯ1, КЛЮЧ2=ВРЕМЯ2 и т.д.
Пример: TriggerByKey 1 2 3 4=100 5 6 7=300 означает, что стратегия будет запущена по ключам 1, 2, 3, 4, 5, 6, 7. При этом время для ключей:
а) 1, 2, 3, 5, 6 будет задаваться согласно значению в параметре TriggerSeconds
б) 4=100 будет задаваться свое собственное, указанное после знака равно (100 сек.)
в) 7=300 будет задаваться свое собственное, указанное после знака равно (300 сек.)
Пример: если сработает Master стратегия и активирует ключ 1 из своего параметра TriggerKey=1, то любая Slave стратегия, которая содержит ключ 1 в параметре TriggerByKey=1 запустится на время, указанное в Slave стратегии в параметре TriggerSeconds. Если указать TriggerSeconds=60, то в этом случае стратегия Slave отработает 60 секунд, деактивируется через это время и будет не активна до поступления следующего срабатывания по ключу 1.
Если Вам нужно разделять время ЧС по разным ключам, то можно писать несколько ключей через пробел или указывать собственное время (в секундах) для каждого ключа отдельно в формате КЛЮЧ1=ВРЕМЯ1, КЛЮЧ2=ВРЕМЯ2 и т.д.
Пример: TriggerKeyBL 1 2 3 4=100 5 6 7=300 означает, что стратегия будет остановлена по ключам 1, 2, 3, 4, 5, 6, 7. При этом время для ключей:
а) 1, 2, 3, 5, 6 будет задаваться согласно значению в параметре TriggerSecondsBL
б) 4=100 будет задаваться свое собственное, указанное после знака равно (100 сек.)
в) 7=300 будет задаваться свое собственное, указанное после знака равно (300 сек.)
1) по факту выставления Buy ордера из параметра TriggerKey, если включена галочка ActiveTrigger=YES
2) по факту закрытия сделки из параметров TriggerKeyProfit и TriggerKeyLoss, при этом:
а) если сделка закрыта в профит, то ключ активируется из параметра TriggerKeyProfit (например, при TriggerKeyProfit=1, активируется ключ 1)
б) если сделка закрыта в убыток, то ключ активируется из параметра TriggerKeyLoss (например, при TriggerKeyLoss=2, активируется ключ 2)
в) если нужна активация при любом закрытии сделки в профит или убыток, то тогда следует в параметры TriggerKeyProfit и TriggerKeyLoss, прописывать одинаковые ключи. Например, TriggerKeyProfit=3 и TriggerKeyLoss=3, в этом случае, при любом варианте профит это или убыток активируется ключ 3.
Если в параметрах будут установлены нули (TriggerKeyProfit=0 и TriggerKeyLoss=0), то стратегия Manual не будет активировать ключи по факту закрытия сделок.
Если в процессе работы выделенного сервера с установленным на нем терминалом MoonBot вырос пинг, то команда на выставление ордера будет идти до биржи Binance слишком долго. Если задать небольшое окно, то такой ордер не будет принят бинансом.
Это позволит избежать ситуации, когда ордер ставится "слишком поздно", и покупка происходит в изменившихся рыночных условиях.
На выделенном сервере Vultr с пингом 10-20 ms можно ставить HFT = 100. Если не будет принимать ордера, то можно увеличить значение HFT до 200-300. Если ордер с параметром HFT не принят, бот будет сообщать об этом в Телеграм. Настроить частоту таких оповещений можно в Настройках-Специальные (по умолчанию не чаще, чем раз в минуту).
Значение в параметре BuyPriceAbsolute может быть в двух положениях YES или NO:
а) Если поставить значение BuyPriceAbsolute=YES, то в параметре buyPrice нужно указывать стоимость в абсолютных значениях (например в 0,000524 ВТС или 0,0254 USDT)
б) Если поставить значение BuyPriceAbsolute=NO, то в параметре buyPrice нужно указывать стоимость в процентном выражении (например, 5% или -10% от цены листинга).
Используйте, чтобы во время лагов биржи покупать дальше от текущей цены.
Пример 1: Если выставить SellPrice=1%, PriceDownRelative=NO, PriceDownPercent=0.2%, тогда через заданное время селл прайс снизится с 1% до 0.8%, то есть будет расчет по формуле: (1-0.2)%.
Пример 2: Если выставить SellPrice=1%, PriceDownRelative=YES, PriceDownPercent=0.2%, тогда через заданное время цена продажи опустится c 1% на 0.998%, то есть будет расчет по формуле: (1-1/100*0.2).
Пример:
SellLevelDelay=5 (сек) через 5 секунд будет переставлен Sell ордер
SellLevelTime=3600 (сек) бот вычислит максимальную цену за 3600 секунд
SellLevelCount=1 будет одна попытка переставления Sell ордера
SellLevelAdjust=50 (%) Sell ордер переставляется на 50% между ценой покупки и максимальной ценой за 3600 секунд (параметр можно выставлять отрицательным для "продажи в зеленый стакан")
SellLevelRelative=YES YES выбор нового варианта переставления Sell ордера, если NO, то работает по старому
SellLevelAllowedDrop=0 уровень ниже, которого Sell ордер не может быть перемещён (можно устанавливать отрицательным)
То есть Sell ордер можно выставлять например "на 50% от часового максимума цены", к которому чаще всего откатывает вверх цена. По старой настройке "половину" мы вычислять не могли, а теперь можем.
Если Вы хотите ставить Sell ордер:
1) "на двойное расстояние часового максимума", то SellLevelAdjust=200 (%)
2) "ровно на часовой максимум", то SellLevelAdjust=100 (%)
3) "под стенку часового максимума", то SellLevelAdjust=99 (%)
4) "на половину от часового максимума", то SellLevelAdjust=50 (%)
5) "на 10% от часового максимума", то SellLevelAdjust=10 (%)
6) "на 5% от часового максимума", то SellLevelAdjust=5 (%)
7) "закрыть позицию через 5 секунд (SellLevelDelay=5)", то SellLevelAdjust=-50 (%), то есть через 5 секунд Sell ордер будет перемещен вниз глубоко в зеленый стакан на минус 50% от разницы цены покупки и часового максимума. При этом SellLevelAllowedDrop нужно также устанавливать отрицательным.
MaxActiveOrders:
Максимальное число активных (отложенных или уже выставленных на продажу после срабатывания покупки) ордеров по данной стратегии одновременно. Не применяется к повторным ордерам Муншотов с опцией MShotRepeatAfterBuy. Повторные ордера будут выставляться без учета MaxActiveOrders.
MaxOrdersPerMarket:
Максимальное число активных мульти ордеров на одной монете.
MaxMarkets:
максимальное число маркетов, на которых одновременно работает стратегия (кроме страйков).
Основные параметры таких пенальти расположены на вкладке Filters в каждой стратегии.
https://moon-bot.com/ru/manual/strategies/
PenaltyTime:
Время в секундах, в течение которого стратегия не будет работать по монете, на которой были 3 минусовые сделки подряд или ордер был отменен или выставлен вручную.
TradePenaltyTime:
Время в секундах, в течение которого стратегия не будет работать по монете, на которой была закрытая в минус сделка.
Пояснение: если была минусовая сделка (по любой стратегии, в т.ч. ручной), то стратегии где TradePenaltyTime не 0, не будут работать по монете заданное время TradePenaltyTime секунд.
NextDetectPenalty:
Время в секундах, в течение которого стратегия не сработает снова после детекта, по той же монете.
GlobalDetectPenalty:
Общее по монете пенальти для стратегий всех типов в секундах, то есть при срабатывании одной стратегии на данной монете другие не сработают заданное время. Если 0, параметр игнорируется.
GlobalFilterPenalty:
Время в секундах, в течение которого стратегия не сработает снова после того, как она не прошла по фильтру дельты BTC или рынка (если 0, параметр игнорируется).
Пенальти можно выставлять в значение = 0, тогда они не будут действовать или выставить нужное время в секундах, согласно твоим алгоритмам работы стратегии.
Для того, чтобы создать стратегию необходимо нажать кнопку Добавить новую. В открывшемся окне нужно заполнить все параметры, после чего обязательно не забыть нажать Сохранить. Так же можно скопировать присланную Вам стратегию и Вставить ее в окне Стратегии, перед этим нажав кнопку Добавить новую. Расшифровку общих параметров стратегий, а так же их индивидуальных параметров и рассмотрение каждой из них можно посмотреть на этой странице: https://moon-bot.com/ru/manual/strategies/
Если значение в параметре стратегии отсутствует или равно нулю, то данный параметр не будет использоваться в стратегии. Есть и некоторые исключения, например, если в параметре OrderSize (размер ордера) стоит конкретное число, то стратегия будет выставлять ордер с этим значением, вне зависимости от настроек размера ордера на главном окне бота, а если это значение будет равным нулю, то размер ордера стратегия будет брать из общих настроек бота и выставлять ордера на сумму, указанную в них. Или другой пример, если в параметре buyPrice стоит значение 0, то ордер будет выставлен в 0% от цены на момент срабатывания стратегии или же от минимальной цены за последние 30 секунд. Поэтому обращайте внимание на подсказки с расшифровкой параметров, которые появляются в окне стратегий при наведении на них мышкой.
Обратите внимание, что для пользователей FREE версии доступна только торговля на паре BTC, а для владельцев PRO версии на всех парах без исключения. В зависимости от того, на какой торговой паре Вы создаёте стратегии в разделе Buy conditions указываете размер ордера в выбранной паре, а так же в параметрах объёмов также указывается объем в выбранной паре.
Создание, редактирование, удаление стратегий и рекомендуем производить в самом боте в окне Стратегии.
ВНИМАНИЕ: Перед редактированием стратегии лучше остановить их работу если они были запущены.
Настоятельно не рекомендуем изменять стратегии вручную в файле через блокнот.
Если Вы отдаёте отчет своим действиям, то рекомендуем перед редактированием сделать копию данного файла и уже после этого вносить в него нужные Вам изменения, для этого рекомендуем использовать WordPad и после завершения сохранить файл с кодировкой UTF-8 без ВОМ.
DropsMaxTime: Период анализа монеты, секунды. На основании этого параметра оцениваются все параметры ниже. Пример: задано 100 сек, бот оценивает изменение цены монеты за последние 100 сек, т.е. по истечении каждой секунды времени бот отслеживает уже новый интервал.
DropsPriceMA: Интервал по времени за который бот усредняет цены, секунды. Т.е. бот будет брать среднее значение цены за заданный интервал. Пример: мы зададим 20 сек, а параметр DropsMaxTime =100. Тогда на всем периоде анализа в 100 секунд бот будет зоны для расчета (1-21 сек. 2-22 сек. 3-23 сек….81-100 сек), в которых будет знать среднюю цену каждой зоны.Если Вы не хотите усреднять цены, то можете задать этому параметру значение меньше 2 (бот получает цены с биржи с интервалом раз в 2 секунды), тогда при заданном DropsMaxTime =100 мы будем иметь зоны по 2 секунды (1-2.2-3.3-4.4-5…99-100), в котором будет знать цену каждой зоны.
DropsLastPriceMA: Усреднять последние цены (ко-во 2 х секундных интервалов). Если задать 0 то усреднение не производится, тогда в случае резкого прострела цены вниз и ее мгновенного возврата к исходному состоянию мы получим срабатывание стратегии.
DropsPriceDelta: Падение за период анализа, в процентах. Считается как (Наибольшая цена / Наименьшую цену - 1) * 100.
DropsPriceIsLow: если стоит YES, то помимо вышеописанных условий текущая рыночная цена должна являться часовым минимумом.
DropsUseLastPrice: если YES, то для расчета цены покупки будет использована цена LastPrice (из расчета детектора).
Пусть задано DropsMaxTime =100 сек, DropsPriceMA = 20 сек, DropsLastPriceMA = 1 сек, DropsPriceDelta = 2%. Значит MoonBot отслеживает изменение цены за последние 100 секунд. При этом на каждом интервале в 20 секунд он определяет среднюю цену в интервале. Из них он берет самую большую и сравнивает ее с текущей рыночной ценой. Если текущая рыночная цена на 2% ниже самой большой цены, то стратегия срабатывает (например, самая большая цена была 102$, текущая цена 100$. Падение будет равно (102 / 100 - 1) * 100 = 2%. Важно! Пример приведен конкретно по параметрам стратегии, она могла бы не сработать, если бы не прошла общие для стратегии фильтры, описанные выше.
Настройкой параметров можно задать период, на котором проверять наличие стены. Характерный признак долго стоящей стены — нет теней от свечей на графике (т.к. цена не падает ниже уровня поддержки).
Рекомендуется ставить небольшой стоп чуть ниже уровня стены и проверять новости (в твиттере и других источниках) по выявленной монете. В большинстве случаев наличие стены + положительный новостной фон являются признаком скорого хорошего роста.
WallsMaxTime: Время, за которое проверять свечи, секунды. Дельта изменения цены начинает проверяться на данном временном промежутке.
WallsPriceDelta: Отклонение теней свечей на указанном промежутке, (в %). Измеряется отклонение цены, монета должна находиться в пределах этого изменения за заданное время WallsMaxTime. Задачей является определить как долго стенка на покупку стоит с минимальными ее передвижениями.
WallBuyVolDeep: Расстояние между ценой и стеной на покупку в стакане, (в %). Этим параметром мы указываем на каком расстоянии от текущей рыночной цены мы будем проверять объем стенки.
WallBuyVolume: Объем проверяемой стены в базовой валюте (не менее чем).
WallBuyVolToDailyVol: Объем данной стены не меньше, чем процент от суточного объема торгов по монете, (в %). Если объем стены 10 BTC, а суточный объем торгов 100 BTC, то стратегия сработает если параметр будет равен 10/100=10% или меньше его.
WallSellVolToBuy: Проверяется объем стены на продажи. Его объем должен составлять не более X% от объема стены на покупку. Понятно, что стены на продажу может и не быть.
WallSellVolDeep: Расстояние между ценой и стеной на продажу в стакане, (в %).
После запуска стратегии MoonBot начинает искать монеты, в которых на 3% ниже от текущей цены находится объем на покупку в 50BTC или больше. Дальше необходимо, чтобы для конкретный монеты эти 50BTC были больше 10% от суточного объема торгов. В нашем случае суточный объем торгов 200 BTC и наши 50 явно больше 10%. Значит монета идет на проверку дальше. Бот начинает смотреть объемы в стакане BID. Если на расстоянии 5% вверх от текущей цены находится меньше чем 50BTC*30%=15 BTC на продажу, то монета проходит проверку и проверяется дальше. Если в течении 600 секунд все предыдущие условия остаются выполненными и за это время монета не переместилась на 1% вверх или вниз, то стратегия срабатывает. Важно! Пример приведен конкретно по параметрам стратегии, она могла бы не сработать, если бы не прошла общие для всех стратегий фильтры, описанные выше.
При такой настройке терминал MoonBot будет сканирует все монеты, которые подходят по общим фильтрам. Как только он заметит, что за последние 4 секунды (PumpPriceInterval=4) цена выросла на 2 или более % (PumpPriceRaise=2), при этом из стакана ASK было выкуплено минимум 1 BTC (PumpVolPerSec=1) с учетом PumpVolEMA=2, согласно которого 50% объема предыдущих 2 сек + 100% объема текущих 2 сек должно быть больше установленного значения PumpVolPerSec=1 ВТС, и было выкуплено больше 5 ордеров в стакане (PumpBuysPerSec=5), с учетом того, что данный ход цены провел не один покупатель, который купил по маркету, сделав прострел вверх, а было как минимум 2 (PumpBuyersPerSecMin=2) и не более 100 покупателей (PumpBuyersPerSecMax=100), то сработает детект и монета купится при включенном параметре автопокупка (AutoBuy=YES), согласно Вашим настройкам стратегии, или же стратегия просто даст детект, если автопокупка был отключена.
MShotPrice: Цена (в %) от текущей рыночной, на которой ставить ордер на покупку (всегда положительная, ордер всегда ставится ниже рыночной на указанное значение).
MShotPriceMin: Минимальная цена (в %) от текущей рыночной, на которую может подойти рыночная цена к цене ордера. Если рыночная цена подойдет еще ближе, чем указанное значение, ордер будет переставлен вниз на MShotPrice. То есть, при заданном MShotPrice 10% и MShotPriceMin 7% цена может двигаться над ордером в интервале +7…+10% от него. Как только цена станет +6.9% ордер автоматически будет переставлен ниже и встанет на 10% ниже от текущей цены.
MShotMinusSatoshi: если YES, то ордер на покупку будет ставится не ближе, чем 2 сатоши от цены ASK. Полезно для монет с ценой менее 100 сатоши, у которых шаг цены равен 1% или более.
MShotAdd3hDelta: За каждый процент 3-х часовой дельты цены добавлять X% к величине MShotPriceMin и MShotPrice. Пример, если MShotAdd3HourlyDelta=0,05 (5%), MShotPrice=10% и 3-х часовая дельта монеты 20%, то ордер выставится не на -10% от текущей цены, а на -10%+(-20*0.05)=-11%. Так как 3-х часовая дельта меняется, то и ордер тоже будет переставляться.
MShotAddHourlyDelta: За каждый процент часовой дельты цены добавлять X% к величине MShotPriceMin и MShotPrice. Аналогично вышеописанному примеру.
MShotAdd15minDelta: За каждый процент 15-ти минутной дельты цены добавлять X% к величине MShotPriceMin и MShotPrice. Аналогично вышеописанному примеру.
MShotAddMarketDelta: За каждый процент часовой дельты Маркета добавлять X% к величине MShotPriceMin и MShotPrice. Аналогично вышеописанному примеру.
MShotAddBTCDelta: За каждый процент часовой дельты BTC добавлять X% к величине MShotPriceMin и MShotPrice. Аналогично вышеописанному примеру.
MShotAddBTC5mDelta: Для учёта дельты курса BTC-USDT за последние 5 минут. Данная дельта считается как разница (в процентах) между минимальным и максимальным курсом за последние 5 минут.
MShotAddDistance: Коэффициент расширения (в процентах) дальней границы цен (MShotPrice) в зависимости от дельт. Если к ближней границе добавилось X%, то к дальней добавится X * (1 + MShotAddDistance / 100)%. Пример: MShotAddDistance = 100, тогда дальняя граница будет отодвигаться в 2 раза дальше, чем верхняя (+100%). По умолчанию 0 - не добавлять ничего.
MShotAddPriceBug: Модификатор параметров в зависимости от PriceBug. Рекомендованное значение этого параметра 0.2, используйте, чтобы во время лагов биржи покупать дальше от текущей цены.
MShotSellAtLastPrice: После покупки ставить продажу по цене, равной максимуму из цены стратегии (Sell Price) и предпоследней (4х-секундной давности, то есть до прострела) цены ASK с учётом поправки (см. ниже), YES/NO.
MShotSellPriceAdjust: Поправка к цене ASK, (в %). Для расчёта цены продажи из цены ASK вычитается поправка. Пример: цена ASK в момент прострела была 1000 сатоши. Поправка задана в 1%: 1000 - 1%=990 сатоши. Если MShotSellAtLastPrice = YES, то бот выставит продажу по наибольшей из двух цен: первая - цена продажи по общим настройкам стратегии, вторая - 990 сатоши.
MShotReplaceDelay: Задержка в секундах перед перестановкой buy ордера после падения цены до MShotPriceMin. То есть, при падении цены ниже MShotPriceMin цена переставится не сразу, а после заданного интервала времени в секундах.
MShotRaiseWait: Задержка в секундах перед перестановкой buy ордера после роста цены в секундах.
MShotSortBy: Сортировка монет, которые бот отбирает для работы: LastNhDelta - по 1-,2-,3-часовой дельте цены; DVolToHVolAsc по соотношению суточного и часового объемов по возрастанию; DVolToHVolDesc - соотношению суточного и часового объемов по убыванию; OrderBook (Только у владельцев стратегии MoonStrike) - по стакану (берутся в первую очередь монеты с самым тонким стаканом), DailyVol - по суточному объему, MinuteVol - по минутному объему. Соответственно в приоритете монеты с максимальными параметрами.
MShotUsePrice: Ордер выставляется на расстояние MShotPrice, отсчитывая цену от стакана BID, ASK либо Trade - отсчёт цен для перестановки ордеров от цены последней сделки.
В дополнение к основным параметрам при активации платного модуля Автоторговли в параметры стратегии MoonShot добавляются несколько новых параметров, расширяющих алгоритм её работы, теперь стратегия может выставить повторно муншот на той же монете не дожидаясь продажи первого sell ордера.
MShotRepeatAfterBuy: Ставить повторный муншот, после покупки и выставления sell ордера.
MShotRepeatIfProfit: %, условие на текущую цену для повторного муншота: цена должна быть выше, чем цена покупки на этот процент.
MShotRepeatWait: время в сек, в течении которого может выставиться повторный шот при выполнении условия MShotRepeatIfProfit.
MShotRepeatDelay: время в сек, ожидание перед выставлением повторного муншота.
Повторный муншот ставится только, если текущая цена стала больше, чем цена покупки на MShotRepeatIfProfit процентов в течении MShotRepeatWait секунд.
Значения по умолчанию MShotRepeatIfProfit = 0, MShotRepeatWait = 5 означают:
"Выставление повторного муншота, если текущая цена стала больше цены покупки в течении 5 секунд после покупки".
Важно, из-за частого переставления ордеров (зависит от конкретной настройки стратегии, но в большинстве случаев это так) идёт нагрузка на API ключи и есть шанс получить временный бан от биржи. Старайтесь держать меньше 30-35 активных ордеров одновременно. Если Вам этого мало, запустите часть ордеров на одних API ключах и часть на других API.
При работе стратегии MoonShot на фьючерсном рынке соблюдайте дополнительные количественные правила выставления ордеров, которые ввела биржа Binance.
VLiteT0: Интервал T0 в секундах
VLiteT1: Интервал T1 в секундах
VLiteT2: Интервал T2 в секундах
VLiteT3: Интервал T3 в секундах
VLiteP1: Рост цен от предыдущего к последующему интервалу, не менее чем (в %).
VLiteP2: Рост цен от предыдущего к последующему интервалу, не менее чем (в %).
VLiteP3: Рост цен от предыдущего к последующему интервалу, не менее чем (в %).
VLiteMaxP: Каждый рост не более, чем (в %).
VLitePDelta1: Сравнение роста цен между собой, (в %).
VLitePDelta2: Сравнение роста цен между собой, (в %).
VLiteDelta0: Изменение цены на нулевом интервале. (разница между макс. и мин. ценой в пределах нулевого интервала в процентах).
VLiteMaxSpike: Максимальная разница между макс. ценой на интервале и средней, не более чем (в %). Нужно для исключения прострелов.
VLiteV1: Рост объемов от предыдущего к последующему интервалу.
VLiteV2: Рост объемов от предыдущего к последующему интервалу.
VLiteV3: Рост объемов от предыдущего к последующему интервалу.
VLiteWeightedAvg: Способ вычисления средних цен: если YES, то считается взвешенное среднее по объему на интервале, если NO, то среднее по кол-ву сделок на интервале.
VLiteReducedVolumes: Если YES, то считать объем в минуту. Если NO то полный объем на интервале.
Все отношения объемов задаются в виде чисел «во сколько раз одно больше другого», не проценты!
При срабатывании условий на объемы вторым шагом проверяются стаканы:
Заполнение стакана BIDs (зеленого) на 2х уровнях.
Уровень мин. цены на коротком интервале.
Уровень макс. цены на коротком интервале.
Заполнение стакана BIDs на заданную глубину от текущей цены ASK.Сравнение объема в стакане BIDs на заданной глубине с объемом ASKs (красного) на заданной высоте.
Определение динамики наполнения зеленого стакана от момента детекта на 1-м шаге до момента выставления ордера (бот ждет для проверки не более 20 сек, если условия не сработали, то ордер не ставится).
VolShortInterval: Короткий интервал в секундах.
VolShortPriseRaise: Рост цены на коротком интервале (можно ставить 0).
VolLongInterval: Длинный интервал в секундах.
VolBvShortToLong: Отношение объема покупки (BV) на коротком интервале к общему объему в минуту на длинном (во сколько раз один больше другого).
VolBvLongToHourlyMin: Отношение приведенного объема на длинном интервале к приведенному часовому объему, не менее.
VolBvLongToHourlyMax: Отношение приведенного объема на длинном интервале к приведенному часовому объему, не более.
VolBvLongToDailyMin: Отношение приведенного объема на длинном интервале к приведенному суточному объему, не менее.
VolBvLongToDailyMax: Отношение приведенного объема на длинном интервале к приведенному суточному объему, не более.
VolBvToSvShort: Отношение BV к SV на коротком интервале.
VolBvShort: Объем BV на коротком интервале, не менее чем(в базовой валюте).
VolBuyersShort: Число покупателей на коротком интервале.
VolSvLong: Объем на продажу на длинном интервале, за вычетом короткого интервала, не более чем, (в базовой валюте).
VolTakeLongMaxP: Брать ли цену MaxPrice на длинном интервале (полезно в случае ложного роста после провала).
VolAtMinP: Объем в зеленом стакане на уровне мин. цены на коротком интервале, (в базовой валюте).
VolAtMaxP: Объем в зеленом стакане на уровне макс. цены на коротком интервале, (в базовой валюте).
VolDeltaAtMaxP: Динамика в зеленом стакане на уровне макс. цены на коротком интервале с момента детектирования до момента выставления ордера (бот ждет для проверки не более 20 сек, если условия не сработали, ордер не ставится).
VolDeltaAtMinP: Динамика в зеленом стакане на уровне мин. цены на коротком интервале.
volBidsDeep: Глубина, на которую смотреть зеленый стакан, проценты от текущей ASК.
volBids: Объем в зеленом стакане на заданной глубине, (в базовой валюте).
volAsksDeep: Высота, на которую смотреть красный стакан, проценты от текущей ASК.
volBidsToAsks: Отношение объема BIDs к объему ASKs на заданных глубине и высоте, не менее чем.
WavesT0: Интервал T0 в секундах
WavesT1: Интервал T1 в секундах
WavesT2: Интервал T2 в секундах
WavesT3: Интервал T3 в секундах
WavesP1: Изменение цены от предыдущего к последующему интервалу, проценты. Если задать положительное значение, проверяется рост. Если задать отрицательное значение, проверяется падение. Если ноль, то параметр игнорируется.
WavesP2: Изменение цены от предыдущего к последующему интервалу, проценты. Если задать положительное значение, проверяется рост. Если задать отрицательное значение, проверяется падение. Если ноль, то параметр игнорируется.
WavesP3: Изменение цены от предыдущего к последующему интервалу, проценты. Если задать положительное значение, проверяется рост. Если задать отрицательное значение, проверяется падение. Если ноль, то параметр игнорируется.
WavesDelta0: Изменение цены на нулевом интервале. (разница между макс. и мин. ценой в пределах нулевого интервала в процентах). Если задать положительное значение, проверяется рост (измеренная дельта больше заданной). Если задать отрицательное значение, проверяется отсутствие роста (измеренная дельта не больше заданной. К примеру «-1» означает, что колебание было не больше 1%). Если ноль, то параметр игнорируется.
WavesMaxSpike: Максимальная разница между макс. ценой на интервале и средней (не более чем, в %). Нужно для исключения прострелов.
WavesV1: Рост объемов от предыдущего к последующему интервалу. Если задать положительное значение, проверяется рост. Если задать отрицательное значение, проверяется падение. Если ноль, то параметр игнорируется.
WavesV2: Рост объемов от предыдущего к последующему интервалу. Если задать положительное значение, проверяется рост. Если задать отрицательное значение, проверяется падение. Если ноль, то параметр игнорируется.
WavesV3: Рост объемов от предыдущего к последующему интервалу. Если задать положительное значение, проверяется рост. Если задать отрицательное значение, проверяется падение. Если ноль, то параметр игнорируется.
WavesWeightedAvg: Способ вычисления средних цен: если YES, то считается взвешенное среднее по объему на интервале, если NO, то среднее по кол-ву сделок на интервале.
WavesReducedVolumes: Если YES, то считать объем в минуту. Если NO то полный объем на интервале.
Считаем полный объем за последние 100 секунд и предыдущие 100 секунд и сравниваем, на сколько % подрос объем.
Смотрим последние 10 секунд и на них считаем число сделок и изменение средней цены на последних 10 секундах по сравнению со средней ценой за последние 100 секунд.
DeltaInterval: Интервал анализа изменения цены и объема (длинный).
DeltaShortInterval: Интервал усреднения цены и анализа динамики сделок (короткий).
DeltaPrice: Изменение цены (дельта) на длинном интервале (не менее чем). Считается как отклонение в процентах между мин. ценой и макс. ценой с учетом усреднения цен по коротким интервалам.
DeltaVol: Общий объем (BV+SV) на длинном интервале (не менее чем, в базовой валюте).
DeltaVolRaise: Общий объем на длинном интервале больше, чем объем на предыдущем таком же интервале на заданный процент.
DeltaVolSec: Объем в секунду, усредненный с запаздыванием. Последние секунды перед детектом имеют больший вес,. единичные прострелы исключаются путем усреднения. Точный алгоритм расчета может меняться, параметр экспериментальный. Если ставить 0, то он игнорируется.
DeltaBuyers: Число сделок (покупателей + продавцов) на последнем коротком интервале (не менее чем).
DeltaLastPrice: Средняя цена на последнем коротком интервале выросла или упала на заданный процент от средней цены на длинном интервале. Если значение положительно, то проверяется рост цены. Если значение отрицательно, то падение цены. Если 0, то параметр игнорируется.
TMBuyPriceLimit: значение в процентах.
Защита стратегии для ДУ от покупок по слишком высокой цене: параметр TMBuyPriceLimit задает максимальное значение цены покупки (в процентах от текущей рыночной).
Например, если TMBuyPriceLimit = 5%, и приходит команда на покупку по цене +10%, то такая команда будет проигнорирована.
Подробнее про доверительное управление, можно прочесть тут:
Доверительное Управление: Высокочастотный трейдинг по протоколу UDP https://moon-bot.com/ru/86-udp-trust-management/
Доверительное Управление https://moon-bot.com/ru/74-trust-management/
Для увеличения положительных срабатываний стратегию MoonStrike следует запускать на быстрых выделенных серверах с локацией Япония (Токио) с пингом 10ms и обязательным запуском терминала MoonBot в режиме администратора для выделения системой этого процесса как высоко приоритетного.
Внимание! Данная стратегия является платной и приобретается отдельно. За покупкой обратитесь к админам сообщества MoonBot.
MStrikeDepth: Глубина прострела в процентах (10% по умолчанию, можно ставить 0.1% и выше).
Как она измеряется:
1. Считается LastBidEMA(4 тика) по следующей формуле: Если на предпоследнем тике бид меньше, чем LastBidEMA, то LastBidEMA принимается равным Bid на предпоследнем тике (т.е. при падении цены LastBidEMA будет равно. буду в стакане 2 сек назад).
Если на предпоследнем тике Bid больше, чем LastBidEMA, то считается обычное EMA(4).
Таким образом, при падении цены LastBid будет всегда минимальным, при росте будет плавно расти.
2. Считается глубина от LastBidEMA до низа прострела на момент детекта.
Замечание 1: ловит так же ситуацию “вверх-сразу вниз” (для исключения, с одной стороны нужно считать EMA от Bid, с другой стороны это приведет к ловле медленных падений а-ля дропс, а это для реализации в данной стратегии не интересно).
Замечание 2: трейды с биржи поступают по очереди, т.е. прострел начинает рисоваться сверху вниз не мгновенно. Вследствии этого в какой-то момент, когда прострел стал ниже MStrikeDepth, произойдет детект, тем временем трейды могут пойти еще ниже. Для исключения этой ситуации см. ниже параметр MStrikeBuyDelay.
MStrikeVolume: Объем прострела на момент детекта не менее, чем.
MStrikeLastBidEMA: Пока этого нет, только в планах.
MStrikeAddHourlyDelta: добавить % к MStrikeDepth за каждый процент часовой дельты.
MStrikeAdd15minDelta: добавить % к MStrikeDepth за каждый процент 15-и минутной дельты.
MStrikeAddMarketDelta: добавить % к MStrikeDepth за каждый процент дельты маркета.
MStrikeAddBTCDelta: добавить % к MStrikeDepth за каждый процент дельты BTC.
MStrikeBuyDelay: Задержка выставления бай ордера в миллисекундах. Этот параметр кажется противоречит идее стратегии, однако в ситуации, когда трейды после детекта продолжают рисовать трейды прострела ниже, то данная настройка может помочь. Между детектом и выставлением ордера выставляется задержка, во время которой продолжается измерение прострела.
MStrikeBuyLevel: процент от зафиксированной глубины прострела. Если 0, то пытаемся купить в самом низу, если 50%, то пытаемся купить на середине прострела.
MStrikeBuyRelative: если YES, то считается как описано в MStrikeBuyLevel. Если NO, то ордер на покупку выставится на конкретный процент от цены до детекта. Пример: MStrikeBuyRelative=YES, MStrikeBuyLevel=5 — выставиться buy ордер на 5% выше, чем глубина прострела. MStrikeBuyRelative=NO, MStrikeBuyLevel=-5 — выставиться buy ордер на -5% от цены до прострела.
MStrikeSellLevel: процент от глубины прострела, а не от цены покупки) Например, прострел на 10%, SellPrice=80% — в этом случае продаем на 80% от 10%, то есть на 8% выше нижней зафиксированной цены прострела.
MStrikeSellAdjust: объединение всех sell ордеров. Размер ордера OrderSize должен быть задан, указание 0 не будет брать ордер с ползунка на главном экране.
MStrikeDirection: имеет 3 значения выставления ордеров: Both (в обе стороны симметрично), OnlyLong (только лонг), OnlyShort (только шорт). Both и OnlyShort работают только на фьючерсах.
MStrikeWaitDip: ждать, пока не появится трейд с ценой выше или для шорта - ниже, чем предыдущий любого направления, то есть для лонга: прострел из sell ордеров, появляется buy или sell с ценой выше, то происходит детект. Ждем не более 10 секунд, если вдруг трейд так и не появился, то ордер не ставится.
- Значение LastBidEMA;
- Минимальная зафиксированная цена прострела на момент выставления ордера;
- Глубина прострела в процентах;
- Объем прострела;
- Цена buy ордера;
- Заранее вычисленная цена продажи
Пример в записи в логе: 04:13:00.097 BCD: MoonStrike LastBID: 0.00029700 min.Price: 0.00029500 Depth: 0.7% StrikeVol: 0.295 BTC BuyPrice: 0.00029500 sell +0.7% SellPrice: 0.00029699"
Принцип работы:
Если Вы хотите купить монету на листинге, то создаете одну стратегию NewListing или несколько, если у вас подключен модуль «Мультиордера», с указанием фиксированной цены в абсолютном значении (параметр BuyPriceAbsolute=YES), либо в процентах от цены листинга (параметр BuyPriceAbsolute=NO). Как только начинаются торги, бот сразу же выставит ордер на покупку новой монеты согласно заданным параметрам.
Если нужно быстро продать монеты, которые Вы получили перед листингом и они есть на Вашем балансе, то указываете, что нужно продать монеты с баланса (SellFromAssets=YES), указываете, по какой цене продавать (SellPriceAbsolute=YES по абсолютной цене или SellPriceAbsolute=NO в проценте от цены ASK), указываете количество монет, которое нужно продать с баланса (SellQuantity=1000 — продать 1000 монет, если SellQuantity=0, то продать все монеты). Как только начинаются торги, бот сразу же продаст нужное количество монет по указанным параметрам.
Стратегия NewListing доступна только тем пользователям, кто поставил галочку "Согласен отправлять результаты моих сделок на сервер" на вкладке Настройки-Логин на всех своих ботах, и не снимал ее как минимум неделю перед использованием стратегии.
На вкладке Buy conditions:
buyPriceAbsolute: NO/YES (по умолчанию NO),
если NO, то цена buyPice считается в процентах от рыночной цены (например, 1%), если YES, то buyPrice считается в абсолютном значении (например, 1$).
На вкладке Sell order:
SellPriceAbsolute: NO/YES (по умолчанию NO),
если NO, то SellPrice считается в процентах от цены ASK (например, 1%), если YES, то SellPrice считается в абсолютном значении (например, 1$).
SellFromAssets: NO/YES (по умолчанию NO),
если NO, то стратегия не будет продавать монеты с баланса, если YES, то стратегия будет продавать монеты с баланса.
SellQuantity: количество монет, которое нужно продать с баланса (например, 1000 монет), если в параметре задано «0», то нужно продать все монеты.
Все условия покупки, продажи, стопов берутся из стратегии Комбо, а «Start» и «End» используются только для проверки сигналов. В самих стратегиях "Start" и "End" автопокупку нужно отключить!
Стратегия MoonShot не работает в Combo стратегии.
Все 3 стратегии должны быть активны. При уровне лога меньше 4 (Настройки — Специальные) в лог пишет только параметры Combo-стратегии, при уровне лога 4 или 5 — в лог пишутся параметры "Start" и "End" стратегий.
ComboStart: Первая стратегия.
ComboEnd: Вторая стратегия.
ComboDelayMin: Время между первой и второй (не меньше чем, в сек).
ComboDelayMax: Время между первой и второй (не больше чем, в сек).
DeltaMin: значение в процентах (0 или положительное значение). Это порог минимальной дельты ниже, которого монеты не проходят по детекту.
TMSameDirection: YES / NO (по умолчанию YES). Открывать позицию в направлении или против тренда, направление тренда вычисляется сравнением средней и текущей цены за час на конкретной монете.
а) TMSameDirection = YES (позиция откроется по тренду, если это был лонг, то откроется в лонг)
б) TMSameDirection = NO (позиция откроется против тренда, если это был лонг, то откроется в шорт)
Чтобы торговать с применением ручной стратегии, нужно на главном окне терминала MoonBot нажать кнопку МЕНЮ и выбрать РУЧНАЯ ТОРГОВЛЯ и затем ИСПОЛЬЗОВАТЬ РУЧНУЮ СТРАТЕГИЮ.
Далее, если у Вас заполнено несколько вариантов ручных стратегий, выбрать нужную в данный момент нажатием на надпись с именем стратегии (под балансом BNB)
Обратите внимание! Фильтры стратегии применяются при ручной торговле. Если они Вам не нужны, то установите параметр FilterIgnore = YES (игнорировать фильтры) или при параметре FilterIgnore = NO (не игнорировать фильтры) устанавливайте заведомо широкие диапазоны значений, например, дельта монеты от 0 до 1000, дельта BTC и маркета от -100 до +100.
Специфических параметров, которые есть у других стратегий, у стратегии Manual нет.
Функция слежения за зависшими позициями (Control hanged position) включается в “Настройках-Специальные-Защита от зависаний”.
Принцип работы: MoonBot следит за балансами на аккаунте и за всеми ордерами на аккаунте. Раз в секунду сверяется размер открытой позиции с суммой всех ордеров на закрытие.
Если в течении 10 секунд разница была не нулевой, эта разница считается зависшей позицией. При этом берется минимальная разница за последние 5 секунд (то есть, если Вы открывали и закрывали ордера чаще, чем раз в 5 секунд, за “зависшую” позицию считается самый маленький остаток, который не был в ордерах).
При обнаружении зависшей позиции MoonBot шлет уведомление в Телеграм (опция Report to Telegram) и\или автоматически продает позицию (опция “AutoSell”).
Автопродажа производится с помощью специальной ручной стратегии с названием SafeGuard. Стратегия SafeGuard создается терминалом MoonBot, в котором используется опция "слежения за зависшими позициями", автоматически при первой такой продаже, после чего Вы можете редактировать ее настройки.
Вы можете удалить эту стратегию из списка, но она снова будет автоматически создана терминалом MoonBot, если данный терминал будет продолжать использоваться в качестве терминала "слежуна".
Суть стратегии: за заданный интервал времени проверяются ликвидации, их число, суммарный объем (в USDT) и направление (ликвидация шорт позиций или лонг).
Если LiqWaitTime > 0, то также проверяется отсутствие новых ликвидаций заданное время (в мс).
В зависимости от LiqDirection стратегия может срабатывать не только на одинарный детект за интервал LiqTime, но и проверять комбинации из подряд идущих срабатываний детектов (минимальное время между детектами задается в фильтрах NextDetectPenalty, максимальное время не ограничено): ликвидации (шорт, лонг), (лонг, шорт), (шорт, шорт), (лонг, лонг).
Например: при LiqDirection Twice стратегия сработает только, если произойдет два срабатывания детекта одного типа (либо шорты либо лонги) подряд, с интервалом между ними не менее, чем NextDetectPenalty; интервал для самих детектов устанавливается в LiqTime.
В настоящее время, стратегия может работать не совсем корректно из-за не совсем точных данных по значениям ликвидаций, которые присылает биржа Binance.
LiqTime: Интервал подсчета ликвидаций, секунды;
LiqCount: Число ликвидаций в интервале (если 0, то не учитывается);
LiqVolumeMin: Минимальный объем ликвидаций за указанный интервал, в USDT (если 0, то не учитывается);
LiqVolumeMax: Максимальный объем ликвидаций за указанный интервал, в USDT (если 0, то не учитывается);
LiqWaitTime: Время ожидания после детекта отсутствия новых ликвидаций, милисек.;
LiqWithinTime: время от последней ликвидации не более чем, в миллисекундах (если 0, то не учитывается);
LiqDirection: Направление: (Both — любое, OnlyShort — будут считаться только шорт, OnlyLong — будут считаться только лонг, Combo — 2 противоположных подряд, Twice — 2 одинаковых подряд);
LiqSameDirection: Ставить ордер того же направления или противоположного, YES — выставленный ордер будет того же направления, NO — противоположного;
Liq_BV_SV_Time: время для расчета объемов, в миллисекундах;
Liq_BV_SV_Filter: пороговое значение bv\sv, (если 0, то игнорируется).
Замечания: Важно использовать фильтры по Latency в стратегии, поскольку значения цен EMA зависят от цен трейдов; если цены поступают с задержкой, то расчет EMA будет неточен.
Линии EMA сохраняются в отчете на момент детекта, а для муншотов - на момент срабатывания buy ордера, если в стратегии был включен EMA фильтр.
Стратегия EMA и EMA фильтры (параметр CustomEMA и SellByCustomEMA) с реальными ордерами работают только после активации платного модуля "Автоторговля".
Если условия формул выполняется в параметре CustomEMA, то стратегия срабатывает.
Если условия формул выполняются в параметре SellByCustomEMA, то происходит продажа позиции по Panic Sell.
EMA(X,Y) > или < A: Сравнение цен за EMA X секунд, минут или часов назад и EMA Y секунд, минут или часов назад (допустимые значения X=1s...300s или 2m...90m или 1h...41h, Y=1s...300s или 2m...90m или 1h...41h).
MAX(X,Y) > или < A: Сравнение максимальной цены за X минут или часов назад и EMA Y секунд, минут или часов назад. Допустимые значения X=5m...90m или 1h...41h, Y=1s...300s или 2m...90m или 1h...41h. Пояснения к расчету максимумов и минимумов смотрите ниже "Методика расчета".
MIN(X,Y) > или < A: Сравнение минимальной цены за X минут или часов назад и EMA Y секунд, минут или часов назад. Допустимые значения X=5m...90m или 1h...41h, Y=1s...300s или 2m...90m или 1h...41h. Пояснения к расчету максимумов и минимумов смотрите ниже "Методика расчета".
BTC(X, Y) > или < A: Сравнение цен BTC/USDT за EMA X секунд, минут или часов назад и EMA Y секунд, минут или часов назад (допустимые значения X=1s...300s или 2m...90m или 1h...41h, Y=1s...300s или 2m...90m или 1h...41h).
MAvg(X,Y) > или < A: Сравнение средних цен всего рынка(маркета) за EMA X секунд, минут или часов назад и EMA Y секунд, минут или часов назад (допустимые значения X=1s...300s или 2m...90m или 1h...41h, Y=1s...300s или 2m...90m или 1h...41h).
1) Настройки - Основные, "ЧС исключить из дельт" - если галка стоит, в средней цене рынка исключены маркеты ЧС
2) Настройки - Специальные, "Weighted mAvg" - если галка стоит, то учитывать объемы в расчете средне-взвешенной дельты всего рынка.
1) X,Y - время: число, после которого есть буква s или m или h (соответственно: секунды, минуты, часы) или, если нет буквы, то тогда число считается секундами, например, в формуле EMA(30m,1)>1, Х=30 минут, а Y = 1 секунда.
2) Знак > (больше) или знак < (меньше)
3) A - значение, с чем сравнивать (в процентах)
Принцип расчета: средняя цена Y секунд назад сравнивается со средней ценой X сек. назад:
Цена(Y) / Цена(X) > 1 + A / 100
Иначе говоря, Цена(Y) больше чем Цена(X) на A процентов или меньше, если в формуле стоит знак "<" (меньше).
Набор секундных средних от текущей цены (1 сек) до 300 сек. назад. Считаются как классич. EMA (Pслед = (Pпред * N + Pтекущ) ./ (N + 1) по средним ценам за каждую секунду
Минутные средние от 2 минут назад до 90 минут назад. Считаются как просто средняя цена за минуту
Часовые средние от 1 часа назад до примерно 41 часов назад (ограничение биржи на свечи по которым считаются часовые средние) (считается как средняя цена за час по 5 м свечам)Исходя из этого, параметры X,Y в формуле EMA могут быть: 1s..300s или 2m..90m или 1h..41h (конкретные диапазоны параметров X и Y смотрите выше рядом со своим параметром MIN MAX EMA).
Если Y ставить 1s то будет сравнение с текущей ценой, при указании секунд s можно не ставить.
Пересчет часовых max/min производится раз в 5 минут, по мере появления новой 5м свечи. Чтобы записи Max(1h)/Min(1h) и Max(60m)/Min(60m) не дублировали друг друга, часовые идут сразу от 1 часа назад. К примеру для Max(1h,1) максимальное значение берется по 5м свечам от 60 по 120 минуту назад.
Пересчет минутных max/min идет через каждый тик (1 тик=2 сек), то есть с задержкой от 2 до 4 сек. При этом последние 60 секунд не включены в расчет уровней минутных max/min.
Таким образом, резкий рост на последней минуте(для минутных интервалов) и за последние 60 минут (для часовых интервалов) не учитывается в определении уровней max/min, а следовательно в моменте значение max может быть больше нуля, а min меньше нуля. Так сделано, чтобы можно было формулой задать перехай/перелоу, то есть записать условие, что текущая цена стала больше максимума либо меньше минимума за последние N минут/часов.
Обратите внимание! Это не индикатор, а всего лишь наглядное представление о том, как считается новый EMA фильтр. По причинам, изложенным выше, синяя линия средней цены может иметь разрывы - это места, где 300s заканчивается, где начинается 2m и заканчивается 90m.
1) EMA(15m,3s)0.1
EMA(15m,3s)<-1 означает, что было падение: цена 3 сек. назад на -1% меньше цены 15 минут назад.
EMA(5s,1s)>0.1 означает, что был рост: цена текущая больше на 0.1% чем цена 5 сек назад
Вместе эти условия означают, что детект произойдет после падения, за которым следует рост
2) Max(1h,1s)>0.1 означает перехай: текущая цена стала больше, чем часовой максимум
3) Max(1h,1s)<-5 означает падение на 5% от часового максимума
4) Max(1h,1s)<-5 AND Min(1h,1s)-0.1 означает падение на 5% от часового максимума цены, при этом находимся возле дна.
Под спредом понимаем активные торги в зоне, определяемой временем и размахом цены.
ОЧЕНЬ важно использовать фильтры по Latency в стратегии, поскольку значения цен для детекта спреда берутся по трейдам (крестикам на графике). Если цены поступают с задержкой, то детект может сработать, когда цена уже улетела!
При частичном заполнении buy ордера стратегия снимает его и весь исполненный объем выставляет на продажу, аналогично МунШотам. Пересчет условий детекта производится раз в полсекунды.
Стратегия учитывает модификаторы детекта (модификатор влияет на PriceSpread).
Рекомендуется эту стратегию использовать с коротким фильтром EMA, например EMA(30,2) для определения роста или падения и выставления высокого уровня Sell ордера на шорт или лонг соответственно.
Внимание! Стратегия Spread связана с очень высокими рисками. Используйте ее без автопокупки, как детект, чтобы понять как она работает. Только после полного понимания настраивайте на реальную торговлю.
TimeInterval: Ширина зоны по времени, сек, в которой производится расчет.
TradesDensity: Плотность трейдов по времени, проценты. Для вычисления интервал делится на маленькие кусочки по 200 мс и считается отношение кусочков, где есть хотя бы 2 трейда с разной ценой, и “пустых” кусочков (без трейдов). Т.е. 100% плотность - значит трейды с разными ценами есть как минимум каждые 200 мс.
TradesDensityPrev: Плотность трейдов перед детектом, которая вычисляется перед детектом за предыдущий интервал времени, так же равному значению TimeInterval. Позволяет отсечь монеты, которые изначально лежали. Для пампов ставить этот параметр в 0! (ибо нужны как раз лежачие монеты).
TradesCountMin: Каждые 200 мс на всем интервале детекта есть как минимум столько трейдов. По умолчанию 0; этот параметр сильно зажимает детекты, будет брать только высокую плотность трейдов.
PriceIntervals: На сколько равных интервалов делить TimeInterval для вычисления размаха цены. Общий интервал делится на PriceIntervals кусков, на каждом куске считается макс. и мин. цена и дельта (разница) между ними.
PriceIntervalShift: целое число от 0 до 5. Отсекает детекты единичных стрел.
PriceSpread: Спред (в процентах) для детекта. Детект происходит, если на каждом куске из пункта выше размах цены был больше чем PriceSpread.
IntervalsForBuySpread: Сколько последних отрезков из PriceIntervals брать для расчета мин. и макс. цен в спреде. Если 0 , то считается на всем TimeInterval.
BuyPriceInSpread: на сколько процентов в спреде ставить покупку. Если лонг - то этот процент отсчитывается от мин. цены вверх, если шорт - то от максимальной цены вниз. Примеры: 0% лонг установится на минимальную цену в спреде; 50% - установится посредине: -100% шорт установится выше на удвоенное расстояние спреда.
Обратите внимание! Параметр BuyPrice из общего раздела BuyOrder так же влияет на цену покупки. BuyPriceInSpread в этом случае определяет “базовую цену”, от которой уже отсчитывается BuyPrice.
SellPriceInSpread: Аналогично BuyPriceInSpread, предопределенная цена продажи в зависимости от спреда. В отличие от BuyPriceInSpread, цена продажи берется как максимальная из SellPrice и цены продажи по спреду. Иначе говоря, если SellPrice меньше спреда (например SellPrice=0) - продажа ставится по спреду. Если больше - продажа ставится по SellPrice. (Также на цену продажи влияют модификаторы).
BuyOrderReduce: задает интервал (в мс) на котором считать средний объем торгов. Стратегия выставит ордер размером не больше, чем средний объем. По умолчанию 100 (мс). Как считается объем: суммируется объем всех сделок (покупки и продажи) на интервале TimeInterval и делится на BuyOrderReduce. Например, если TimeInterval = 5 сек (5000 мс), BuyOrderReduce = 100мс, объем за 5 сек был 10 000$, то средний объем за 100 мс будет равен 10000/5000мс*100мс=200$. В этом случае стратегия поставит ордер не более 200$
Иначе говоря, смотрим какой же был средний объем за 100 (мс)/ 10мс/ 5мс, это и есть наш максимальный ордер какой выставит стратегия.
BuyOrderReduce=0 - параметр отключен
MinReducedSize: Если в результате применения BuyOrderReduce размер ордера получился меньше заданного значения (в USDT), то ордер не ставится (и детекта не будет соотв.). По умолчанию 0 (не применяется).
SpreadRepeatIfProfit: Повторное выставление бай ордеров в течении 1 сек после детекта (не позже). Повторный ордер ставится, если текущая цена приблизилась к цене продажи больше, чем на SpreadRepeatIfProfit процентов. Если 0, повторные ордера не ставятся. Если 100, ставятся только после продажи селла (не более 5 повторных ордеров, внутреннее ограничение).
SpreadFlat: если YES, то бот будет пытаться определять спред в горизонтальном канале.
Spread_BV_SV_Time: интервал (в миллисек) для анализа. Если 0, эти параметры не учитываются.
Spread_BV_SV_Max: Отношение покупок к продажам не больше, чем это значение. Если 0, не учитываются.
Spread_BV_SV_Min: Отношение покупок к продажам не меньше, чем это значение.
Если в стратегии стоит шорт, то отношение переворачивается автоматически! (т.е. для шорта считается отношение продаж к покупкам).
Пример: Spread_BV_SV_Time = 1500 (полторы секунды)
За последние полторы сек. было бай трейдов на 500$ и селл трейдов на 1000$
Отношение bv/sv будет 500/1000 = 0.5 для лонга, 1000/500 = 2 для шорта.
SpreadPolarityMin: Минимальный диапазон полярности спреда.
SpreadPolarityMax: Максимальный диапазон полярности спреда.
В этом логе OrderSize в стратегии стоял 1000$, но средний объем торгов за 100мс составил всего 23$, поэтому стратегия выставила ордер на покупку размером 23$.
TimeInterval=5 сек.
TradesDensity=100
PriceIntervals=5
PriceSpread=0.3 %
IntervalsForBuySpread=2
BuyPriceInSpread=5
SellPriceInSpread=100
BuyOrderReduce=100
Из таких настроек следует, что последние 5 секунд (TimeInterval=5) каждую секунду имело место колебание цены на 0.3% (PriceSpread=0.3) или выше. Для расчета Buy и Sell ордера берем последние 2 интервала (IntervalsForBuySpread=2), устанавливаем Buy ордер на +5% (BuyPriceInSpread=5) от минимального значения цены, а Sell ордер устанавливаем на максимум +100% (SellPriceInSpread=100). При этом, если приведенный объем за 100мс (BuyOrderReduce=100) меньше, чем OrderSize стратегии, то будет выставлен ордер, равный объему.
TD: плотность трейдов
dP: размах цены на всем интервале TimeInterval
Vol: приведенный объем
Spread: фактический спред, в процентах
N: число отрезков, на которых выявлен спред (последние два на графике появляются только в момент детекта)
Также эти значения есть в строке с детектом в отчете.
Стратегия разрабатывалась для ловли быстрых прострелов (HookTimeFrame=2 сек), однако можно поиграть и с большими интервалами (HookTimeFrame= до 40 сек).
В силу внутренней механики стратегии MoonHook повторный детект возможен не ранее, чем через HookTimeFrame секунд, без этого пенальти может получится спам детектами.
Стратегия пересчитывает условия детекта раз в 0.5 секунд.
Как можно в логе проверить работу функции уменьшения размера ордера при работе стратегии MoonHook?
В этом логе OrderSize в стратегии стоял 1000$, но средний объем торгов за 100 мс составил всего 23$, поэтому стратегия выставила ордер на покупку размером 23$.
- Pump detection (на рост)
- Drops detection (на падение)
- EMA (если куплен модуль Автоторговли)
- Delta (изменение дельты)
- ТоpMarket (наиболее волатильная монета за 15 минут)
Эти стратегии можно настроить как на только детекты, которые будут открывать график монет, так и на авто покупку согласно Вашим алгоритмам.
1) Чтобы пробить эту плотность на 4%, трейдеру потребовался один лимитный ордер на 200 000$, чтобы за доли секунды последовательно совершить серию трейдов, скушать все мелкие стенки и лимитные ордера, пробить цену на 4% и упереться в крупную красную стенку (в этом случае, например, получили при первом простреле количество покупок в секунду PumpBuysPerSec=100).
2) После первого прострела активируются мелкие трейдеры, начинают покупать монету и заполнять красный стакан мелкими лимитными ордерами, проходит несколько секунд и другой трейдер (или тот же самый) кидает в красный стакан второй ордер, но уже меньший, например, 50 000$, выкупает всю мелочь, которая успела налипнуть в разреженном стакане и опять упирается в большую красную стенку сверху (при втором простреле, например, получили только PumpBuysPerSec=30 покупок)
Каждый крестик это покупка. Параметр PumpBuysPerSec определяет сколько покупок было за 1 секунду. В этом случае суммируются все крестики: покупки могут быть от одного крупного покупателя и идти "последовательно вверх", оказавшись в вертикальной палке, так и чуть правее после палки, если укладываются в одну секунду.
Если монета вялая, то покупок в секунду мало, если начинается движение, то покупок в секунду становится больше и этим параметром Вы можете добавлять условие для детекта хорошего пампа (к условиям роста цены, количеству покупателей, объему покупок).
Так как в одном боте срабатывает только одна стратегия PUMP, которая стоит выше всех в окне стратегий, то для того чтобы детектить разные пампы рекомендуется разносить стратегии PUMP с разной чувствительностью детекта по разным ботам из расчета: 1 бот = 1 стратегия PUMP
Например, можно настроить разных ботов на свою высоту прострела, объем в простреле, количество трейдов и прочее. При этом покупать чуть выше основания прострела, а продавать чуть ниже потолка прострела. Первый прострел при этом только детект, а наша надежда на второй-третий-четвертый последующие прострелы с постепенным ростом по мере пробивания стенок.
=====================
Бот1 = PUMP1
Детект:
PumpPriceInterval=4s
PumpPriceRaise=1.000
PumpBuysPerSec=10
PumpVolPerSec=500
Покупка: buyPrice = 0.3
Продажа: SellPrice = 0.95
=====================
Бот2 = PUMP2
Детект:
PumpPriceInterval=4s
PumpPriceRaise=2.000
PumpBuysPerSec=20
PumpVolPerSec=1000
Покупка: buyPrice = 0.5
Продажа: SellPrice = 1.90
=====================
Бот3 = PUMP3
Детект:
PumpPriceInterval=4s
PumpPriceRaise=3.000
PumpBuysPerSec=40
PumpVolPerSec=5000
Покупка: buyPrice = 0.7
Продажа: SellPrice = 2.90
MShotRepeatAfterBuy: ставить повторный МунШот после покупки и выставления селла
MShotRepeatIfProfit: %, условие на текущую цену для повторного шота: цена должна быть выше чем цена покупки на этот процент
MShotRepeatWait: время в сек, в течении которого может выставиться повторный шот при выполнении условия MShotRepeatIfProfit
MShotRepeatDelay: время в сек, ожидание перед выставлением повторного шота
Повторный шот ставится только, если текущая цена стала больше, чем цена покупки на MShotRepeatIfProfit процентов в течении MShotRepeatWait секунд.
Значения по умолчанию MShotRepeatIfProfit=0, MShotRepeatWait=5 означают:
"Выставление повторного шота, если текущая цена стала больше цены покупки в течении 5 секунд после покупки".
- Профит по стратегии накапливается и увеличивает счетчик плюсовых сессий.
- Минуса накапливаются и увеличивают счетчик минусовых сессий.
- Каждая плюсовая сессия сбрасывает счетчик ранее накопленных минусовых и наоборот, минусовая сбрасывает плюсовые.
- Минусовая сессия включает пенальти, а также опционально уменьшает размер ордера.
- Плюсовые сессии опционально увеличивают размер ордера.
Общие замечания:
- Настройки сессии учитываются раздельно по маркетам и стратегиям. Каждая стратегия имеет свое уникальное значение сессии на каждом маркете.
- Сессия всегда учитывается в USDT, в том числе на BTC ботах.
- Изменение сессии происходит в момент закрытия (исполнения sell ордеров).
- Ручной сброс общей сессии через меню также сбрасывает новые сессии по маркетам.
- Посмотреть значения сессий на графике можно, включив кнопку Воронка “Фильтры на графике”. При этом будут показаны только те стратегии, где IgnoreSession = NO.
- Продажа по выходу из фильтров не действует по настройкам сессий, то есть SellByFilters к сессиям не имеет отношения.
- Настройки сессий работают вне зависимости от IgnoreFilters. То есть даже если Вы включили игнор фильтров, но на монете стоит пенальти сессий, ордер не будет выставлен.
- Сессии в объединенном ордере учитываются во-всех стратегиях, которые вошли в объединение, то есть все стратегии, которые сработали на покупку, и стратегия, по которой идет продажа, изменят сессию после закрытия объединенного ордера на величину суммарного профита.
- Информация об изменении фактического размера ордера, согласно настройкам SessionReduceOrder и SessionIncreaseOrder, есть в отчете в комментарии, если ордера не объединялись.
IgnoreSession: YES\NO, если YES, игнорировать все настройки сессий (по умолчанию).
SessionLevelsUSDT: YES\NO, если YES, то SessionStratMax и SessionStratMin задаются в USDT (по умолчанию YES), если NO, то SessionStratMax и SessionStratMin задаются в процентах от OrderSize.
SessionStratMax: Порог профита (в USDT), например 200$. Когда стратегия наберет +200$, увеличится счетчик плюсовых сессий, сбросится счетчик минусовых сессий, текущее значение профита обнулится, стратегия продолжит работать с увеличенным ордером.
SessionStratIncreaseMax: Процент увеличения порога профита SessionStratMax. Значение порога будет автоматически увеличиваться с каждой плюсовой сессией, начиная с SessionPlusCount. Если SessionStratIncreaseMax=0 или SessionPlusCount=0, то игнорируется.
SessionStratMin: Порог убытков в USDT (отрицательное значение), например ""-100$"". Когда стратегия наберет -100$, тогда увеличится счетчик минусовых сессий, сбросится счетчик плюсовых сессий, текущее значение профита обнулится, стратегия будет остановлена на время пенальти SessionPenaltyTime. При этом, уже после сброса сессии, могут закрыться другие ордера этой стратегии, открытые до остановки. В этом случае сессия может снова уйти в минус и обновить время пенальти.
SessionStratReduceMin: Процент уменьшения порога убытков SessionStratMin (положительное значение). Значение порога будет автоматически уменьшаться с каждой убыточной сессией, начиная с SessionMinusCount. Если SessionStratReduceMin=0, то игнорировать снижение.
SessionResetOnMinus: YES\NO, если YES, то сбрасывать текущий профит сессии на 0 после минусовой сделки, если профит в текущей сессии положительный и убыток минусовой сделки больше SessionStratMin/10.
SessionPenaltyTime: Время в секундах, в течении которого стратегия не работает после минусовой сессии.
SessionPlusCount: Счетчик плюсовых сессий подряд, начиная с которого увеличивать ордер согласно параметру SessionIncreaseOrder и порог сессии согласно параметру SessionStratIncreaseMax. Если была минусовая сессия, то счетчик сбрасывается до нуля.
SessionMinusCount: Счетчик убыточных сессий подряд, начиная с которого уменьшать ордер согласно параметру SessionReduceOrder и порог сессии согласно параметру SessionStratReduceMin. Если была плюсовая сессия, счетчик сбрасывается до нуля.
SessionIncreaseOrder: Процент увеличения ордера с ростом количества плюсовых сессий, начиная с сессии номер SessionPlusCount (положительное значение). Если SessionPlusCount=0 или SessionIncreaseOrder=0 ,то не применяется.
SessionIncreaseOrderMax: Предел максимального увеличения ордера в процентах от исходного OrderSize(умолчанию 500% = в 5 раз)
SessionReduceOrder: Процент уменьшения ордера с ростом количества убыточных сессий, начиная с сессии номер SessionMinusCount (положительное значение). Размер ордера уменьшается по экспоненте, делением на процент.
SessionReduceOrderMin: Предел максимального уменьшение ордера в процентах от исходного OrderSize (умолчанию 500% = в 5 раз)
SessionResetTime: Интервал (в секундах), через который производится авто-сброс счетчиков сессии. Раз в SessionResetTime секунд счетчики плюсовых и минусовых сессий уменьшаются на 1, а значение профита уменьшается на 10%, то есть, если стратегия не работает на монете, то со временем сессия на ней обнуляется.
Уменьшение порога считается по формуле: SessionStratMin / ( 1 + (MinusCounter - SessionMinusCount + 1) * SessionStratReduceMin / 100).
Например, при SessionStratReduceMin = 30% и базовом SessionStratMin = -100$, после четвертой минусовой сессии порог станет 100 / (1 + 2 * 0.3) = 100 / 1.6 = 62.5
Порог увеличивается линейно, по формуле: SessionStratMax * ( 1 + (Counter - SessionPlusCount + 1) * SessionStratIncreaseMax / 100).
Например, SessionStratIncreaseMax=+20%, SessionPlusCount=2, и идет 5-я положительная сессия, тогда порог увеличится на +200+20% * (5 - 2 + 1 = 4)= 200 + 80% = 360$.
Например, SessionPlusCount=5, SessionIncreaseOrder=10. Тогда начиная с пятой плюсовой сессии ордер будет увеличен на 10%.
Размер ордера увеличивается по экспоненте: на 1 шаге +10% от 100, на втором +10% от 110, и так далее. Посмотреть фактическое увеличение ордера можно в логе по записи вида:
LINK: [1] (28) OrderSize increased by 33.10%: 100.00$ => 133.10$
На 1 шаге новый ордер = 100 / (1 + 20%) = 83.3$. На втором шаге новый ордер = 83.3 / (1 + 20%) = 69.4$, и т.д. Посмотреть фактическое уменьшение ордера можно в логе по записи вида:
LINK: [1] (28) OrderSize reduced by 20.0%: 100.00$ => 83.3$
Да, это нормальное поведение трейлинга. В терминале MoonBot в настройках Вашей стратегии установлен параметр задержки выставления стоп-лосса на 5 секунд (StopLossDelay=5). Если у Вас включен трейлинг UseTrailing=YES, и например, он настроен без тейк-профита по трейлингу (UseTakeProfit=NO), то линия трейлинга появится не сразу после покупки монеты, а только после окончания задержки, которое установлено в параметре StopLossDelay, в Вашем случае это 5 секунд. Далее трейлинг будет при росте цены следовать за ней, подстраховывая сделку, а после пересечения ценой линии трейлинга позиция закроется по Panic Sell.
Нажмите на главном окне терминала MoonBot на кнопку SM, чтобы на иконке этой кнопки была красная стрелка, в этом случае Вы активируете работу биржевого стопа.
Далее, в окне стратегий создайте ручную стратегию Manual и на её вкладке Sell order настройте параметры для выставления биржевого стопа: UseMarketStop=YES (использовать биржевой стоп) и MarketStopLevel=-1 (выставить биржевой стоп на уровень -1% от цены покупки монеты).
Потом проверьте, что у Вас включен режим торговли с помощью ручной стратегии: Меню-Ручная торговля-Использовать ручную стратегию и на главном окне терминала MoonBot выберете стратегию Manual, которую настраивали ранее. Затем откройте график нужной Вам монеты и купите её, после этого выставится биржевой стоп на уровень -1% от цены покупки.
Обратите внимание, что для возможности использования биржевого стопа следует на вкладке Настройки-Специальные-System установить полозок в крайнее правое положение на “Уровень логирования: 5”.
Стратегия Activity предназначена для детекта серий одинаковых ордеров.
Внимание! Данная стратегия не работает на 1 ядерном выделенном сервере, а только на серверах, которые имеют от 2-х и более ядер в ЦПУ.
Специфические параметры стратегии Activity:
MMTimeFrame=45
Таймфрейм для анализа одинаковых ордеров, сек.
Можно устанавливать значения от 15 до 60 секунд.
MMOrderMin=100
Диапазон поиска ордеров, от этого размера минимального ордера в $.
Минимальное значение в этом параметре составляет 100$.
MMOrderMax=1000
Диапазон поиска ордеров, до этого размера максимального ордера в $.
MMOrderStep=1
Шаг сетки ордеров, в $
При таких настройках (данные значения выставляются по умолчанию) анализ производится на периоде в 45 сек (MMTimeFrame=45), который автоматически разбивается стратегией на три равных интервала, данном случае по 15 секунд (45/3=15сек) и на каждом интервале анализируются и подсчитываются все ордера из заданного диапазона от 100$ (MMOrderMin=100) до 1000$ (MMOrderMax=1000) с шагом сетки ордеров 1$ (MMOrdersStep=1), по этим параметрам выявляется нужная "серия" ордеров и при их наличии происходит детект стратегии Activity.
Если у Вас включена стратегия Activity и включена галочка рядом с параметром Extended Debug Mode на вкладке Настройки-Специальные-System, то Вы можете увидеть на графике монет строчку с параметрами от детекта этой стратегии. В Вашем случае эти параметры расшифровываются следующим образом.
MM Detected: 16:51:27 Vol: 200 O: 32 [47, 24, 45] E: 29%
MM Detected: 16:51:27 - это время срабатывания детекта стратегии Activity
Vol: 200 - это объем (размер) ордера в серии примерно 200$
O: 32 - это количество ордеров в серии
[47, 24, 45] - это сколько всего было ордеров всех размеров, на каждом из трёх 15-и секундных интервалов [15c=47ордеров, 15с=24одера, 15с=45ордеров]
E: 29% - это среднее соотношение общего количества ордеров и количества ордеров в серии
После всех сравнений, если значение E удовлетворяет значению для детекта, тогда стратегия Activity срабатывает.
Учитывайте тот факт, что в стратегии Activity не реализован механизм определения "знака" ордера и стратегия не различает был ли это был ордер на покупку (зелёный) или на продажу (красный). И по факту, детект стратегии по ордеру "200$", может быть в серии как:
1) положительных ордеров (зелёных на покупку): 200,200,200,200
2) отрицательных ордеров (красных на покупку): -200,-200,-200,-200
3) смешанных ордеров (как зелёных, так и красных): 200,-200,200,-200
(*знаки расставлены условно, чтобы было более понятно пояснение)
То есть стратегия Activity может дать детект на серию зелёных ордеров, которые могут привести к росту цены, может - на красные ордера, которые могут привести к падению цены, а может - на смешанные ордера, при которых цена возможно будет находиться примерно на одном месте.
Обратите внимание на то, что если монета "тяжёлая" с плотными стаканами, то серия ордеров по 100-200$ не будет приводить к росту или падению цены, но мы можем ориентироваться на поведение ботов, которые в фоном режиме начинают мелкую частую покупку или продажу монет одинаковыми ордерами, что может сигнализировать об интересе их к монете. Если же монета "средней тяжести" с более разряженными стаканами, то серия зелёных ордеров из 20 штук, например, по 20k$ каждый, в общей сумме 400k$, может значительно продавить цену вверх и наоборот, серия больших ордеров на продажу может привести к падению цены.
Поэтому, рекомендуется создать несколько стратегий Activity с разными временными тайм фреймами и разными диапазонами ордеров (более узкими):
Activity1: 100-300$, Activity2: 500-700$, Activity3: 1000-1300$, Activity4: 10000-15000$ и т.п. И каждую стратегию использовать под разные сценарии: начало работы ботом, манипуляции трейдеров и прочее.
Кроме того, что стратегия Activity сможет распознать серию из одинаковых размеров ордеров, вам ещё потребуются дополнительные настройки фильтров (дельты, объёмы, EMA), чтобы подтвердить рост или падение цены и, в какую сторону следует открывать позицию.
Так же стратегию Activity, можно рекомендовать как детект для ручной торговли или же в качестве Master стратегии, которая будет работать совместно с другой Slave стратегией, которая в свою очередь уже будет подтверждать вход в сделку и выставлять ордера на покупку.
На бирже Binance Futures выполняется автоматический расчет фандинга каждые 8 часов - в 00:00, 08:00 и 16:00 UTC.
Но в настройках стратегий нет "фандинг" параметров, которые могли бы остановить торговлю по стратегиям.
Поэтому в текущей реализации терминала MoonBot Вам нужно пользоваться параметром WorkingTime (период работы стратегии) в разделе фильтров настроек стратегий.
Но так как в него можно ввести только один период работы, то вам потребуются настроить 3 Master стратегии с разными интервалами WorkingTime, которые в свое время будут давать ключ-триггер на стоп всех стратегий на время фандинга (для использования триггеров с реальными ордерами требуется покупка и активация дополнительного платного модуля "Пакет расширений для Автоторговли" https://moon-bot.com/ru/pro-version/extension-pack/).
Стратегия1: WorkingTime=03:00-03:01
Стратегия2: WorkingTime=11:00-11:01
Стратегия3: WorkingTime=19:00-19:01
То есть следует выставить время 00:00, 08:00 и 16:00 UTC + Х часов с учетом вашего часового пояса и добавить минутный интервал.
При добавлении монеты в поле Черный список (ЧС) на вкладке Настройки-Основные, например BTC, в старых стратегиях монета не появляется в параметре CoinsBlackList=(пусто), но все стратегии перестают работать на этой монете BTC.
Если Вы после того как добавил монету, например BTC, в глобальный ЧС создаёте новую стратегию, то эта монета из ЧС автоматом добавляется в параметр CoinsBlackList=BTC и также новая стратегия не работает на этой монете BTC.
При этом на графике монеты BTC включится замок BL под кнопкой Order (справа от графика на панели управления).
Далее, если Вы уберёте монету из глобального ЧС, замок BL на монете при этом выключается и все старые стратегии, у которых ранее было пусто в CoinsBlackList=(пусто) начнут работать на этой монете, а вот новая стратегия, в который уже записалась монета в параметр CoinsBlackList=BTC работать не будет, пока Вы и из этого поля не уберёте эту монету.
На вкладке Buy condition настроек стратегий расположен параметр buyPriceLastTrade, если установлена галочка и buyPriceLastTrade=YES, то будет использоваться цена последнего трейда-трестика для расчета цены покупки. Если галочка не стоит и buyPriceLastTrade=NO, то будет используется последняя цена ASK.
Внимание! Параметр buyPriceLastTrade отсутствует в следующих стратегиях: MoonShot, UDP, Manual, Spread, MoonHook, так как это или не целесообразно, или стратегия имеет свою собственную механику для расчета выставления Buy ордера.
Для того, чтобы стратегия в терминале MoonBot выставляла Buy ордер не от цены ASK, а от последнего трейда крестика и в течении 30 секунд Вам нужно на вкладке Buy conditions настройки стратегии установить два параметра следующим образом: buyPriceLastTrade=YES и Use30SecOldASK=YES.
Внимание! Параметр buyPriceLastTrade отсутствует в следующих стратегиях: MoonShot, UDP, Manual, Spread, MoonHook, так как это или не целесообразно, или стратегия имеет свою собственную механику для расчета выставления Buy ордера.
В терминале MoonBot на вкладке Filters настроек стратегий есть параметр BinancePriceBug (для фьючерсов по умолчанию 0.5%, для спота по умолчанию 1.0%): значение лага цены в процентах, при котором следует остановить торги по этой стратегии.
Если этот фильтр срабатывает, то включается 30 секундное пенальти на стратегии, таким образом новые ордера по этой стратегии не будут выставляться по всем монетам как минимум 30 секунд или больше, если лаг цены не спадет.
Для наглядности текущее расчетное значение лага цены выведено в окошко светофора - это значение PriceLag.
Как считается лаг цены: цена "узелка" на коричневой линии цены (для светлой темы) сравнивается с трейдами за последние 10 секунд. По каждому маркету берется наименьшее расхождение, затем по всем маркетам - наибольшее.
То есть лаг цены - это наибольшее по всем маркетам из самых близких расстояний между крестиками и линией цены.
Обычно значений BinancePriceBug=0.5% (для фьючерсов) и BinancePriceBug=1.0% (для спота) при нормальной работе биржи должно быть достаточно и в этом случае почти нет ложных срабатываний и остановок стратегий, а реальный лаг цены, если случится, то при больших значениях.
Есть трейдеры, кто хочет себя обезопасить при лаге цены на бирже Binance и мы им порекомендуем оставлять значения по умолчанию. Но некоторых более рисковых трейдеров не устраивают пенальти после остановки стратегии, когда можно откупать актив по более интересной цене и они выставляют BinancePriceBug на большие значения и не прекращают торговать даже при существенных лагах биржи.
Параметр AutoSplitBuy на вкладке Multiple Orders есть только в ручной стратегии (Manual) и он используется только при выставлении в параметре OrdersCount=1.
Если AutoSplitBuy=YES, то делить Buy ордер в случае, если исходный выставляемый размер превышает максимальный лимит для одиночного ордера.
Максимальное значение одиночного ордера на разных монетах может отличаться и посмотреть его можно на главном окне терминала MoonBot на правой панели управления (значение "Max:").
В других стратегиях данный параметр отсутствует из-за возможного неконтролируемого получения бана от биржи.
MoonBot и Телеграм
Как это работает: трейдер, сочтя монету интересной для сообщества, нажимает кнопку "Поделиться", и бот отправляет короткое сообщение в общий телеграм канал @MoonInt. Сообщение содержит название монеты, некоторые ее параметры, рег. ID трейдера, его имя и рейтинг.
Обратите внимание:
Имя и логин трейдера для поста в канале берется из настроек бота, страница «Логин».
Только 1 бот на 1 компьютере может отправлять сигналы по кнопке «Поделиться».
Вы можете не только отправлять сигналы в телеграм канал @MoonInt, но и читать сообщения из него. Рекомендуется настроить стратегию на чтение этого канала без автопокупки, со звуковым уведомлением. Ключевые слова в сообщениях можно использовать в фильтре сигналов, например принимать только сообщения от пользователей с рейтингом 5.
Для использования сервиса (отправки монет и чтения ботом канала @MoonInt) нужно Ваше согласие на отправку отладочных данных на наш сервер. Откройте страницу "Настройки - Логин" и поставьте галочку "Согласен отправлять отладочные данные". Бот будет отправлять на наш сервер данные, нужные для вычисления рейтинга: результаты (плюс или минус) по каждой закрытой сделке, название монеты, время открытия и закрытия ордера.
Рейтинг рассчитывается на основании сделок остальных пользователей, которые воспользовались сигналом (т.е. открыли ордер по этому сигналу). Рейтинг изменяется от 0 до 5, изначально всем присвоен рейтинг 1. Алгоритм расчета рейтинга не раскрывается и может изменяться по итогам тестов без предварительного уведомления.
Подробнее можно прочесть на этой странице нашего сайта: https://moon-bot.com/ru/72-social-trading/
1) информация по детектам и сделкам
2) в такой группе можно получать сводную статистику по прибыли и убыткам
3) управлять ботом на расстоянии через телеграм команды управления терминалом MoonBot (изменять параметры стратегий, покупать и продавать монеты, отменять buy ордера и прочие действия)
У нас есть специальная группа для подключения отчетов и управления Мунботом через телеграм, рекомендую вступить и ознакомится с порядком подключения. Инструкция по подключению можно прочитать в этом сообщении: https://t.me/reportmmbot/57
@ReportMBBot
Ваша идентификация в телеграм-боте, как пользователя, происходит автоматически на основании аккаунта телеграм, указанного в MoonBot (Настройки - Логин). Для примера, у Вас запущено 5 ботов и Вы хотите видеть по ним отдельную статистику, Вам необходимо добавить во все 5 ботов Ваш актуальный телеграм и в поле "Ваше имя" каждого бота указать его название, например bot1, bot2, bot3...
Для корректной работы необходимо:
В MOONBOT
1. Поставить галочку разрешающую отправлять ваши данные о торгах на сервер (Настройки - Логин)
2. В каждом вашем боте добавить Ваш реальный телеграм-логин того аккаунта, с которого Вы будете подключаться к телеграм-боту (Настройки - Логин)
Телеграм-логин должен быть не более 14 символов.
Это может быть как единый телеграм для всех Ваших ботов, либо несколько Ваших телеграм аккаунтов, при необходимости разбить статистику
3. В каждом вашем боте добавить «Ваше имя» (латиницей), желательно покороче, чтобы сделать максимально комфортное отображение на смартфонах (Настройки - Логин)
Необходимо использовать индивидуальные имена для каждого бота, т.е. если у Вас торгует 3 бота с муншотами, Вы можете назвать их Shot1,Shot2,Shot3 и получать статистику с трех ботов
4. После добавления данных необходимо перезапустить MoonBot и совершить как минимум 1 трейд
В ТЕЛЕГРАМ-БОТЕ
1. Добавить телеграм-бота, нажать кнопку Start, ввести свой часовой пояс, активировать «часовую» и\или «дневную» отчетность
2. Ожидать получение отчета на регулярной основе
3. При желании запросить кастомный отчет
Текущий функционал:
1. Часовая отчетность в разрезе каждого бота + итого по всем ботам + кумулятивная статистика нарастающим итогом в течение дня
2. Дневная отчетность в разрезе каждого бота + итого по всем ботам + кумулятивная статистика нарастающим итогом в течение месяца
3. Кастомные отчеты за выбранный отрезок времени
4. Размер потраченной вами комиссии (при торговле на Binance)
Чем раньше Вы пропишете во всех Ваших ботах актуальный телеграм и названия ботов, тем более обширная база для аналитики сможет накопиться на сервере и тем полезнее для Вас окажется работа телеграм-бота
Замечания и предложения приветствуются
Так же важно заметить, что предложенная статистика носит исключительно ознакомительный характер и не гарантирует 100% совпадения с Вашим торговым счетом
Вы можете пользоваться кнопкой "Поделиться" для отправки сообщений в свой Телеграм канал или группу.
Для этого сначала откройте график любой монеты и справа на главном окне терминала MoonBot нажмите левой кнопкой мышки кнопку "Поделиться", при этом откроется окно с настройками "Share market".
1) Установите галочку "Не показывать это окно в след. раз (чтобы открыть его, нажмите ПКМ на кнопке "Поделиться")".
* После установки этой галочки теперь по нажатию левой кнопки мышки на кнопку "Поделиться" не будет открываться окно "Share market", а будет исполняться команда "Поделиться", а окно с "Share market" в этом случае теперь можно будет открывать по нажатию правой кнопки мышки.
2) Установите галочку на "Хочу слать сигналы в свой собственный канал автоматически".
3) Введите бот токен от бота, полученного от @BotFather.
4) Введите имя канала в поле "My channel name":
а) если канал открытый, то нужно ввести его название.
б) если канал закрытый, то нужно ввести его id.
Чтобы узнать id канала, можно написать любое сообщение в свой канал, который при этом слушает Ваш MoonBot (Настройки-Телеграм), например, команду "BTCUSDT BUY" и посмотреть это сообщение в файле с логами в папке logs\LOG_ADD_2023-ХХ-ХХ.log, там будет указан id канала или воспользоваться ботом @username_to_id_bot: через поисковую строку в телеграм найти бота @username_to_id_bot и запустить его (кнопка “Запустить”).
Затем нажать на кнопку "Channel", выбрать из списка Ваш канал, у которого Вы хотите узнать id и подтвердить действие.
Потом посмотреть в телеграм боте @username_to_id_bot информацию "Chat id: -10017ХХХХХХ26" и скопировать этот id. При чём id через бота и через лог ADD поступит разная:
Chat id: -10017ХХХХХХ26 (так выглядит id из @username_to_id_bot).
id:17ХХХХХХ26 (так выглядит id из лога с ADD Moonbot без приставки "-100").
И можно ввести в поле "My channel name" как такой id "-10017ХХХХХХ26", так можно и отбросить "-100" и ввести такой id "17ХХХХХХ26" в обоих случаях всё будет работать.
5) Установите галочку "Send only share signals".
6) Нажмите кнопку Test, чтобы проверить, отправляются ли сообщения в Ваш канал. Если в канале появится сообщение с указанием времени, то всё настроено верно.
Затем можно закрыть окно "Share market" и открыть график любой монеты, например PEPE и нажать ЛКМ на кнопку "Поделиться". После этого в Вашем канале появится запись вида:
#PEPE delta: -0.2% flat.
UserХХХХ @ RatingХХХ.
Этими сообщениями Вы можете оповещать всех подписавшихся на Ваш канал о том, что данная монета достойна внимания.
Но можно дополнительно включить галочку "Хочу слать сигналы ДУ через UDP протокол" и выставить нужные галочки для отправки команд. Тогда Ваши действия (покупка, продажа и прочее) будут транслироваться в телеграм канал и могут быть использованы другими (ведомыми) ботами, которые следят за командами в Вашем канале.
Кроме этого на этот канал можно подписать этого же бота и отправлять в него же кнопкой "Поделиться" сообщения, которые будут потом читаться Вашим терминалом MoonBot и заставлять срабатывать различные телеграм стратегии, выполняющие разные функции: покупать, продавать, запускать триггер-стратегии, обнулять триггер-ключи и прочие действия. Аналогичные действия можно делать и с другими терминалами, нажав в одном терминале кнопку "Поделиться", можно остановить торговлю на всех Ваших терминалах, снять в них не реализованные Buy ордера и быстро освободить баланс для более интересной монеты, запустить нужные стратегии и прочие действия.
Для того, чтобы получать в Телеграм информацию о сделках в текстовом виде и скриншоты со сделками, нужно проделать следующие действия:
******
Для начала Вам нужно зайти в @BotFather (https://t.me/BotFather) и нажать /newbot.
Alright, a new bot. How are we going to call it? Please choose a name for your bot.
CHOOSENAME (дать имя боту).
Good. Now let's choose a username for your bot. It must end in bot. Like this, for example: TetrisBot or tetris_bot.
CHOOSENAME_bot (выбрать уникальное имя пользователя для бота, если выбранное имя уже есть, то повторить попытку и выбрать другое имя).
Done! Congratulations on your new bot. You will find it at t. me/CHOOSENAME_bot.
You can now add a description, about section and profile picture for your bot, see /help for a list of commands.
By the way, when you've finished creating your cool bot, ping our Bot Support if you want a better username for it.
Just make sure the bot is fully operational before you do this.
Use this token to access the HTTP API: 1111111111:SdDDSFSDfsdfkdf_SDFdfsdfsdf_sdsdfds (*тут будет указан токен бота от @BotFather для доступа по API)
Keep your token secure and store it safely, it can be used by anyone to control your bot. For a description of the Bot API, see this page: https://core.telegram.org/bots/api .
******
Далее нужно создать свою группу в Телеграм и добавить туда одного пользователя (без добавления пользователя Телеграм не даёт создавать группу).
Через поиск найти своего бота, созданного через @BotFather t. me/CHOOSENAME_bot и добавить его в группу.
Зайти в группе в раздел Администраторы и добавить этого бота в качестве администратора.
Зайти в его права админов и включить ему все разрешения (полозки должны быть синими).
******
Затем зайти в терминал MoonBot и открыть вкладку Настройки-Специальные-Remote:
1) Дать имя терминалу в поле This bot name: NAMEBOT (пишите своё название терминала, чтобы понимать какой бот присылает сделки и скрины, имя бота будет изменено после перезапуска терминала в режиме администратора).
2) Установить галочку "I have my own bot ID" и в поле ниже вставить токен бота, полученного от @BotFather
1111111111:SdDDSFSDfsdfkdf_SDFdfsdfsdf_sdsdfds
3) Установить галку "Слать скриншоты". Так же по желанию установить галочки "Слать в общий чат" и "Слать скрины по умолчанию".
4) Выбрать ограничения Ваших условий для отправки скриншотов:
а) "если профит в $ >1".
б) "или профит % >1".
в) "или "профит за час в $ >50".
(* это минимально возможные значения по умолчанию и их можно установить на нужные Вам).
5) Выставить масштаб скринов по оси времени (100% по умолчанию) и оси цены (0% по умолчанию).
6) Нажать на кнопку Generate PIN code.
7) В поле ниже надписи "Type this PIN code in your channel" появится PIN код, который нужно скопировать в буфер.
8) Открыть свою ранее созданную группу, вставить PIN код в сообщение и отправить его в группу.
9) Если всё сделано правильно, то в Телеграм группе получите ответ:
NAMEBOT (название вашего бота): Remote chat approved
ID=1111111111 name: NAMEBOT
Привет друг!
(* и вторым сообщением в группе появится сообщение с доступными командами).
10) Дать в группу команду: talk (включить уведомления бота в чат о закрытых сделках).
11) Для теста купите и продайте монету и текстовое сообщение приходит в Телеграм группу любом случае (при любой сделке плюс или минус и с любой суммой в $), а скриншот приходит только в том случае, если проходят условия для отправки скринов на вкладке Настройки-Специальные-Remote.
Управление через Телеграм
Затем нужно создать PIN код кнопкой "Generate Pin code" и написать этот код в созданной группе. После того, как бот прочитает этот код, он отметит данную группу как доверенную. На этой же вкладке можно задать имя терминалу MoonBot, чтобы понимать, от какого бота приходят сообщения и отчеты в подключенную телеграм группу.
где:
SetParam - сама команда "установить параметр"
Strategy = "Name1" - название стратегии или папки (в этом случае параметр применится ко всем стратегиям в этой папке)
Param = "CoinsWhiteList" - какой параметр нужно изменить, в данном случае это белый список
Value = "MITH" - название монеты, которую нужно добавить в белый список
В ответ от терминала MoonBot должно прийти сообщение о корректном выполнении команды: Param changed: CoinsWhiteList: matic => MITH
Стратегии должны быть все запущены (горит лампочка), на тех стратегиях, которые не должны выставлять ордера ставим стоп условия в нужные параметры.
Например, переключение стратегий SHOTS/DROPS через белый список:
SetParam SHOTS CoinsWhiteList Y
(этой командой запрещаем работу стратам в папке SHOTS путем выставления в белый список монеты "Y", которой нет на рынке)
SetParam DROPS CoinsWhiteList empty
(этой командой разрешаем работу стратам в папке DROPS путем очистки белого списка, при выполнении условий в настройке фильтров)
Затем, например, можно через установку AutoBuy NO отключить стратегии в папке DROPS, а потом через установку AutoBuy YES включить стратегии в папке PUMP:
SetParam DROPS AutoBuy NO
(этой командой отключаем авто покупку во-всех стратегиях в папке DROPS)
SetParam PUMP AutoBuy YES
(этой командой включаем автопокупку во-всех стратегиях в папке PUMP)
Пример: ResetSession FUN -> Sessions reseted on BTC-FUN - эта команда сбросит в ноль старую сессию на монете FUN и все новые сессии, а также все счетчики cPlus и сMinus на монете FUN по вcем стратегиям.
Пример: ResetSession ALL -> Sessions reseted on all markets - эта команда сбросит в ноль все старые сессии на ВСЕХ монетах и все новые сессии, а также все счетчики cPlus и сMinus на ВСЕХ монетах по всем стратегиям.
Примеры:
Margin BTC Cross - установить на монете BTC кросс маржу
Margin BTC,ETH ISO - установить на монетах BTC и ETH изолированную маржу
Margin ALL Cross - установить на ВСЕХ монетах кросс маржу
Margin ALL ISO - установить на ВСЕХ монетах изолированную маржу
Откройте график любой монеты и нажмите кнопку "Share" справа от графика на главном окне терминала MoonBot. После этого откроется окно "Share market" с настройками Социального трейдинга.
Если Вы хотите, чтобы терминал слал команды в Ваш собственный канал автоматически без нажатия на кнопку "Share", то поставьте галочку "Хочу слать сигналы в собственный канал автоматически".
Затем Вам нужно создать свой Телеграм канал (не группу, именно канал!) и получить свой личный бот-токен у @BotFather в Телеграме.
Ваш телеграм-бот должен быть админом в Вашем Телеграм канале.
Впишите в окно "Share market" в поле "My Bot token" полученный токен.
Если Ваш Телеграм канал публичный, то в поле "My channel name" впишите его короткое имя, если же это приватный Телеграм канал, то Вам нужно узнать его ID и вписать в поле "My channel name" ID канала.
Чтобы узнать ID, можно написать любое сообщение в свой Телеграм канал и посмотреть это сообщение в файле с логами logs\LOG_ADD_MM_DD и там будет указан ID или воспользоваться сторонними Телеграм-ботами, которые позволяют показать ID Вашего канала.
Если Телеграм заблокирован в Вашем регионе, то Вы можете использовать Socks5 прокси.
Далее нажмите кнопку Test, чтобы проверить, отправляются ли сообщения в Ваш Телеграм канал.
В командах доверительного управления для терминала MoonBot приняты следующие обозначения:
Сoin - название монеты,
Price - цена монеты, может быть задана в абсолютных значении или в процентах,
X - % размера ордера от всего депозита,
"< >" - угловые скобки для обязательного параметра,
[ ] - квадратные скобки для необязательного параметра.
Вы можете сделать это с помощью следующей команды доверительного управления:
cmd_Buy [Price] [sell [Price]] [OrderSize X%] [Key ChannelKey], то есть купить монету по заданной цене на указанный % от установленного ордера.
Если в команде нет цены покупки, то выставление Buy ордера будет осуществляться по настройкам стратегии ведомого терминала.
Если указана цена продажи с ключевым словом sell (например buy NEO 7.15 sell +15% OrderSize 100%), то указанная цена продажи будет подставлена в стратегию ведомого терминала (это эквивалентно отправки двух команд: buy NEO 7.15 и cmd_UpdateSell 15%).
Параметр Key ChannelKey (необязательный) служит для указания стратегии с нужным ChannelKey.
То есть это позволяет разделить команды для разных стратегий в ведомых терминалах.
Если он не задан или стратегии с таким ChannelKey нет, то будет выбрана первая по списку стратегия в ведомом терминале.
Вы можете сделать это с помощью следующей команды доверительного управления:
cmd_Short [Price] [sell [Price]] [OrderSize X%] [Key ChannelKey], то есть выставить short ордер по заданной цене на указанный % от установленного ордера (только для торговли на Binance Futures).
Например, Вы можете отправить команду:
cmd_Buy BTC 1% sell 1% OrderSize 100% Key ST123, где ST123 - это ChannelKey (обращение к стратегиям, которые имеют аналогичный ключ в параметре ChannelKey=ST123).
Вы можете сделать это с помощью следующей команды доверительного управления:
cmd_SetStop - установить значение стоп-лосса на открытом ордере на монете Coin.
Цена должна быть указана в абсолютном значении (пример: cmd_SetStop BNB 215 - установить стоп-лосс на монете BNB на уровне цены 215$).
Имейте ввиду, что если в команде будет указана цена, которая выше текущей, то при выставлении стоп-лосса позиция сразу закроется по маркету с помощью функции Panic Sell.
Как настроить обработку команд (ведомого бота):
Чтобы ведомый (Slave) терминал MoonBot, читающий Ваш управляющий Телеграм канал, мог принимать и исполнять команды удаленного управления, Вам нужно создать стратегию Telegram для этого канала и поставить в ней параметр на вкладке Main в параметре AcceptCommands=YES.
Вам нужно создать в ведомом терминале MoonBot несколько Telegram стратегий, которые читают команды из управляющего Телеграм канала и указать на каждой из них своё ключевое слово в параметре ChannelKey.
Например, для первой стратегии это будет слово ST1 (ChannelKey=ST1), а для второй ST2 (ChannelKey=ST2).
Затем Вам нужно будет отправлять команду в управляющем Телеграм канале в полном формате, включая указание ключа в конце команды для стратегии, у которой прописан этот ключ.
То есть команда для первой стратегии, например, будет такой: cmd_Buy BTC 1% sell 1% OrderSize 100% Key ST1, а для второй стратегии, например, такой: cmd_Buy ETH 2% sell 2% OrderSize 100% Key ST2.
Да, это возможно, для этого воспользуйтесь телеграм командами для остановки и запуска стратегий на нужное Вам время: sgStop и sgStart. При этом в разделе Filters есть параметр PreventWorkingUntil, который по умолчанию = 0, а при отправке команды через телеграм в этот параметр записывается длинное число в UNIX формате, до которого будет остановлена стратегия.
Синтаксис команд для остановки и запуска стратегий:
Команда: "sgStop [Имя стратегии/Имя папки] [время в минутах]".
пример: "sgStop DROPS 30" (остановить стратегию DROPS на 30 минут (время обратного отсчета на графике будет идти в секундах).
Команда "sgStop [Имя стратегии/Имя папки] (без указания времени)" останавливает работу стратегии или стратегий в папке на 120 минут
пример: "sgStop DROPSFOLDER" (остановить все стратегии в папке DROPSFOLDER на 120 минут (время обратного отсчета на графике будет идти в секундах).
Команда "sgStart [Имя стратегии/Имя папки]" запускает стратегию или все стратегии в папке.
пример: "sgStart DROPSFOLDER" (сбросить все стоп-пенальти, которые ранее были получены из телеграм по команде sgStop и разрешить работу всем стратегиям в папке DROPSFOLDER). При этом в стратегиях, которым предназначалась команда sgStart в параметр PreventWorkingUntil запишется ноль (PreventWorkingUntil=0), что разрешит работу стратегиям.
Команды и названия стратегий/папок можно писать не соблюдая регистр букв - всё будет отрабатываться корректно.
Да, можно. Команды управления терминалом MoonBot через Телеграм можете указывать с префиксом botname:имя, в этом случае команду примет только терминал с указанным именем, а остальных в логе будет запись, что команда игнорируется.
Например, если отправить команду "botname:MOONBOT1 STOP" к терминалу MOONBOT1, то он исполнит эту команду, а у других терминалов команда не исполнится и в их логах будет запись вида (например, ниже строка в логе для терминала MOONBOT2):
Remote command for other bot received: "botname:MOONBOT1 STOP" (this bot name: MOONBOT2).
Обращение к терминалу можно поставить как перед, так и позади основной команды и команда исполнится:
"botname:MOONBOT1 STOP" или "STOP botname:MOONBOT1".
Таким образом Вы можете клонировать терминалы с одинаковыми именами стратегий и папками, но менять параметры или управлять функционалом можно только у терминала с конкретным именем.
Если Вам нужно в терминале MoonBot по сигналу в Телеграм в LONG покупать в SHORT и наоборот без использования функционала триггеров, то Вам нужно на вкладке Настройки-Автопокупка прописать противоположные ключевые слова, то есть в поле "Ключевые слова (через запятую) в Long сигнале" записать слово SHORT, а в поле "Ключевые слова (через запятую) в Short сигнале" записать слово LONG.
Затем нужно создать две стратегии Telegram:
1) Первая стратегия "TG-LONG->SHORT" будет с автопокупкой по ключевому слову LONG (ChannelKey=LONG), которая, например, по телеграм-сигналу #BTCUSDT LONG выставит ордер в SHORT, так как ключевое слово "LONG" было записано в шортовое поле на вкладке Настройки-АвтоПокупка.
2) Вторая стратегия "TG-SHORT->LONG" будет с автопокупкой по ключевому слову SHORT (ChannelKey=SHORT), которая, например, по телеграм-сигналу #BTCUSDT SHORT выставит ордер в LONG, так как ключевое слово "SHORT" было записано в лонговом поле на вкладке Настройки-АвтоПокупка.
Если Вам нужно в терминале MoonBot по сигналу в Телеграм в LONG покупать в SHORT и наоборот с использованием функционала триггеров, то Вам нужно на вкладке Настройки-Автопокупка прописать соответствующие ключевые слова, то есть в поле "Ключевые слова (через запятую) в Long сигнале" записать слово LONG, а в поле "Ключевые слова (через запятую) в Short сигнале" записать слово SHORT.
Затем нужно создать две пары стратегий Telegram (Master) и EMA (Slave):
1) Телеграм стратегия "TG-LONG-Trigger" (Master) без автопокупки, например, по сигналу #BTCUSDT LONG по ключевому слову LONG даст триггер на запуск стратегии "EMA-SHORT" (Slave) с автопокупкой, которая и выставит ордер в SHORT.
2) Телеграм стратегия "TG-SHORT-Trigger" (Master) без автопокупки, например, по сигналу #BTCUSDT SHORT по ключевому слову SHORT даст триггер на запуск стратегии "EMA-LONG" (Slave) с автопокупкой, которая и выставит ордер в LONG.
Общие ошибки
1) Вы неверно вводите API ключи с соответствующие поля API key и API secret на вкладке Настройки-Логин.
а) Вы пытаетесь вводить данные API key в поле API secret и наоборот. Эти данные нужно вводить строго в свои поля.
б) При попытке копирования API ключей в буфер копируются только часть ключей или при копировании Вы захватили лишний пробел
2) Вы вводите просроченные API ключи, которые биржа могла удалить из Вашего аккаунта.
3) Ваш аккаунт на бирже получил бан или API ключи на бирже есть, но на них не стоят галочки разрешающие торговлю на спотовом или фьючерсном рынке. Кроме этого рекомендуем сразу проверить наличие в API ключах белого IP адреса, с которого разрешено торговать терминалу MoonBot.
4) Возможно у Вас на компьютере установлен антивирус, который блокирует подключение терминала MoonBot к Интернету и в этом случае MoonBot не может соединиться с биржей.
5) Также следует проверить подключение к интернету, перезапустить роутер.
6) Еще следует проверить настройку VPN и PROXY сервисов, если они у Вас подключены, возможно они блокируют связь между Вашим компьютером и адресами биржи.
Существуют и другие причины такого рода ошибки, для дополнительной консультации обратитесь за помощью в телеграм группу MoonBot Настройка https://t.me/MoonBotSettings
1) В параметрах "Стоп, если общий минус больше чем": следует отключить галочки или увеличить значения порога для стопа бота
2) В параметре "Авто стоп, если уровень ошибок >=3" (регулируется полозком): следует отключить галочку или увеличить значения порога ошибок
3) В параметре "Авто стоп, если пинг > 1000 ms" (регулируется полозком): следует отключить галочку или увеличить значение пинга
Обратите внимание, что эти настройки являются защитными в терминале MoonBot и позволяют защитить вашу торговлю при превышении значения убытка, или при наличии ошибок при связи через API с биржей, или плохом пинге, которые могут приводить к зависаниям ордеров и потерям торговых позиций. Внимательно изучите эти параметры и пользуйтесь этими настройками со знанием дела по мере необходимости!
На примере WIN10 пройдите в Пуск-Поиск-Время-Дополнительные параметры даты и времени, региональные параметры-Дата и время-Время по интернету-Изменить параметры-Синхронизировать по интернету. После этого ПК синхронизирует время с сервером Windows.
Периодически придется повторять данную процедуру, если точность часов сильно увеличилась. Кроме этого рекомендуем установить утилиту для синхронизации времени, например, NetTime.
Если вышеуказанные подсказки не помогли, то обратитесь за помощью в телеграм группу MoonBot Настройка https://t.me/MoonBotSettings
Если вышеуказанные подсказки не помогли, то обратитесь за помощью в телеграм группу MoonBot Настройка https://t.me/MoonBotSettings
а) не запускайте терминал MoonBot из архива;
б) не распаковывайте MoonBot на рабочий стол, во временные и системные папки операционной системы, такие как windows, temp, users и так далее;
в) не используйте в названиях папок в пути к терминалу MoonBot русские буквы;
г) если на компьютере есть другие диски кроме системного С, например, такие как D, E и так далее, то размещайте папку с терминалом MoonBot на них. Если на компьютере есть только системный диск С, то размещайте папку с ботом на этом диске в отдельную папку корневого каталога, например, в такую C:\MoonBot.
2) Если завис сам MoonBot, то можно снять задачу в диспетчере устройств.
3) Если завис не только MoonBot, но и другие приложения на компьютере, то следует перезагрузить зависший компьютер.
1) Не выставлены разрешающие торговлю галочки в API ключах на бирже.
2) Не нажата кнопка Старт на главном окне терминала MoonBot.
3) Отсутствует торговый баланс или он не достаточен (баланс указывается в левом верхнем углу на главном окне терминала MoonBot).
4) Установлен ордер меньше, чем минимально допустимый лот на монете.
5) Если у Вас FREE версия, то выставлять ордера можно только на BTC парах и если Вы переключились на пару USDT, то на FREE версии ордера не будут выставляться.
6) Попытка выставить ордер не с теми комбинациями клавиш и кликов мышки.
7) Ордер выставляется не на стакане, а на графике.
8) Стратегия не проходит по фильтрам. Включите кнопку "Фильтры на графике" (Воронка) и посмотрите, какие фильтры не дают возможность стратегии сработать и выставить ордер на график. При необходимости, скорректируйте параметры фильтров или временно отключите их с помощью настройки IgnoreFilters = YES.
9) Не верно настроена ручная стратегия.
10) Биржа могла выдать бан, в этом случае стоит подождать некоторое время. Первый бан выписывается на 5 минут, если спам от IP на биржу продолжается от бота, то биржа выписывает бан на большее время.
Возможны другие причины, более точно определить причину ошибки можно с помощью логов. Если Вы не можете справиться с этой проблемой, то для более детальной консультации обратитесь за помощью в телеграм группу MoonBot Настройка https://t.me/MoonBotSettings
1) Не выставлены разрешающие торговлю галочки в API ключах на бирже
2) Не нажата кнопка Старт на главном окне терминала MoonBot
3) Отсутствует торговый баланс или он не достаточен (баланс указывается в левом верхнем углу на главном окне терминала MoonBot)
4) Установлен ордер меньше, чем минимально допустимый лот на монете в основных настройках или настройках стратегий в параметре OrderSize.
5) Если у Вас FREE версия, то выставлять ордера можно только на BTC парах и если Вы переключились на пару USDT, то на FREE версии ордера не будут выставляться.
6) Убедитесь, что на главном окне кнопка "Режим:" установлена в положение "Режим: Сигналы" и горит зелёным цветом.
7) Убедитесь, что на главном окне кнопка "Autodetect:" установлена в положение "Autodetect: ON".
8) Стратегии не активированы (для активации нужно установить галочку у нужных стратегий и нажать на кнопку "Старт отмеч."). У активированных стратегий слева будет включена лампочка.
9) В стратегии на вкладке Buy conditions не установлена галочка для автопокупки. Автопокупка работает, если параметр настроен так: AutoBuy=YES
10) Стратегия не проходит по фильтрам. Включите кнопку "Фильтры на графике" (Воронка) и посмотрите, какие фильтры не дают возможность стратегии сработать и выставить ордер на график. При необходимости, скорректируйте параметры фильтров или временно отключите их с помощью настройки IgnoreFilters = YES.
11) Стратегия не проходит по условиям параметров на вкладке Настройки-Основные в зонах "Условия хорошего пампа" и "Ограничение рисков", чтобы исключить эту причину снимите все галочки с параметров в этих настройках.
12) Биржа могла выдать бан, в этом случае стоит подождать некоторое время. Первый бан выписывается на 5 минут, если спам от IP на биржу продолжается от бота, то биржа выписывает бан на большее время.
Возможны другие причины, более точно определить причину ошибки можно с помощью логов. Если Вы не можете справиться с этой проблемой, то для более детальной консультации обратитесь за помощью в телеграм группу MoonBot Настройка https://t.me/MoonBotSettings
У меня иногда пропадают ордера и позиции оказываются зависшими на бирже, что делать в этом случае?
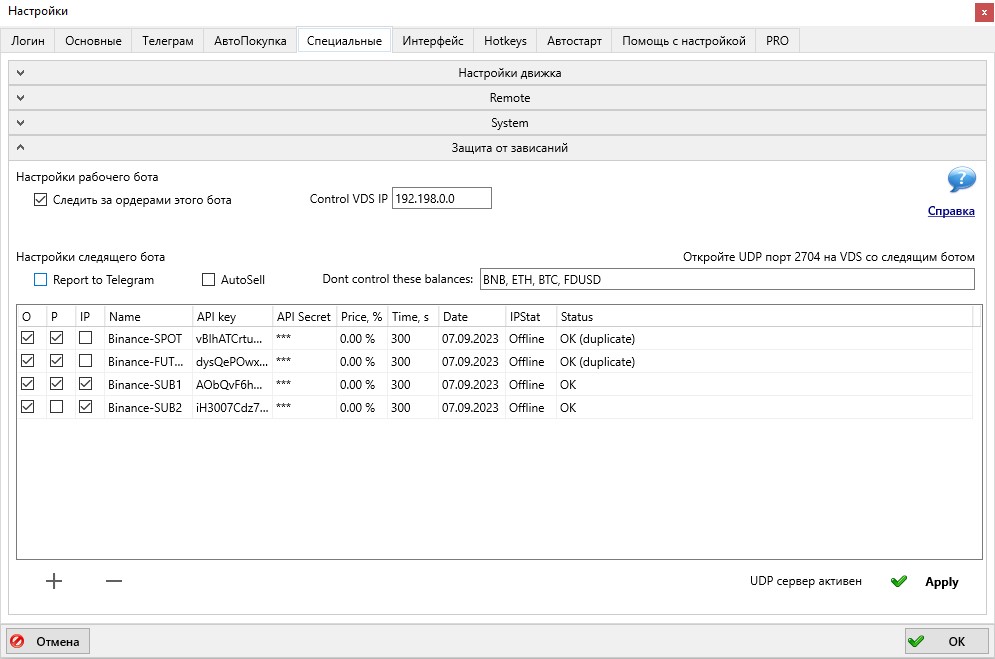 2) Настройка следящих ботов:
Нужно открыть UDP порт, указанный в боте в строке Open UDP port 2704 in the VDS with control bot. Внимание! Спот и разные пары фьючерсов используют разные порты. Эти порты используются для контроля по пингу.
Затем нужно заполнить таблицу API ключей от рабочих ботов. API ключи должны быть от разных аккаунтов биржи! Если вписать в две строки API ключи от одного и того же аккаунта, то бот не сможет правильно определить, каким аккаунтом нужно управлять и пометит обе строчки с API ключами в колонке Status надписью duplicate.
Если ключи введены неверно, или на них не заданы права или белый список IP, колонка Status покажет ошибку.
Галочка "O" в таблице отвечает за контроль ордеров по времени существования (колонка Time, s) и по дистанции до текущей цены (колонка Price, %). Ордер будет отменен по достижению заданного времени или приближения к заданной дистанции цены.
Галочка "P" отвечает за контроль позиций. Если она включена, то бот будет определять висящие без тейков позиции и сообщать о них в Телеграм, а с установленной галочкой AutoSell ещё и автоматически продавать. В поле "Dont control these balances" можно задать Черный Список монет, исключенных из алгоритма контроля позиций. По умолчанию это следующие монеты: BTC, ETH, BNB, USDP, TUSD, USDC, USDT, BUSD, GBP, USD, RUB, EUR, HT, HUSD, TRY.
Автопродажа производится по специальной ручной стратегии с названием “SafeGuard” - эта стратегия создается автоматически при первой такой продаже, после чего вы можете редактировать ее настройки.
Галочка "IP" отвечает за контроль по пингу. Если в рабочем боте корректно задан IP следящего бота, и если в течении 10 секунд пинг не проходит, то ордера на открытие позиций будут отменены (тейков это не касается, алгоритм контроля зависших позиций тейки не отменяет).
3) Количество следящих ботов:
Спот: 1 бот следит за всеми аккаунтами (и будет отменять ордера по всем парам; искать и продавать зависшие позиции за ту базовую валюту, на которой работает).
Фьючерсы: по 1 боту на каждый маркет (будет отменять ордера и искать зависшие позы только по маркету, на котором работает).
Итого потребуется следующее количество следящих ботов:
1 следящий бот на спотовый маркет биржи Binance
1 следящий бот на фьючерсный маркет USDT биржи Binance
1 следящий бот на фьючерсный маркет BUSD биржи Binance
1 следящий бот на квартальный маркет биржи Binance
1 следящий бот на спотовый маркет биржи HTX
В каждого следящего бота можно вставить 20-30 API ключей. Большее количество может привести к бану по API в момент, когда бот начнет отменять сразу все ордера на всех аккаунтах; поэтому если аккаунтов больше 30, то требуется дополнительно разделить следящих ботов по разным серверам, так как нагрузка API считается по IP сервера. Так, чтобы в каждом боте было не более 30 API ключей.
2) Настройка следящих ботов:
Нужно открыть UDP порт, указанный в боте в строке Open UDP port 2704 in the VDS with control bot. Внимание! Спот и разные пары фьючерсов используют разные порты. Эти порты используются для контроля по пингу.
Затем нужно заполнить таблицу API ключей от рабочих ботов. API ключи должны быть от разных аккаунтов биржи! Если вписать в две строки API ключи от одного и того же аккаунта, то бот не сможет правильно определить, каким аккаунтом нужно управлять и пометит обе строчки с API ключами в колонке Status надписью duplicate.
Если ключи введены неверно, или на них не заданы права или белый список IP, колонка Status покажет ошибку.
Галочка "O" в таблице отвечает за контроль ордеров по времени существования (колонка Time, s) и по дистанции до текущей цены (колонка Price, %). Ордер будет отменен по достижению заданного времени или приближения к заданной дистанции цены.
Галочка "P" отвечает за контроль позиций. Если она включена, то бот будет определять висящие без тейков позиции и сообщать о них в Телеграм, а с установленной галочкой AutoSell ещё и автоматически продавать. В поле "Dont control these balances" можно задать Черный Список монет, исключенных из алгоритма контроля позиций. По умолчанию это следующие монеты: BTC, ETH, BNB, USDP, TUSD, USDC, USDT, BUSD, GBP, USD, RUB, EUR, HT, HUSD, TRY.
Автопродажа производится по специальной ручной стратегии с названием “SafeGuard” - эта стратегия создается автоматически при первой такой продаже, после чего вы можете редактировать ее настройки.
Галочка "IP" отвечает за контроль по пингу. Если в рабочем боте корректно задан IP следящего бота, и если в течении 10 секунд пинг не проходит, то ордера на открытие позиций будут отменены (тейков это не касается, алгоритм контроля зависших позиций тейки не отменяет).
3) Количество следящих ботов:
Спот: 1 бот следит за всеми аккаунтами (и будет отменять ордера по всем парам; искать и продавать зависшие позиции за ту базовую валюту, на которой работает).
Фьючерсы: по 1 боту на каждый маркет (будет отменять ордера и искать зависшие позы только по маркету, на котором работает).
Итого потребуется следующее количество следящих ботов:
1 следящий бот на спотовый маркет биржи Binance
1 следящий бот на фьючерсный маркет USDT биржи Binance
1 следящий бот на фьючерсный маркет BUSD биржи Binance
1 следящий бот на квартальный маркет биржи Binance
1 следящий бот на спотовый маркет биржи HTX
В каждого следящего бота можно вставить 20-30 API ключей. Большее количество может привести к бану по API в момент, когда бот начнет отменять сразу все ордера на всех аккаунтах; поэтому если аккаунтов больше 30, то требуется дополнительно разделить следящих ботов по разным серверам, так как нагрузка API считается по IP сервера. Так, чтобы в каждом боте было не более 30 API ключей.Основная причина, почему продажа визуально происходит, например, по неадекватно низкой цене: количество купленных монет больше, чем проданных.
Пример: куплено 100 монет за 100$, продано 90 монет за 90$
средняя цена покупки = 100 / 100 = 1$. Средняя цена продажи = 90 / 100 = 0.9$
Почему делим на 100 монет, хотя продали только 90? Потому что остаток в 10 монет продать невозможно (ограничение бирж на минимальный ордер). У Вас было 100 монет, в результате их продажи у Вас появилось 90$, поэтому бот считает среднюю цену как результат продажи 100 монет за 90$.
Почему появляются остатки монет на балансе? Причин может быть несколько:
1) Вы торгуете без баланса BNB монет. В этом случае биржа списывает комиссию в торгуемых монетах и при этом нарушается кратность лота. Например, было 2 монеты, списали 0.1, осталось 1.9 монет. А продать можно только кратно 1-й монете, значит 0.9 останется висеть на бирже в виде остатка.
2) У Вас есть BNB, но другие трейдеры торгуют без BNB. Например, Вы продаете ордер в 2 монеты в стенку где стоит 1.9. После чего пытаетесь переставить ордер он отменяется, но уже выставиться не может так как меньше минимального лота и 0.1 монеты остается на балансе.
а) Если Вы отмените частично исполненный ордер, непроданные монеты останутся на балансе. При установленной галочке "Отменять малые Sell ордера" MoonBot будет удалять такие ордера, где остаток меньше лота. При этом ордер удалится только из списка активных с графика, но останется в отчете и на бирже. Смысл данной галочки - убрать с экрана ордера, которыми Вы все равно не можете управлять, по причине того что они меньше лота, следовательно их невозможно перемещать.
б) Другая разновидность случая п.2: Вы переставляете ордер на продажу, в этот момент он частично заполняется, а остаток уже меньше лота, и его не переставить. В логе будет запись "Looks like order was done while replacing or rest quantity too low".
3) Во время листинга комиссия первые часы списывается в монетах, а не в BNB, что всегда приводит к остаткам.
Как проверить, что у Вас появились остатки?
1. Можно открыть обзор спотового кошелька и там увидите остатки монет.
2. Можно открыть на бирже историю ордеров, найти в ней нужный ордер, развернуть в нем историю трейдов и проверить, было ли списание комиссии в BNB или в монетах, а также сверить сколько было куплено и сколько продано.
Все вышесказанное может в полной мере относиться и к некорректной цене покупки.
Коротко подводя итоги:
1) Всегда поддерживайте баланс монет BNB для списания торговой комиссии.
2) Регулярно проверяйте мелкие остатки монет на балансе Вашего аккаунта на бирже и вовремя конвертируйте их в BNB.
В связи с этим терминалы MoonBot, использующие эти ключи останавливаются по ошибкам и не могут подключиться при перезагрузке.
Для решения этой проблемы и восстановления PRO версии (при ее наличии) необходимо сделать следующее:
Строго выполнить пункт за пунктом!
1) Закройте MoonBot и сделайте его резервную копию (для восстановления и повторных действий).
2) Зайдите в свой аккаунт на бирже Binance и создайте НОВЫЕ API ключи (это очень важно чтобы ключи были новые и ранее не зарегистрированные в боте), при этом нужно выбрать тип ключей Сгенерированный системой.
3) Новые ключи имеют только разрешение на чтение, поэтому далее потребуется отредактировать ограничения и нужно будет указать в белом списке разрешенные IP адреса, с которых будут работать данные ключи, если этого не сделать, то система безопасности не позволит установить нужные галочки.
Для тех, у кого IP адрес динамический и его периодически меняет провайдер, придётся либо получить статический адрес, либо использовать VPN или VDS (выделенный сервер). В противном случае биржа Binance снова удалит API ключи.
4) После указания в белом списке IP адреса установите галочки разрешения на спотовую и фьючерсную торговлю, при этом не забывая сохранить публичную и секретную часть ключа в текстовом виде в отдельном файле (этот файл храните на отдельной флешке).
5) Запустить терминал MoonBot, который ранее у Вас работал на удаленных API ключах. Особенно важно, если Вы восстанавливаете PRO версию, то Вы должны запускать именно того же бота.
6) Откройте вкладку Настройки-Логин, полностью удалите старые API ключи и вставьте НОВЫЕ.
7) После того как Вы вставили новые ключи нажмите кнопку Зарегистрировать API ключи.
Терминал проверит принадлежность новых API ключей к тому же аккаунту, которые были зарегистрированы в нём ранее. Если Вы всё сделали правильно, то терминал MoonBot подключится к Вашему аккаунту биржи Binance и восстановит соединение.
В самом левом углу расположен статус соединения бота с биржей, возможны варианты: зеленая надпись "Готов" это означает, что бот успешно подключился к бирже и получает от нее по API все необходимые данные для работы бота или красная надпись "Соединение ОШИБКА", которая будет означать, что у бота есть проблемы с подключением к бирже, которые могут быть связаны с неправильным вводом API ключей или отсутствием разрешений на торговлю, проблемой с интернетом, блокировкой антивирусом или прочими неполадками компьютера. Если Вы не можете самостоятельно разобраться в причинах такой ошибки, то обращайтесь в телеграм группу нашей службы технической поддержки https://t.me/MoonBotSettings
Если же это Вам мешает, то можно совсем отключить показ трейдов на BTC паре, для этого нужно кликнуть правой кнопкой мышки на кнопку "Показывать графики\стаканы спотовых торгов", которая располагается левее кнопки "Воронка" и в меню снять галочку на пункте Show BTC Trаdes. Но лучше этого не делать, так как прострелы на параллельной торговой паре могут быть подсказкой к тому, что еще идет борьба покупателей и продавцов и цена на Вашей паре может еще вырасти, как минимум до уровня прострела.
- сплошную (триггерную) линию, через которую должна пройти линия цены (не крестики с трейдами) и если она срабатывает, то исчезает с графика.
- пунктирную линию (место выставления Buy ордера), после того как сплошная линия сработала и исчезла с графика, тут же выставляется на место пунктирной линии реальный Buy ордер.
Можно настраивать положение пунктирной линии и устанавливать её выше или ниже сплошной, для того, чтобы, или после выставления Buy ордера покупать монету сразу по рынку, или выставлять Buy ордер в спреде или ниже спреда в торговом стакане на некотором расстоянии. Отображение пунктирной линии включается на вкладке Настройки-Интерфейс - галочка "Рисовать цену покупки отложек".
При ручном выставлении отложенных ордеров расстояние от пунктирной линии до сплошной задаётся на вкладке Настройки-Интерфейс в полях "Спред в отлож. ордерах" - в этих полях устанавливаете значения со знаком плюс или минус, которые будут влиять на расстояние и положение (выше или ниже сплошной линии) пунктирной линии относительно сплошной.
При автоматическом выставлении отложенных ордеров (BuyStop и BuyLimit) расстояние от пунктирной линии до сплошной задаётся в настройках стратегии на вкладке Buy conditions значением в параметре PendingOrderSpread, которое следует записывать со знаком плюс или минус, согласно Вашему алгоритму.
Итак, в Вашем случае, не произошло срабатывание отложенного ордера, так как линия цены не пересекла его (сплошную линию отложки), а пересечение было только крестиками трейдами, которые не приводят к срабатыванию отложки. Для того, чтобы убедиться в этом, отключите крестики на графике кнопкой Show market history (на главном окне терминала MoonBot вторая кнопка равее от кнопки Авто масштаба) и оставьте только линию цены. Вот именно она и должна пересечь сплошную линию отложенного ордера, чтобы отложка (сплошная линия) сработала, исчезла с графика и выставила Buy ордер на место пунктирной линии.
Ошибки в логе
а) не запускайте терминал MoonBot из архива;
б) не распаковывайте MoonBot на рабочий стол, во временные и системные папки операционной системы, такие как windows, temp, users и так далее;
в) не используйте в названиях папок в пути к терминалу MoonBot русские буквы;
г) если на компьютере есть другие диски кроме системного С, например, такие как D, E и так далее, то размещайте папку с терминалом MoonBot на них. Если на компьютере есть только системный диск С, то размещайте папку с ботом на этом диске в отдельную папку корневого каталога, например, в такую C:\MoonBot.
Вам следует проверить все эти пункты, исправить расположение папки с терминалом MoonBot, перезагрузить компьютер и затем запустить файл MoonBot.exe в режиме администратора.
Биржа Binance заявляет, что время, в течении которого состояние ордера не определяется, не превышает 1 секунды на спокойном рынке, и 10 секунд во время высокой волатильности, но на самом деле значения могут быть значительно выше. При возникновении данных ошибок следует обращаться с логами напрямую в техническую поддержку биржи Binance.
Ошибки вида "UDP Init failed: Could not bind socket. Address and port are already in use. network functions won't work, sry" в логе терминала MoonBot возникает, когда у Вас запущено несколько копий терминала MoonBot с одинаковыми номерами портов.
Чтобы такая запись исчезла, в каждом терминале MoonBot следует на вкладке Настройка-Специальные-System прописать свой уникальный порт в поле "Listen UPD port:"
для MoonBot1: 1999
для MoonBot2: 1998
для MoonBot3: 1997
...
и так далее.
1) Зайти в Меню-System Setting и установить галочку на пункте "Режим VDS (оптимизация)"
2) Перезагрузить компьютер
3) Проверить диспетчер устройств и убедится, что сторонние процессы на сервере не загружают его ресурсы и при необходимости выключить процессы, которые приводят к загрузке CPU.
4) Проверить методы подключения к бирже и загрузку API, значок загрузки API должен гореть зеленым цветом.
5) Если в терминале MoonBot запущено много стратегий, то для проверки оставить только одну, которая будет выставлять ордера не более, чем на 5 монетах, чтобы снизить нагрузку на API
6) Убедиться, что не превышены лимиты API и биржа не наложила бан на торговлю.
Если выше описанные методы не привели к положительному результату, то для более детальной консультации обратитесь за помощью в телеграм группу MoonBot Настройка https://t.me/MoonBotSettings
- API key format invalid
- Status: 401 Invalid API-key, IP, or permissions for action
- Haven't found buy orders, waiting
и перестали выставляться ордера, то это означает, что биржа Binance отключила в Вашем API галки для торговли (спот, фьючерсы...) и поставила API только в режим чтения данных, то есть данные с биржи Мунботом принимаются (график Вы видите), а вот ордер поставить не сможете и биржа его не примет от Вас.
Для восстановления возможности выставлять ордера Вам следует сделать следующие действия:
1) Проверить, что на бирже Binance пройдена ПРОМЕЖУТОЧНАЯ верификация (с документами)
2) Зайти на старые API и заново выставить нужные галочки, разрешающие торговлю на нужном Вам рынке (спот, фьючерсы...)
3) В API переключить выбор на "Разрешить доступ только к доверенным IP-адресам (рекомендуется)" и вбить в это поле IP домашнего компьютера или сервера, на котором установлен Мунбот и ведётся торговля. Если требуется ввести несколько IP, то они вводятся в это поле последовательно через пробел.
Примечание:
а) Найти IP домашнего компьютера можно через любой сервис проверки IP, например этот: https://2ip.ru/
Но имейте ввиду, что лучше купить у Вашего провайдера постоянный IP адрес, в противном случае, если у Вас динамический IP, то после перезапуска домашнего оборудования (компьютера, роутера) Вам может быть присвоен другой динамический IP адрес, который будет отличаться от того, который Вы ввели в API ключи на бирже.
б) Найти IP удаленного сервера можно в личном кабинете провайдера услуг (Вультр, Амазон и др.)
в) Можно не прописывать в этом поле белый список IP, но при этом API отключит Вам возможность торговать через 90 дней (забудете продлить и он отключится в самый неподходящий момент).
4) Если со старыми ключами были проблемы или они были удалены биржей, то можете создать новые API ключи с повторением п.2) и п.3)
5) Далее следует закрыть Мунбот и перезапустить его в режиме администратора.
6) Если у Вас оставались старые ключи, то следует проверить их работу и убедиться, что теперь ордера выставляются и Мунбот работает корректно.
7) Если были созданы новые ключи, то следует их зарегистрировать в Мунботе и убедиться, что теперь ордера выставляются и Мунбот работает корректно.
Зарегистрировать новые API ключи поверх старых можно так, Настройки-Логин:
а) Нажать: Зарегистрировать другие ключи
б) Ввести новые ключи (API Key и API Secret)
в) Нажать: Зарегистрировать API ключи.
После этих процедур, Вы сможете работать в прежнем режиме.
Например, у Вас в логе есть записи следующего вида:
1) Task 342 started; USDT-XVS (strategy ) UseAsk: 7.9260 CurAsk: 7.92360 BUY 10.405
Старт задачи #342: на паре USDT-XVS (стратегия с именем "ST-NEW") при текущей цене ASK 7.9260 должна выставить лимитный ордер на покупку высоко в красный стакан на линию цены 10.405 (то есть на +30% от цены ASK)
2) USDT-XVS Set Buy order: FAIL; Status: 400 Limit price can't be higher than 9.134430
На паре USDT-XVS установть Buy ордер НЕ ВОЗМОЖНО (задача провалена) из-за ошибки "Статус: 400 Лимитная цена не может быть выше, чем 9.134430" (или не более +15% от цены ASK)
3) === FAILED TO SET BUY ORDER ! vol.4.80000000 price: 10.405 total 100$
И как итог следующая запись: НЕ УДАЛОСЬ УСТАНОВИТЬ ОРДЕР НА ПОКУПКУ на линию цены 10.405 размер ордера 100$
В данном примере в настройках стратегии был выставлен параметр buyPrice=30 (установить лимитный ордер на +30%), а биржа, в какое-то время включила ограничение и не дала установить ордер выше, чем +15% (согласно записи в логе). В этом случае нужно в параметре buyPrice снизить значение с 30% до 15% или ниже. Какие именно ограничения вводит биржа, в каждом конкретном случае, можно посмотреть в логе: проверить текущую цену ASK и максимально допустимое значение цены, выше которой биржа не даёт выставлять лимитный ордер и затем скорректировать настройки стратегии.
1) Перезагрузить роутер.
2) Перезагрузить компьютер.
3) Не пользоваться Wi-Fi, а лучше проводным интернет соединением.
4) Проверить настройку VPN и PROXY.
5) Проверить блокировки брандмауэра и антивируса.
6) Попробовать изменить метод подключения в МунБоте: Настройки-Специальные-Настройки движка - "Binance connection method".
Следует закрыть бота, создать папку C:\MoonBot и переместить в нее все содержимое из папки на рабочем столе.
Затем следует запустить бота из C:\MoonBot\MoonBot.exe в режиме администратора.
Ошибка 451 Unavailable For Legal Reasons означает, что соединение "Недоступно по юридическим причинам" - это стандартный код ответа HTTP, означающий, что доступ к ресурсу, к которому Вы пытаетесь подключаться, закрыт из-за ограничений или санкций. Далее в логе будет запись вида: Service unavailable from a restricted location according to 'b. Eligibility' in https://www.binance.com/en/terms. Please contact customer service if you believe you received this message in error, со ссылкой на правила биржи, в которой объясняются причины ограничений.
Чтобы исправить ситуацию, используйте Proxy соединение или установите MoonBot на сервере c IP той страны, которая не имеет ограничений для торговли. Кроме этого, Вы можете обратиться в службу технической поддержки биржи для более детального объяснения.
Чаще всего ошибки возникают, когда на монете начинается большая волатильность и серверы биржи не успевают обрабатывать запросы и отвечать в отведенное время.
В такие моменты как ордера на покупку, так и ордера на продажу могут быть отменены, образуя зависшие позиции.
Что можно попробовать в этой ситуации:
1) Добавить дополнительный DNS на сервер (1.1.1.1 и 8.8.8.8). Вы можете самостоятельно прописать DNS на 1.1.1.1 и 8.8.8.8.
2) Перезагрузить сервер.
3) Попробуйте другой способ подключения к бирже.
4) Внимательно прочитайте этот материал https://moon-bot.com/ru/control-hanged-position/, после прочтения поставьте галочку Ignore Replacing Bug и примите тот факт, что могут формироваться зависшие позы, которые будет продавать следящий бот.
5) Ничего не делайте, просто подождите в следующий раз, пока бот проверит заказ и повторно отправит его.
6) Если не хотите с этим мириться, то пишите тикет в Binance, прикрепляя текст ошибки из лога. Найдите все такие фразы в логе (Статус: 503 Внутренняя ошибка, не удалось обработать Ваш запрос) и прикрепите к заявке.
Ошибка в логе cant parse, will skip возникает, когда MoonBot не может распознать команду по нескольким причинам:
- Вы ошиблись в синтаксисе команды
- Не верно указали название монеты (в Вашем случае название монеты 1000SHIBA не верное, правильное написание монеты без А -> 1000SHIB)
- В плотную с названием монеты стоит символ (например, в команде указано BTC], это не верно, так как вплотную к названию монеты стоит закрывающая квадратная скобка, верное написание BTC ], то есть название монеты должно быть отбито слева и справа пробелами).
Обозначения:
Coin - монета;
Price - цена, может быть задана в абс. значении или в процентах;
X - % размера ордера от всего депозита;
- обязательный параметр,
[ ] - необязательный параметр.
Буква (M) после описания команды означает, что данная команда автоматически не отправляется (вы можете написать ее вручную).
Обратите внимание: важно соблюдать регистр букв в написании команды и не пишите в команде скобки - в примере они приведены для указания переменных параметров и синтаксиса!
Пример синтаксиса команды на покупку монеты:
cmd_Buy [Price] [sell [Price]] [OrderSize X%] [Key ChannelKey] - Купить монету по заданной цене на указанный % от установленного ордера.
Если указания цены [Price] нет, то по настройкам стратегии ведомого бота.
Если указана цена продажи с ключевым словом sell, например: buy NEO 0.048 sell +15% OrderSize 100%, то указанная цена продажи будет подставлена в стратегию ведомого бота. То есть это эквивалентно двум командам: buy NEO 0.048 и cmd_UpdateSell 15%.
Параметр Key ChannelKey (необязательный) служит для указания стратегии с нужным ChannelKey. То есть это позволяет разделить команды по стратегиям. Если он не задан, или стратегии с таким ChannelKey нет, то будет выбрана первая по списку стратегия.
Если вы используете ключ в стратегиях для разделения команд, команду надо писать в полном формате, например cmd_Buy BTC 1% sell 1% OrderSize 100% Key Kup, где Kup - это ChannelKey.
Полный синтаксис команд прописан на странице нашего сайта "Доверительное управление": https://moon-bot.com/ru/74-trust-management/
Существует несколько причин, по которым подпись может является недействительной:
- Не установлен секретный ключ
- Секретный ключ не совпадает с ключом API
- Параметр, передаваемый на сервер, не имеет значения.
Ошибка /api/v3/order?orderId=×tamp=xxxxx&signature=xxxx может быть следующей
- В качестве последних параметров не указаны метка времени и подпись (в данном ордере)
/sapi/v1/sub-account/status?email=xxx&recvWindow=10000×tamp=xxx&signature=xxx
- Подпись подписывается другим алгоритмом Hash, она должна быть SHA256
- У одного пользователей такая ошибка наблюдалась из-за сбоя Hash API ключей в памяти в режиме разгона BIOS. В этом случае помогло включение в утилите ASUS Armoury Crate пункта "AI OverClocking" с перезапуском компьютера.
Для её устранения также рекомендуем создать новый API ключ от своего аккаунта и заново зарегистрировать его в терминале MoonBot.
Для дополнительной консультации обратитесь за помощью в Телеграм группу MoonBot Настройка https://t.me/MoonBotSettings
Записи в логе
В логе увидел записи вида: AutoStart: FALSE AutoBuy is off by strategy settings, что это означает?
Для того, чтобы убрать такую ошибку и позволить боту выставлять несколько ордеров на одной монете нужно включить режим мультиордеров (нажать кнопку М на главном окне терминала MoonBot).
Режим мультиордеров и использование кнопки М доступны только для владельцев PRO версии с активированным модулем MoonScalper.
"Original" = 0
"Method 2" = 1
"Method 3" = 2
"Method 4" = 3
Статистика
Участвуют только пользователи бесплатной FREE версии и допустимы любые способы торгов - ручной, авто по стратегиям, по сигналам и т.п.
Обязательна актуальная версия бота и указание действующего ника в Телеграм, по которому с Вами можно связаться.
Развитие и тестирование
У нас есть специальная форма для предложений, в которой Вам нужно указать свой MoonBot ID и ник в Телеграм, а также подробно описать свою идею и почему она будет полезна для всех:
https://docs.google.com/forms/d/e/1FAIpQLSfWDJPDVQh2ZxU2moyqDdFFvLd1jey53zg3gBUj10qjIINRHg/viewform
Все предложения и ответы от разработчиков можно посмотреть тут:
https://docs.google.com/spreadsheets/d/1A_rNypu7piNmqqAgM-gCNBiM1l9tkGWkS5k3IRL45FU/edit
Где посмотреть ответы от разработчиков на мои предложения по новому функционалу терминала MoonBot?
https://docs.google.com/forms/d/e/1FAIpQLSfWDJPDVQh2ZxU2moyqDdFFvLd1jey53zg3gBUj10qjIINRHg/viewform
оно попадает в специальную накопительную гугл-таблицу, в которой все идеи от пользователей идут в порядке их поступления.
В ячейку таблицы правее от Вашего предложения через некоторое время будет занесен ответ разработчиков.
https://docs.google.com/spreadsheets/d/1A_rNypu7piNmqqAgM-gCNBiM1l9tkGWkS5k3IRL45FU/edit
Для рассмотрения Вашей кандидатуры на звание тестера обратитесь через личные сообщения к Майку https://t.me/MikeMercer
Скачайте архив со свежей тестовой версией терминала MoonBot себе на компьютер.
Закройте Ваш терминал MoonBot PRO и сделайте копию папки, в котором он установлен.
Откройте папку с копией терминала MoonBot PRO и переместите 4 файла из скачанного ранее архива с тестовой копией (с их заменой в папке).
Важно!
1) Используйте тестовые версии терминала MoonBot осторожно, протестируйте новые функции как в режиме эмулятора, так и в реальном режиме, но используя маленький ордер. Имейте в виду, что в тестовых версиях могут быть баги, о которых следует сообщить тестерам или, если Вы тестер, то сразу напрямую разработчикам, приложив подробное описание, короткие видео, скрины и логи.
2) Ваша помощь в тестировании новых тестовых версий терминала MoonBot поможет сделать его лучше и выпустить в релиз больше нового функционала полезного для всех.
Для того, чтобы иметь возможность обновляться в терминале MoonBot на тестовые версии с помощью Телеграм команды Вам необходимо сделать следующие действия:
а) Убедиться, что Ваш тестовый терминал MoonBot подключен к Телеграм и принимает от него управляющие команды.
б) В тестовом терминале MoonBot на вкладке Настройки - Специальные - System нужно установить галочку Accept beta versions, чтобы данный терминал принимал телеграм-команду для обновления и установки тестовой версии.
в) Нужно отправить команду из Телеграм в тестовый терминал MoonBot, например, для тестовой версии "MoonBot-N1" телеграм команда будет следующей: "InstallTestVersion MoonBot-N1" и терминал, который принял эту команду и, у которого стоит разрешающая галочка Accept beta versions начнет автоматическое обновление с перезагрузкой терминала.
Если у Вас, например, запущено 2 тестовых терминала MB-TEST1 и MB-TEST2, и у обоих включена галочка Accept beta versions, то при отправке команды с обращением к конкретному боту вида: "botname:MB-TEST1 InstallTestVersion MoonBot-N1", будет обновление на эту тестовую версию только в терминале MB-TEST1, а в терминале MB-TEST2 обновления не будет, не смотря, что и у MB-TEST2 тоже установлена галочка Accept beta versions.
Если отправить общую команду: "InstallTestVersion MoonBot-N1", то обновятся все терминалы, к которых будет установлена галочка Accept beta versions.
Терминалы, у которых не установлена галочка Accept beta versions не будут обновляться ни по персональной, ни по общей команде.
Помощь
Убедитесь, что файл MoonBot.exe был запущен в режиме администратора.
Далее убедитесь, что у Вас последняя версия терминала MoonBot, так как в последней версии возможно уже исправлена ошибка, которая у Вас возникает!
Номер версии указан в верхнем левом углу главного окна терминала MoonBot, а информацию с историей версий и номер актуальной версии можно посмотреть на нашем сайте в разделе "Истории версий": https://moon-bot.com/ru/manual/versions-history/
Нажмите на кнопку Стоп в терминале MoonBot, чтобы лог записался в файл, затем откройте папку logs и откройте файл с логами вида "LOG_2023-ХХ-XX.log" (без приставки ADD). В нём записываются все действия терминала MoonBot (системная информация, предупреждающие записи, записи о детектах и названиях стратегий, информация о покупках, продажах, активации стопов и трейлинга, ошибки и так далее).
Нажмите на кнопку Справка на главном окне терминала MoonBot, при этом откроется отдельное окно MoonBot FAQ, в котором собрано большое количество вопросов и ответов.
Чтобы найти информацию по Вашему вопросу в строке поиска окна MoonBot FAQ наберите одно или несколько ключевых слов и затем нажмите на кнопку Найти или Enter.
Кроме этого в окне MoonBot FAQ можно пролистать все вопросы из подходящей Вам категории и постараться там найти интересующую Вас информацию.
Если Вы не нашли ответ на Ваш вопрос в Справке, то зайдите в нашу Телеграм группу технической поддержки: MoonBot Настройка https://t.me/MoonBotSettings и сделайте в ней поиск с такими же ключевыми словами.
Если Вы самостоятельно так и не смогли найти ответ, то задайте свой вопрос в Телеграм группе MoonBot Настройка и при его формулировке постарайтесь описать ситуацию максимально точно и подробно (номер версии, FREE или PRO MoonBot, спотовая или фьючерсная торговля, при каких обстоятельствах происходит не понятная Вам ситуация, что при этом происходило и так далее)!
Приложите логи вида "LOG_2023-ХХ-XX.log" (без приставки ADD) и скриншот всего экрана терминала MoonBot, чтобы были видны кнопки, полозки, график экрана, окно с ордерами и логами, а также нижнее информационное поле с системными сообщениями и индикацией. Если вопрос касается настроек параметров стратегий или основных настроек (где купило, где продало, куда выставился стоп, где сработал трейлинг и прочее), то пришлите ещё и скрины соответствующих разделов вкладок стратегий или вкладок разделов основных настроек.
Для создания скриншота главного окна терминала MoonBot Вы можете нажать горячую комбинацию CTRL+F12 и изображение будет скопировано в буфер обмена, затем Вы можете встать на поле с Телеграм сообщением, нажать CTRL+V ставить скриншот из буфера и отправить его в Телеграм.
Для создания скриншотов прочих настроек Вы можете воспользоваться штатными функциями Windows или любой сторонней программой.
После отправки Вашего сообщения в нашу Телеграм группу технической поддержки: MoonBot Настройка https://t.me/MoonBotSettings дождитесь ответа от свободного специалиста группы поддержки.
