ВОПРОСЫ
Общие вопросы
MoonBot - это торговый терминал, который связывается с биржами Binance, HTX, Bybit, Gate и Bitget по API и позволяет торговать быстрее, чем это делают остальные трейдеры, которые используют веб-интерфейсы этих бирж.
Ваши преимущества перед другими трейдерами, не имеющими этот терминал:
- Тиковый (секундный график, на котором видна каждая сделка).
- Мониторинг всех монет биржи по всем парам и быстрое обнаружение хорошего движения.
- Неограниченный размер ордера (в Free версия размер ордера ограничен 40$).
- Неограниченное число активных ордеров (в Free версии ограничено 20 ордерами).
- Быстрое выставление как одиночных, так и сетки ордеров с отступом за один клик.
- Возможность принимать сигналы из приватных каналов и групп Телеграм и автоматически выставлять ордера и покупать монеты, с одновременным выставлением тейков, стоп-лоссов и трейлинга.
- Возможность торговать ко всем существующим парам на бирже.
- Возможность использования уникальных ручных и автоматических стратегий.
- Большое количество фильтров и расширенная настройка стопов.
- Динамические вертикальные и горизонтальные объемы.
- Функционал рисования на графике в режиме онлайн (линии поддержки, наклонки, фибо и прочее).
- Возможность выставление ордеров на продажу монет хранящихся на балансе и купленных на бирже в ручную.
- Сохранение графиков всех монет после перезагрузки/выхода и повторного запуска (если между запусками бота прошло не более 8 часов).
- Спотовая и фьючерсная торговля с возможностью подключения дополнительных модулей, расширяющих возможности терминала (“Moon Scalper” , “Binance Futures”).
- Бесплатное подключение других API ключей от того же аккаунта биржи со статусом PRO.
- Возможность запускать неограниченное количество копий бота (в Free версии ограничено 1 активным ботом).
- Возможность использовать Доверительное Управление по протоколу UDP (в Free версии ДУ возможно только в режиме эмуляции).
- Моментальное получение команд из TradingView по средствам веб-хук.
1) на русском языке: https://moon-bot.com/ru/home/
2) на английском языке: https://moon-bot.com/en/home/
Скачать бесплатную FREE версию MoonBot можно с нашего сайта https://moon-bot.com/ru/download/ (кнопка "СКАЧАТЬ MOONBOT").
После нажатия на эту кнопку на Ваш компьютер будет скачан архив, который следует распаковать в отдельную папку на компьютере, например на C:/Moonbot.
Терминал MoonBot - это портативное х64 приложение для Windows, предназначенное для автоматизации торговли на бирже криптовалют. В текущей версии поддерживаются биржи Binance, HTX, Bybit, Gate и Bitget.
Ознакомиться со всеми преимуществами ПРО версии можно на странице нашего сайта "PRO версия" https://moon-bot.com/ru/pro-version/
Операционная система: Windows 7 64bit/ Windows server 2012 (64 bit) или старше, но обязательно с 64 битной архитектурой.
При установке терминала MoonBot на выделенный сервер (VDS) следует выбирать конфигурацию с CPU 2 vCores и RAM 2GB или выше.
1) Скачайте архив с терминалом MoonBot с нашего сайта https://moon-bot.com/files/MoonBot.zip
2) Распакуйте его в отдельную папку (не в системный раздел).
Внимание, рекомендации по установке и расположению папки с MoonBot:
а) не запускайте терминал MoonBot из архива;
б) не распаковывайте MoonBot на рабочий стол, во временные и системные папки операционной системы, такие как windows, temp, users и так далее;
в) не используйте в названиях папок в пути к терминалу MoonBot русские буквы;
г) если на компьютере есть другие диски кроме системного С, например, такие как D, E и так далее, то размещайте папку с терминалом MoonBot на них. Если на компьютере есть только системный диск С, то размещайте папку с ботом на этом диске в отдельную папку корневого каталога, например, в такую C:\MoonBot.
3) Для того чтобы запустить терминал MoonBot Вам нужно нажать правой кнопкой мыши на файл MoonBot.exe и выбрать опцию "Запуск от имени Администратора", такой режим повысит приоритет работы приложения на вашем ПК, будет нормализована точность часов и улучшится соединение с биржей.
4) На вкладке Настройки-Логин Вам нужно выбрать нужную биржу и ввести ниже в соответствующие поля API ключи от аккаунта этой биржи и нажать на кнопку "Зарегистрировать API ключи". При последующих запусках терминала MoonBot API ключи повторно вводить не нужно.
Важно! Обязательно делайте бэкапы папки с терминалом MoonBot после регистрации API ключей! Бэкап - единственный способ восстановить ключи в случае форматирования диска и переустановки системы.
5) При использовании терминала MoonBot на VDS (удаленном сервере) следует выбрать в боте Меню - System Settings и в открывшемся окне выставить галочку "Режим VDS (оптимизация)" и далее перегрузить бота в режиме администратора.
6) Убедитесь, что нажата кнопка "Старт", которая находится в левом верхнем углу основного окна терминала MoonBot.
7) Настройте основные параметры и стратегии под Ваш стиль торговли.
Более подробную инструкцию по установке и запуску приложения читайте в разделе "Установка и API Ключи" https://moon-bot.com/ru/manual/api-keys/
- Объем каждого ордера на покупку на FREE версии ограничен 40 USDT в эквиваленте BTC.
- Можно запускать только один экземпляр FREE бота на компьютере.
- Торговля на FREE версии возможна только на парах к BTC, остальные пары можно смотреть в боте, но выставлять ордера нельзя (торговля на всех парах доступна только на PRO версии)
- Торговля на FREE версии возможна только на спотовом рынке (фьючерсная торговля возможна только на PRO версии с активацией дополнительного модуля фьючерсной торговли Binance Futures).
Преимущества PRO Версии описаны тут: https://moon-bot.com/ru/pro-version/
Страница для скачивания терминала MoonBot: https://moon-bot.com/ru/download/
Установка и запуск терминала MoonBot: https://moon-bot.com/ru/manual/api-keys/
Статистика сделок пользователей терминала MoonBot (в реальном времени / за 24 часа / за неделю): https://stat.moon-bot.com/
После ознакомления информации на сайте, нужно пройти следующие шаги:
1) Зарегистрировать аккаунт на бирже Binance, используя одну из четырех корпоративных реферальных ссылок для активации бонусной программы по частичному возврату торговой комиссии биржи и активации дополнительного функционала в MоonBot. Список представителей бонусной программы можно посмотреть, если нажать на кнопку MoonBonus в верхней части основного окна терминала MoonBot.
2) Зарегистрировать торговые API ключи на бирже Binance (включить разрешение на торговлю и при необходимости прописать в них белые списки IP, с которых будет производиться торговля).
3) Зачислить торговый депозит, но не меньше минимально лота на монетах (от 15$ в эквиваленте BTC для FREE версии).
4) Скачать терминал MoonBot с официального сайта https://moon-bot.com/ru/download/
5) Запустить терминал MoonBot на своём компьютере в режиме администратора.
6) Зарегистрировать ранее полученные API ключи в терминале MoonBot https://moon-bot.com/ru/manual/api-keys/
7) Настроить стратегии (ручные и автоматические) https://moon-bot.com/ru/manual/strategies/
8) Начать тестовую торговлю и освоение функционала Moonbot.
Вы можете зарегистрироваться на бирже Binance по этой ссылке: https://accounts.binance.com/register?ref=joinmoonbot и затем получить бесплатный пробный период в течении 14 дней на полный функционал PRO-версии терминала MoonBot, включая модули Moon Scalper и Binance Futures. Активация осуществляется на странице "Настройки - PRO" после регистрации ключей в терминале.
Кроме этого Вы можете зарегистрироваться как участник турнира MOON BATLE и получить бесплатный пробный период в течении 30 дней на полный функционал PRO-версии терминала MoonBot, включая модули Moon Scalper и Binance Futures. Подробнее можно прочесть тут: https://moon-bot.com/ru/moonbattle/
Или можно установить постоянный атрибут на файл MoonBot.exe для запуска его в режиме администратора. Для этого нужно выбрать файл MoonBot.exe кликнуть на него правой кнопкой мыши, выбрать Свойства - Совместимость - установить галочку "Запускать эту программу от имени Администратора" - Применить - ОК. В этом случае запускать бот можно теперь простым двойным нажатием на файл MoonBot.exe и он будет запускаться в режиме администратора автоматически.
Запуск терминала MoonBot в режиме администратора позволяет ему получить приоритет над основными процессами на компьютере, а также улучшить синхронизацию и точность часов в MoonBot, чтобы предотвратить эффект расслоения основной линии цены и тиковых трейдов на графике. Точность часов считается нормой, если она находится в диапазоне плюс минус 50 ms. Если Вы увидите в левом нижнем углу основного окна терминала MoonBot красную надпись "ПЛОХАЯ точность часов", то нужно предпринять необходимые меры для исправления этой ситуации (перезапустить компьютер, роутер, проверить интернет соединение, проверить синхронизацию времени и часовой пояс, а затем снова запустить MoonBot в режиме Администратора).
Внимание, рекомендации по установке и расположению папки с MoonBot:
а) не запускайте терминал MoonBot из архива;
б) не распаковывайте MoonBot на рабочий стол, во временные и системные папки операционной системы, такие как windows, temp, users и так далее;
в) не используйте в названиях папок в пути к терминалу MoonBot русские буквы;
г) если на компьютере есть другие диски кроме системного С, например, такие как D, E и так далее, то размещайте папку с терминалом MoonBot на них. Если на компьютере есть только системный диск С, то размещайте папку с ботом на этом диске в отдельную папку корневого каталога, например, в такую C:\MoonBot.
- Вертикальные объемы
- Горизонтальные объемы
- Функционал рисования на графике
- Возможность включения режима плавного графика
- Выставление мульти ордеров
- Алерты на элементах рисования
Подробнее про функционал модуля MoonScalper можно прочесть тут: https://moon-bot.com/ru/pro-version/moon-scalper-addon/
Функционал рисования на графике можно настраивать, если кликнуть правой кнопкой мышки на кнопку с изображением "Карандаша".
В данном меню необходимо выбрать и нажать на один из элементов:
- ручка (свободное рисование)
- горизонтальная линия (уровень с указанием цены)
- наклонная линия (линии тренда)
- треугольник (треугольные зоны)
- линии Фибоначчи (уровень 0,618 является пользовательским, Вы можете перетянуть эту линию удерживая Ctrl и ЛКМ)
- прямоугольная область (уровень с указанием цены или в растянутом положении область с указанием процентов)
Так же в этом меню можно выбрать цвет, толщину, тип линии и её прозрачность.
Для того, чтобы начать рисование, необходимо на графике удерживать Ctrl и нажав ЛКМ нарисовать необходимый элемент.
Для того, чтобы удалить элемент, необходимо нажать Ctrl+Z или подвести курсор мышки к выбранному элементу, нажать на ПКМ и в меню выбрать "Remove". Если Вы хотите изменить положение нарисованного элемента, то удерживайте Ctrl, наведите курсор на крайнюю точку или линию элемента и отредактируйте его положение.
Если необходимо срочно отключить все рисунки на графике, то отожмите кнопку со значком «Карандаш» (кнопка станет не активной) для отключения слоя рисования.
К тому же наличие данного модуля даст возможность также торговать Квартальными фьючерсными контрактами. Подключение к фьючерсной торговле осуществляется на вкладке Настройки-Логин.
Покупку дополнительного модуля Binance Futures можно сделать на вкладке Настройки-PRO терминала MoonBot.
Там же для владельцев PRO версии доступна возможность бесплатного тестирования работы данного модуля в течении 7 дней с ограничением размера ордера реальными 30$ без учета плеча, то есть размер ордера с учетом выбранного плеча в тестовом периоде может быть от 30$ до 3750$.
- Необходимо активировать фьючерсный счет на сайте Binance.
- Перевести немного средств на фьючерсный счет.
- Получить новые API ключи на бирже Binance с разрешением торговли фьючерсами (при создании ключей нужно отредактировать разрешения и поставить галочку разрешающую торговать на фьючерсном рынке) и при необходимости прописать в них белый IP адреса.
- Скопировать текущую папку с терминалом MoonBot для спотовой торговли, чтобы создать отдельный терминал MoonBot для фьючерсной торговли.
- Далее, в копии терминала MoonBot нужно открыть вкладку Настройки-Логин и из выпадающего меню "Биржа:" выбрать пункт "Binance Futures" и нажать кнопку "Применить".
- Затем нужно нажать кнопку "Зарегистрировать другие ключи" и ввести новые API ключи, в которых есть разрешение для фьючерсной торговли.
- Потом нажать на кнопку "Зарегистрировать ключи" и дождаться загрузки фьючерсного режима в MoonBot.
Если у Вас возникают сложности с подключением терминала MoonBot к фьючерсной торговле, то Вам будет полезна следующая информация на нашем сайте:
https://moon-bot.com/ru/manual/api-keys/
https://moon-bot.com/ru/pro-version/binance-futures-addon/
Также можно обратиться за помощью в телеграмм группу MoonBot Настройки: https://t.me/MoonBotSettings
- стратегия Spread
- EMA фильтр
- EMA стратегия
- Дополнительные параметры в стратегии MoonShot для настройки повторных сработок
- Набор параметров для управления триггерами
- Набор параметров для управления сессиями
Пакет расширений для Автоторговли активируется в окне "MoonCredits" за внутренние кредиты терминала MoonBot.
Без активации функции из этого пакета работают только в режиме Эмулятора, включенного через Меню на главном окне терминала MoonBot.
Чтобы открыть окно "MoonCredits", нажмите надпись PRO Version в нижнем правом углу главного окна Moonbot или на надпись "MoonCredits" на вкладке "Настройки-PRO".
Доступное количество Moon Credits на Вашем балансе можно посмотреть в этом же окне в нижней левой части.
Пополнить баланс Moon Credits можно через наших администраторов, для этого обратитесь к ним с запросом в официальные телеграм каналы терминала MoonBot.
На данный момент к терминалу MoonBot можно подключить пять бирж: Binance, HTX, Bybit, Gate и Bitget. Новые биржи периодически подключаются к терминалу MoonBot.
При скачивании с сайта базовая версия терминала MoonBot содержит папке data пустой файл со стратегиями. Пользователь создает стратегии самостоятельно, исходя из своих потребностей в ручной или в автоматической торговле. Информацию по стратегиям можно получить на нашем сайте https://moon-bot.com/ru/manual/strategies/
https://moon-bot.com/ru/manual/strategies/ (архивный файл data.zip: https://api.moon-bot.com/files/data.zip)
Папку data из этого архива нужно скопировать в папку с терминалом MoonBot с заменой.
Внимание! Эту операцию нужно производить при выключенном терминале и она полностью заменит все стратегии, которые ранее были в нем!
Если у Вас уже были свои заполненные стратегии, сделайте бэкап папки data перед копированием.
Вы можете выбрать нужные типы стратегий и настроить их под Ваши торговые идеи, в этом Вам помогут многочисленные параметры в стратегиях, которые могут быть изменены с различной точностью и в различных диапазонах.
Сам терминал MoonBot не проверяет "адекватность" задания параметров и будет исполнять стратегию, согласно тем настройкам, которые Вы указали, поэтому внимательно прочтите описание стратегий и их параметров и включайте стратегии, только если Вы уверены, что делаете.
Вы всегда можете предварительно протестировать стратегии в режиме "Эмулятор", чтобы проверить основные настройки (срабатывание детектов, настройки фильтров, место выставления Buy и Sell ордеров, работу параметров EMA и триггеров, стопы, трейлинг и прочие настройки), но они не дадут такой точности, как использование стратегий на реальном счете, так как эмулятор не учитывает пинг и лаги биржи, а также наполняемость стакана и реальный выкуп ордеров. Поэтому стратегия, которая работала длительное время в режиме эмулятора и показывала плюсы на реальном депозиты с рабочим ордером может работать как с нулевой прибылью, так и в минус.
Для тестирования стратегий на длинной дистанции с фактическими сделками мы рекомендуем использовать реальный режим торговли с минимальным ордером.
Если работа стратегии при этом будет Вас устраивать, то затем можно плавно повышать размер ордера и далее наблюдать за отчетами.
Информацию по стратегиям и их параметрам можно получить на нашем сайте: https://moon-bot.com/ru/manual/strategies/
Зайдите в Настройки-Специальные, включите расширенный режим отладки (галочка Extended Debug Mode), затем откройте любой график и на неё слева вверху появятся несколько строчек со всеми данными по этой монете и посмотрите фактические значения стратегии - это единственный способ увидеть, что происходит на самом деле. Никто не может сказать Вам больше, просто взглянув на скриншот - это вопрос математики и фактических значений.
Если Вы затрудняетесь в настройке стратегий, то Вы можете пройти обучающие курсы МунАкадемии или получить платную консультацию специалиста.
Если у Вас всё еще будут вопросы, то обратитесь за помощью в телеграм группу MoonBot Настройка https://t.me/MoonBotSettings или пройдите платное обучение в МунАкадемии.
На данный момент в терминале MoonBоt можно создать следующие базовые стратегии: Telegram, DropsDetection, WallsDetection, PumpsDetection, MoonShot, Liquidations, MoonStrike, Volumes, VolumesLite, Waves, Delta, UDP, Manual, Combo, NewListing, TopMarket, EMA, Spread, MoonHook, Activity, Alerts.
Подробнее об этих стратегиях Вы можете прочесть на нашем сайте: https://moon-bot.com/ru/manual/strategies/
API Key - это публичный ключ, он используется для регистрации Вашего терминала MoonBot.
API Secret - это приватный ключ, который используется для подписи ордеров.
При первом запуске терминала MoonBot требуется ввести ключи API Key и API Secret в соответствующие поля на вкладке Настройки-Логин.
API ключи хранятся на Вашем компьютере локально в корневой папке терминала MoonBot в зашифрованном виде в файле BotConfig.bcfg, который создается терминалом автоматически.
В Интернет приватный ключ API Secret не передается!
Для дополнительной защиты Ваших API ключей можно установить пароль в терминале MoonBot и этот пароль будет запрашиваться при каждом запуске программы.
Пароль так же используется только локально на Вашем компьютере.
При торговле фьючерсами есть еще одно важное обстоятельство: 2 терминала MoonBot, работающие независимо по одной и той же монете, могут суммарно превысить лимит позиции, что приведет к невозможности выставить ордер на закрытие.
Если Вы все же запускаете несколько ботов на 1 аккаунте (на свой страх и риск), то обязательно используйте на них ордера разного размера. При работе с одинаковыми ордерами вероятность сбоя и потери ордера гораздо выше!
Если Вы планируете использовать один терминал MoonBot для разных бирж, то можно регистрировать ключи от другой биржи в том же боте и переключаться между биржами с помощью выпадающего списка выбора биржи. Однако рекомендуем сделать копии терминала MoonBot и в каждой из них зарегистрировать API ключи только для выбранной биржи (MoonBot1=Binance, MoonBot2=HTX, MoonBot3=Bybit, MoonBot4=Gate, MoonBot5=Bitget).
Владельцы PRO версии могут делать неограниченное число API ключей от того же аккаунта одной биржи с поддержкой PRO бесплатно.
Для этого необходимо:
1) Скопировать PRO версию терминала MoonBot в отдельную папку .
2) Запустить терминал MoonBot из этой папки.
3) Убедиться что у Вас запустилась рабочая ПРО версия MoonBot и на вкладке Логин в левом верхнем углу есть зеленая надпись Вашего ID.
4) Там же во вкладке Логин нажать Зарегистрировать другие ключи, вместо текущих ввести новые API ключи и нажать Зарегистрировать API ключи. Будьте внимательны, чтобы не осталось в полях символов от предыдущих ключей и при копировании новых не захватывался пробел в конце.
5) После этого MoonBot с новыми ключами тоже станет PRO.
Терминал MoonBot можно хранить на флешке и запускать с других ПК.
FREE версию терминала MoonBot можно запускать только в 1 экземпляре.
Это в основном происходит из-за:
1) Проблем с Вашим оборудованием (компьютер, роутер).
2) В это время Ваш компьютер мог находиться в спящем режиме и не получать данные по трейдам.
3) Проблем с провайдером и интернетом.
4) Проблем и лагами на бирже.
МунСтример (Moon Streamer) - это дополнительный платный сервис, который с выделенного сервера, который находится в локации Токио (Япония), по UDP соединению присылает текущие трейды от себя на Ваш терминал MoonBot. Если Ваше соединение с биржей лагает, то подключение к МунCтримеру может помочь Вам снова видеть крестики (трейды) и график в реальном времени.
Если Ваша торговля происходит на выделенном сервере (VDS), то выигрыша от использования МунСтримера особого нет, МунСтример полезен в основном, если Вы торгуете на своем локальном компьютере.
1) Перезагрузить компьютер и MoonBot в режиме администратора
2) Перезагрузить роутер и проверить устойчивость интернет соединения. По возможности не использовать Wi-Fi, а пользоваться проводным интернетом.
3) Отключить в компьютере режим сна, когда графики не получают данные от биржи
4) Использовать модули Подгрузка графиков (установить галочку автозагрузки графиков или обновлять их периодически вручную по мере появления разрывов) и МунСтример (MoonStreamer)
5) Если это временные лаги биржи или провайдера, то обратиться в их техническую поддержку или дождаться стабилизации ситуации.
Если это, что-то совсем аномальное, то следует скачать новый MoonBot с сайта и проверить ситуацию на нем при тех же равных условиях.
Если проблема исчезнет, то затем можно перенести в нового бота все старые файлы с настройками и данными из старого, а затем ещё раз проверить пропадание крестиков.
https://t.me/MoonBotSettings
Телеграм группа MoonBot Настройка (техническая поддержка)
https://t.me/moon_bot_kurilka
Телеграм группа MOON BOT ® крипто Kypuлка (курилка, любые вопросы не вошедшие в другие группы)
https://t.me/moon_bot_crypto
Телеграм группа MOON BOT обсуждения (общие вопросы)
https://t.me/MoonBotNews
Телеграм канал MoonBotNews (важные новости и версии обновлений MoonBot)
https://t.me/MoonBot_Profit
Телеграм канал MoonBot Profit (примеры профита от пользователей MoonBot)
https://t.me/+47Iqm-_TeMdkZDk6
Телеграм группа MoonAcademy: Вебинары
Затем создать копию папки с терминалом MoonBot и удалить из него всю папку с логами, она может весить очень много и перемещение копии на другой сервер может затянуться.
Чтобы еще более облегчить папку с MoonBot можно удалить из папки data файлы с графиками вида: "BTC-MarketData.zip", затем сжать папку с ботом: кликнуть ПКМ на папке в меню выбрать "Отправить" -> "Сжатая ZIP папка", далее эту ZIP папку переместить на новый сервер и разжать её в обычную папку.
После этого можно запускать на новом сервере файл MoonBot.exe в режиме администратора.
Первый способ:
- Закройте оба терминала.
- Откройте папки data обоих терминалов.
- Скопируйте с фьючерсного USDT терминала файл со стратегиями data / Binance Futures-USDT-strat.txt, вставьте его в папку спотового USDT терминала и переименуйте его в Binance-USDT-strat.txt.
- Запустите спотовый USDT терминал MoonBot в режиме администратора, нажмите на кнопку Стратегии и убедитесь, что в окне стратегий присутствуют скопированные стратегии.
Второй способ:
- Не закрывая оба терминала MoonBot, выделите нужные Вам стратегии или папки со стратегиями во-фьючерсном USDT терминале, удерживая CTRL и кликая на них по одной или удерживая SHIFT и кликая с первой до последней.
- Затем нажмите CTRL+С и скопируйте всё выделенное в буфер.
- После этого, в спотовом USDT терминале кликните мышкой на папку Root, нажмите CTRL+V и вставьте содержимое из буфера.
- Убедитесь, что все стратегии появились в спотовом USDT терминале MoonBot.
Каждый трейдер для себя выбирает нужные ему стратегии под свой стиль торговли и свой риск менеджмент.
Каждая из этих стратегий при правильной её настройке (фильтры, детекты и прочие параметры) позволяет улучшить торговлю и получать профит.
Одной из наиболее старой и считающейся наиболее безопасной стратегией является MoonShot - она выставляет лимитные ордера в зеленом стакане, следует за ценой на определенном расстоянии и срабатывает при резком простреле цены, так же популярны стратегии: Drops, Pump, Spread.
Статистику популярных стратегий можно посмотреть на нашем сайте: https://stat.moon-bot.com/ (вкладка Strategy Ratings).
MoonBot1 для пары BTC
MoonBot2 для пары USDT
MoonBot3 для пары BNB
MoonBot4 для пары BUSD
Это делается для того, чтобы каждый из ботов мониторил свой рынок и открывал графики самых волатильных монет или определял резкие прострелы или сильные проливы. Как только начнутся такие движения, то дальше можно действовать по ситуации, подключать авто стратегии или торговать руками.
Для удобства можно детекты с каждого бота перенаправить от отдельные окна (чарты), в которых они будут находиться заданное время и можно будет контролировать их в более удобном формате.
Подробнее о функционале окна мониторинга можно прочесть на этой странице: https://moon-bot.com/ru/charts-in-separate-windows/
В MoonBot это можно сделать посредством управления сигналов через телеграм (с небольшими задержками 1-2 сек) или по протоколу UPD (более быстрая передача команд).
Как это работает: терминал MoonBot может автоматически формировать команды, соответствующие основным торговым действиям: выставление, перестановка ордеров, продажа, отмена ордера. Команды подаются или в Ваш личный канал в особом виде или через протокол UPD и эти сигналы могут прочитать другие терминалы. Таким образом, Ваш терминал может является ведущим, а терминалы других пользователей, которых Вы пригласили к доверительному управлению - ведомыми и они будут повторять Ваши действия.
Функция приема команд доступна только в PRO версии!
Обратите внимание, что точного повторения действий добиться невозможно из-за скорости передачи команд и очереди в торговом стакане!
Более подробно про настройку доверительного управления через телеграм можно посмотреть на этой странице: https://moon-bot.com/ru/74-trust-management/
Более подробно про настройку доверительного управления по протоколу UPD можно посмотреть на этой странице: https://moon-bot.com/ru/86-udp-trust-management/
Информация об очередном обновлении появляется на главном окне терминала MoonBot в виде вкладки в верхнем правом углу. Вы можете нажать на эту вкладку и обновить версию терминала MoonBot до последней. Кроме этого сообщения о выходе новой версии и история версий публикуется в новостном канале MoonBotNews https://t.me/MoonBotNews, а также на нашем сайте в разделе: Инструкция-История версий https://moon-bot.com/ru/manual/versions-history/
Если Вы отмените биржевой стоп на графике терминала MoonBot, то в этом случае выставленная позиция с монетами будет отменена и не проданные монеты окажутся у Вас на балансе.
Обратите внимание, что для возможности использования биржевого стопа следует на вкладке Настройки-Специальные-System установить полозок в крайнее правое положение на “Уровень логирования: 5”.
В автоторговле, если, к примеру, рабочий терминал MoonBot установлен на VDS, и на этом VDS происходит сетевой сбой, то этот терминал ничего не сможет сделать. Для решения этого вопроса разработан функционал контроля за потерянными ордерами и позициями с помощью специальных следящих терминалов MoonBot, которых нужно обязательно размещать отдельно от рабочих терминалов и на разных серверах VDS, а лучше в разных регионах и\или у разных провайдеров.
Функция слежения за зависшими позициями для биржи Bittrex не работает, так как в API бирже Bittrex нет такого функционала и поэтому для этой биржи следящего бота поставить нельзя. Внимание! Биржа Bittrex с 04.12.2023г. прекратила торговую деятельность по причине её банкротства, поэтому её поддержка в терминале MoonBot прекращена.
Да, такой алгоритм реализовать можно и он может пригодится, например, если вы знаете, что какие-то монеты ходят одинаково и при пампе одной монеты, через некоторое время начинается памп другой. Тогда можно настроить детект на одну монету "поводырь" купить её или просто дать от неё детект и одновременно купить другую / другие монеты, цены которых, как вы предполагаете, пойдут вслед за ценой "поводырём".
Например, нам нужно, чтобы при покупке монеты Coin1 (BTC) сразу по триггеру покупалась монета Coin2 (ETH).
Тогда в Master стратегии используйте триггер детекта (TriggerKey) с установленной галочкой TriggerAllMarkets=YES и с параметром AutoBuy=NO (без автопокупки) - это позволит по триггеру активирвать Slave стратегию на всех маркетах, но покупка по Slave стратегии будет ограничена её белым списком.
Далее можно развить алгоритм, чтобы при продаже монеты BTC по стратегии Master сразу по триггеру стратегией Slave будет продана и монета ETH.
Для этого в Master стратегию ещё добавляете нужные триггеры на продажу по убытку или профиту и по ним закрываете позицию, используя настройку TriggerBL на Slave стратегии.
То есть, если нужно закрыть Slave позицию одновременно с позицией Master без разницы убыток это был или профит у Master, то указываются одинаковые триггеры в настройках Master стратегии:
TriggerKeyProfit=40
TriggerKeyLoss=40
А в Slave стратегии используются такие настройки параметров:
TriggerKeyBL=40
TriggerSecondsBL=2
SellByTriggerBL=40
За какой монетой должна следить Master стратегия указывается в её белом списке (Master: CoinWhiteList=BTC), а какую монету покупать с помощь Slave стратегии от триггера Master стратегии указывается в её белом списке (Slave: CoinWhiteList=ETH).
Можно менять комбинации и, например, Master стратегия будет мониторить 3 монеты из одного белого списка (Master: CoinWhiteList=COIN1 COIN2 COIN3), а Slave стратегия будет покупать монеты из другого белого списка (Master: CoinWhiteList=COIN4 COIN5 COIN6 ...), например, если начал расти один из трех фантокенов, то можно купить другие фантокены, которые пока не пампили, но могут это сделать.
* Варианты использования данного алгоритма могут быть разными, больше полезных алгоритмов можно найти в МунАкадемии.
Голосование за внедрение биржи Bybit в терминал MoonBot (на кнопке "MoonBonus", вкладка "Votes") происходило только для пользователей PRO версии. Чтобы проголосовать нужно было на вкладке "Настройки - Интерфейс" снять галочку "Скрывать кнопку MoonBonus", чтобы на главном окне появилась кнопка "MoonBonus", после её нажатия, нужно было зайти на вкладку "Votes", прочесть условия голосования и проголосовать, используя кредиты в любом количестве от 500, но выгоднее проголосовать сразу на 800 кредитов, чтобы потом получить 25% бонус (800+200=1000 кредитов), чтобы хватило на 2 активации, например, основного аккаунта и субаккаунта. Результаты голосования публиковались в реальном времени на этой странице: https://api.moon-bot.com/files/ByBitVotesV2.php. В настоящее время голосование уже успешно завершено и биржа Bybit добавлена в терминал MoonBot.
Голосование за внедрение биржи Gate в терминал MoonBot (на кнопке "MoonBonus", вкладка "Votes") происходило только для пользователей PRO версии. Чтобы проголосовать нужно было на вкладке "Настройки - Интерфейс" снять галочку "Скрывать кнопку MoonBonus", чтобы на главном окне появилась кнопка "MoonBonus", после её нажатия, нужно было зайти на вкладку "Votes", прочесть условия голосования и проголосовать, используя кредиты в любом количестве от 500, но выгоднее проголосовать сразу на 800 кредитов, чтобы потом получить 25% бонус (800+200=1000 кредитов), чтобы хватило на 2 активации, например, основного аккаунта и субаккаунта. Результаты голосования публиковались в реальном времени на этой странице: https://api.moon-bot.com/files/GateVotes.php. В настоящее время голосование уже успешно завершено и биржа Gate добавлена в терминал MoonBot.
В настоящее время терминал MoonBot для биржи Bybit поддерживает работу со спотовым рынком (на вкладке Настройки-Логин выбрать: Bybit) и linear-фьючерсами (на вкладке Настройки-Логин выбрать: Bybit Futures). Inverse Contracts в терминале не поддерживается. На linear-фьючерсах (Bybit Futures) доступны режимы Cross и Isolated Margin в one way mode. Hedge mode в настоящий момент в терминале MoonBot для биржи Bybit не поддерживается.
Подробная инструкция по подключению биржи Bybit опубликована на этой странице: https://moon-bot.com/ru/connect-bybit/.
Условия активации модуля для торговли на бирже Bybit в терминале MoonBot:
1) Для торговли на фьючерсах у вас должен быть активирован в модуль “Binance Futures” (смотрите на вкладке Настройки - PRO).
2) Активация возможна только для аккаунтов, зарегистрированных по реферальной ссылке https://partner.bybit.com/b/JOINMOONBOT. Если у Вас уже есть Bybit аккаунт, который был зарегистрирован по другой реферальной ссылке, то Вы можете сделать новый аккаунт Bybit по нашей реферальной ссылке и затем перенести KYC на новый аккаунт (это официально разрешено биржей Bybit).
3) Активация производится через окно Moon Credits (на вкладке Настройки - PRO нажать на надпись Moon Credits и далее в окне Moon Credits под надписью "Activate API Key" нажать на кнопку "Activate for 500 Credits") и стоит 500 Moon Credits, как для основного аккаунта, так и для каждого субаккаунта.
4) Мункредиты доступны только пользователям PRO-версии MoonBot (до активации Bybit у вас предварительно должна быть активирована PRO-версия терминала от любой другой биржи).
Подробная инструкция по подключению биржи Bybit опубликована на этой странице: https://moon-bot.com/ru/connect-bybit/.
Инструкция для регистрации API ключей от биржи Bybit в терминале MoonBot.
Сделайте копию рабочей папки с терминалом MoonBot в новую папку.
Зайдите на вкладку Настройки-Логин, в списке бирж выберите Bybit (спотовая торговля) или Bybit Futures (фьючерсная торговля) и нажмите кнопку Применить.
Зарегистрируйте API-ключи от биржи Bybit в терминале MoonBot (версия станет Free).
Убедитесь, что ID терминала MoonBot не поменялся. Если ID поменялся, то это значит, что Вы не следовали инструкции, в этом случае создайте на бирже новые API ключи и повторите процесс с первого пункта заново.
Нажмите на надпись Free version в правом нижнем углу терминала MoonBot, найдите раздел "Activate API Key" и нажмите в нем кнопку "Activate for 500 Credits".
Если вы видите надпись “Wrong account”, то это означает, что Ваш аккаунт не зарегистрирован по реферальной ссылке: https://partner.bybit.com/b/JOINMOONBOT.
После успешной активации API ключей рекомендуется перезапустить терминал MoonBot.
Подробная инструкция по подключению биржи Bybit опубликована на этой странице: https://moon-bot.com/ru/connect-bybit/.
Инструкция для регистрации API ключей от биржи Gate в терминале MoonBot:
1) Зарегистрируйте аккаунт на бирже Gate по нашей реферальной ссылке https://www.gate.io/signup/MOONLOVE?ref_type=103. Переходить на универсальный аккаунт (UTA), как на бирже Bybit - НЕ НУЖНО (это и невозможно без статуса VIP2).
2) Активируйте фьючерсный аккаунт биржи Gate. Для этого в личном кабинете на сайте биржи Gate зайдите на фьючерсные торги и переведите любую сумму USDT на фьючерсный аккаунт. Если Вы не активируете фьючерсный аккаунт и попытаетесь ввести API ключи во фьючерсный терминал MoonBot, то логе возникнет ошибка "label":"USER_NOT_FOUND","message":"please transfer funds first to create futures account".
3) Затем создайте API ключи для биржи Gate с разрешениями для спотовой и фьючерсной торговли.
Ниже отмечены необходимые для работы разрешения на API ключах. Галочки нужно ставить заранее при создании API ключей!
Account Type: Trading Account
Permissions:
Включить Spot Trade и выбрать Read And Write.
Включить Perpetual Futures и выбрать Read And Write.
Включить Delivery Futures и выбрать Read And Write.
Включить Wallet и выбрать Read And Write.
Включить Subaccount и выбрать Read And Write.
Включить Commission Details и выбрать Read And Write.
Включить Account и выбрать Read And Write.
Если забыли поставить нужные галочки, и API ключи в терминале MoonBot не зарегистрировались, то необходимо сделать новые API ключи, а не редактировать старые.
4) Купите на бирже Gate небольшое количество токенов GT, которые будут использоваться для вычитания торговых комиссий. Затем перейдите в аккаунте биржи Gate в Мои Комиссии (My Fees) и в разделе "Мой тариф для спотовой торговли" раскройте меню и активируйте пункт "Оплатить GT-токенами (Включено)".
5) Сделайте копию рабочей папки с терминалом MoonBot в новую папку.
6) Зайдите на вкладку Настройки-Логин, в списке бирж выберите Gate Spot (спотовая торговля) или Gate Futures (фьючерсная торговля) и нажмите кнопку Применить.
7) Зарегистрируйте API-ключи биржи Gate в терминале MoonBot (версия станет Free). Не пытайтесь регистрировать ключ в свеже-скачанном терминале, так как он получит новый ID, на котором не будет кредитов для активации! Убедитесь, что ID терминала MoonBot не поменялся. Если ID поменялся, то это значит, что Вы не следовали инструкции, в этом случае создайте на бирже Gate новые API ключи и повторите процесс с первого пункта заново. Если уже зарегистрировали API ключи с новым ID, то удалите их, сделайте копию папки с терминалом MoonBot и вставьте новые API ключи.
8) Нажмите на надпись Free version в правом нижнем углу терминала MoonBot, откроется окно Moon Credits и под надписью "Activate API Key" и нажмите ниже на кнопку "Activate for 500 Credits". Если вы видите надпись “Wrong account”, то это означает, что Ваш аккаунт не зарегистрирован по реферальной ссылке: https://www.gate.io/signup/MOONLOVE?ref_type=103. Регистрация по этой ссылке также даёт Вам возможность получать 30% возврата на уплаченную комиссию бирже (выплачивается биржей автоматически согласно правилам биржи Gate).
9) После успешной активации API ключей рекомендуется перезапустить терминал MoonBot.
10) Важно! Поскольку на Gate большое количество торговых пар, MoonBot занимает много памяти! Это нормально, но необходимо строго соблюдать рекомендацию "1 MoonBot на 1 VPS".
Подробная инструкция по подключению биржи Gate опубликована на этой странице: https://moon-bot.com/ru/connect-gate/.
Активация субаккаунтов в терминале MoonBot для биржи Gate.
1) Создайте на сайте биржи Gate API ключи для субаккаунта.
2) Скопируйте папку с вашим основным PRO терминалом от основного аккаунта биржи Gate в новую папку и запустите его.
3) На вкладке Настройки - Логин в меню "Биржа" выберите Gate Spot или Gate Futures и нажмите кнопку "Применить".
4) На вкладке Настройки - Логин зарегистрируйте API ключи от вашего субаккаунта.
5) Кликните на надпись PRO version в правом нижнем углу главного окна терминала MoonBot или на вкладке Настройки - PRO, кликните на надпись Moon Credits, чтобы открыть окно Moon Credits с активациями платных модулей.
6) В окне Moon Credits внизу указан баланс Ваших Moon Credits. Для активации одного субаккаунта нужно иметь 500 Moon Credits. Если баланс достаточен, то под надписью "Activate API Key" нажмите на кнопку "Activate for 500 Credits" и API ключи субаккаунта будут активированы в этом терминале.
7) Если вы видите надпись “Wrong account”, то это означает, что ваш аккаунт не зарегистрирован по указанной выше реферальной ссылке.
8) Если нужно активировать другие субаккаунты от этой же биржи, то проделайте эту процедуру нужное количество раз.
Подробная инструкция по подключению биржи Gate опубликована на этой странице: https://moon-bot.com/ru/connect-gate/.
Обратите внимание на особенности при работе с биржей Gate.
1) На фьючерсах доступный баланс обновляется с задержкой.
2) Торговля на фьючерсах на бирже Gate (на сайте) ведется в контрактах и у каждой монеты есть размер контракта. Например, на ETH размер контракта равен 0.01 ETH. В терминале MoonBot эта логика скрыта от пользователя, так что визуально торги считаются в единицах валют. Иначе говоря, при торгах в терминале MoonBot вы открываете позицию на 0.01 ETH, а на сайте эта позиция равна 1 контракту ETH.
3) На споте “большой” стакан в 1000 уровней загружается с сильной задержкой (до 1 минуты), в это время доступен только “узкий” стакан в несколько десятков уровней.
4) После первого запуска терминала MoonBot на фьючерсах некоторое время (примерно 2-3 минуты) производится “инициализация” позиций. В это время не получится поменять плечи и максимальные ордера и соответственно не сработает авто управление плечами.
5) При повторном запуске авто управление плечами тоже не будет работать первые минуты, но плечи вручную менять можно.
6) Публичных ликвидаций, похоже, нет в API. Поэтому стратегия Liquidations в терминале MoonBot работать не будет.
7) Айсберги работают на фьючерсах и споте; видимая часть айсберга ставится в размере минимального лота.
8) Из-за крайне низкого лимита API на маркет-запросы начальная загрузка рыночных данных идет долго. Для ручной торговли есть смысл на вкладке “Настройки - Основные" снимать галочку "Анализ монет при запуске”.
9) Для автоматической торговли - строго соблюдать правило “1 терминал MoonBot = 1 VPS”, регион размещения выделенного сервера (VDS) для биржи Gate рекомендуется: Токио (Япония).
10) На фьючерсах в API нет значений комиссии, поэтому в отчете будет расхождение с фактическим профитом на величину комиссии мейкера.
Подробная инструкция по подключению биржи Gate опубликована на этой странице: https://moon-bot.com/ru/connect-gate/.
Да, функционал "Подгрузка графиков" работает для спотового терминала MoonBot для биржи Bybit.
Self Trade Prevention (STP) - предотвращение самостоятельной торговли это механизм, используемый биржами для предотвращения случайной торговли пользователей против самих себя. Такая ситуация, известная как самоторговля, возникает, когда собственные ордера пользователя совпадают друг с другом в книге ордеров. STP особенно важна для поддержания справедливой и прозрачной торговой среды, поскольку она помогает предотвратить манипулирование рыночными ценами и гарантирует, что торговая активность точно отражает подлинный интерес рынка.
На Binance система Self Trade Prevention (STP) предотвращает совпадение ордеров пользователей или их "tradeGroupId" с их собственными.
При спотовой торговле на бирже Binance алгоритм SPT в терминале MoonBot в настоящий момент следующий: отменяется Buy ордер при попытке выкупить у себя и отменяется Buy ордер при попытке продать себе.
Вы можете зарегистрироваться на бирже Binance по этой реферальной ссылке: https://accounts.binance.com/register?ref=joinmoonbot и получить бесплатный пробный период на 14 дней на функционал PRO-версии терминала MoonBot включая Moon Scalper и Binance Futures.
Также, регистрация по этой реферальной ссылке дает небывалую скидку в 75% на PRO версию терминала MoonBot с модулями MoonScalper и Binance Futures по коду MoonBonus, а также следующие бонусы:
- Автовозврат комиссии при торговле на Binance: 10% от всех сделок на фьючерсах (в первый месяц торговли) и 20% от всех сделок на споте (пожизненно)!
- 300 Мункредитов в подарок.
- Опция автопокупки BNB при торговле USDT-M фьючерсами.
- Стратегия MoonHook.
- Инструмент эмуляция цены на графике с помощью "Карандаша".
- Модуль мониторинга графиков в отдельных окнах.
Активация осуществляется на странице "Настройки - PRO" после регистрации API ключей в терминале MoonBot. В этом случае терминал будет привязан к Вашему аккаунту на бирже Binance и Вы сможете тестировать терминал как на реальных, так и на эмуляторных ордерах.
Кроме этого Вы можете на странице нашего сайта https://moon-bot.com/ru/download/ скачать полностью настроенный терминал MoonBot PRO (ID 500) c модулями Binance Futures и MoonScalper (демо-версия), который привязан к нашему аккаунту и работающий в режиме эмулятора. Такой режим позволит Вам протестировать все функции, но без выставления реальных ордеров и он не требует от Вас подключения к Вашему аккаунту биржи.
Если работа терминала и его функционал Вас устроит, то в дальнейшем Вы можете купить терминал и активировать свои API ключи для совершения реальных торговых операций на биржевом депозите.
Если Вы установили терминал MoonBot на выделенный сервер (VDS) и при этом у Вас пинг значительно больше 10ms, то это будет сказываться на скорости взаимодействия терминала с биржей (выставление, переставление, закрытие ордеров и т.д.). Чтобы уменьшить пинг попробуйте менять DNS в настройках сетевого подключения с перезагрузкой сервера и проверяйте, какая настройка даст лучший эффект:
1.1.1.1
1.0.0.1
8.8.8.8
8.8.4.4
8.8.8.8
1.1.1.1
Также попробуйте менять методы подключения на вкладке Настройки - Специальные - Настройка движка.
В терминале MoonBot сейчас поддерживаются 5 бирж: Binance, HTX, Bybit, Gate и Bitget.
Если Вы планируете размещать терминалы MoonBot на выделенных серверах (VDS) для уменьшения пинга и увеличения скорости общения с биржей, то Вам следует размещать сервера в следующих локациях:
Для биржи Binance: Токио (Япония).
Для биржи HTX: Токио (Япония).
Для биржи Bybit: Сингапур.
Для биржи Gate: Токио (Япония).
Для биржи Bitget: Токио (Япония).
Если при торговле на спотовом терминале MoonBot для биржи HTX Sell ордер будет превышать лимит на максимальный ордер биржи, то произойдет его автоматическое дробление.
API биржи Bitget поддерживает конвертацию мелких остатков монет, поэтому в терминале MoonBot для биржи Bitget Spot можно конвертировать мелкие остатки монет в токены BGB (Bitget Token). Для этого зайдите в Меню - Assets и нажмите на кнопку Convert to BGB после этого терминал отправит запрос на биржу и все мелкие остатки монет будут конвертированы.
Вы можете конвертировать в токены BGB небольшие балансы поддерживаемой криптовалюты cтоимостью менее 10 USDT один раз в 6 часов. Активы, исключенные из листинга или неподдерживаемые, не могут быть конвертированы. Список поддерживаемых монет можно найти на сайте биржи Bitget в Центре объявлений.
В терминале MoonBot на вкладке Filters / Base параметр BinanceTokenTags используется для фильтрации монет с различными тегами. Проверка актуального списка тегов монет производится терминалом MoonBot в :00мин:00сек и в :00мин:02сек каждого часа.
У комьюнити терминала MoonBot есть группа для обсуждения бонусной системы и прочих организационных вопросов по взаимодействию с биржами Bybit и Binance: https://t.me/MoonBotCandy
В терминале MoonBot часовые и дневные объемы, идущие с биржи Gate в контрактах, пересчитываются в USDT.
В терминале MoonBot вы можете использовать функционал MoonStreamer для биржи Gate, в том числе, если используете свой сервер для этого.
Терминал MoonBot будет считать монету новым листингом, если в торгах на ней произошел разрыв в свечном графике более 12 часов.
Биржа Binance ввела у себя обязательную функцию предотвращения самоторговли STP (Self-Trade Prevention) для всех пользователей спотовой и маржинальной торговли Binance, то есть нельзя покупать и продавать монеты самому себе. Функция STP предотвращает непреднамеренное совершение сделок с участием одного пользователя API, обеспечивает соответствие требованиям и сохранность данных, а также избавляет пользователей API от оплаты лишних торговых комиссий. В терминале MoonBot для биржи Binance предусмотрена защита от самоторговли STP при попытке продать (или купить) в свою же лимитку отменится Buy ордер;
- если стоит Ваш Sell ордер, то при попытке выкупить его по маркету у себя же - покупка не пройдет, а Sell ордер останется.
- если стоит Ваш Buy ордер, а в него кидается Ваш Sell ордер, то Sell ордер переместится, а Ваш Buy ордер отменится.
Регулярные турниры MOON BATTLE проводятся каждый месяц, с 10-го по 25-е число включительно (отчет по UTC+0). В декабре проводится финальный турнир MOON BATTLE с супер призом от MoonBot.
Для участия в турнире MOON BATTLE Вы можете зарегистрировать новые аккаунты на биржах Binance или Bybit по нашим реферальным ссылкам:
- Регистрация на бирже Binance https://accounts.binance.com/register?ref=joinmoonbot
- Регистрация на бирже Bybit https://partner.bybit.com/b/JOINMOONBOT
Наш реферальный код: joinmoonbot.
К турниру MOON BATTLE допускаются также новые участники, которые ещё не использовали терминал MoonBot и имеют биржевые аккаунты, зарегистрированные вообще без использования каких-либо реферальных ссылок.
Для начала скачайте на странице загрузки https://moon-bot.com/ru/download/ FREE версию терминала MoonBot и затем активируйте бесплатную триальную PRO-версию в терминале на вкладке Настройки - PRO. Триальная PRO-версия активируется сроком на 1 месяц и только для основного аккаунта биржи (субаккаунты в турнире не участвуют).
В период участия в турнире MOON BATTLE можно торговать на спотовых или фьючерсных биржах Binance или Bybit и использовать для этого любые торговые пары доступные в терминале MoonBot для этих бирж.
Триальная PRO версия терминала MoonBot с модулем Moon Scalper и Moon Futures для участия в турнире MOON BATTLE выдается сроком на 1 месяц, так чтобы у Вас было время подготовиться к турниру. Целесообразно активировать PRO-версию с 26 числа текущего месяца, чтобы с 26 по 9 число подготовиться к турниру и с 10 по 25 число принять участие в турнире.
В терминале MoonBot зайдите на вкладку Настройки-Интерфейс и снимите галочку "Скрыть кнопку MoonBonus". После этого на главном экране терминала в верхней части появится кнопка MoonBonus, кликните на неё, далее в окне MoonBonus на вкладке Bonus внизу укажите Ваш NickName, который будет отражаться на странице статистики турнира https://stat.moon-bot.com/ (вкладка Moon Battle), установите галочку "Принять участие в Турнире" и затем нажмите кнопку OK. На вкладке "Настройки - Логин" установите галочку "Я согласен отправлять результаты сделок на сервер" без галочки "Анонимно". Если Вы сделали всё правильно, то Вы найдете себя на странице статистики турнира MOON BATTLE.
Да, Вы можете при регистрации для участия в турнире MOON BATTLE использовать произвольный ник, но при его выборе соблюдайте корректность и этические нормы, не создавайте оскорбительные ники, а также ники с политическим и религиозным уклоном. Организаторы турнира могут дисквалифицировать тех участников, которые не будут соблюдать эти условия.
Размер депозита для участия в турнире MOON BATTLE на основном аккаунте биржи должен составлять от 300$ до 1500$ (в любой валюте в пересчете на $ по текущему курсу). Из-за возможного изменения курса рекомендуем делать депозит чуть больше 300$, например 310$ для минимального депозита и чуть меньше 1500$, например 1490$ для максимального депозита. Депозит для турнира считается не по свободному балансу, а по той цифре, которую пишет биржа на кнопке Asset в личном кабинете биржи, то есть суммарно на торговом аккаунте.
Для того, чтобы данные о депозите корректно отобразились на странице статистики нужно до 10 числа запустить терминал, который зарегистрирован для турнира MOON BATTLE и убедиться, что на вкладке Настройки - PRO установлена галочка "Принять участие в Турнире". Затем зайти на страницу статистики турнира https://stat.moon-bot.com/ (вкладка Moon Battle) и проверить, что данные о Вашем депозите отображаются верно.
В период турнира MOON BATTLE не разрешается пополнять депозит основного аккаунта: участник оперирует только имеющимися на момент старта средствами. За нарушение этого условия наступает дисквалификация. Проверка суммы депозита проводится автоматически в период участия, и дополнительно в ручном режиме в отношении победителей - после окончания турнира. Депозит участника может выходить за эти границы (уменьшаться или увеличиваться) только в результате торговых действий в период проведения турнира.
На бирже Bybit также не разрешается делать внутренние переводы между Funding и Trade аккаунтами это тоже приведёт к автоматической дисквалификации участника турнира MOON BATTLE. Функция трансфера средств в терминале MoonBot, которое производится через Меню - Assets в нижнем окне Transfer, у участников турнира заблокирована.
Турниры MOON BATTLE - это регулярные грандиозные соревнования между трейдерами, которые используют терминал MoonBot!
Турниры MOON BATTLE проводятся каждый месяц с 10 по 25 число. Каждый может принять участие в ежемесячных поединках, сможет показать свои навыки и побороться за крутые призы!
Зарегистрированным участникам турнира бесплатно предоставляется PRO версия терминала MoonBot с подключенными модулями Moon Scalper и Binance Futures на целый месяц!
Финальная битва MOON BATTLE состоится в декабре 2025 года - великое сражение за супер-приз от MoonBot!
MoonBot ждет именно тебя - смелого, амбициозного и готового к Победе! Регистрируйся, торгуй, побеждай!
Если Вам на биржу Bybit приходит кэшбек, то это не будет считаться пополнением депозита в момент участия в турнире MOON BATTLE и не приведёт к дисквалификации.
Каждый основной аккаунт участвует в регулярном месячном турнире MOON BATTLE только 1 раз, и еще 1 раз в финальном турнире (в декабре). Однако основные аккаунты Binance и Bybit считаются разными аккаунтами, так что 1 пользователь может участвовать 2 раза на этих двух биржах: по очереди в разные месяцы, или одновременно в одном месяце, тем самым удвоив свои шансы на победу.
Условия отбора победителей турнира MOON BATTLE следующие: отбор победителей турнира MOON BATTLE будет производится среди участников, которые набрали не менее 30 баллов и сделали не менее 10000$ торгового объема (покупка и продажа считается как одна сделка).
Cоответственно, при депозите 300$ для получения минимальных 30 баллов нужно набрать +90$ профита, а при депозите 1500$ для получения минимальных 30 баллов нужно набрать +201$ профита.
Рейтинг победителей турнира MOON BATTLE формируется по набранным баллам, чем больше вы набрали профита, тем больше получаете баллов и следовательно выше шансы на победу. Турнир MOON BATTLE проводится каждый месяц и по его завершению распределяется 5 призовых мест.
В турнире MOONBATTLE предусмотрено 5 призовых мест со следующими призами:
1 место: 1000 USDT + 500 MoonCredits + PRO-версия MoonBot с модулями Moon Scalper и Binance Futures (бессрочно)
2 место: 500 USDT + 500 MoonCredits + PRO-версия MoonBot с модулями Moon Scalper и Binance Futures (на 2 месяца)
3 место: 300 USDT + 300 MoonCredits + PRO-версия MoonBot с модулями Moon Scalper и Binance Futures (на 2 месяца)
4 место: PRO-версия MoonBot с модулями Moon Scalper и Binance Futures (на 2 месяца)
5 место: PRO-версия MoonBot с модулями Moon Scalper и Binance Futures (на 2 месяца)
Кроме этого, все призовые места (с 1 по 5) получают в подарок памятную футболку “Moonbot 2025”.
Внимание! PRO версия терминала MoonBot активируется на том же Account ID, с которым пользователь участвовал в турнире.
На странице статистики MoonBot https://stat.moon-bot.com/ (вкладка Moon Battle) в дни проведения турнира MOON BATTLE отображаются данные участников в реальном времени и их текущий прогресс:
Rank - занимаемое место на текущий момент
UserId - ID терминала с вкладки Настройки-Логин
Market - название биржи, на которой происходит торговля
Nick - ник, указанный в окне кнопки MoonBonus в поле NickName
Volume, K - торговый объем в K$
Orders - количество сделок
Deposit - начальный депозит
Profit, % - профит в процентах
Score - количество набранных баллов
Status - статус участника
Расшифровка статусов участника турнира (колонка Status):
participation - участник
make deposit - увеличьте депозит до диапазона 300$...1500$
reduce deposit - уменьшите депозит до диапазона 300$...1500$
disqualified - дисквалифицирован
Баллы (Score) в турнире MOON BATTLE расчитываются по следующей формуле:
Профит в % * [Корень из отношения (Начальный депозит / 300)]
Таким образом, участник с начальным депозитом 1500$ получает в 2.24 раза больше баллов при таком же профите, нежели чем участник с депозитом 300$.
Обратите внимание, что Score считается по приросту депозита в USDT-эквиваленте, таким образом, даже если совсем не торговать на турнире, то Score может меняться как в меньшую, так и большую сторону из-за курсовой разницы валют.
Этапы участия в турнире MOON BATTLE:
C 1 по 9 числа каждого месяца принимаются заявки на участие в турнире: участники, которые активировали триал-версию PRO MoonBot регистрируются, ставят в терминале галочку на участие в турнире и проверяют, что их данные появились на странице статистики https://stat.moon-bot.com (на вкладке Moon Battle).
С 10 по 25 число включительно проходит турнир. Присоединиться к нему можно и после его начала в любой день с 10 по 25 число. Если Вы один раз пополнили депозит в пределах от 300$ до 1500$ и стали участником (в статистике появился статус participation), то дополнительно пополнять депозит в этот период запрещено, а нарушение приведёт к дисквалификации.
С 26 по 1 число на странице статистики отображаются итоги турнира, производится вручение призов и включается счетчик времени до начала следующего турнира.
Посмотреть сколько осталось времени до начала следующего турнира MOON BATTLE можно:
1) На странице турнира https://moon-bot.com/ru/moonbattle/
Если турнир ещё не начался, то счетчик будет показывать обратный отчет до старта турнира:
До старта турнира осталось (по UTC)
03 days 12 hours 27 minutes
Если турнир уже начался, то счетчик будет показывать нули:
До старта турнира осталось (по UTC)
00 days 00 hours 00 minutes
2) На странице статистики https://stat.moon-bot.com/ (вкладка Moon Battle)
Если турнир ещё не начался, то счетчик будет показывать обратный отчет до старта турнира:
Competition starts in 07d 13h 05m
Если турнир уже начался, то счетчик будет показывать обратный отчет до окончания турнира:
Competition ends in 14d 09h 27m
Вы можете посмотреть краткое видео как пройти все этапы для регистрации в турнире MOON BATTLE в нашей Телеграм группе MOON BOT обсуждения: https://t.me/moon_bot_crypto/110775
При торговле в терминале MoonBot на бирже Bybit Spot во время турнира MOON BATTLE для более точного подсчета баланса учитывается totalEquity, в том числе открытых позиций. Для участия в турнире MOON BATTLE используйте всегда актуальную версию терминала MoonBot.
В терминале MoonBot для биржи Gate Futures перепроверка максимального ордера производится один раз в 10 минут.
Если Вы хотите использовать терминал MoonBot для торговли на бирже Bitget, то при регистрации нового аккаунта на бирже Bitget используйте нашу реферальную ссылку: https://www.bitget.com/expressly?vipCode=2MOON
Если Вы при регистрации нового акканута использовали нашу реферальную ссылку: https://www.bitget.com/expressly?vipCode=2MOON, то для Вас будет действовать автоматический кэшбэк в размере 20% на споте и фьючерсах.
При создании API ключей в аккаунте на бирже Bitget предлагается использовать пароль, так как в терминале MoonBot для биржи Bitget мы его не используем при запросах API, то указывайте в этом поле 00000000 (восемь нулей).
В терминале MoonBot для биржи Bitget лимита на размер одного ордера нету. Есть лимиты на максимальные позиции, которые грузятся не сразу, вместе с плечами.
При торговле в терминале MoonBot для биржи Bitget существуют лимиты API: 6000 запросов в минуту всего, то есть достаточно много, а также есть ещё отдельный лимит 10 ордеров в секунду, от которого защита невозможна по причине короткого времени сброса, просто старайтесь не сильно выходить за этот лимит.
В терминале MoonBot для биржи Bitget использован ряд недокументированных функций API: больше уровней в книге ордеров, подписка сразу на все трейды. То есть ещё больше уровней в книге ордеров уже не станет, но может стать меньше, если эту функцию отключат.
Время Funding Time через API отдает за 1 запрос по 1 паре, поэтому, чтобы не запрашивать разом все 700+ маркетов для оптимизации сейчас время берётся по паре BTC-USDT. Соответственно, если на другом маркете время Funding Time другое, то терминал MoonBot сейчас этого не увидит.
Подгрузка графиков в терминале MoonBot для биржи Bitget работает сейчас только для фьчерсного маркета.
Сервера биржи Binget установлены в этой локации:
AWS Tokyo ap-northeast-1a (apne1-az4)
AWS Tokyo ap-northeast-1c (apne1-az1)
Поэтому для выделенных серверов (VDS) при торговле через терминал MoonBot для биржи Bitget нужно выбирать: Токио (Япония).
BGB (Bitget Token) - это нативный токен биржи Bitget. Если Вы включили в аккаунте биржи возможность использовать эти токены для комиссии https://www.bitget.com/fee, то можно будет получать скидку 20% от комиссии за все спотовые транзакции. Также в терминале MoonBot следует настроить автопокупку BGB на вкладке Настройки - Специальные - Настройки движка.
В терминале MoonBot для биржи Bybit минимальный лот увеличен с 2$ до 5$, так как в API биржи Bybit в данный момент прописано такое ограничение на размер минимального лота.
В терминале MoonBot можно использовать алерты (сигнальные фигуры рисования: горизонтальные линии, трендовые линии, треугольники и прочие).
Преимущества алертов в терминале MoonBot:
а) не занимают при выставлении депозит, а при связывании из со стратегией Alerts реальный ордер выставляется этой стратегии только после пересечения ценой алерта. Это удобно, можно раскидать алерты по рынку, не трогать депозит раньше времени, не попадать в лимит API биржи, можно набирать позицию постепенно, выставляя алерты в красной книге ордеров на падении с отработкой далее стратегией Alerts только после отката вверх.
б) позволяют реализовывать некоторые алгоритмы без лишних стратегий прокладок и триггеров.
в) реагируют как на пересечение средней линии цены (AlertByTrades=NO), так и трейдов (AlertByTrades=YES), то есть во-втором варианте они более чувствительные к пересечениям и можно использовать их для ловли глубоких прострелов.
г) не занимают квоту на количество ордеров в терминале (1000 ордеров максимум, включая: отложенные, реальные и эмуляторные ордера). То есть, например их можно вручную раскидать на 2600 монет на бирже Gate Spot и не трогать лимит ордеров.
Недостатки алертов: не возможность их установки через ручные или автостратегии, то есть только ручная установка алертов на график.
В терминале MoonBot можно использовать отложенные (Pending) ордера.
Преимущества отложенных ордеров в терминале MoonBot:
а) не занимают при выставлении депозит, а реальный ордер выставляют только после пересечения ценой. Это удобно, можно раскидать их по рынку, не трогать депозит раньше времени, не попадать в лимит API биржи, можно набирать позицию постепенно, выставляя отложенные ордера в красной книге ордеров на падении с отработкой только после отката вверх.
б) возможность их установки как вручную по основным настройкам и через ручную стратегию Manual, так и через автостратегии (BuyLimit и BuyStop).
Недостатоки отложенных ордеров:
а) не реагируют на пересечения трейдов, а только на среднюю линии цены, которая запаздывает. То есть не подходят для прострелов. В качестве альтернативной меры можно использовать выставление эмуляторных Buy ордеров, которые реагируют на пересечение трейдами.
б) занимают квоту на количество ордеров в терминале (1000 ордеров максимум, включая: отложенные, реальные и эмуляторные ордера).
В последних версиях терминала Moonbot для биржи Bybit учет загрузки API изменен в соответствии с повышенными лимитами на бирже (200 ордеров в секунду для фьючерсов, 400 ордеров в секунду для спота и 600 ордеров в секунду общий).
Терминал MoonBot регулярно обновляется, в него дополняются новые биржи, новые функции, настало время и для обновления логотипа терминала MoonBot, поэтому в новой релизной версии вместо иконки "Зеленая стрелка", теперь пользователи будут видеть и наш новый логотип.
Да, Вы можете зарегистрировать по нашей реферальной ссылке https://partner.bybit.com/b/JOINMOONBOT новый аккаунт на бирже Bybit, а затем перенести на него данные KYC со старого аккаунта - это официально разрешенная процедура на бирже Bybit. Подробнее с ней можно ознакомиться на сате биржи Bybit: https://www.bybit.com/ru-RU/help-center/article/How-to-Transfer-Your-Identity-to-Another-Account.
Наши актуальные реферальные ссылки для других бирж можно взять на нашем сайте: https://moon-bot.com/ru/promotion/
При использовании в торговле терминала MoonBot графические данные по сделкам можно получать следующими способами:
1) Отправлять скриншоты графиков со сделками в свой Телеграм канал с помощью функционала на вкладке Настройки - Специальные - Remote и далее нужные из них сохранять в отдельную папку на компьютере.
2) Открыть папку ScreenShots в корневой папке с терминалом MoonBot и выбирать оттуда скриншоты со сделками. Туда они автоматически складываются терминалом после создания скриншота сделки согласно настройкам на вкладке Настройки - Специальные - Remote. Скриншоты будут в формате .jpg и в названии каждого автоматически будут указываться Монета-Пара_Месяц_Число_Часы_Минуты.
3) Открывать миниграфики сделок с возможность масштабирования по времени и цене (раздвигать график по горизонтали и вертикали), используя Таблицу Отчетов и кликая на название монеты по закрытой сделке.
Согласно объявлению от биржи Binance https://www.binance.com/ru/support/faq/detail/360033162192 "Кредитное плечо и маржа фьючерсов USDⓈ-M" с 12 августа 2025 г. кредитное плечо свыше х5 стало недоступно для фьючерсных аккаунтов USDⓈ-M, созданных субаккаунтами обычных пользователей, которые имеют статус VIP0. Поэтому и в терминале MoonBot будет такое же ограничение согласно ограничению биржи Binance. Чтобы иметь возможность выставлять плечи свыше х5 на фьючерсном субаккаунте USDⓈ-M и соответственно в терминале MoonBot Вам нужно при создании субаккаунта на бирже Binance иметь уровень пользователя VIP1. На торговлю на фьючерсных квартальных субаккаунтах данное ограничение не распространяется.
В терминале MoonBot можно активировать API ключи для субаккаунтов биржи Bitget, которые помогают распределить нагрузку на API или торговать на разных спотовых и фьючерсных субаккаунтах с раздельными балансами.
Для регистрации API ключей для субаккаунтов биржи Bitget проделайте следующие действия:
1) Создайте на сайте биржи Bitget API ключи для субаккаунта.
2) Скопируйте папку с вашим основным PRO терминалом от основного аккаунта биржи Bitget в новую папку и запустите его.
3) На вкладке Настройки - Логин в меню "Биржа" выберите Bitget Spot или Bitget Futures и нажмите кнопку "Применить".
4) На вкладке Настройки - Логин зарегистрируйте API ключи от Вашего субаккаунта.
5) Кликните на надпись PRO version в правом нижнем углу главного окна терминала MoonBot или на вкладке Настройки - PRO, кликните на надпись Moon Credits, чтобы открыть окно Moon Credits с активациями платных модулей.
6) В окне Moon Credits внизу указан баланс Ваших Moon Credits. Для активации одного субаккаунта Bitget нужно иметь 500 Moon Credits. Если баланс достаточен, то под надписью "Activate API Key" нажмите на кнопку "Activate for 500 Credits" и API ключи субаккаунта будут активированы в этом терминале.
7) Если вы видите надпись “Wrong account”, то это означает, что ваш аккаунт не зарегистрирован по указанной выше реферальной ссылке.
8) Если нужно активировать другие субаккаунты от этой же биржи, то проделайте эту процедуру нужное количество раз.
Подробная инструкция по подключению биржи Bitget опубликована на этой странице: https://moon-bot.com/ru/connect-to-bitget/.
Биржа Bybit увеличила лимиты API и в соответствии в этим книга ордеров в терминале MoonBot расширена до 1000 уровней (недостающие уровни по прежнему берутся из парсинга сайта биржи Bybit).
Обучение
- онлайн-курсов для быстрого освоения терминала MoonBot
- закрытой платной телеграм группы MoonBot Academy для поддержки и консультаций.
Преподаватели-консультанты:
Дмитрий https://t.me/Diman_YK и Константин https://t.me/kostmain
Причины, по которым Вам нужно вступить в МунАкадемию:
- в МунАкадемии есть как платные так и БЕСПЛАТНЫЕ курсы (всего 58 уроков).
- курсы постоянно обновляются и актуализируются, то есть все что новое появится в боте будет подробно раскрыто на курсах бесплатно.
- курсы остаются у Вас навсегда в личном кабинете и Вы сможете их изучить позже, если прямо сейчас нет времени.
- есть уникальное предложение для FREE пользователей обучающихся в МунАкадемии по тестированию всего функционала PRO версии.
- такого подробного разбора каждого параметра и галочек в терминале MoonBot Вы не найдете нигде. По этому даже если Вы уже давно PRO пользователь, то Вы сможете в МунАкадемии подтянуть свои знания всего функционала терминала MoonBot.
- в телеграм группе МунАкадемии Константин https://t.me/kostmain собрал много интересного и полезного материала и алгоритмов для работы с терминалом MoonBot.
- в МунАкадемии уже зарегистрировалось более 700 учеников.
- отзывы можете почитать в наших официальных телеграм группах по хэштегу #ОтзывМунАкадемия
После регистрации Вам станут доступны следующие бесплатные вводные уроки:
- Пополнение баланса (способы пополнения аккаунта)
- Создание API ключей (API ключи и особенности их использования)
- Установка терминала (скачивание и правильная установка терминала MoonBot)
- Регистрация API ключей (первый запуск терминала MoonBot и регистрация ключей)
- Быстрая настройка бота (основные настройки терминала MoonBot)
- Ручная торговля в терминале MoonBot (как выставить ордер вручную)
- Автоторговля в терминале MoonBot (запуск первых/стартовых стратегий)
- Отчеты и логи (работа с отчетом и логами)
- PRO версия терминала (преимущества и правильная активация ПРО версии)
- Копирование терминала (как сделать для ПРО версии другие API ключи)
- Обучение в MoonAcademy (быстрое и углубленное освоение терминала MoonBot)
Для более углубленного изучения терминала MoonBot в МунАкадемии есть расширенный платный пакет с видео-уроками и доступом в закрытую платную телеграм группу, в которой оказывается быстрая и квалифицированная поддержка пользователям терминала MoonBot.
https://www.youtube.com/@moonbot_ru/videos
Кроме этого Вы сможете найти и другие видео от наших пользователей в YouTube по запросу "MoonBot".
Бонусная программа
Для регистрации нового аккаунта на бирже Binance используйте нашу реферальную ссылку https://accounts.binance.com/register?ref=joinmoonbot и примите участие в акции, условия которой опубликованы на сайте https://moon-bot.com/ru/promotion/ или обратитесь в личку к одному из наших корпоративных представителей бонусной программы MoonBonus:
1) https://t.me/ButchWhite
2) https://t.me/krypto_pride
3) https://t.me/mnbtuser
4) https://t.me/CryptoTonyESBC
Файловая система
Обеспечьте должную безопасность хранения файлам BotConfig.bcfg.
Сделайте копию этого файла на флешку и уберите в надежное место.
Лицо, владеющее данным файлом и паролем от него, получит доступ к Вашим ключам!
В папке logs хранятся все логи, в которые терминал MoonBot записывает все свои действия.
Есть текстовые файлы без приставки ADD с датой (год-месяц-день) с расширением .log - это лог всех действий бота за эти даты, в которых бот построчно с указанием времени записывает все события: старт и стоп бота, старт стратегий, покупки, продажи, переставления ордеров, ошибки API, записи о стоп лоссах, трейлингах, а также прочие рабочие и системные события.
Есть текстовые файлы с приставкой ADD с датой (год-месяц-день) с расширением .log - это логи всех записей из Телеграм за эти даты, который получал MoonBot, по ним можно определить правильно ли читает терминал сообщения из Телеграм.
Так же в папке logs есть файлы Pump с указанием торговой пары и с расширением .bin это графические записи сделок в терминале MoonBot. Их можно открыть через таблицу с отчетами, если кликнуть по названию монеты в строке с отчетом и посмотреть, какой был вход в сделку и как она закрылась.
На вкладке Настройки-Специальные-System полозком "Удалять старые логи через N дней. Если 0, не писать графики в отчёт!" можно выставлять сроки удаления логов и графиков с отчетами с расширением .bin из папки с логами. Если полозок установлен в крайнее левое положение на 0, то графики с отчетами сделок не будут записываться в папку с логами. Полозком "Графики в отчете за N минут, после закрытия" можно регулировать длительность интервала времени на графике после закрытия сделки.
В файлах BinanceBTCOrders.backup2 и BinanceBTCOrders.backup3 являются копиями основного файла BinanceBTCOrders.backup и если он случайно повреждается, то бот данные берет из этих файлов с индексом 2 и 3.
Если Вы при закрытом боте удалите эти три файла, то при очередном запуске бота, эти файлы ботом будут созданы заново пустыми и все ордера на графике будут отсутствовать.
Указание в файле название торговой пары соответствует ордерам на этой паре, если Вы торговали на паре USDT, то MoonBot создает файлы BinanceUSDTOrders.backup, BinanceUSDTOrders.backup2 и BinanceUSDTOrders.backup3.
Стратегии можно перенести на другую пару, для этого нужно при закрытом боте скопировать файл со стратегиями и изменить ему наименование торговой пары, а после запуска бота проверить стратегии на соответствие параметров к этой паре (объемы в фильтрах, размер ордера и прочее), так как в стратегии BTC размер ордера может быть выставлен 1 BTC, а в стратегии USDT это окажется уже 1 USDT, тогда нужно будет изменить размер ордера на нужную Вам величину в USDT.
Если Вы используете API ключи с поддержкой белых адресов IP, то рекомендуем использовать постоянные IP адреса. В этом случае Вы будете защищены от такого рода ошибок. В Вашем же случае при спотовой торговле, если в боте не сохранились ордера можно воспользоваться бэкапом из папки bak файлов вида:
bak\BinanceUSDTOrders.backup-1
bak\BinanceUSDTOrders.backup-2
bak\BinanceUSDTOrders.backup-3
Файлы с ордерами с цифрами на конце 1, 2, 3 записываются в папку bak один раз в 8 часов с покрытием записи 24 часа.
Чтобы восстановить файл с ордерами Вам нужно закрыть терминал MoonBot, удалить из папки data "пустые" файлы с ордерами (например для спотовой торговли на паре USDT вида BinanceUSDTOrders.backup, BinanceUSDTOrders.backup2, BinanceUSDTOrders.backup3) скопировать подходящий файл (либо самый свежий по дате, либо, если в самом свежем уже нет ордеров то предыдущий, оценить бэкап можно по размеру файла, размер пустого - 32 байта) из папки bak в папку data и переименовать их согласно формату аналогичных файлов в папке data, например:
bak\BinanceUSDTOrders.backup-1 -> data\BinanceUSDTOrders.backup
После замены и переименования файла с ордерами запустите терминал MoonBot в режиме администратора.
Кроме этого мы рекомендуем Вам периодически сохранять папку с терминалом MoonBot в отдельную архивную папку с определенным интервалом времени, чтобы можно было восстановить данные (файлы отчетов, открытые сделки, стратегии и прочее) из этого архива.
Отчёты по всем сделкам (открытым, закрытым, удаленным) в терминале MoonBot хранятся в папке data, в файлах вида: Binance.db (для спотового рынка) или Binance Futures.db (для фьючерсного рынка). В редких случаях, при внештатном закрытии терминала MoonBot файл с отчётами может оказаться пустым. Чтобы его восстановить, Вам нужно закрыть терминал MoonBot, затем скопировать бэкап файла с отчётами из папки bak и папку data и запустить MoonBot в режиме администратора. Кроме этого мы рекомендуем Вам периодически сохранять папку с терминалом MoonBot в отдельную архивную папку с определенным интервалом времени, чтобы можно было восстановить данные (файлы отчетов, открытые сделки, стратегии и прочее) из этого архива.
В терминале MoonBot есть функционал, который автоматически сохраняет все элементы рисования на графиках монет в zip файлы вида: USDT-ChartFigures.zip, USDT-ChartFigures-1.zip, USDT-ChartFigures-2.zip (пример для USDT пары), которые сохраняются в папку bak. Кроме этого Вы можете вручную производить такое сохранение для этого на главном окне нажмите ПКМ на иконке "Карандаш" и в меню элементов рисования используйте иконку "Дискета". Если Вам нужно загрузить файл с ранее сохранёнными элементами рисования, то нажмите на иконку, которая расположена правее иконки "Дискета", далее в проводнике выберете ранее сохранённый файл и нажмите кнопку Открыть. После этого все сохранённые элементы подгрузятся в терминал MoonBot. Если до загрузки Вы успели нарисовать новые элементы, то при подгрузке старых они добавятся на графиках к новым.
В терминале MoonBot ключи триггеров сохраняются в папке data в архивном файле с рыночными данными, например, для маркета: data\USDT-MarketData.zip.
[ColorsLight]
graphFont=FF000000 цвет шрифта надписей на графике, цвет значений объемов за 3h, 1h и 15m, а также цвет гистограммы горизонтальных объемов, при выборе TimeFrame: в кнопке HVol.
BuyOrder=FF000000 цвет выставляемых лонговых Buy ордеров.
BuyPendingOrder=FFB00000 цвет отложенных (Pending) ордеров.
SellOrder=FF0000FF цвет Sell ордеров лонговых позиций.
LastPrice=FF800000 средняя цена между ценами ASK и BID (рисуется в середине спреда).
graphBK=FFFFFFFF цвет фона графика.
graphNet=FFC0C0C0 цвет сетки на графике.
graphCursor=FFA0A0A0 цвет цвет курсора на графике и цвет контура зоны горизонтальных объемов.
GraphRed=FFFF0000 цвет красных крестиков (трейдов) на графике и цвет индикатора объема на продажу (Sv - Sell volume).
GraphGreen=FF008000 цвет зеленых крестиков (трейдов) на графике и цвет индикатора объема на покупку (Bv - Buy volume).
VolRed=FFFF7F50 цвет фона красной книги ордеров и цвет объемов на продажу (красных) на вертикальных и горизонтальных гистограммах.
VolGreen=FF008000 цвет фона зеленой книги ордеров и цвет объемов на покупку (зеленых) на вертикальных и горизонтальных гистограммах.
OrderBookRed=B2FF0000 цвет красной книги ордеров (продавцов).
OrderBookGreen=FF008000 цвет зеленой книги ордеров (покупателей).
BookLevelRed=FFFF0000 цвет горизонтальных черточек-ордеров продавцов в красной книге ордеров.
BookLevelGreen=FF008000 цвет горизонтальных черточек-ордеров покупателей в зеленой книге ордеров.
BuyOrderDone=FFFF8C00 цвет ордеров, которые были исполнены и сделки по ним были закрыты.
Trailing=FF00008B цвет цвет линии трейлинг-стопа (трейлинга).
BuyShort=FF8B008B цвет выставляемых шортовых Buy ордеров.
SellShort=FF800000 цвет Sell ордеров шортовых позиций.
SpotRed=208B008B цвет красных крестиков (трейдов) на спотовом рынке.
SpotGreen=2000FF00 цвет зеленых крестиков (трейдов) на спотовом рынке.
SpotBookRed=208B008B цвет красной книги ордеров (продавцов) на спотовом рынке.
SpotBookGreen=2000FF00 цвет зеленой книги ордеров (покупателей) на спотовом рынке.
MarkPrice=FFB8860B цвет линии цены маркировки.
LiqPrice=FFFF0000 цвет линии цены ликвидации.
LiqOrdersLong=FFFFFF00 цвет крестиков ликвидаций лонговых позиций.
LiqOrdersShort=FFFFFF00 цвет крестиков ликвидаций шортовых позиций.
Данные параметры в файле MoonBot.ini повторяют параметры, которые настраиваются визуально на вкладке Настройки - Интерфейс в меню кнопки Colors Setup.
Значения индекса цветов после знака равно могут отличаться, так как это пользовательская настройка, которая может разной в зависимости от выбора своих цветов.
Все изменения в файле MoonBot.ini следует производить только при выключенном терминале MoonBot.
[ColorsDark]
graphFont=FFC0C0C0 цвет шрифта надписей на графике, цвет значений объемов за 3h, 1h и 15m, а также цвет гистограммы горизонтальных объемов, при выборе TimeFrame: в кнопке HVol.
BuyOrder=DF45FED9 цвет выставляемых лонговых Buy ордеров.
BuyPendingOrder=FFA9910A цвет отложенных (Pending) ордеров.
SellOrder=FF689DFF цвет Sell ордеров лонговых позиций.
LastPrice=FFC0C0C0 средняя цена между ценами ASK и BID (рисуется в середине спреда).
graphBK=FF1E1E1E цвет фона графика.
graphNet=FF463D3D цвет сетки на графике.
graphCursor=FF808080 цвет цвет курсора на графике и цвет контура зоны горизонтальных объемов.
GraphRed=FFFF7F50 цвет красных крестиков (трейдов) на графике и цвет индикатора объема на продажу (Sv - Sell volume).
GraphGreen=FF83FD83 цвет зеленых крестиков (трейдов) на графике и цвет индикатора объема на покупку (Bv - Buy volume).
VolRed=FFEB4D5C цвет фона красной книги ордеров и цвет объемов на продажу (красных) на вертикальных и горизонтальных гистограммах.
VolGreen=FF53B987 цвет фона зеленой книги ордеров и цвет объемов на покупку (зеленых) на вертикальных и горизонтальных гистограммах.
OrderBookRed=FFB53D13 цвет красной книги ордеров (продавцов).
OrderBookGreen=FF567609 цвет зеленой книги ордров (покупателей).
BookLevelRed=FFC76B4A цвет горизонтальных черточек-ордеров продавцов в красной книге ордеров.
BookLevelGreen=FF7AA314 цвет горизонтальных черточек-ордеров покупателей в зеленой книге ордеров.
BuyOrderDone=81FF00C1 цвет ордеров, которые были исполнены и сделки по ним были закрыты.
Trailing=6F5BFC53 цвет цвет линии трейлинг-стопа (трейлинга).
BuyShort=FFE0B0D9 цвет выставляемых шортовых Buy ордеров.
SellShort=FF106AF1 цвет Sell ордеров шортовых позиций.
SpotRed=378B008B цвет красных крестиков (трейдов) на спотовом рынке.
SpotGreen=20006400 цвет зеленых крестиков (трейдов) на спотовом рынке.
SpotBookRed=898B008B цвет красной книги ордеров (продавцов) на спотовом рынке.
SpotBookGreen=E5006400 цвет зеленой книги ордеров (покупателей) на спотовом рынке.
MarkPrice=FFF4B15F цвет линии цены маркировки.
LiqPrice=FFFF4500 цвет линии цены ликвидации.
LiqOrdersLong=FF0033FF цвет крестиков ликвидаций лонговых позиций.
LiqOrdersShort=FFFFFF00 цвет крестиков ликвидаций шортовых позиций.
Данные параметры в файле MoonBot.ini повторяют параметры, которые настраиваются визуально на вкладке Настройки - Интерфейс в меню кнопки Colors Setup.
Значения индекса цветов после знака равно могут отличаться, так как это пользовательская настройка, которая может разной в зависимости от выбора своих цветов.
Все изменения в файле MoonBot.ini следует производить только при выключенном терминале MoonBot.
[Global]
AppVersion=746
UseGPU=0
UseClearType=0
UseDirect2D=1
UseAntiAliasing=0
DefaultFont=Segoe UI
DefaultFontSize=12
DefaultFPS=10
IgnoreScale=0
DefaultScale=100
ForceIgnoreScale=0
VDSMode=0
FirstRunApplication=0
Некоторые параметры в файле MoonBot.ini прописываются согласно визуальным настройкам в терминале MoonBot на разных вкладках и окнах, некоторые параметры прописываются вручную как временные для тестирования.
Строчки с параметрами и их значения в файле MoonBot.ini могут отличаться у разных пользователей, в зависимости персональных настроек терминала и их ручного ввода в файл.
Подробную расшифровку нужного параметра в файле MoonBot.ini можно получить через поиск по его названию в Справке терминала или на сайте в разделе "Вопросы" по ссылке: https://moon-bot.com/ru/faq/.
Все изменения в файле MoonBot.ini следует производить только при выключенном терминале MoonBot.
[Charts]
RepaintOnMouseOver=0
SmoothCharts=1
OrderBookFastUpdate=1
PixelAlign=1
HugePixels=0
ChartPixelSize=1
DrawTradesOverPrice=1
MouseClickDelay=230
ReportChartLength=15
MaxOpenedCharts=20
HighMouseDPI=0
Некоторые параметры в файле MoonBot.ini прописываются согласно визуальным настройкам в терминале MoonBot на разных вкладках и окнах, некоторые параметры прописываются вручную как временные для тестирования.
Строчки с параметрами и их значения в файле MoonBot.ini могут отличаться у разных пользователей, в зависимости персональных настроек терминала и их ручного ввода в файл.
Подробную расшифровку нужного параметра в файле MoonBot.ini можно получить через поиск по его названию в Справке терминала или на сайте в разделе "Вопросы" по ссылке: https://moon-bot.com/ru/faq/.
Все изменения в файле MoonBot.ini следует производить только при выключенном терминале MoonBot.
[Special]
MoonStrikePriority=1
LocalTradesTime=0
ForceReconnectDelay=20
ForceReloadStrats=0
ForcePingOrders=0
MoonStrikePriceSmooth=1
ShareMyTMCommands=0
DontCheckRestBook=0
SpecialBinanceEndPoint=0
UseBinanceTrailing=0
UseShortBinanceWS=0
UseMemForCharts=100
CopyFullStrategyText=1
FastMoonShotOrders=1
FastMoonShotRestart=1
IgnoreReplacingBug=1
CashBackRatioSpot=30
CashBackRatioFutures=15
ExpertMode=1
MMOrdersCountMax=25000
UseLeverageForTake=0
Некоторые параметры в файле MoonBot.ini прописываются согласно визуальным настройкам в терминале MoonBot на разных вкладках и окнах, некоторые параметры прописываются вручную как временные для тестирования.
Строчки с параметрами и их значения в файле MoonBot.ini могут отличаться у разных пользователей, в зависимости персональных настроек терминала и их ручного ввода в файл.
Подробную расшифровку нужного параметра в файле MoonBot.ini можно получить через поиск по его названию в Справке терминала или на сайте в разделе "Вопросы" по ссылке: https://moon-bot.com/ru/faq/.
Все изменения в файле MoonBot.ini следует производить только при выключенном терминале MoonBot.
В терминале MoonВot файл MoonBot.ini читается только при его запуске и в основном параметры в этом файле нужны для того, чтобы обкатать в тесте внутренние настройки различного функционала и настроек стратегий. Часть параметров, которые были протестированы могут уже входить в код терминала MoonBot и не обязательны для их указания отдельной строкой в файле MoonBot.ini.
Все изменения в файле MoonBot.ini следует производить только при выключенном терминале MoonBot.
В терминале MoonВot в файле MoonBot.ini выделено 5 групп настроек со своими параметрами в каждом:
[ColorsLight] параметры для настройки светлых тем на вкладке Настройки - Интерфейс кнопка Colors Setup.
[ColorsDark] параметры для настройки темных тем на вкладке Настройки - Интерфейс кнопка Colors Setup.
[Global] параметры для настройки на вкладке Меню - System Settigs.
[Charts] параметры для настроки элементов на графике монет.
[Special] специальные параметры для настроек работы стратегий и терминала.
Некоторые параметры в файле MoonBot.ini прописываются согласно визуальным настройкам в терминале MoonBot на разных вкладках и окнах, некоторые параметры прописываются вручную как временные для тестирования.
Строчки с параметрами и их значения в файле MoonBot.ini могут отличаться у разных пользователей, в зависимости персональных настроек терминала и их ручного ввода в файл.
Подробную расшифровку нужного параметра в файле MoonBot.ini можно получить через поиск по его названию в Справке терминала или на сайте в разделе "Вопросы" по ссылке: https://moon-bot.com/ru/faq/.
Все изменения в файле MoonBot.ini следует производить только при выключенном терминале MoonBot.
В терминале MoonBot на вкладке Настройки - Интерфейс можно нажать на кнопку Colors Setup, то откроется окно Colors Setup, в котором можно менять цвет и его прозрачность для разных элементов интерфейса, в том числе и цвета для лонговых и шортовых Buy ордеров с помощью параметров BuyOrder и BuyShort соответственно. Чтобы скопировать цвета этих ордеров для переноса настроек в другой терминал откройте в текущем терминале файл MoonBot.ini и в разделе [ColorsLight] для светлой темы или в разделе [ColorsDark] для темной темы скопируйте соответствующие строчки для лонговых (например, BuyOrder=FF000000) и шортовых (например, BuyShort=FF8B008B) Buy ордеров. Затем при выключенном втором терминале откройте его файл MoonBot.ini и замените аналогичные стройки на ранее скопированные и затем запустите второй терминал в режиме администратора.
Все изменения в файле MoonBot.ini следует производить только при выключенном терминале MoonBot.
В файле MoonBot.ini терминала MoonBot в разделе настроек [Global] параметр AppVersion=747 обозначает номер текущей версии 7.47.
За что отвечает параметр UseGPU в разделе настроек [Global] файла MoonBot.ini в терминале MoonBot?
В файле MoonBot.ini терминала MoonBot в разделе настроек [Global] параметр UseGPU=0 определяет установку галочки у параметра Use GPU Canvas в окне System Settings, которое открывается через Меню - System Settings. 0 - галочка не установлена, 1 - галочка установлена.
В файле MoonBot.ini терминала MoonBot в разделе настроек [Global] параметр UseClearType=0 определяет установку галочки у параметра Use ClearType в окне System Settings, которое открывается через Меню - System Settings. 0 - галочка не установлена, 1 - галочка установлена.nВсе изменения в файле MoonBot.ini следует производить только при выключенном терминале MoonBot.
В файле MoonBot.ini терминала MoonBot в разделе настроек [Global] параметр UseDirect2D=1 определяет установку галочки у параметра Use Direct2D в окне System Settings, которое открывается через Меню - System Settings. 0 - галочка не установлена, 1 - галочка установлена.nВсе изменения в файле MoonBot.ini следует производить только при выключенном терминале MoonBot.
В файле MoonBot.ini терминала MoonBot в разделе настроек [Global] параметр UseAntiAliasing=0 определяет установку галочки у параметра Antialiasing в окне System Settings, которое открывается через Меню - System Settings. 0 - галочка не установлена, 1 - галочка установлена.nВсе изменения в файле MoonBot.ini следует производить только при выключенном терминале MoonBot.
В файле MoonBot.ini терминала MoonBot в разделе настроек [Global] параметр DefaultFont=Segoe UI задаёт тип шрифта.
Все изменения в файле MoonBot.ini следует производить только при выключенном терминале MoonBot.
В файле MoonBot.ini терминала MoonBot в разделе настроек [Global] параметр DefaultFontSize=12 задаёт размер шрифта.
Все изменения в файле MoonBot.ini следует производить только при выключенном терминале MoonBot.
В файле MoonBot.ini терминала MoonBot в разделе настроек [Global] параметр DefaultFPS=30 определяет число, которое задается в поле FPS в окне System Settings, которое открывается через Меню - System Settings.
Все изменения в файле MoonBot.ini следует производить только при выключенном терминале MoonBot.
В файле MoonBot.ini терминала MoonBot в разделе настроек [Global] параметр IgnoreScale=0 определяет установку галочки у параметра Ignore Scale в окне System Settings, которое открывается через Меню - System Settings. 0 - галочка не установлена, 1 - галочка установлена.
Все изменения в файле MoonBot.ini следует производить только при выключенном терминале MoonBot.
В файле MoonBot.ini терминала MoonBot в разделе настроек [Global] параметр DefaultScale=100 более не используется. Терминал сейчас сам определяет масштаб экрана и дополнительно записывает его в этот параметр автоматически на всякий случай.
Все изменения в файле MoonBot.ini следует производить только при выключенном терминале MoonBot.
В файле MoonBot.ini терминала MoonBot в разделе настроек [Global] параметр ForceIgnoreScale=0 игнорирование масштаба, если 1. Сейчас параметр не нужен, так как с помощью него проводится тест редких случаев древних мониторов без автоопределения масштаба.
Все изменения в файле MoonBot.ini следует производить только при выключенном терминале MoonBot.
В файле MoonBot.ini терминала MoonBot в разделе настроек [Global] параметр VDSMode=0 определяет установку галочки у параметра "Режим VDS (оптимизация)" в окне System Settings, которое открывается через Меню - System Settings. 0 - галочка не установлена, 1 - галочка установлена.
Все изменения в файле MoonBot.ini следует производить только при выключенном терминале MoonBot.
В файле MoonBot.ini терминала MoonBot в разделе настроек [Charts] параметр RepaintOnMouseOver=1 определяет установку галочки у параметра RepaintOnMouseOver в окне System Settings, которое открывается через Меню - System Settings. 0 - галочка не установлена, 1 - галочка установлена.
Все изменения в файле MoonBot.ini следует производить только при выключенном терминале MoonBot.
В файле MoonBot.ini терминала MoonBot в разделе настроек [Charts] параметр SmoothCharts=1 определяет установку галочки у параметра Smooth Charts scrolling в окне System Settings, которое открывается через Меню - System Settings. 0 - галочка не установлена, 1 - галочка установлена.
Все изменения в файле MoonBot.ini следует производить только при выключенном терминале MoonBot.
В файле MoonBot.ini терминала MoonBot в разделе настроек [Charts] параметр PixelAlign=1 более не используется. Всегда 1 и означает выравнивание пикселей графика для избегания эффекта "дергания" трейдов из-за округления цен.
Все изменения в файле MoonBot.ini следует производить только при выключенном терминале MoonBot.
В файле MoonBot.ini терминала MoonBot в разделе настроек [Charts] параметр HugePixels=0 определяет установку галочки у параметра Huge в окне, которое открывается по клику на кнопку "Показывать графики стаканы\спотовых торгов" (правее от кнопки "М"). 0 - галочка не установлена, 1 - галочка установлена.
Все изменения в файле MoonBot.ini следует производить только при выключенном терминале MoonBot.
В файле MoonBot.ini терминала MoonBot в разделе настроек [Charts] параметр ChartPixelSize=1 определяет установку одного из четырех положений полозка Pixel Size (рисовать трейды-крестики на графиках крупнее) на вкладке Настройки - Интерфейс.
Если полозок Pixel Size находится крайнем левом положении (в первом), то ChartPixelSize=1 (минимальный размер трейдов-крестиков).
Если полозок Pixel Size находится крайнем правом положении (в четвертом), то ChartPixelSize=4 (максимальный размер трейдов-крестиков).
Все изменения в файле MoonBot.ini следует производить только при выключенном терминале MoonBot.
В файле MoonBot.ini терминала MoonBot в разделе настроек [Charts] параметр DrawTradesOverPrice=0 определяет будут ли спотовые трейды и спотовые "мини-свечи" перекрывать фьючерсные трейды и фьючерсные "мини-свечи" на фьючерсном графике. 0 - не перекрывают, 1 - перекрывают.
Все изменения в файле MoonBot.ini следует производить только при выключенном терминале MoonBot.
В файле MoonBot.ini терминала MoonBot в разделе настроек [Charts] параметр MouseClickDelay=230 задержка в миллисекундах между повторным кликом на Buy ордер (по умолчанию 230мс).
Все изменения в файле MoonBot.ini следует производить только при выключенном терминале MoonBot.
В файле MoonBot.ini терминала MoonBot в разделе настроек [Charts] параметр ReportChartLength=30 определяет за сколько минут сохранить график в отчете до покупки монеты (по умолчанию 30 минут, максимум 60 минут).
Все изменения в файле MoonBot.ini следует производить только при выключенном терминале MoonBot.
В файле MoonBot.ini терминала MoonBot в разделе настроек [Charts] параметр MaxOpenedCharts=20 определяет максимальное количество графиков монет, которое может быть открыто по автостратегиям, а остальные терминал сбрасывает и в логе появляется запись вида: Skip chart due to too many charts (ХХ) per second! При этом вручную можно открыть больше графиков, чем этот лимит, так как он влияет только на автоматическое открывание графиков.
Раньше, при большом количестве авто-детектов, терминал MoonBot открывал очень много графиков и это могло приводить к зависанию терминала в самый важный момент большой волатильности на бирже, а все эти открытые окна пользователь и так физически не успевал просмотреть.
Поэтому, чтобы уменьшить зависания и ограничить количество открываемых окон на главном экране терминала было введено ограничение с помощью этого параметра в файле MoonBot.ini.
Все изменения в файле MoonBot.ini следует производить только при выключенном терминале MoonBot.
В файле MoonBot.ini терминала MoonBot в разделе настроек [Charts] параметр HighMouseDPI=0 определяет установку галочки у параметра High DPI Mouse в окне System Settings, которое открывается через Меню - System Settings. 0 - галочка не установлена, 1 - галочка установлена.
Все изменения в файле MoonBot.ini следует производить только при выключенном терминале MoonBot.
В файле MoonBot.ini терминала MoonBot в разделе настроек [Special] параметр MoonStrikePriority=1 определяет приоритет выставления первого Buy ордера в сетке ордеров MoonStrike, если 0, тогда приоритет не будет выписываться первому ордеру.
Все изменения в файле MoonBot.ini следует производить только при выключенном терминале MoonBot.
В файле MoonBot.ini терминала MoonBot в разделе настроек [Special] параметр MoonStrikePriceSmooth=1 (по умолчанию 1). При = 0 могли быть ложные детекты страйка, а с 1 он подтягивает "цену до прострела" к текущей и исключает такие долгие тянущиеся "прострелы", то есть с этой настройкой страйки отрабатывают чище.
Все изменения в файле MoonBot.ini следует производить только при выключенном терминале MoonBot.
В файле MoonBot.ini терминала MoonBot в разделе настроек [Special] параметр LocalTradesTime=0 определяет установку галочки у параметра Local Trades Time в окне System Settings, которое открывается через Меню - System Settings. 0 - галочка не установлена, 1 - галочка установлена.
Все изменения в файле MoonBot.ini следует производить только при выключенном терминале MoonBot.
В файле MoonBot.ini терминала MoonBot в разделе настроек [Special] параметр ForceReconnectDelay=2 задаёт время в минутах между переподключениями.
Все изменения в файле MoonBot.ini следует производить только при выключенном терминале MoonBot.
В файле MoonBot.ini терминала MoonBot в разделе настроек [Special] параметр ForcePingOrders=1, если поставить 1, то терминал будет раз в минуту выставлять мелкий тестовый ордер.
Все изменения в файле MoonBot.ini следует производить только при выключенном терминале MoonBot.
В файле MoonBot.ini терминала MoonBot в разделе настроек [Special] параметр ForceReloadStrats=0 (или значение в минутах) файл стратегий будет перечитываться раз в этот промежуток времени. Если 0, то не перечитывать файл стратегий.
Все изменения в файле MoonBot.ini следует производить только при выключенном терминале MoonBot.
В файле MoonBot.ini терминала MoonBot в разделе настроек [Special] параметр FastMoonShotRestart=1 включает быстрый перезапуск муншотов. Спреды без ЕМА и с нулевым TradesDensityPrev тоже будут быстро включаться. Сейчас уже можно не прописывать данную строчку в файле MoonBot.ini, так как в последних версиях терминала эта настройка всегда включена в коде программы.
Все изменения в файле MoonBot.ini следует производить только при выключенном терминале MoonBot.
В файле MoonBot.ini терминала MoonBot в разделе настроек [Special] параметр FastMoonShotOrders=1 включает выставление ордеров муншота без задержки. Сейчас уже можно не прописывать данную строчку в файле MoonBot.ini, так как в последних версиях терминала эта настройка всегда включена в коде программы.
В лог в строку "Starting new MoonShot market..." для анализа причин слишком медленного выставления шотов добавлен вывод задержки.
Все изменения в файле MoonBot.ini следует производить только при выключенном терминале MoonBot.
В файле MoonBot.ini терминала MoonBot в разделе настроек [Special] параметр ExpertMode = 1 отвечает за включение экспертного режима, если 0, то экспертный режим выключен.
Если экспертный режим влючен ExpertMode = 1, то:
- InternalError penalty уменьшается с 30 секунд (без экспертного режима) до 5 секунд (с экспертным режимом).
- на вкладке Sell order настроек стратегий в экспертном режиме появляется параметр AutoSell = YES/NO: выставлять Sell ордер после покупки (YES) или нет (NO). По умолчанию AutoSell = YES и этот параметр доступен только на споте.
- количество строк, которое можно выводить в Таблице отчетов в режиме VDS увеличивается с 50-500 (без экспертного режима) до 50-1000 (с экспертным режимом).
- минимальные значения в стратегии MoonShot для параметров, которые без экспертного режима были MShotPriceMin = 0.05 и для MShotPrice = 0.10 с экспертным режимом стали ещё меньше, то есть MShotPriceMin = 0.01 и MShotPrice = 0.02 соответственно.
- минимальное значение в стратегии MoonShot для параметра без экспертного режима было AutoCancelBuy = 90 секунд с экспертным режимом стало ещё меньше, то есть AutoCancelBuy=15 секунд.
Все изменения в файле MoonBot.ini следует производить только при выключенном терминале MoonBot.
В файле MoonBot.ini терминала MoonBot в разделе настроек [Special] параметр DontCheckRestBook=1 исправлял ситуацию со скачущими книгами ордеров при высокой волатильности на маркетах.
Все изменения в файле MoonBot.ini следует производить только при выключенном терминале MoonBot.
В файле MoonBot.ini терминала MoonBot в разделе настроек [Special] параметр SpecialBinanceEndPoint=0 сейчас не используется. При SpecialBinanceEndPoint=1 использовался дополнительный сервер биржи Binance, но выяснилось, что разницы нет вообще и сложилось мнение, что этот дополнительный сервер просто дубль DNS fapi2.binance.com.
Все изменения в файле MoonBot.ini следует производить только при выключенном терминале MoonBot.
В файле MoonBot.ini терминала MoonBot в разделе настроек [Special] параметр UseNewBinanceURL=1 работает только на серверах Японии и только для фьючерсных маркетов. При этом вебсокет будет переведен на новый недокументированный адрес fstream3, что должно приводить к меньшим лагам.
Все изменения в файле MoonBot.ini следует производить только при выключенном терминале MoonBot.
В файле MoonBot.ini терминала MoonBot в разделе настроек [Special] параметр UseShortBinanceWS=0 сейчас не используется. Он был нужен для внутреннего теста в терминале MoonBot и такую строчку можно удалить из файла MoonBot.ini.
Все изменения в файле MoonBot.ini следует производить только при выключенном терминале MoonBot.
В файле MoonBot.ini терминала MoonBot в разделе настроек [Special] параметр UseBUSDFutures=0 сейчас не используется. Он был нужен для внутреннего теста в терминале MoonBot, когда новые пары добавлялись только через файл MoonBot.ini, в данном случае при UseBUSDFutures=1, после перезапуска терминала добавлялась пара BUSD для биржи Binance Futures.
Все изменения в файле MoonBot.ini следует производить только при выключенном терминале MoonBot.
В файле MoonBot.ini терминала MoonBot в разделе настроек [Special] параметр MMOrdersCountMax=25000 определяет максимальный размер памяти (по 16 байт на ордер на каждый маркет), отведенной на ордера в HeatMap, по умолчанию 25000.
Все изменения в файле MoonBot.ini следует производить только при выключенном терминале MoonBot.
В файле MoonBot.ini терминала MoonBot в разделе настроек [Special] параметр UseMemForCharts=200 задает значение памяти, используемое терминалом, которое управляется ползунком в Меню - System Settings, а в файле MoonBot.ini продублировано это значение на ползунке.
Все изменения в файле MoonBot.ini следует производить только при выключенном терминале MoonBot.
В файле MoonBot.ini терминала MoonBot в разделе настроек [Special] параметр ShareMyTMCommands=0 вводился как экспериментальный, влияющий на дальнейшую копию команд "по цепочке" от ведомых ботов к следующим ведомым (функция так и осталась в тестах и в релиз не вышла).
Все изменения в файле MoonBot.ini следует производить только при выключенном терминале MoonBot.
В файле MoonBot.ini терминала MoonBot в разделе настроек [Special] параметр CopyFullStrategyText=0.
1) Если CopyFullStrategyText=0, то копирование стратегий будет производиться в сокращённом виде, только тех параметров, которые были изменены пользователем в стратегии. При этом параметры, которые устанавливаются по умолчанию при создании новой стратегии не копируются в сокращенной форме, а потом восстанавливаются при вставке в другой терминал.
2) Если CopyFullStrategyText=1, то копирование стратегий будет производиться в полном виде всех без исключения параметров, как измененных пользователем, так и всех параметров по умолчанию.
Стратегии в сокращенном виде удобнее хранить, копировать, передавать и они занимают гораздо меньше строк в своей записи по сравнении с полным вариантом, которые содержат все без исключения параметры стратегии.
Все изменения в файле MoonBot.ini следует производить только при выключенном терминале MoonBot.
В файле MoonBot.ini терминала MoonBot в разделе настроек [Special] параметр UseBinanceTrailing=0 вводился как экспериментальный для работы с биржевым трейлинг-ордером на Binance Futures (функция так и осталась в тестах и в релиз не вышла).
Все изменения в файле MoonBot.ini следует производить только при выключенном терминале MoonBot.
В файле MoonBot.ini терминала MoonBot в разделе настроек [Special] параметр KeepOrdersAfterCrash=0 отвечает за механизм отмены Buy ордеров после нештатного перезапуска терминала MoonBot или Windows.
Отмена Buy ордеров при нештатных ситуациях на компьютере - это необходимая защитная мера в терминале, так как, к примеру, если Вы торговали на домашнем компьютере, вдруг отключился свет, состояние Buy ордеров при этом не успело сохраниться на диск и, если их не отменить этим механизмом после перезапуска терминала, то эти ордера останутся на бирже без управления, что может привести к их исполнению и возможной ликвидации позиции, так как Вы не будете контролировать эту позицию.
Если Вам не нужна такая защита с отменой Buy ордеров, то Вы можете в Moonbot.ini добавить самостоятельно строчку:
KeepOrdersAfterCrash=1 "не снимать Buy ордера после нештатного перезапуска MoonBot или Windows", но такая настройка это крайняя мера, в общем случае приведет скорее к ликвидациям из-за висящих ордеров, чем к положительным результатам.
Чтобы восстановить защитный механизм, просто установите KeepOrdersAfterCrash=0 "снимать Buy ордера после нештатного перезапуска MoonBot или Windows" или удалите совсем эту строчку из Moonbot.ini, то есть при этом не обязательно менять статус записи на KeepOrdersAfterCrash с 1 на 0, так как эта строка по умолчанию зашита в код и можно её не указывать в MoonBot.ini специально.
Все изменения в файле MoonBot.ini следует производить только при выключенном терминале MoonBot.
В файле MoonBot.ini терминала MoonBot в разделе настроек [Special] параметр GlobalDefOrdersLimit=5000 используется для выставления личных повышенных лимитов при выставлении ордеров. Этот параметр сам не появляется в файле MoonBot.ini, нужно открыть файл и добавить строчку с этим параметров в конец раздела [Special].
Внимание! Использование этого параметра с вашими значениями лишает технической поддержки, поскольку вы можете вписать в него любые цифры, никак не связанные с фактическими лимитами биржи.
Все изменения в файле MoonBot.ini следует производить только при выключенном терминале MoonBot.
В файле MoonBot.ini терминала MoonBot в разделе настроек [Special] параметр GlobalDefRateLimit=120 используется для выставления повышенных лимитов ордеров за несколько секунд. Например, если на бирже лимит выставления ордеров 120 за 5 секунд, а у вас в аккаунте лимиты выше, например 300 ордеров за 5 секунд, то можно поменять на GlobalDefRateLimit=300. Этот параметр сам не появляется в файле MoonBot.ini, нужно открыть файл и добавить строчку с этим параметров в конец раздела [Special].
Внимание! Использование этого параметра с вашими значениями лишает технической поддержки, поскольку вы можете вписать в него любые цифры, никак не связанные с фактическими лимитами биржи.
Все изменения в файле MoonBot.ini следует производить только при выключенном терминале MoonBot.
В файле MoonBot.ini терминала MoonBot в разделе настроек [Special] параметр GlobalDefOrdersDayLimit=200000 задаёт максимальное число выставленных ордеров в сутки для всего аккаунта на бирже. Этот параметр сам не появляется в файле MoonBot.ini, нужно открыть файл и добавить строчку с этим параметров в конец раздела [Special].
Внимание! Использование этого параметра с вашими значениями лишает технической поддержки, поскольку вы можете вписать в него любые цифры, никак не связанные с фактическими лимитами биржи.
Все изменения в файле MoonBot.ini следует производить только при выключенном терминале MoonBot.
В файле MoonBot.ini терминала MoonBot в разделе настроек [Special] параметр CashBackRatioSpot=30 задаёт значение в процентах кэшбека для спота, которое используется для расчета в таблице Candy, которую можно открыть, если в терминале MoonBot для биржи Binance на вкладке Настройки - Интерфейс снять галочку Скрыть табличку Candy, а после того как на главном окне появится информация для приблизительного расчета Candy (Кэшбека), нужно затем нажать на "Candy, $". Если для расчета кэшбека на фьючерсах используется другой процент, то нужно в этой строке поменять процент на нужный, сохранить файл MoonBot.ini и потом запустить терминал MoonBot в режиме администратора.
Все изменения в файле MoonBot.ini следует производить только при выключенном терминале MoonBot.
В файле MoonBot.ini терминала MoonBot в разделе настроек [Special] параметр CashBackRatioFutures=15 задаёт значение в процентах кэшбека для фьючерсов, которое используется для расчета в таблице Candy, которую можно открыть, если в терминале MoonBot для биржи Binance на вкладке Настройки - Интерфейс снять галочку Скрыть табличку Candy, а после того как на главном окне появится информация для приблизительного расчета Candy (Кэшбека), нужно затем нажать на "Candy, $". Если для расчета кэшбека на фьючерсах используется другой процент, то нужно в этой строке поменять процент на нужный, сохранить файл MoonBot.ini и потом запустить терминал MoonBot в режиме администратора.
Все изменения в файле MoonBot.ini следует производить только при выключенном терминале MoonBot.
В файле MoonBot.ini терминала MoonBot в разделе настроек [Special] параметр IgnoreReplacingBug=1 отвечает за игнорирование лага "реплейсинга" при ошибках 12030 или 10054.
Если терминала MoonBot вы видите в логе или в окошке при нажатии на индикатор API ошибки 12030 или 10054, то рекомендуем перенести терминалы в локацию Seul и выставить в файле MoonBot.ini параметр IgnoreReplacingBug=1.
При такой настроке, если Sell ордер "зависает" в реплейсинге, то он просто выставляется заново. В редких случаях есть вероятность, что таким образом Sell ордер задублируется.
То есть сейчас, если Sell ордер потерян из-за такой ошибки, то терминал его ищет в истории ордеров, какое-то время. Это и есть лаг "реплейсинга", когда не известно, выставился Sell ордер или нет.
При IgnoreReplacingBug=1, если Sell ордер потерян из-за ошибки, то терминал ничего не ищет, а просто ставит новый. Sell ордер не зависает в реплейсинге, потому что сразу же ставится заново, но есть вероятность, что таким образом поставится два Sell ордера вместо одного.
Этот параметр сам не появляется в файле MoonBot.ini, нужно открыть файл и добавить строчку с этим параметров в конец раздела [Special].
Все изменения в файле MoonBot.ini следует производить только при выключенном терминале MoonBot.
В файле MoonBot.ini терминала MoonBot в разделе настроек [Special] параметр BitGetBetaStage=1 использовался для запуска биржи Bitget в тестовом режиме. Сейчас данный параметр не используется, так как биржа Bitget добавлена в терминал MoonBot и доступна для выбора на вкладке Настройки - Логин.
Все изменения в файле MoonBot.ini следует производить только при выключенном терминале MoonBot.
В файле MoonBot.ini терминала MoonBot в разделе настроек [Special] параметр UseLeverageForTake=1 определяет учитывать или нет плечо на ползунке Sell ордера и в отчёте. UseLeverageForTake=1, то ползунок Sell ордера, а так же отчет не учитывают плечо. Если UseLeverageForTake=1, то учитывают (как было до версии 7.09).
Аналогом является установка или снятие галочки на вкладке Настройки - Интерфейс у параметра "Use Leverage for TP".
Все изменения в файле MoonBot.ini следует производить только при выключенном терминале MoonBot.
В файле MoonBot.ini терминала MoonBot в разделе настроек [Special] параметр NoTradesCompression=1 используется для отключения сжатия потока трейдов (только для биржи Binance, на других биржах его нет).
Основная нагрузка на ЦПУ идёт от потока трейдов и немного снизить нагрузку на него можно, если установить NoTradesCompression=1 и отключить сжатие трейдов. В этом случае будет чуть больше расход трафика и чуть меньше станет нагрузка на ЦПУ.
Этот параметр сам не появляется в файле MoonBot.ini, нужно открыть файл и добавить строчку с этим параметров в конец раздела [Special].
Все изменения в файле MoonBot.ini следует производить только при выключенном терминале MoonBot.
В файле MoonBot.ini терминала MoonBot в разделе настроек [Special] параметр UseBinanceVipAPI=1 активирует новый тип подключения к Binance Futures "fstream-j" на вкладке Настройки - Специальные - Настройки движка для тех, кто получил доступ к API с меньшим лагом, данная настройка работает только на оригинальном методе подключения.
Все изменения в файле MoonBot.ini следует производить только при выключенном терминале MoonBot.
Файл Demo_LAYER 10-08-2025 05-39.bin в папке BackTest терминала MoonBot - это один из демонстрационных файлов с записанными историческими данными трейдов для тестирования стратегий с помощью функционала BackTest. Данный файл и другие демонстрационный файлы скачиваются в папку BackTest терминала MoonBot, если нажать Меню - BackTest на главном окне терминала MoonBot и далее в окне BackTest нажать на кнопку "Скачать примеры".
Расшифровка обозначений в названии этого файла:
Demo - приставка, указывающая, что это демонстрационный файл.
LAYER - имя монеты, на которой были записаны исторические данные трейдов.
10-08-2025 - дата записи файла (10 августа 2025г.).
05-39 - часы и минуты начала записи файла (5 часов 39 минут).
В терминале MoonBot при нажатии на галку "Важно" в Таблице отчетов файл .bin с записанной сделкой одновременно сохраняется сразу в две папки Logs/Important и BackTest/Important, так сделано специально, так как один файл .bin сохраняется для отчёта в папке Logs/Important, а его копия с тем же названием одновременно сохраняется в папке BackTest/Important и может использоваться для BackTest (тестирования стратегий на исторических данных трейдов).
В терминале MoonBot после совершения сделки в папку Logs записываются файлы с графиком сделки с расширением .bin. Такие графики можно открыть в окне Pump Chart в виде статичного графика и отображении следов от сделки, а также можно прогнать бекстест по этой записи графика через Меню - BackTest в окне BackTest. При этом файлы от разных бирж будут записаны с разными префиксами в начале файла (несколько букв из названия биржи и приставка fu для фьючерсов или sp для спота).
Пример для биржи Binance:
BinanceS_USDT-BTC_01-09-2025 20-55-34_2.bin
BinanceF_USDT-BTC_01-09-2025 20-55-34_2.bin
Пример для биржи HTX:
HTX_USDT-BTC_01-09-2025 20-55-34_2.bin
(фьючей нет)
Пример для биржи Bybit:
BybitS_USDT-BTC_01-09-2025 20-55-34_2.bin
BybitF_USDT-BTC_01-09-2025 20-55-34_2.bin
Пример для биржи Gate:
GateS_USDT-BTC_01-09-2025 20-55-34_2.bin
GateF_USDT-BTC_01-09-2025 20-55-34_2.bin
Пример для биржи Bitget:
BitgetS_USDT-BTC_01-09-2025 20-55-34_2.bin
BitgetF_USDT-BTC_01-09-2025 20-55-34_2.bin
Настройка интерфейса
При первом запуске терминала MoonBot требуется ввести API ключи, которые состоят из пары API Key и API Secret.
API Key - это публичный ключ, он используется для регистрации терминала MoonBot.
API Secret - приватный ключ, используется для подписи ордеров. Приватный ключ хранится на вашем компьютере локально в зашифрованном виде в файле BotConfig.bcfg, который MoonBot создает автоматически. В Интернет приватный ключ не передается!
Чтобы зарегистрировать API ключи в терминале MoonBot Вам нужно зайти на вкладку Настройки-Логин и из меню "Биржа:" следует выбрать нужную биржу для торговли, например, если это "Binance (спотовый рынок)", то следует выбрать пункт "Binance" и нажать кнопку Применить.
В поле "API Key" ввести ключи API Key.
В поле "API Secret" ввести приватный ключ API Secret.
И затем нажать кнопку "Зарегистрировать API ключи".
Если ключи введены верно, то MoonBot установит соединение с сервером биржи, в окне с настройками отобразится Ваш регистрационный номер MoonBot ID и в главном окне в нижнем левом углу появится статус «Соединение ОК». При последующих запусках бота ключи повторно вводить не нужно.
Пошаговая инструкция для создания и регистрации API ключей опубликована на нашем сайте тут: https://moon-bot.com/ru/manual/api-keys/
ВНИМАНИЕ! После создания ключей, необходимо отредактировать разрешения для API, в частности, обязательно поставить галочки разрешающие спотовую и фьючерсную торговлю и потом сохранить изменения, иначе выставление ордеров будет не возможным.
ВАЖНО! Так же необходимо выбрать "Разрешить доступ только к доверенным IP-адресам" и указать адреса, где будут работать боты с этими ключами. Если этого не сделать, то разрешение на спотовую и маржинальную торговлю будет действовать только 90 дней, после этого нужно будет заново редактировать ограничения ключей и ставить галочку "Включить спотовую и маржинальную торговлю".
Если Вы планируете запускать терминалы MoonBot для разных бирж одновременно; можно регистрировать ключи в том же терминале MoonBot, не копируя его, и переключаться между биржами с помощью выпадающего списка выбора биржи. Однако лучше сделать копию терминала MoonBot, выбрать там другую биржу и зарегистрировать АПИ ключи от другой биржи.
Владельцы PRO версии могут создавать в аккаунте биржи несколько API ключей и регистрировать их в PRO версии бесплатно.
Для этого необходимо:
1) Скопировать PRO версию терминала MoonBot в отдельную папку.
2) Запустить MoonBot из этой папки в режиме администратора.
3) Убедиться, что у Вас запустилась рабочая PRO версия MoonBot и на вкладке Настройки-Логин в левом верхнем углу присутствует зеленая надпись Вашего MoonBot ID.
4) Там же, на вкладке Настройки-Логин нажать "Зарегистрировать другие ключи", вместо текущих ввести новые API ключи и нажать кнопку "Зарегистрировать API ключи". Будьте внимательны, чтобы не осталось в полях символов от предыдущих ключей и при копировании новых не захватывался пробел в конце.
5) После этого MoonBot с новыми ключами тоже станет PRO версией.
Аналогично, если будет указано "Moon Bot Binance Futures" - это будет означать, что терминал подключен к торговле на фьючерсном рынке биржи Binance.
Номер версии в терминале MoonBot позволяет Вам всегда свериться с историей обновлений на сайте https://moon-bot.com/ru/manual/versions-history/ и проверить актуальность Вашей версии.
Обязательно используйте самую актуальную версию терминала MoonBot, в этом случае Вы получите не только обновления, но исправление недочетов прошлых версий.
Можно будет нажать на эту вкладку вручную, после этого бот начнет обновляться и спустя короткое время установит последнюю актуальную версию.
После обновления бота, откроется браузер со страницей историй версий https://moon-bot.com/ru/manual/versions-history/, на которой можно будет прочесть, какие обновления и исправления вошли в новую версию терминала MoonBot.
Обновление терминала MoonBot можно настроить и в автоматическом режиме, если на вкладке Настройки - Автостарт установить галочку "Автообновление версии бота", но имейте ввиду, что может такое случится, что бот начнет обновляться в самый неподходящий момент, например, при сильном падении BTC и вместо того, чтобы срочно закрывать позиции, Вам придется тратить драгоценные мгновения и ждать обновления терминала.
Поэтому с установкой галочки "Автообновление версии бота" рекомендуется ставить и галочку "Ждать, если есть открытые sell", в этом случае MoonBot не будет обновляться пока есть открытые позиции.
Кроме этого, можно снять эти галочки и при появлении новой версии обновиться вручную и в удобное для Вас время.
Если Вы используете для торговли BTC, то баланс нужно пополнять в BTC, если в USDT, то и баланс нужно пополнять или конвертировать в USDT и так далее. Если Вы перевели деньги на биржу, а в боте баланс не появился, то внимательно проверяйте, где в данный момент находятся деньги, возможно они остались лежать в кошельке пополнения (p2p) и поэтому не отображаются на счете торгового баланса. В этом случае, чтобы депозит появился в терминале нужно средства перевести с кошелька пополнения на спотовый или фьючерсный торговый баланс и в той валюте, которой собираетесь торговать.
Если у Вас нажата кнопка 10%, то одна клеточка это будет 1% и можно визуально оценить размер роста или падения монеты.
Кроме этого, справа под горизонтальной линией-курсора, отображаются проценты масштаба, с помощью этого измерительного инструмента можно оперативно проверить расстояние в процентах от линии цены вверх или вниз.
Отключить или включить отображение масштаба на линейке-курсоре можно на вкладке Настройки - Интерфейс - Scale Tool.
Также процент роста или падения можно измерить с помощью элемента рисования "Прямоугольник". Для этого можно выбрать его в кнопке Карандаш (Рисование на графике) это крайний справа элемент. Далее удерживая CTRL кликнуть левой кнопкой мыши на график и продолжая удерживать CTRL потянуть линию вверх или вниз, при этом линия станет прямоугольной областью, с левой стороны которой Вы увидите проценты: сверху для измерения роста, снизу для измерения падения цены.
Инструмент достаточно удобный и дополняет предыдущие методы работы с масштабом и измерение процентов изменения цены монет.
То есть на кнопке 10% можно растянуть вручную график до 20% или сузить до 5% с произвольным масштабом в этом диапазоне.
Для этого нужно курсором мышки встать на любое место графика, зажать правую кнопку мышки и не отпуская её, провести вверх для увеличения масштаба до 20%, при этом график будет визуально уменьшаться или провести вниз для изменения масштаба до 5%, при этом график будет визуально увеличиваться.
Этим способом можно быстро скорректировать масштаб графика, не прибегая к перекликиванию фиксированных кнопок масштаба.
Масштаб растянутый вручную будет действовать только на текущую монету, а новые монеты, которые будут открываться в боте, при нажатой кнопке 10%, будут открываться с 10% масштабом, без учета растяжения.
Если Вы хотите снова восстановить исходный масштаб графика 10% согласно кнопке, то кликните на неё еще раз и масштаб графика снова придет в исходное положение равное 10%.
На главном окне терминала MoonBot, правее за кнопками s9 и x9, Вы можете увидеть широкое пустое поле, если на него дважды кликнуть мышкой, то откроется "Поле для комментария", в которое можно написать любую текстовую информацию: свои заметки, правила торговли, имя бота и торговую пару. Такое поле удобно для тех, кому нужна важная информация о терминале на виду или у кого много терминалов и при модерировании их можно было бы легко отличить один от другого.
Для автоматических стратегий нужно обязательно переключать кнопку в "Режим: Сигналы", так как только в этом режиме, авто стратегиям разрешено делать покупки, но конечно же, если стратегия активирована, в ней установлено разрешение на покупку AutoBuy=YES и включен автодетект.
В "Режиме: Ручной" автопокупка по стратегиям будет запрещена в любом случае, покупать монеты можно только вручную.
Если Вам при ручной стратегии не нужно будет, чтобы стратегии покупали, пока Вы торгуете руками, то чтобы не отключать детекты или менять параметры авто покупки в стратегиях с AutoBuy=YES на AutoBuy=NO можете просто нажать на кнопку "Режим: Ручной" и использовать только детекты от стратегий, но без авто покупки.
Если же Вам нужен универсальный режим работы "покупка как вручную, так и по стратегиям", то рекомендуется перевести эту кнопку в "Режим: Сигналы", так как этот режим является более универсальным, как для ручной торговли, так и для автоторговли по стратегиям.
- Общие вопросы
- Стоимость
- Обучение
- Бонусная программа
- Файловая система
- Настройка интерфейса
- Настройка стратегий
- MoonBot и Телеграм
- Управление через телеграм
- Общие ошибки
- Ошибки в логе
- Записи в логе
- Статистика
- Развитие и тестирование
- Помощь
Так же, Вы можете прочесть целиком все вопросы и ответы по каждой теме для этого после выбора темы нажмите кнопку "Показать всё".
Каталог вопросов и ответов MoonBot FAQ регулярно пополняется новой информацией.
В правой части главного окна терминала MoonBot можно видеть красный (продавцы) и зеленый (покупатели) торговые стаканы с горизонтальными черточками лимитных ордеров других трейдеров. Чем длинее черточка, тем больший ордер находится в торговом стакане. Еще правее можно увидеть служебную информации с названием пары и чуть правее крестик для закрытия данного графика.
Чуть ниже информация с дельтами за 3 часа, 1 час и 15 минут, а так же часовыми и дневными объемами на текущей паре.
Ниже расположены кнопки Buy (купить), Cancel Buy (отмена покупки), Panic Sale (срочная продажа) и Order (задать параметры ордера).
Кнопка Замок - добавление этой монеты в глобальный черный список бота,
Кнопка Звездочка - добавление монеты в избранный список,
Кнопка Глаз - позволяет открыть график этой монеты в активном чарт-окне,
Кнопка ТрейдингВью, при нажатии на который откроется обзор по этой паре на сайте ТрейдингВью,
Кнопка с графиком откроет свечной график на сайте ТрейдингВью
Кнопка Twitter откроет страницу с твиттером этой монеты.
Ниже кнопка Поделиться для социального трейдинга, о котором можно подробнее прочесть тут: https://moon-bot.com/ru/73-social-trading/
Еще ниже располагаются две кнопки, которые включают режим айсберг на Buy или Sell ордера соответственно.
Eще ниже можно видеть размер минимального лота на этой монете и максимально возможный размер ордера.
Индикация включения или отключения режима мульти ордеров, количество Buy и Sell ордеров на этой монете и её текущую цену.
При двойном клике на надпись Comment (double-click to edit), откроется поле, в которое можно записать небольшой комментарий по конкретной монете.
Кроме этого, после перезапуска бота надписей Comment (double-click to edit) не будет на всех монетах, даже тех, в которых не было редактирования комментария, так как в этом случае подразумевается, что Вы нашли и воспользовались этим полем и Вам больше не нужны эти подсказки.
Комментарии по монетам сохраняются в файле data \ CoinsComments.txt, если Вы очистите содержимое этого файла и перезапустите терминал MoonBot, то подсказки Comment (double-click to edit) появятся снова на всех монетах, но это делать не обязательно, так как при отсутствии надписи Comment (double-click to edit) у Вас сохраняется возможность писать комментарий на монете, для этого подведите к этому месту курсор, чтобы он изменил свой значок на "стрелка с листом" и дважды кликните мышкой.
Для этого запишите в файл data \ CoinsComments.txt данные в столбик в формате:
BTC=Комментарий1
ETH=комментарий2
BNB=комментарий3
LTC=комментарий4
Сохраните файл, перезагрузите MoonBot и на всех этих монетах отобразятся все записанные комментарии из файла data \ CoinsComments.txt.
Ниже указаны API лимиты для текущего подключения к бирже (для спотовой торговли тут будут одни лимиты, для фьючерсной другие). Подключения к Веб Сокету - ОК
Трейды и Латенси, который показывает задержку трейдов от биржи, а также значение параметра PriceBug, загрузка процессора, загрузка системы, использование памяти.
В самом низу информация о включении (ON) или отключении (OFF) отдельного сервиса MoonStreamer, параметры которого можно настраивать, если кликнуть на надпись Settings. MoonStreamer - это отдельный сервер, который находится в локации Токио, он по UDP соединению присылает текущие трейды от себя. Если Ваше прямое соединение с биржей не стабильно, то подключение к MoonStreamer может помочь Вам снова видеть график в реальном времени. Это фактически дополнительный резервный канал передачи графиков в Ваш терминал MoonBot. Если Вы торгуете на VDS (удаленном сервере), то выигрыша от использования MoonStreamer особой нет, он полезен в основном, если Вы торгуете на своем локальном компьютере. MoonStreamer - это дополнительный платный модуль, который можно активировать за MoonCredits в отдельном окне.
O: - это общее количество всех активных Buy и Sell ордеров в боте
E: - это текущее и через слэш максимальное количество ошибок в боте
Можно нажать на эту надпись и при этом откроется окно Moon Credits, в котором представлен список дополнительных платных модулей, которые активируются за Moon Credits и позволяют расширить возможности бота. Также в это окно можно попасть, если на вкладке Настройки-PRO нажать на надпись Moon Credits.
Важное замечание! Если у Вас много ботов (более 3-х) подключенных к одному аккаунту телеграмма (при условии разные боты\серверы\клиенты), то это может приводить к серьёзным задержкам сообщений или вообще их потере, то есть не все сообщения могут доходить до бота.
Для получения ботом сигналов из телеграм каналов Вам необходимо:
1) Нажать галочку "Use built-in client" (использовать встроенный клиент) и выполнить вход в учетную запись Телеграма прямо в боте.
2) Или можно скачать альтернативный Телеграм по кнопке на экране (стандартное приложение с ботом работать не будет) и войти в свою учетную запись. Регистрировать новый аккаунт в телеграмме нужно только в официальном телеграмме, а в альтернативный вводить уже данные существующего аккаунта (при регистрации нового аккаунта в альтернативном телеграмме возможен бан). После этого вместо кнопки скачать появится кнопка Запустить альтернативный телеграм, нажмите её.
3) Список каналов, с которыми Вы планируете работать, Вы формируете вручную, добавляя нужные каналы кнопкой "Добавить канал" (при этом нужный канал должен быть так же добавлен в вашем аккаунте Телеграма). Название канала следует писать без значка "@" и без приставки "https://t.me", например канал https://t.me/HighestPump называется «HighestPump».
4) После того как добавленный Вами канал появится в списке, нажмите на него ЛКМ, тогда в строке Каналы с сигналами:@(тут появится имя Вашего канала)
Все полученные сообщения терминал MoonBot хранит в файле bot\logs\LOG_ADD_ХХХХ-ХХ-ХХ (в зависимости от даты).
В терминале MoonBot так же есть встроенный клиент Телеграма. Для его включения нужно:
1) Установить галочку "Use built-in client".
2) Ввести свой телефон, смс-код, пароль.
3) При необходимости можно указать прокси-сервер (socks5 или MTProxy). При невозможности подключиться к Телеграму без прокси бот автоматически включит встроенный MTProxy, в дальнейшем Вы можете поменять прокси-сервер на свой.
4) Встроенный клиент можно запускать одновременно с альтернативным, таким образом получая сигналы с 2х аккаунтов Телеграма.
5) Включить\Выключить встроенный Телеграм клиент можно галочкой в настройках.
Чтобы настроить обнаружение телеграм сигналов Вы должны использовать настройки на вкладке Настройки-АвтоПокупка в зоне "Искать монеты в Телеграме", там установите настройку «Спец. фильтр» и ниже пропишите нужные Вам фильтры. Бот также может обнаруживать сигналы в тексте буфера обмена, это может помочь в тестировании Ваших фильтров - для этого используйте настройки в зоне "Искать монеты в буфере обмена".
При нажатой кнопке "Режим: Сигналы", MoonBot будет покупать монеты по найденным сигналам автоматически.
При нажатой кнопке "Режим: Ручной", MoonBot отобразит рыночные графики по найденным сигналам, но авто-покупка производится не будет.
Да, в терминале MoonBot для этого есть специальные настройки на вкладке Настройки-АвтоПокупка в зоне "Искать монеты в буфере обмена".
Пункт "Авто-покупка по буферу обмена": в нём настраивается будет ли MoonBot автоматически выставлять ордер на покупку при обнаружении названия монеты в буфере обмена или нет. Если снять галочку с пункта "Авто-покупка по буферу обмена", но оставить галочку «Захватывать буфер», то при обнаружении монеты MoonBot откроет ее график и начнет мониторить цены и ордера, но покупку сам осуществлять не будет.
Для настройки параметров покупки необходимо включить параметр "Спец фильтр".
"Захватывать буфер": При установленной галочке захватывает буфер обмена, другие программы не смогут его использовать. Если снять эту галочку, то MoonBot не будет захватывать буфер обмена вообще, чтобы не мешать работе с буфером обмена в других программах.
Пункты "Искать по токену" и "Искать по полной ссылке": Определение монеты по названию токена в сообщении или по полной ссылке на биржу - в этом случае MoonBot купит её только, если в сообщении будет содержаться ссылка на данную монету.
Если же задать обнаружение по токену, то MoonBot купит при обнаружении слова VTR, выделенного пробелами, кавычками, символом тире и т.п. Например, "BTC-VTR" или "VTR". Определение по токену следует использовать с осторожностью!
Да, в терминале MoonBot для этого есть специальные настройки на вкладке Настройки-АвтоПокупка в зоне "Искать монеты в Телеграме".
Галочка "Авто-покупка по Телеграму" отвечает за автоматическую покупку при обнаружении монеты в сообщениях в выбранных Вами каналах Телеграма. Требуется настроить соединение бота с Телеграм каналом. Если снять галочку с пункта "Авто-покупка по Телеграму", то выставление ордера будет производиться по основным параметрам настроек терминала MoonBot, если установить галочку, то выставление ордеров будет производиться по Телеграм стратегии.
Для настройки параметров покупки необходимо включить параметр "Спец фильтр".
Пункты "Искать по токену" и "Искать по полной ссылке": Определение монеты по названию токена в сообщении или по полной ссылке на биржу. Если задать обнаружение по полной ссылке, то MoonBot купит её только, если в сообщении будет содержаться ссылка на данную монету. Если же задать обнаружение по токену, то MoonBot купит при обнаружении слова VTR, выделенного пробелами, кавычками, символом тире и т.п. Например, "BTC-VTR" или "VTR". Определение по токену следует использовать с осторожностью!
Галочки "Не покупать пересланное" и "Не покупать ответное" определяют покупать или нет монеты по пересланному или ответному телеграм сигналу.
Ключевые слова (через запятую) в Long сигнале: список ключевых слов (разделенных запятыми), которые MoonBot ищет в сообщении. MoonBot выставит ордер на покупку в лонг, если он найдет, какое-либо из слов из Вашего списка в сообщении.
Между ключевым словом и токеном не больше N слов: Обычно в сигнальном сообщении рядом с токеном написано ключевое слово (например, "Buy some #NEO", расстояние между ними составляет 1 слово "some"). В других сообщениях как еженедельные отчеты или общие обсуждения, ключевые слова и токены находятся дальше друг от друга, что помогает фильтровать такие сообщения.
Покупать монеты с тегами: список тегов, предшествующих токену. Этот параметр помогает боту отличать реальные сигналы на покупку от пустой информации в сигнал канале. Например, если Вы оставляете теги по умолчанию "#, $", тогда "Buy #START" или "Buy $ START" будут рассматриваться как сигналы, тогда как "START buy coins" не будет сигналом.
Слова в сообщении при которых НЕ покупать: черный список слов (разделенных запятыми) в сообщении при обнаружении которого, MoonBot не будет совершать покупку. Обычно это слова, используемых в отчетах о старых сигналах ("we gave #NEO signal last week", "we called #TRIG", "#NEO raised 68k" и так далее).
Слов в сообщении не больше, чем: Общее количество слов в сообщении (включая ссылки и цифры \ даты \ цены). Помогает терминалу MoonBot отличать реальные сигналы от длинных общих дискуссионных сообщений.
Слова, при которых покупать по меньшей цене: в некоторых случаях каналы не указывают цену покупки, а предлагают ловить ее на уровне ниже, тогда Вам стоит задать список таких слов, и задать на сколько % ниже от текущей цены нужно выставлять ордер на покупку.
Если включена галочка на пункте "Слова, при которых покупать по меньшей цене", то разблокируются два дополнительных полозка: "Покупать по рыночной цене N%" и "Автоотмена дешевой покупки через M минут".
Ключевые слова (через запятую) в Short сигнале: список ключевых слов (разделенных запятыми), которые MoonBot ищет в сообщении. MoonBot выставит ордер на покупку в шорт, если он найдет, какое-либо из слов из Вашего списка в сообщении.
Покупать монеты с тегами: если галочка установлена, то можно в поле ниже ввести через запятую теги, по которым будет производится автопокупка
Токены без тэгов: если галочка стоит, то автопокупка будет возможной и по названию монеты без тэгов, например "ВТС"
Ссылки: автопокупка будет возможной при указании в сигнале ссылки на бирже, где торгуется монета, которая должна быть куплена.
Special: использовать особые написания токенов, например, С O I N, (С) (O) (I) (N) и пр.
Покупать, если только 1 токен в сообщении: обычно реальное сигнальное сообщение содержит ровно 1 токен, поэтому в большинстве случаев Вы должны включить этот параметр. Возможны редкие исключения. Если Вы снимите этот флажок, бот выберет токен, который повторяется большую часть времени, например, будет выбрана монета ETH в сообщении вида: "BUY #ETH, #ETH will go to the moon like #BTC".
Покупать только если в сообщении есть цена: MoonBot проверяет есть ли в сигнальном сообщении цена покупки. Если в сообщении больше 1 цены, бот возьмет максимальную цену от всех цен сообщений, которые меньше, чем текущие рыночные ASK, но не менее 15%.
Использовать цену покупки из сообщения: MoonBot использует для покупки цену из сообщения и выставит buy ордер именно на эту цену. Если цена в сообщении будет указана выше текущей, то покупка будет произведена по рынку.
Если включена галочка на пункте "Использовать цену покупки из сообщения", то разблокируется дополнительный полозок "Покупать по цене из сообщения минус/плюс N%", с помощью которого можно в процентах уменьшать или увеличивать цену из сообщения.
Брать Стопы, ТейкПрофит из сообщения: если галочка установлена, то так как минимальной ценой в сообщении обычно указывается стоп-лосс, то на этот уровень и будет выставлен стоп-лосс после покупки монеты. Второй ценой после цены покупки обычно указывается цена монеты, на которой нужно фиксировать прибыль в этом случае при достижении этого тейк профита MoonBot выставит трейлинг и тем самым будет фиксировать прибыль, если цена пойдет выше, то трейлинг будет сопровождать ее выше, если цена пойдет ниже, то тейк профит будет зафиксирована на последней позиции трейлинга. Sell ордер в стратегии при этом следует поднимать выше, чем цена указанная в сообщении (например, на +30%).
Веб хуки позволяют отправлять POST-запрос на определенный URL-адрес каждый раз, когда срабатывает оповещение, установленное Вами в TradingView. Эта функция может быть включена при создании или редактировании оповещения в TradingView. Добавьте правильный URL-адрес взятый в настройках терминала MoonBot и при срабатывании оповещения будет моментально отправлена Ваша команда для исполнения в MoonBot.
Настройка MoonBot для приема команд WebHook.
Нужно поставить галочку Detect by WebHook во вкладке АвтоПокупка.
Рядом с этой галочкой есть URL адрес который нужно использовать при настройки оповещений в TradingView.
Так же необходимо сделать несколько настроек для чтения ботом токенов в сообщениях:
1) Поставьте галочку Спец. фильтр.
2) Галочка Ключевые слова не обязательна, но при желании можете ее использовать как фильтр.
3) Галочка Покупать монеты с тегами нужна для покупки по сообщениям, где токен указан в виде ***BTC. Для этого надо перед токеном поставить #, чтоб получилось например: #ALGOBTC. Без этой галочки бот может покупать, если в сообщении будет просто указан токен, например: ALGO.
4) Остальные параметры описаны на сайте в разделе Инструкции их можете настроить по желанию.
Вариантов сообщений и настроек может быть очень много, Вы сами можете настроить как Вам будет удобно.
Напомним, что сообщения с токеном такого вида ALGOBTC бот не купит, нужно либо удалить ВТС либо поставить тэг #, о чем выше было написано.
Далее надо настроить стратегию Telegram как для работы с обычными сигналами в телеграмме с помощью обычных сообщений либо поставить галочку в стратегии AcceptCommands для приема команд ДУ в сообщениях.
Более подробный материал на эту тему можно прочесть тут: https://moon-bot.com/ru/immediate-reciept-of-commands-from-tradingview-using-webhooks/
Если этот режим включить, то бот сразу предупредит, что Вы будете переключены в эмуляторный режим, в котором реальные ордера на бирже выставляться не будут и реальный баланс не будет затронут, все сделки плюсовые или минусовые будут отражаться только в самом боте и на биржу не попадут. Если Вы соглашаетесь с предупреждением, то бот перейдет в Эмуляторный режим и загорится красная надпись "ЭМУЛЯТОР". При этом в Меню напротив надписи Эмуляторный режим будет установлена галочка, которая тоже говорит об активации эмуляторного режима. Если снова зайти в Меню и снять галочку с режима Эмулятор, то бот сразу без дополнительных предупреждений снова вернется в режим реальной торговли и надпись Эмулятор исчезнет.
В режиме эмулятора можно даже выставлять ордера на графиках с нулевым реальным балансом, но тогда ордера будут выставляться с минимальным ордером примерно эквивалентному 15$.
Поэтому, на первых порах Вы можете тестировать стратегии и торговать руками в режиме Эмулятора, но чтобы точнее получать результаты по торговле с учетом пинга, пересылки данных, проскальзываний по цене, мы всё же рекомендуем использовать для тестов реальную торговлю с минимальным ордером, которая Вам даст результаты близкие к реальным.
Плавающий режим устанавливается по умолчанию при начальной запуске бота и позволяет задавать размер ордера ползунком в процентном соотношении от свободного депозита.
При выборе фиксированного размера ордера, вместо ползунка появляются 6 фиксированных кнопок, в которые можно установить нужные Вам значения с удобным шагом. Так же можно быстро переключать эти режимы, если нажимать курсором мышки на слова "Ставить buy ордер на:...".
- Использовать цену ASK 30 секундной давности
- Использовать текущую рыночную цену ASK
Эти параметры нужны для ползунка "Купить по [цене перед пампом] ХХ%"
Бот всегда анализирует цены и Вы можете выставить ордер на покупку от текущей рыночной цене (+/- X% в зависимости от заданных вами условий покупки) или же выставить ордер на покупку от минимальной цены за последние 30 секунд (+/- X% в зависимости от заданных вами условий покупки). Обычно этот параметр выставляется на значение "Использовать цену ASK 30 секундной давности", в этом случае при участии в пампах это убережет Вас от покупки на пике цены.
- использовать основные настройки
- использовать ручную стратегию
Если Вы выбираете верхний пункт, то можно будет торговать вручную, задав нужные условия: покупки, продажи, стоп-лосс, трейлинг, черные списки и т.д., и на вкладке Настройки-Основные, и на главном экране бота.
Второй пункт предназначен для работы со стратегиями Manual. Обратите внимание, что если в списке стратегий будут отсутствовать ручные стратегии, то пункт "Использовать ручную стратегию" будет не активным.
Если в этой настройке мы выставим полозок в положение «закрывать через 1 минуту», то графики будут закрываться автоматически через 1 минуту. Большое количество открытых графиков в фоновом режиме повышает нагрузку на API, поэтому я рекомендую правильно настроить автозакрытие графиков и не держать их долго в открытом состоянии.
То есть Вы можете на графике с нажатой кнопкой CTRL нарисовать горизонтальные или наклонные уровни или другие графические элементы, затем правой кнопкой мыши кликнуть на этот элемент и выбрать пункт Alert, после этого линия поменяет свой цвет и станет сигнальной.
Если цена пересекает такую сигнальную линию, то раздается звуковой сигнал, который будет проигрываться с заданной длительностью и заданное количество раз.
Справа и выше от названия торговой пары возникает кнопка с названием монеты, на которой сработал Alert и если нажать на неё, то откроется график этой монеты и далее по ситуации можно будет принять нужное торговое решение.
Алерты позволяют заранее их расставить на нужных Вам монетах и не просматривать ситуации каждую минуту, подошла цена к важным уровням или нет, а обратиться к графику только тогда, когда MoonBot сам просигналит, если эти события произойдут.
В этой таблице можно увидеть список алертов, на какой монете и на какой вид рисованного элемента он установлен, с указанием даты и времени установки алерта, а также можно выбрать длительность алерта в секундах, выбрать его звук и количество повторов звукового сигнала.
В этой же таблице можно очистить некоторое количество или все алерты, чтобы долго их не искать по всем монетам. При этом после нажатия кнопки Clear графический элемент останется на графике, но с него снимется Alert.
1) ResetSession coin | ALL
сбросить сессии на монете (coin) или на всех рынках (all)
2) ResetSession ALL
эта команда сбросит в ноль все старые сессии на ВСЕХ монетах и все новые сессии, а также все счетчики cPlus и сMinus на ВСЕХ монетах по всем стратегиям
Menu -> System Settings -> установлена галочка на параметре "Smooth Charts scrolling".
Какие настройки нужно сделать в терминале MoonBot, если он установлен на выделенном сервере (VDS)?
1) В Меню-System Settings - следует установить галочку "режим VDS". Установить её крайне желательно, так как эта опция экономит ресурсы сервера, меньше памяти и ЦПУ расходуется на хранение и отрисовку графиков, больше ресурсов отводится работе алгоритмов.
2) В Меню-System Settings - настройте автологин в windows: введите свой логин и пароль от аккаунта Windows и нажмите кнопку "AutoLogin". Также можно добавить терминал MoonBot в автозапуск. Для этого нажмите в этом же меню настроек кнопку «Запускать при старте Windows" и для проверки перезапустите свой сервер (горячий рестарт через панель управления VDS), при этом терминал MoonBot после загрузки операционной системы должен автоматически запуститься и продолжить свою работу.
3) Обязательно отключите обновление Windows и Defender! Иначе в процессе обновления система может закрыть бота, и ордера останутся висеть на бирже.
4) Обязательно отключайте "Автоматический переход на летнее время и обратно" на VPS, а лучше ставьте часовой пояс "(UTC) Время в формате UTC".
5) При работе МунШотов с коротким интервалом цен (до 0.5% разницы между MshotPriceMin и MshotPrice) рекомендуется использовать новый параметр MShotAddDistance=50, а также MShotUsePrice=Trade. В этом случае цены для перестановки ордера будут браться по цене последней сделки, и бот будет переставлять ордера быстрее. Это особенно актуально при торговле фьючерсами.
6) В стратегиях, ориентированных на быструю торговлю (МунШоты с коротким интервалом, страйки, дропсы с маленькой просадкой) рекомендуется использовать ненулевое значение параметра HFT (целое число).
7) На вкладке "Настройки - Автостарт" рекомендуем включить опцию "Автостоп по ошибкам АПИ", число ошибок оставьте на уровне 3 или 4. Рестарт не ранее, чем через 20 минут.
8) Так же можно использовать На вкладке "Настройки - Автостарт" стоп по пингу, с порогом пинга от 100ms и выше.
При нажатии на этот пункт откроется отдельное окно, в котором можно включить и настроить сервис MoonStreamer - это отдельный сервер, который находится в локации Токио, он по UDP соединению присылает текущие трейды от себя на Ваш компьютер. Если у Вас соединение с биржей происходит с ошибками и в моменте пропадают трейды, то подключение к MoonStreamer может помочь Вам снова видеть график в реальном времени.
Если торговать на VDS (удаленном сервере), то выигрыша от использования MoonStreamer не будет, он полезен в основном, если торговля происходит на локальном компьютере.
Под надписью Статус ордера расположено меню, в котором можно выбрать ордера с разными статусами:
All показать все ордера активные и закрытые
Active only - показать только активные ордера
Closed only - показать только закрытые ордера
All incl. deleted - показать все ордера активные и закрытые, включая удаленные
Чтобы посмотреть отчет Ваших сделок совершенных в режиме Эмулятора нужно поставить галочку рядом со словом Эмулятор и таблица, которая появится будет содержать в себе только эмуляторные сделки. Если галочку снять, то увидим таблицу с другими данными уже со сделками при реальной торговле с учетом нашего реального депозита.
Если Вам нужно посмотреть сделки за определенный период, то для этого установите галочку ОТ и ДО и под ними установите нужные даты и время. Если Вам нужно посмотреть отчет с определенной даты до текущего дня, то можно или снять галочку ДО или под галочкой ДО установить будущую дату, например конец текущего года.
Для быстрого отчета за сегодня можно установить галочку рядом со словом Сегодня и установить время.
В этом случае можно увидеть все сегодняшние сделки, начиная с того времени, которое было установлено, если это 00:00, то в отчете будут указаны все сделки за весь день начиная с 00:00, если указать, например 12:00, то мы увидим сделки за сегодня, но начиная с 12:00 и по текущее время.
В правой верхнем углу нажмите на иконку с гаечным ключом при этом справа откроется дополнительное меню настроек.
В поле "Lines" можно задать сколько видимых строк нужно выводить в таблице с отчетами (от 50 до 1000).
Значения менее 50 и более 1000 можно вписывать в это поле, но визуально отображаться в таблице с отчетами будут всё равно только сделки в диапазоне от 50 и до 1000.
Итоговые результаты по сделкам, которые отображаются в нижнем правом углу таблицы с отчетами считаются по всем сделкам за выбранный временной период, включая визуально не отображаемые в таблице с отчетом. Обратите внимание, что чем меньше число в поле "Lines" тем быстрее работают отчеты.
Чтобы посмотреть полный отчет по сделкам, следует нажать на кнопку "Экспорт в Excel", выгрузить отчет и дальнейший просмотр и анализ этого отчета производить в Excel.
Отображение колонок в отчете можно менять и оставлять только нужные для Вас в настоящий момент.
Какие колонки показать, а какие скрыть можно настроить, если нажать на иконку с ключом в верхнем левом углу окна с отчетами.
При этом справа откроется список с наименованием колонок, если установить галочку, то колонка будет отображаться в таблице, если снять, то колонка будет скрыта.
Можно установить опцию сжимать колонки или нет и так же отображать в отчете средний ордер с плечом или без него.
В верхнем правом углу окна с отчетами есть две кнопки - это экспорт отчета в формат .csv или в формат .xls для дальнейшего анализа и сортировки в Экселе или сторонних программах.
Все стратегии, кроме стратегии MoonShot, фиксируют эти дельты на момент срабатывания детекта и выставления buy ордера. Для стратегии MoonShot эти параметры фиксируются в отчете в момент покупки монеты, так как у стратегии MoonShot нет детекта, а её ордера размещаются в стакане и ждут прострела и покупки монеты.
При клике на название монеты в самой таблице откроется окно Pump Helper просмотрщик сделок, в котором будут открываться снимки графиков и сделок на них, эти отчеты тоже интерактивны, их можно будет растянуть по горизонтали или вертикали, а также изменить масштаб, чтобы лучше рассмотреть точки входа и выхода из сделок. Кроме этого на таком мини графике запоминаются данные по дельтам за 3 часа, 1 час и 15 минут, а также часовой и дневной объемы монеты.
Ниже табличных данных с правой стороны будет указываться общий отчет по выбранным данным согласно настройкам дат и фильтров.
В этом отчете отображаются следующие данные:
Количество ордеров в выбранном отчете
Размер среднего ордера в валюте пары без плеча и с плечом
Итоговая сумма профита или убытка
Итоговый процент профита или убытка от среднего ордера
Кликните на нужную Вам строчку и в нижней части этой таблицы в информационном окне, сможете посмотреть более подробные данные по сделке:
- Дату закрытия сделки
- Реальный режим торговли или эмулятор
- Наименование стратегии
А также системные параметры бота: загрузка CPU, загрузка системы, лимиты API, процент PriceLag, Латенси, Пинг и прочие данные.
Из этого отчета можно выборочно удалить некоторые или все строчки с торговыми сделками и для этого нужно нажать на кнопку "Удалить".
Если Вам потом потребудется посмотреть отчет с удаленными сделками, то это можно будет сделать через меню "All incl. deleted" (показать все активные и закрытые ордера, включая удаленные ордера).
В нижнем правом углу таблицы есть кнопка "Экспорт в csv" - это экспорт данных в формат .csv для их дальнейшего анализа и сортировки в Экселе или других сторонних программах.
На главном окне терминала MoonBot нажмите на кнопку "Смотреть маркеты" и в открывшемся окне "Таблица монет" слева внизу располагается кнопка "Воронка" (Фильтры колонок), если нажать на неё, то в открывшемся окне можно установить или снять галочки напротив названий колонок Таблицы маркетов. Если галочки установлена, то колонка будет отображаться, если снята, то колонка будет скрыта. В этом же окне можно быстро установить или снять все галочки с помощью кнопок Check All и Uncheck All. Также ниже можно установить галочку "Скрыть ЧС" и скрыть монеты, которые находятся в черном списке, чтобы даже если на них будет большая волатильность не показывать их в таблице монет и не открывать вручную их графики поле с фильтром для быстрого поиска монет. Ещё ниже расположена кнопка "Экспорт в csv", которая позволет выгрузить данные из Таблицы монет в отдельный файл с расширением .csv для дальнейшей его обработки в сторонних программах.
Правее кнопки "Воронка" расположено поле, которое используется как фильтр для быстрого поиска монет.
Кнопка с зелеными стрелками позволяет обновить Таблицу монет и одновременно восстановить сортировку монет по дате их добавления на биржу.
Кнопка "Настройка плеча" (для фьючерного терминала MoonBot) имеет дополнительное меню работы с ордерами, типом маржи, плечами и максимальными позициями.
Кнопка "Close ALL" orders после предупреждения закроет все активные Sell ордера путем выставления V-STOP на уровень [buy +1%] и активирует Panic Sell на этих ордерах.
Кнопка "Cancel ALL orders" на спотовом рынке это отменит все buy ордера, которые у Вас есть на аккаунте на бирже, даже выставленные с помощью других терминалов, а фьючерсах эта кнопка отменит также все ордера на закрытие позиций, даже если они были выставлены не в терминале MoonBot.
Для этого нужно нажать на кнопку "Смотреть маркеты" и открыть "Таблицу монет" на USDT паре. Встать на последнюю в списке монету, нажать на её название правой кнопкой мышки, выбрать пункт "Copy markets above selected" и скопировать в буфер список всех монет на паре USDT. Затем открыть терминал MoonBot на BUSD паре и вставить этот список в глобальный черный список на вкладке Настройки-Основные. Затем нажать на кнопку "Смотреть маркеты", открыть "Таблицу монет" на BUSD паре и установить галочку в нижнем левом углу "Скрыть ЧС". Все монеты на паре USDT, которые совпадут со списком BUSD будут скрыты этим фильтром и в таблице останется только список монет, которые есть только на паре BUSD. Затем их также можно скопировать в буфер для дальнейшего использования этих данных для своих целей.
Данная кнопка и настройки в ней работают только у владельцев PRO версии MoonBot с активированным модулем MoonScalper.
Если кнопку нажать, то объемы будут отображаться, если отжать, то не будет отображаться. Эти объемы графически показывают нам, в каком месте графика проходили какие объемы. Если преобладали зеленые объемы, то давление на рынок оказывали покупатели, если преобладали красные объемы, то - продавцы. Изменение объемов может нам давать дополнительную подсказку, в какую сторону может двинуться цена в данный момент, а так же можно определить зоны накопления покупателей или зоны разгрузки продавцов, которые через некоторое время приводят к росту или падению цены.
PriceFrame: задается шаг цены: если 0%, то бот будет измерять объемы на покупку и продажу на каждом значении цены (пример на 1000,1001,1002 и тд) если 1%, то будет измерять объемы в 1% интервале цен (например около цены 1000 будет отображаться объем сделок по ценам от 995 до 1005).
TimeFrame: время измерения, максимальное значение 48 часов. При выборе TimeFrame до 24ч. объемы считаются по сделкам (trades), если больше 24ч., то по свечам.
Width: ширина гистограммы (в процентах от общей ширины графика).
Opacity: прозрачность объемов.
Инструменты рисования позволяют трейдеру делать произвольные записи на графике, устанавливать линии поддержки и сопротивления, устанавливать уровни Фибоначчи, определять процент волатильности.
Если кнопка нажата, то можно рисовать и будут видны все нарисованные линии, если она отжата, то линии рисования с графика будут скрыты.
Если нажать на "Карандаш" правой кнопкой мыши, то откроется дополнительное меню с кнопками и настройками.
В данном меню необходимо выбрать и нажать на один из элементов, который Вы планируете использовать.
Для того, чтобы начать рисование, необходимо на графике удерживать Ctrl и нажав ЛКМ нарисовать необходимый элемент.
Для того, чтобы удалить элемент, необходимо нажать Ctrl+Z или кликнуть на элемент ПКМ в меню выбрать пункт "Remove".
Если Вы хотите изменить положение элемента, то удерживайте Ctrl, наведите курсом на редактируемую часть элемента (линию, крайнюю точку и пр.) и появится возможность его править и перемещать.
- Бесконечная горизонтальная линия.
- Произвольная наклонная линия(линии тренда).
- Треугольник.
- Уровни Фибоначчи (уровень 0,618 является пользовательским, Вы можете перетянуть эту линию удерживая Ctrl и ЛКМ)
- Прямоугольник (линия с указанием цены или при её растяжении прямоугольная область с указанием процента роста или падения цены)
В каждом элементе рисования можно дополнительно настраивать тип линии, её толщину, цвет и прозрачность.
Кнопка Remove All удаляет все элементы рисования на графике, который открыт на полный экран.
Затем в кнопке Карандаш выбрать кнопку Ручка и установить галочку Emulator.
Чтобы рисование было более быстрым нужно максимально раздвинуть график, для этого нужно установить курсор на график и прокрутить колесо мышки от себя.
Для более удобного рисования нужно отжать кнопку "Автосдвиг графиков" (Синяя стрелка) и отодвинуть мышкой график влево.
Далее следует нажать кнопку CTRL и удерживая её нарисовать нужную траекторию правее цены ПЕРЕД текущими трейдами, как только линия графика подойдет к началу нарисованной линии, то "крестики" побегут по этой линии, позволяя эмулировать нужный Вам паттерн цены и проверить срабатывания buy, выставления sell, включение триггеров, включение трейлинга, отработку стопов и прочее.
Для рисования используйте монеты с "плотными и насыщенными" трейдами, например, на монете BTC, тогда линия нарисованной цены будет более адекватная и "красивая".
Если Вам нужно эмулировать прострел, то можно поставить точку или короткую черту ниже цены и тогда цена резко упадет к этой точке или черте.
Сбросить траекторию эмулированной цены можно с помощью Меню-Перекачать графики (для тех у кого подключен модуль подгрузки графиков).
Если у Вас не подключен модуль подгрузки графиков, то проводить эксперименты с рисованием линией цены я рекомендую на отдельном боте, чтобы дельты цены не влияли на стратегии при реальной торговле.
Вы их можете отобразить или скрыть на вкладке Настройка-Интерфейс, если установите или снимите галочки рядом с надписями:
Показать окно с логами
Показать окно с ордерами
В окне ордеров можно увидеть Ваши ордера и у каждого ордера есть информационные данные:
Тип ордера: SELL (на продажу), BUY (на покупку), BUY+ (отложенный ордер)
Номер ордера
Если стоит индекс i, то это айсберг ордер
Если стоит индекс E, то это эмуляторный ордер
Сумма купленных монет (количество купленных монет / максимальное количество монет согласно ордеру)
Стоп-лосс (включить ON или выключить OFF)
ТрейлингСтоп (включить ON или выключить OFF)
Vstop стоп по объему в стакане (включить ON или выключить OFF)
Цена покупки и цена продажи. Для Buy ордера будет только одно значение "Цена, по которой нужно купить монету". Для Sell ордера это два значения через слэш: первое это Buy (цена покупки монеты) и второе это Sell (цена продажи монеты).
Текущая цена монеты, на которой был выставлен ордер
Для Sell ордера: текущий профит (обозначен зеленым цветом со знаком плюс) или убыток (обозначен красным цветом со знаком минус) в базовой валюте и правее величина профита или убытка в процентах от цены покупки, так же обозначается с плюсом или минусом зеленого и ил красного цвета.
Заполненность ордера
Тип ордера: активный (одиночный), активный М (мульти ордер), отложенный ордер
Крестик нужен для отмены ордера, если на него нажать, то перед отменой ордера бот попросит подтвердить операцию. Это сделано для того, чтобы случайно не отменить ордер, который отменять не планировали. После этого ордера отменяются и для Buy ордеров их баланс в базовой валюте возвращается на обратно, а для Sell ордеров на баланс возвращаются купленные монеты, которые будут просто лежать на аккаунте биржи.
Отмена ордеров крестиком не является продажей и закрытием позиции, а это только отмена ордеров и возврат средств или монет на аккаунт биржи.
1) Можно использовать для этих целей окно с ордерами на главном окне терминала MoonBot.
2) Можно держать окно с Отчетами открытым и проверять завершенные или активные сделки в нем.
3) Можно нажать на синюю надпись с названием монеты в верхнем правом углу основного окна терминала MoonBot и открыть график этой монеты.
4) Все активные сделки, на которых есть buy или sell ордера, можно открыть в отдельном окне, используя режим Модуль мониторинга графиков в отдельных окнах (“окна мониторинга”) и контролировать ситуацию в нем. Этот режим работает при активированном модуле MoonBonus. Подробнее о режиме "Окна мониторинга", можно прочесть тут: https://moon-bot.com/ru/charts-in-separate-windows/
То есть, в окне ордеров будут отображаться и исполненные ордера на покупку DONE и выставленыe на графики монет, но еще не исполненные ордера на продажу - активные и отложенные ордера.
Уже исполненные ордера DONE можно посмотреть в отдельной таблице закрытых сделок, поэтом лишние строчки в окне ордеров нам не нужны, для того, что бы убрать все исполненные ордера DONE обычно выбирают пункт ниже
Если Buy ордер переместить в красный стакан, то он исполнился и превратится в Sell ордер (ордер на продажу), при этом в окне ордеров ордер Buy поменяется на ордер Sell.
Таким образом при использовании этого параметра будут отображаться только активные ордера, которые имеют статус Active.
1) Sell First: в самом верху этого списка будут отображаться уже исполненные Sell ордера, а все Buy ордера будут отображаться ниже по списку. Обычно выбирают эту настройку, чтобы следить в первую очередь за Sell ордерами.
2) Buy first: в самом верху этого списка будут отображаться Buy ордера, а уже исполненные Sell ордера будут отображаться ниже по списку.
3) Creation order: это сортировка согласно очереди выставления ордеров на график. То есть, если Вы выставляете ордера один за другим, то в таком же порядке они будут отображены в окне ордеров при выборе этой настройки.
4) Newver first: при этой настройке вверху будут самые новые ордера.
5) Older first: при этой настройке вверху будут самые старые ордера, установленные позже всех.
6) By Market: сортировка ордеров по названию монет.
В этом случае Вы на графике увидите не проданный Sell ордер и синюю прямоугольную область, в которой бот пытался продать Sell ордер.
В этом случае нужно будет нажать на кнопку Panic Sell, отменить продажу ордера, процесс будет прерван и синяя область исчезнет.
Далее следует или докупить небольшим ордером ниже еще немного монет и объединить в общий ордер, чтобы его величина стала достаточной для продажи или оставить его не проданным.
Так же Вы можете немного подождать пока цена сама не поднимется до его уровня и закроет его со временем.
Также можно отменить этот ордер и оставить как мелкий баланс на бирже и позже сконвертировать его в BNB для торговой комиссии бирже.
Плавающий позволяет задавать уровень sell ордера ползунком в процентном соотношении от линии покупки, фиксированным можно задать уровень sell ордера на шести кнопках Например, можно задать 1%, 3%, 5%, 10%, 30%, 100% и быстро переключаться между ними, кликая на эти кнопки мышкой.
Лог большой и очень подробный, каждая строчка начинается с указанием времени записи и по данным из него всегда можно разобраться, что происходило в MoonBot и в чем причина того или иного события.
Часто в нашей службе технической поддержки спрашивают, а почему тут бот продал, а почему тут не сработал стоп-лосс, а почему у меня не выставляются ордера и прочее, тогда мы обязательно просим данные из этого лога и быстро поможем решить все вопросы. Если же пользователь сам научился читать логи, то он сам быстро понимает причину и исправляет её самостоятельно.
На основном графике можно открыть небольшое окно для того, чтобы оперативно смотреть последние действия бота, но если Вам нужно посмотреть больше информации за определенное время, то нужно открыть в папке logs файл с логом за нужный день с расширением log, тот который записывается без приставки ADD. Открыть его в блокноте, найти интересующий интервал времени и прочесть по порядку всю информацию о действиях бота. Например, какая стратегия сработала. Когда выставлен ордер, эмуляторный он или реальный, когда он исполнился или отменился. Объемы, цены, стоп-лос включен, трейлинг-стоп выключен. Бот остановлен, запущен, проверка API и другая подробная информация.
Плечи на конкретной монете во-фьючерсном терминале MoonBot можно поменять с помощью интерфейса на главном окне (в виде круга). Кроме этого плечи на монетах можно поменять через Таблицу монет. Для этого нужно нажать на кнопку Смотреть маркеты, в открывшейся Таблице монет в нижней части нажать на кнопку Настройка плеча, установить в специальном поле значение нужного плеча и нажать кнопку Set Leverage to.
Если в центре круга горит х1 это означает, что на монете установлено первое плечо, если, например, горит х20, то установлено двадцатое плечо.
Обратите внимание, что если график монеты не открыт или открыто несколько графиков, то в круге будет гореть всегда х1 и менять плечо будет нельзя, так как MoonBot не будет понимать, на какой именно монете Вы хотите изменить плечо.
Режим хеджирования позволяет держать на бирже две противоположные позиции одновременно, как шорт, так и лонг позиции.
Если режим хеджирования выключен, то можно одновременно открыть позицию или в шорт или лонг. И именно не выставить ордер, а открыть позицию. Обратите внимание, что режим хеджирования заключается на весь аккаунт, а не только на текущей монете.
При этом в строке с балансом Вы видите теперь две цифры: первая означает, какой у Вас реальный баланс собственных средств, а в скобках - с учетом текущего плеча.
При выставлении ордера его размер можно выбирать как с помощью полозка, так и с помощью фиксированных кнопок и его размер уже будет соответствовать размеру ордера с учетом плеча. Например, если в фиксированной кнопке стоит 100$, а плечо стоит х10, то это означает, что будет выставлен ордер на 100$, но при этом в нем будет только 10$ собственных средств, а 90$ заемных средств.
Потому после выставления ордера в строке баланса можно будет видеть, что баланс собственных средств уменьшился на 10$.
Для чего нужна галочка “Анализ монет при запуске” на вкладке Настройки-Основные терминала MoonBot?
Это уровень в процентах от линии покупки, до которого боту будет разрешено опускать Sell ордер при нажатии кнопки Panic Sell на главном окне бота. Обычно стараются этот полозок сразу выставлять в крайнее левое положение на -40%, чтобы дать максимальную возможность продать Sell ордер при сильном снижении цены. Если этот полозок, выставить например на -1%, а цена резко упала на -3% и далее идет вниз, то Sell ордер остановится на уровне -1% и ниже не будет переставляться. Таким образом, Вы не сможете быстро продать Sell ордер по кнопке Panic Sell и будете вынуждены тратить драгоценное время, чтобы закрывать его вручную, например, уже на уровне -5%.
Совместно с полозком Тейк профит работает полозок Авто Panic Sell если цена упала < [Пик] - XX%. Этот полозок отвечает за линию, где должна появиться линия Трейлинга, а если включена галочка Тейк профита и он выставлен на +2%, а полозок линия трейлинга появится на уровне Авто Panic Sell если цена упала < [Пик] стоит на -1%, то линия цены появится на линии +2% от линии покупки, но только после роста цены на 3% (тейк профит + трейлинг по модулю).
Если цена росла, а потом начала падать, то как только от пика она упадет на -1% и пересечет линию трейлинга, то сработает трейлинг-стоп и активируется Panic Sell.
Если этот полозок стоит на 0,00%, то параметр Авто Panic Sell если цена упала < [Пик] - XX% всегда будет таким как Вы его установили (в нашем примере -1%)
Если полозок поставить в минусовое положение, то расстояние от пика при росте цены будет уменьшаться, если установить в плюсовое положение, то расстояние от пика при росте цены будет увеличиваться. В качестве базовой настройки рекомендуется установить его на значении 0,00%, а потом уже экспериментировать по мере освоения терминала MoonBot согласно Вашим торговым алгоритмам. Имейте ввиду, что этот параметр в основных настройках, также влияет трейлинг в настройках стратегий.
а) если при полном его выкупе, тогда установите полозок в крайнее правое положение (Ждать полной покупки ордера)
б) если при частичном выкупе, тогда установите полозок на тот процент, когда уже можно будет выставить Sell (Продавать, если куплена часть ордера более, чем ХХ%)
Например, если у Вас выставлен Buy ордер на 1000$ и ордер стоит в зеленой книге ордеров на определённом расстоянии от текущей цены. В момент резкого прострела цены вниз, Ваш ордер куплен только на 500$, то тогда если будет выставлен полозок "Ждать полной покупки ордера", то тогда buy ордер будет оставаться на месте и ждать пока вторые 500$ будут выкуплены, а если поставить полозок на 50%, то тогда остаток buy ордера отменится, а на 500% будет выставлен сразу sell ордер на продажу. Рекомендую выставить этот полозок на 60-70% если у Вас средние ордера или на 30-40%, если у Вас крупные ордера. Ещё, если у Вас стоит настройка "Ждать полной покупки ордера", а ордер выкупили, например, только на 60-70%, то Вы можете вручную нажать на кнопку Cancel Buy на главном окне терминала MoonBot, не выкупленные остатки от Buy ордера отменятся, а то что было выкуплено сразу выставится на продажу с установкой Sell ордера.
а) галочка установлена: Если первый ордер из сетки Buy ордеров будет исполнен и выставлен Sell ордер, то остальные Buy ордера из этой сетки будут автоматически отменены.
б) галочка не установлена: Если первый ордер из сетки Buy ордеров будет исполнен и выставлен Sell ордер, то остальные Buy ордера из этой сетки отменяться не будут.
Например, после покупки без этой галочки Sell ордера будут выставляться строго на +1%, согласно настройке Sell ордера. А при установке этой галочки бот будет проверять есть ли в диапазоне +1%, чуть выше на +0,2%(+20% от 1%) или чуть ниже на -0,2%(+20% от 1%), какой-либо крупный ордер и тогда MoonBot постарается поставить ордер чуть ниже этого ордера, чтобы при очередном росте цены или простреле, сразу продать Bаш Sell ордер. То есть с этой галочкой, при выставлении Sell ордера на 1% он может выставляться на разный процент с разбросом в диапазоне от: +0,80% до +1,20%, а именно на тот уровень, где найдет стенку и установит Sell ордер чуть ниже его, потому что под стенкой ордер продать можно быстрее. Поэтому обычно в этом параметре галочку оставляют установленной для лучшей вероятности продажи Sell ордера.
Если изменение цены < X%: Проверяется отклонение цены монеты за последний час. Большое отклонение может иметь место, если админы скупали монету сами до объявления пампа, или делают репост из другого канала телеграм, где памп начался раньше.
Если «памп-качество» монеты (pump Q) > N: Проверяется условие качества монеты, бот определяет его сам. Для монет с качеством выше заданного бот поставит большую цену продажи.
Если реальная цена покупки < X%: Проверяется, что реальная цена покупки отличается от цены до пампа меньше, чем на X%. Покупка может произойти по меньшей цене, чем Вы задали, в случае, если в стакане на продажу было достаточно ордеров с меньшей ценой. Обычно так бывает, если выбрана хорошо подходящая для пампа монета, и админы не скупали много заранее.
В этом разделе рекомендуется снять все галочки, так как эти параметры были актуальны в ранней версии терминала MoonBot, а сейчас можно настраивать все более гибко в самих стратегиях и их фильтрах. Часто бывает, что пользователи оставляют галочки, а потом бот останавливается, по причине того, что не проходят условия по этим настройкам.
НЕ покупать, если цена изменилась более чем на > X%: Бот не купит, если отклонение цены за последний час больше, чем X%.
НЕ покупать, если "памп-качество" монеты (pump Q) < N: Проверяется качество монеты ботом. Монеты с качеством ниже заданного бот не купит.
НЕ покупать, если суточный объем < N BTC: Не покупать, если суммарный объем торгов по монете меньше N BTC за 24 часа.
НЕ покупать, если 3-час объем > X BTC: Не покупать, если суммарный объем торгов по монете, больше X BTC за 3 часа.
Не покупать то, что уже пампили: Бот не купит, если сигнал на памп этой монеты уже приходил с момента запуска Бота в текущей сессии. Полезно, если Вы используете несколько источников сигналов, которые могут дублировать друг друга.
В этом разделе также рекомендуется снять все галочки, так как эти параметры были актуальны в ранней версии терминала MoonBot, а сейчас их установка может запрещать выставлять новые ордера в боте, если условия не будут удовлетворять этим настройкам. А настройки по волатильности, дельтам и объемам лучше настраивать в самих стратегиях.
В первые минуты, а иногда и часы после листинга, такие новые монеты имеют аномальную или повышенную волатильность на бирже и если Вы не умеете еще торговать на листингах или у Вас настроены стратегии без учета аномальной волатильности, то Вы можете без должного опыта получить убыток. Поэтому для новичков рекомендуется выставить это полозок в крайнее правое положение на 37 часов, чтобы не покупать новые монеты в течении этого времени. После того, как Вы научитесь торговать на листингах и создавать для них стратегии, тогда можете перевести этот полозок в крайнее левое положение, чтобы стратегии могли выставлять ордера сразу после появления монеты в боте. Этот полозок влияет только на стратегии для автоторговли, если Вы хотите торговать вручную на листингах, то он позволит Вам выставлять ручные ордера, даже если выставлен на 37 часов.
Обратите внимание, что если Вы перезагрузите бота в течении этих 37 часов, то бот "забудет" эту настройку и разрешит авто стратегиям выставлять ордера, даже если с момента листинга прошло меньшее количество времени, поэтому будьте осторожны и учитывайте эту особенность.
а) галочка уставновлена: если у Вас выкуплена монета на малую часть, меньше минимального ордера, то Buy ордер не отменится, а будет ждать пока его весь выкупят.
б) галочка не установлена: если у Вас выкуплена монета на малую часть, меньше минимального ордера, то Buy ордер отменится, Sell ордер не выставится на график, а сумма малого количества монет останется на вашем балансе биржи. Если таких монет с малым количеством будет много, то они постепенно будут снижать Ваш оборотный торговый баланс и кроме этого могут объединяться с монетами купленными в другое время и по другой цене, а при объединении ордеров могут показывать не корректную цену покупки или аномальную цену продажи. Чтобы эти мелкие остатки монет не оставались у Вас на балансе рекомендуется регулярно заходить в Ваш аккаунт на бирже и переконвертировать их в монеты BNB для использования торговой комиссии.
может возникнуть такая ситуация, что будет куплено небольшое количество монет или останется остаток от продажи более крупного ордера, но этот остаток будет чуть меньше минимального ордера, при этом если цена пойдет резко вниз, то этот малый SELL ордер уже будет невозможно продать, так как при перемещении вниз с учетом комиссии сумма в ордере меньше минимального ордера. В этом случае можно или оставить такой ордер на графике, чтобы он дождался повышения цены и продался самостоятельно или бот его может отменить и это малое количество монет попадет на Ваш баланс на бирже и будет там накапливаться до момента конвертации малых балансов в монету BNB. Поэтому если Вы хотите оставлять такие мелкие ордера на графике, то галочку нужно снять, если хотите, чтобы такие ордера MoonBot автоматически снимал с продажи, то галочку нужно установить. Для новичков, рекомендуется галочку снять, чтобы MoonBot не отменял малые Sell ордера и они могли был самостоятельно контролировать свои Sell ордера и не удивлялись, почему они отменяются и куда пропадают.
а) Iceberg Buys: специальный айсберг режим, при активации которого Ваш ордер на покупку будет в стакане виден не полностью, а лишь на 10%, при выкупе 10% будет автоматически выставляться ордер на покупку следующих 10%, это сделано, чтобы не пугать участников биржи большими "стенками" в стакане.
б) Iceberg Sells: специальный айсберг режим, при активации которого Ваш ордер на продажу будет в стакане виден не полностью, а лишь на 10%,при выкупе 10% будет автоматически выставляться ордер на продажу следующих 10%, это сделано, чтобы не пугать участников биржи большими "стенками" в стакане.
Кроме этого, для быстрого включения или отключения режима айсберг ордеров, на главном окне терминала MoonBot в правой части интерфейса есть две кнопки "Buy" и "Sell" со значками кубиками.
Дополнительно приводим рекомендации по настройке ботов на Binance-фьючерс:
1) Настоятельно рекомендуем использовать на всех ботах, которые работают на одном аккаунте, одинаковый белый список (БС) (субаккаунты считаются раздельно)
2) Если в вашем БС не более 9 монет, то новые правила биржи Binance Вас не коснутся и дальше можно не читать
3) Если в вашем БС больше 9 монет, настоятельно рекомендуем не снимать галку защиты от новых правил биржи Binance Quantitative Rules на вкладке Настройки-Специальные (она включена по умолчанию).
Команда для включения/отключения через Телеграм: SetQRules ON/OFF.
а) При работе с БС до 15-20 монет защита скорее всего срабатывать не будет, или будет, то очень редко.
б) Если в БС больше 20 монет, или БС вообще не задан, то галка будет срабатывать тем чаще, чем больше у Вас ордеров в минуту (включая перестановки муншотов, выставление и отмена сеток дропсов и других стратегий).
в) Защита работает по принципу внесения монеты, где было слишком много ордеров, в ЧС на 10 минут. Таким образом, работа защиты полностью автоматизирована и не даёт терминалу MoonBot размещать ордеров больше лимита на конкретной монете, чтобы не получить бан от биржи.
В логе при срабатывании защиты Вы сможете видеть записи следующего вида:
FilterCheck: market no longer meets the conditions. According to new Futures Trading Quantitative Rules you can place only 2 orders per 46 markets. You placed 4 orders. Market BTC will be blackListed for 10 minutes.
FilterCheck: рынок больше не соответствует условиям. Согласно новым количественным правилам торговли фьючерсами, Вы можете разместить только 2 ордера на 46 рынках. Вы разместили 4 ордера. Рынок BTC будет внесен в черный список на 10 минут.
Опция автопокупка BNB на фьючерсном терминале MoonBot доступна только для участников нашей бонусной программы, подробнее об этом можно прочесть, если нажать на кнопку "MoonBonus" в верхней части главного окна терминала MoonBot.
В терминале MoonBot на вкладке Настройки-Специальные-System настройка "UDP export" нужна для экспорта потока данных от терминала на локальный UDP порт, подробнее можно прочесть на этой страницах нашего сайта:
https://moon-bot.com/ru/udp-export/
https://moon-bot.com/ru/87-trust-management-udp/
Варианты настроек перемещения ордеров:
None - ничего не делать.
Parallel Shift to cursor - двигает всю сетку ордеров с сохранением расстояния между ними к курсору.
Top Vol first - двигает 1 ордер с самым большим объемом.
Low Vol first - двигает 1 ордер с самым мелким объемом.
Top Profi first - двигает 1 ордер с самым большим профитом.
All to 1 price - двигает все ордера в цену курсора (*возможно у Вас выбран этот режим).
Last Set - двигает последний поставленный.
Last Moved - двигает последний по времени на бирже.
Полную расшифровку сочетаний кнопок и действий с ордерами можно посмотреть тут: https://moon-bot.com/ru/manual/multiorders/
1) Cur. price in the right panel - текущая цена монеты будет отображаться на правой панели главного окна терминала MoonBot.
2) Cur. price in the spread - текущая цена монеты будет отображаться в спреде между красным и зеленым стаканом на главном окне терминала MoonBot.
3) Don't show cur. price - текущая цена монеты не будет отображаться, ни на правой панели, ни в зоне спреда на главном окне терминала MoonBot.
Для чего в терминале MoonBot нужна настройка “Подписывать Iceberg” на вкладке Настройки-Интерфейс?
1) Можно отменять ордера по одному через Меню ордеров. Для этого нужно правой кнопкой мыши кликнуть на ордер и в меню выбрать Cancel, в этом случае отменится только один ордер. Это не очень удобно и долго.
2) Можно нажать кнопку Cancel buy на правой панели управления главного окна терминала MoonBot, тогда отменятся все ордера на данной монете, включая отложенные ордера.
3) Можно зажать на клавиатуре кнопку Tab и удерживая её, провести курсором мышки над ордерами, которые нужно отменить, в этом случае отменяются только Buy ордера, над которыми прошел курсор мышки, но при этом отложенные ордера Pending останутся на графике.
4) Можно воспользоваться настройкой горячей комбинации клавиш "Отменить Buy" на вкладке Hotkeys. При нажатии этой комбинации отменятся все ордера, включая отложенные ордера Pending.
5) Можно в окне с ордерами нажать правой кнопкой мыши и в меню выбрать Cancel ALL Buy
6) Можно в окне с ордерами нажать на крестик слева и подтвердить отмену ордера.
7) Если ордера были выставлены по стратегии, то их отмена будет зависеть некоторых от параметров стратегии, например, параметра AutoCancelBuy, в который записывается значение в секундах, после которого ордер будет отменён.
Зайдите на вкладку Настройки-Специальные-Настройки движка. Снимите галочку с параметра Автопокупка BNB. Если Вам нужна функция автопокупки, то уменьшите значения Min. BNB level = 0.10 и Buy BNB = 0.10, то есть при снижении количества BNB меньше, чем 0,10 MoonBot автоматически будет докупать каждый раз только по 0,10 BNB.
1) На вкладке Настройки-Логин нажать на RSA и с помощью кнопки "Create Keys" сгенерировать публичный ключ
2) Скопировать его в буфер с помощью кнопки "Copy Pub Key for Binance"
3) На бирже Binance: создать новый API в формате RSA и вставить из буфера публичный ключ. Строки: -----BEGIN PUBLIC KEY----- и -----END PUBLIC KEY----- при этом можно не удалять. Затем нужно нажать кнопку Далее. Выставить все необходимые разрешения для торговли и скопировать API ключ (RSA) в буфер. Сохранить настройки API.
4) В терминале MoonBot: вставить из буфера API ключ (RSA)
Если потребуется вставить эти ключи в нового бота, то нужно в старом боте нажать на кнопку "Copy Keys for other bot", а в новом боте нажать на кнопку "Paste Keys".
Да, для этого откройте вкладку Настройки-Помощь с настройкой и кликните на вкладку Шаблоны, на которой Вы сможете выбрать ряд шаблонов с предустановленными основными параметрами и нажмите кнопку Применить. Но чтобы более тщательно разобраться с функционалом работы терминала MoonBot, рекомендуем Вам ознакомиться с инструкцией на нашем сайте, просмотреть ряд обучающих роликов на YouTube или пройти курсы МунАкадемии.
В таком режиме при нажатии CTRL+рисование мышкой на графике перед реальными трейдами Вы увидите линию, по которой пойдет "эмулируемая цена".
Такой режим позволит Вам быстрее проверить срабатывание стратегий в момент детекта, проверить связки триггеров и выставление ордеров.
В терминале MoonBot в кнопке “Карандаш” есть элемент рисования “Прямоугольник”, для чего он нужен?
Данная опция по умолчанию скрыта, и мы не советуем ее включать. Придерживайтесь какой-то одной схемы работы: либо всегда в режиме мульти ордеров, либо всегда в режиме одного ордера, иначе можете запутаться и забыв, что она активна, совершить действия, которые Вы не хотели.
Но если Вам действительно нужна эта опция, то напишите в поле для вводы монеты на главном окне терминала MoonBot код CombineMultiSolo и перезапустите его в режиме администратора. По умолчанию пока у Вас активны 2 ордера на 1 монете, выйти из режима Мульти ордеров нельзя. Опция "Разрешить 2 ордера в соло режиме" меняет это поведение и позволяет выставить ордер в мульти режиме, затем выйти из него и продолжить скальпить другим ордером на той же монете. Управлять Sell ордерами из режима мульти ордеров можно только перетаскиванием.
Убрать ёлку с фона можно, если на главном окне терминала MoonBot в поле ввода поиска монеты написать слово HideElka и поставить пробел.
А если будет настроение снова "нарядить ёлку в боте", то на главном окне терминала в поле ввода поиска монеты нужно написать слово HappyNewYear и поставить пробел.
- серый кубик (в папке нет активных стратегий, все лампочки выключены)
- бледно-голубой кубик (в папке есть несколько активных стратегий, горит часть лампочек)
- ярко-голубой кубик (в папке все стратегии активны, все лампочки включены)
- одна полоска на иконке (в папке нет активных стратегий, все лампочки выключены)
- две полоски на иконке (в папке есть несколько активных стратегий, горит часть лампочек)
- три полоски на иконке (в папке все стратегии активны, все лампочки включены)
Например если стоят цифры "5/9", то первая цифра указывает сколько активных стратегий в папке (5), а вторая цифра указывает сколько всего стратегий в данной папке (9).
Если у Вас есть PRO версия терминала MoonBot, но не куплен модуль для фьючерсной торговли, то Вы можете тестировать фьючерсы в режиме эмулятора.
На реальные деньги можно протестировать фьючерсную торговлю без покупки фьючерсного модуля в течении 7 дней, но при этом есть ограничение на размер ордера в 30$ без учета плеча (то есть размер ордера с учетом выбранного плеча может быть от 30$ до 3750$). Активировать пробный период модуля для фьючерсной торговли можно на вкладке Настройки-PRO терминала MoonBot.
Если у Вас это отменённые эмуляторные ордера, то их можно скрыть в настройке стратегий на вкладке User Interface, если установить при этом галочку в параметре DontKeepOrdersOnChart=YES. А реальные ордера всегда будут оставаться на графике.
Но ещё можно кликнуть правой кнопкой мышки на кнопку M (мультиордера) и в настройке "Opacity" полозком влево уменьшить или убрать совсем как отмененные, так и исполненные ордера. Это полезно, когда Вы работаете частой сеткой ордеров или на графике много сделок.
Да, можете, для этого в терминале MoonBot в настройке стратегии на вкладке Buy conditions используйте параметр UseOldPrice: использовать для Buy ордера цену N секунд назад (применяется только к тем стратегиям, где это не противоречит идее стратегии).
Ранее, в терминале MoonBot в настройках стратегии на вкладке Buy conditions Вы могли пользоваться для выставления Buy ордера на определенном расстоянии от цены только параметром:
Use30SecOldASK=YES/NO
Если YES, то используется минимальная цена ASK за последние 30 сек., если NO, то текущая.
Теперь с введением параметра UseOldPrice, можно согласно своим алгоритмам менять интервал, например выставить UseOldPrice=60 (сек.).
Но пользуйтесь этим параметром аккуратно, так как если монета волатильная, то выставление ордеров может попасть на момент, когда "60 сек назад цена была выше, по сравнению с текущей" и стратегия выставит ордер и купит монету по маркету.
Да, можете. Для этого Вам нужно создать новое окно-чарт или выбрать уже ранее созданное окно-чарт под номером N, затем на главном окне терминала MoonBot нажать на кнопку Смотреть маркеты, открыть Таблицу Монет, нажать на название колонки 15m Delta и отсортировать монеты по максимальной 15-и минутной дельте. Затем установить курсор на нижнюю монету из нужного диапазона и нажать на монету правой кнопкой мышки. В открывшемся меню следует выбрать нижний пункт "Add markets above to Chart N BotName" (Добавить вышестоящие маркеты в окно-чарт под номером N "ИмяБота") и кликнуть на него. Выбранные графики сразу откроются у указанном окне-чарте.
Да, такая возможность есть в терминале MoonBot. Этот функционал располагается на вкладке Настройки-Интерфейс и для его включения нужно установить галочку напротив пункта "Buttons Memory" (Помнить кнопки на монетах). Тогда терминал будет запоминать выбор кнопок ордера и цены продажи на каждой конкретной монете. Также после установки галочки "Buttons Memory" на вкладке Настройки-Интерфейс в Меню на главном окне бота появляется дополнительный пункт "Reset Buttons", который сбрасывает разные настройки кнопок и делает их одинаковыми по последней измененной настройке.
Чтобы не путаться Вы можете закрыть все графики, нажать на нужные Вам настройки, нажать на кнопку "Reset Buttons" и все монеты будут открываться по этой настройке.
Снимать и устанавливать галочку "Buttons Memory" можно не перегружая терминал MoonBot.
Сохранение данных о памяти кнопок производится в файле data\USDT-MarketData.zip (пример для пары USDT) в каждой монете внутри этого архива.
Да, можно. Для этого воспользуйтесь функционалом "Buttons Memory" (Помнить кнопки на монетах), который включается путем установки галочки на вкладке Настройки-Интерфейс. Затем откройте нужную Вам монету, нажмите на нужную кнопку с размером ордера и нужную кнопку для Sell ордера. Затем установите нужное количество отложенных ордеров. После срабатывания отложенного ордера, монета будет куплена на указанную сумму и Sell ордер выставится согласно кнопке на этой монете. На другой монете повторите процедуру и если необходимо, то используйте другие кнопки с размером ордера и выставления Sell ордера для этой монеты.
В терминале MoonBot можно быстро по хоткею переключать режимы рисования на графике. Дляля этого в терминале MoonBot откройте вкладку Настройки-Hotkeys и в поле "Switch Chart Figure" установите нужную Вам комбинацию клавиш (по умолчанию CTRL-F).
Этот хоткей позволяет по кругу переключать элементы рисования, у которых установлена галочка HotKey в соответствующих меню для каждого из шести вида рисования на графике:
- Pen (произвольное рисование)
- Price Line (рисование горизонтального уровня с указанием цены)
- Trend Line (рисование наклонных трендовых линий)
- Triangle (рисование треугольных фигур)
- Fibo (рисование уровней Фибоначчи)
- Rectangle (рисование горизонтальных уровней с указанием цены или прямоугольных областей с отображением процентов между границами, если эта линия, с помощью удержания Ctrl, растянута по вертикали).
То есть, например, можно установить галочку HotKey только в меню для элементов рисования "Price Line", "Trend Line", Rectangle" и тогда по каждому нажатию хоткея "Switch Chart Figure" будет производится по кругу последовательная смена одного из трёх этих выбранных элементов рисования.
Да, можно, для этого в терминале MoonBot откройте вкладку Настройки-Hotkeys и в поле "Sells to rectangle" установите нужную Вам комбинацию клавиш (по умолчанию CTRL-S). Если нажать на этот хоткей и затем, удерживая клавишу CTRL на клавиатуре, то можно растянуть область на графике, внутри которой все Sell ордера на этой монете распределяться равномерно внутри границы растянутой области.
Этот функционал позволит Вам быстро распределить Sell ордера ступеньками в любом месте (под стенкой, над стенкой, шире, уже), в этом случае не теряется драгоценное время для распределения их вручную с равномерным расстоянием между собой. Такое распределение поможет Вам при продаже позиции частями, а также позволит Вам быть малозаметным на малообъёмных монетах и вместо одного большого ордера Вы сможете разбить его на части, а затем выставить на продажу несколько ордеров меньшего размера равномерной сеткой.
Полезные особенности функции распределения Sell ордеров:
1) Если кликнуть в одну точку на графике (без растяжки), то все Sell ордера соберутся в одну линию (аналог комбинации "All to 1 price")
2) Если растянуть или кликнуть растяжкой в зеленый стакан, то всю стеку Sell ордеров сразу бросит в зеленый стакан и произойдет быстрая продажа по маркету (аналог Panic Sell).
Да, можно, для этого в терминале MoonBot откройте вкладку Настройки-Hotkeys и в поле "Shift buys -1%" установите нужную Вам комбинацию клавиш. Этот хоткей позволяет при однократном нажатии перемещать все Buy ордера установленные на монете ниже на -1% по направлению от текущей цены. Если Вам нужно подвинуть все Buy ордера еще ниже, то нажмите этот хоткей нужное количество раз.
Да, можно, для этого в терминале MoonBot откройте вкладку Настройки-Hotkeys и в поле "Chart ScreenShot" (по умолчанию CTRL+F10) установите нужную Вам комбинацию клавиш.
Этот хоткей позволяет сделать скриншот только графика монеты, которая открыта в полном масштабе.
При нажатии на этот хоткей появится специальное окно "Send ScreenShot", в котором виден торговый график на момент нажатия хоткея и поле для подписи к скриншоту.
В этом поле можно написать свои комментарии и затем с помощью комбинации клавиш CTRL+Enter отправить этот скриншот в Телеграм группы MOON BOT ® крипто Курилка: https://t.me/moon_bot_kurilka и MoonBot Profit: https://t.me/MoonBot_Profit.
Если Вы передумали отправлять скриншот в Телеграм группы, то можете нажать на клавишу ESC или крестик в правом верхнем углу окна и закрыть его.
Даже если Вы закрыли окно "Send ScreenShot", то скриншот торгового графика останется в буфере обмена и его можно, например, отправить в свой Телеграм канал, для этого нужно встать на сообщение в своём Телеграм канале, затем нажать на комбинацию CTRL+V (вставить из буфера) и затем отправить его.
Да, можно, для этого в терминале MoonBot откройте вкладку Настройки-Hotkeys и в поле "Cancel ALL buys" (CTRL-DEL по умолчанию) установите нужную Вам комбинацию клавиш. Этот хоткей позволяет отменить все Buy и Pending (отложенные) ордера сразу на всех монетах.
Хоткей "Cancel ALL buys" очень удобен и это аналог выбора пункта "Cancel ALL BUYs" в меню ордеров на главном окне терминала MoonBot. Данный хоткей позволяет сразу отменить все Buy (лимитные) и Pending (отложенные) ордера на всех монетах.
Если, например, на какой-либо монете происходит высокая волатильность, то Вы можете нажать на этот хоткей отменить все сетки и ордера, освободить баланс и торговать на этой активной монете. Кроме этого, если происходит аномальная ситуация с биржей, то Вы также можете нажать на хоткей отменить все ордера и временно прекратить торговлю во-избежания нештатных ситуаций.
Да, можно, для этого в терминале MoonBot откройте вкладку Настройки-Hotkeys и в поле "Split to N (click to set)" установите нужную Вам комбинацию клавиш.
Этот хоткей позволяет разделить реальный Sell ордер на N равных частей, но не более 20.
Значение N можно настроить самостоятельно, если нажать на надпись "Split to N (click to set)", при этом сбоку откроется дополнительное поле для ввода этого значения.
Если сумма в отдельном Sell ордере после разделения будет меньше минимального лота на монете, то разделения не произойдет и в логе Вы сможете увидеть запись вида: "Извини, объем этого ордера слишком мал. На монете BTC мин. объем 11$ !".
В редких случаях Sell ордер может совсем отмениться и монеты попадут на Ваш баланс.
Перевыставить позицию заново можно будет через вкладку Меню - Assets на главном окне терминала MoonBot.
Этот хоткей работает только при развернутом графике монеты в полном масштабе.
Внимание! Эмуляторные ордера не разделяются.
В поле хоткея могут быть установлены только определённые кнопки или их комбинации:
а) Функциональные кнопки (F1, F2, F3...)
б) Сочетание клавиш SHIFT / CTRL / ALT + цифра / буква
Отдельно на "букву" хоткей установить нельзя - это сделано специально, чтобы при наборе текста Вы случайно не нажали на клавиатуре одиночную "буквенную" клавишу и неожиданно выставился бы ордер на графике.
Для хоткея можно ещё использовать некоторые служебные кнопки Caps Lock, Num Lock, Del, BkSp, кнопки стрелок и т.п. но на них устанавливать хоткеи строго не рекомендуется, так как они участвуют при наборе и управлении с клавиатуры и также могут приводить к незапланированным срабатываниям в боте.
Кроме этого нужно следить, чтобы комбинации хоткеев не совпадали между собой, чтобы не было конфликта действий в боте.
Для перемещения графика в терминале MoonBot по горизонтали Вам следует нажать на графике левой кнопкой мышки, и, не отпуская её, тянуть график в нужную Вам сторону (влево или вправо).
Также можно нажать на клавишу SHIFT на клавиатуре и удерживая её прокручивать колесо мышки на себя, тогда график будет перемещаться вправо или прокручивать колесо мышки на от себя, тогда график будет перемещаться влево по горизонтали.
Да, биржевой стоп в терминале MoonBot можно использовать, но только в ручной стратегии Manual, где он управляется 2 параметрами:
UseMarketStop=YES / NO (использовать YES или не использовать NO) и MarketStopLevel (для указания начальной цены стопа), а также переключателем SM на главном окне терминала MoonBot.
Обратите внимание, что для возможности использования биржевого стопа следует ещё на вкладке Настройки-Специальные-System установить полозок в крайнее правое положение на "Уровень логирования: 5".
На главном окне терминала MoonBot правее от данных по наличию монет BNB расположена кнопка SM (Stop Market), которая отвечает за выставление биржевого стопа. Если на этой кнопке Вы видите синюю горизонтальную черту, то это означает, что ручная стратегия, которая может выставлять биржевой стоп будет после покупки монеты выставлять Sell ордер (без биржевого стопа). Если на этой кнопке Вы видите красную стрелку вниз, то это означает, что ручная стратегия, которая может выставлять биржевой стоп будет после покупки монеты именно его и выставлять (без линии тейка от Sell ордера).
Обратите внимание, что для возможности использования биржевого стопа следует на вкладке Настройки-Специальные-System установить полозок в крайнее правое положение на “Уровень логирования: 5”.
Если на главном окне терминала MoonBot иконка SM с красной стрелкой и Вы перемещаете биржевой стоп в противоположный торговый стакан (из зеленой зоны в красную), то биржевой стоп исчезнет с графика в зоне зеленого торгового стакана и вместо него появится линия Sell ордера в зоне красного торгового стакана.
Если переместить линию Sell ордера снова в зеленый торговый стакан, то она исчезнет и вместо неё снова будет установлен биржевой стоп в зеленом торговом стакане.
Обратите внимание, что для возможности использования биржевого стопа следует на вкладке Настройки-Специальные-System установить полозок в крайнее правое положение на “Уровень логирования: 5”.
Так как в терминале MoonBot биржевой стоп можно выставлять только с помощью ручной стратегии, то трейдер сам решает, когда нужно будет закрыть позицию.
Это можно сделать вручную, переместив биржевой стоп в противоположный стакан (из зеленого в красный), при этом в красном стакане появится линия тейка (Sell ордер), после пересечения которой позиция закроется.
Или можно в режиме тейка нажать на кнопку SM и перевести её в положение "синяя черточка", после этого переместить тейк в зеленый стакан и продать позицию.
Или Вы можете использовать в ручной стратегии трейлинг стоп, который будет следовать вверх за ценой и как только цена развернется и начнет снижаться, то после пересечения с линий трейлинга произойдет автоматическое закрытие позиции по Panic Sell.
Также закрыть позицию Вы можете с помощью нажатия на кнопку Panic Sell, которая располагается на правой стороне главного окна терминала или с помощью горячих кнопок, которые можно настроить на вкладке Настройки-Hotkeys: Panic Sell (закрыть все ордера на монете) или Panic Sell 1 order (закрывать ордера по одному, начиная с наименьшего номера). Эти хоткеи работают только, если монета открыта на полный экран.
Обратите внимание, что для возможности использования биржевого стопа следует на вкладке Настройки-Специальные-System установить полозок в крайнее правое положение на “Уровень логирования: 5”.
Нет, в терминале MoonBot биржевой стоп не работает в режиме эмулятора, а работает только в режиме реально выставляемых ордеров на бирже Binance.
Обратите внимание, что для возможности использования биржевого стопа следует на вкладке Настройки-Специальные-System установить полозок в крайнее правое положение на “Уровень логирования: 5”.
Да, в терминале MoonBot произошли изменения в механике отчетов, которые касаются только режима VDS:
1) В режиме VDS терминал MoonBot загружает в память и работает с ограниченным отчетом (20 тысяч строк)
2) При первом запуске терминал в режиме VDS расшифрует отчет.
3) При необходимости в режиме VDS посмотреть весь отчет, нужно нажать кнопку "Загрузить все" (в окне отчета, левее кнопки "Manage Data")
4) В режиме полного отчета терминал MoonBot не загружает данные в память, а работает с ними с диска. Обновление данных происходит только по кнопке "Обновить".
5) После окончания работы с полным отчетом следует нажать кнопку "Выгрузить", что возвращает к шагу "2)".
Сначала дадим небольшую справку, что такое ключи API Ed25519.
Ключи API Ed25519 основаны на эллиптических кривых и используют асимметричную криптографию для аутентификации Ваших запросов в Binance API. Как и ключи API RSA, ключи Ed25519 асимметричны.
Вы можете сгенерировать пару ключей, поделиться открытым ключом с Binance и использовать свой закрытый ключ для подписи запросов.
Схема цифровой подписи Ed25519 обеспечивает высокий уровень безопасности, сравнимый с 3072-битными ключами RSA, при этом имеет гораздо меньшие подписи, которые быстрее вычисляются, для сравнения:
API Key Type / Signature Size / Signature Operation Time
HMAC-SHA (256bit) / 64 bytes / 0.00 ms
Ed25519 (3072-bit) / 88 bytes / 0.03 ms
RSA (2048-bit) / 344 bytes / 0.55 ms
В терминале MoonBot на вкладке Настройки-Логин сейчас реализована поддержка API ключей на основе шифрования HMAC-SHA (256bit) и они являются самыми быстрыми, а также API ключи на основе шифрования RSA (2048-bit), которые обладают повышенным уровнем безопасности. Поддержка API ключей на основе шифрования Ed25519, в терминале MoonBot пока не предусмотрена и возможно появится в последующих релизах.
В терминале MoonBot добавлен функционал ручной очистки старых отчетов, который можно найти, если нажать на кнопку Отчеты на главном окне и далее в нижней правой части этого окна нажать на кнопку "Manage Data". Вам нужно выбрать период, за который Вы хотите удалить сделки с помощью параметра "Удалить сделки старше ХХ месяцев" (от 2-х до 24-х месяцев), затем выбрать минимальный порог сделок по профиту с помощью параметра "И профит меньше, чем ХХ $" (от 1 до 100$), которые нужно удалить, далее установить галочку "Только активные" и затем нажать кнопку "Delete" для их удаления.
На главном окне терминала MoonBot расположена кнопка HMap (HeatMap: Тепловая карта ордеров).
Если она нажата, то под каждым графиком монеты включается дополнительное окно, в котором постепенно появляются зеленые и красные черточки, которые показывают, какие ордера (на покупку или продажу), и какого размера, создавали объем на монете в разные моменты времени. Справа в окне тепловой карты ордеров расположена шкала с масштабом размера ордеров, а точное значение размера того или иного ордера будет указано слева на уровне курсора-линейки.
На этой тепловой карте можно наблюдать за количеством, плотностью и размерами ордеров, которые используют трейдеры.
Иногда на такой тепловой карте отчетливо видны серии из идущих подряд одинаковых ордеров на продажу или покупку, что может указывать на манипуляцию от одного из трейдеров, который пампит или дампит монету и, если такие серии прекращаются, то трейдер продал свою позицию и возможно скоро будет противоположное направление движения на данной монете.
На главном окне терминала MoonBot расположена кнопка HMap (HeatMap: Тепловая карта ордеров).
Если она нажата и открыто окно с тепловой картой ордеров, но данные по ордерам на монете в нём не отображаются, то Вам следует проверить, что отключен режим MoonStreamer и снята галочка у параметра "Режим VDS (оптимизация)" в Меню-System Settings.
Обратите также внимание на то, что трейды для отображения карты ордеров приходят на споте для каждой пары свои, а для фьючерсов карта ордеров строится по спотовым данным с пары USDT этой монеты.
На главном окне терминала MoonBot левее от кнопки Карандаш расположена кнопка HMap (HeatMap: Тепловая карта ордеров). Если нажать на неё правкой кнопкой мышки, то откроется дополнительное меню с настройками:
Height: полозок, который определяет высоту окна тепловой карты ордеров.
Volume in: меню, в котором можно выбрать как считать ордера, в USDT или монетах Coin.
На главном окне терминала MoonBot расположена кнопка HMap (HeatMap: Тепловая карта ордеров), если на неё нажать, то откроется дополнительное окно с настройкой Volume in: Coin / USDT, которая отвечает за расчёт объема ордера в монетах (Coin) или в USDT.
Данная настройка позволяет нам выяснить как трейдеры и торговые боты делают покупки/продажи, используя одинаковые лоты в монетах или одинаковый размер ордера в USDT.
Если выбрать Coin и при этом Вы заметите серию одинаковых ордеров (в одну линию), то это означает, что были покупки или продажи ровного количества монет (Coin), а при этом, если выбрать USDT, то линия перестаёт быть ровной и ордера "заваливаются" и "размазываются" по тепловой карте ордеров.
Терминал MoonBot не умеет выставлять размер ордера в монетах (Coin) и покупать/продавать ровное количество монет, а он может выставлять одинаковый размер ордера в USDT, но так как цена меняется, и если, например, монета стоит около 1 USDT за 1 монету, то он на тот же самый размер ордера допустим в 100 USDT купит в разное время разное количество монет (100,103,101,99,102... Coin, то есть количество монет на 100 USDT куплено разное).
В этом случае, при выборе настройки Coin мы увидим неровную линию серию ордеров, а при выборе настройки в USDT линия будет ровной и на уровне 100 USDT, так как ордер был одинаковый в USDT.
Отсюда можно сделать сопутствующий вывод, что если при настройке "Coin" серия ордеров выстраивается в линию, то это точно не покупки/продажи трейдеров, которые используют терминал MoonBot. А по сериям одинаковых ордеров в Coin или USDT можно визуально определять участки, на которых происходят манипуляции - продажи или покупки актива частями. Данные серии могут свидетельствовать как попытку продать актив частями (красные ордера-черточки), что часто приводит к падению цены или приобрести актив частями (зеленые ордера-черточки), что часто приводит к росту цены.
Если на главном окне справа нажать на кнопку "Отчеты", то откроется окно с отчетами.
Там Вам нужно выбрать период, за который Вы хотите получить отчет, а также можете воспользоваться двумя полями с фильтрами.
Если Вам нужно сделать сортировку только по лонговым или только по шортовым сделкам, то в первом поле с фильтром напишите слово "long" и тогда в отчете останутся только лонговые сделки или напишите слово "short" и тогда в отчете останутся только шортовые сделки. А затем, во-втором поле с фильтрами Вы можете поставить знак "-" и получите отчет только по минусовым сделкам, а если поставите знак "+", то получите отчет только по плюсовым сделкам. Кроме этого можно также ввести название стратегии и прочие слова, по которым нужно произвести быструю сортировку с отчете.
А если нужна более сложная сортировка, фильтрация и аналитика, то лучше экспортировать данные из терминала MoonBot в Эксель и там производить нужные действия с данными.
На вкладке Настройки-Интерфейс терминала MoonBot есть параметр "Скрыть табличку Candy", если снять галочку рядом с ним, то в верхнем правом углу основного окна терминала появится надпись Candy, $ и числовые значения под словами Сутки, С / Ф и Всего, С / Ф.
Эти значения показывают возврат части торговой комиссии от биржи Binance, если Ваш аккаунт подключен по реферальной ссылке.
Если Вы нажмете левой кнопкой мышки на надпись Candy, $, то отроется дополнительное окно с табличкой, в которой будут указаны данные с посуточным начислением части торговой комиссии от биржи Binance при торговле на споте, на фьючерсах и итоговый результат.
В этом окне также можно выбрать, за какой период производить расчёт:
Всего вообще, За посл. 90 дней, За посл. 30 дней, За период (с 1 по 15, с 16 по 30).
В этом же окне есть опция "Спот / Фьючерсы раздельно", если снять галочку, то на главном окне терминала будут показываться значения только для той биржи, к которой сейчас подключен терминал, если галочки стоит, то будут показываться, как данные со спота, так и с фьючерсов.
Дополнительно можно выбрать опцию "Мгновенный обмен BNB", если галочка установлена, то будет производиться расчет с мгновенной конвертацией BNB в момент сделки. Если галочка не установлена, то будет производиться расчет по курсу BNB на сейчас. Сделки старше 20 дней считаются по курсу на день сделки.
Внимание! Расчет значений в этой табличке может быть не совсем точным и служит только в ознакомительных целях!
В терминале MoonBot на главном экране нажмите на кнопку "Смотреть маркеты" и откройте окно "Таблица монет".
В нижней части этой таблицы нажмите кнопку "Настройка плеча" и в открывшейся дополнительной настройке Вы увидите поле Config (строки конфигурации), в которое записываются желаемые лимиты позиций, под которые будет подстраиваться максимально возможное плечо.
Формат строки конфигурации Config: (число) (перечень монет через запятую или пробел, либо слово def).
Слово def означает применять данный лимит ко всем маркетам, стоящим перед словом def и не перечисленным явно в строке конфигурации, а число 0 - означает не управлять плечами.
Примеры:
1) 10k def 30k BTC ETH (для монет BTC и ETH установить лимит 30000$, а по всем остальным монетам установить лимит 10000$)
2) 0 def 5k TRX LRC 10k ADA (для монеты ADA установить лимит 10000$, для монет TRX и LRC установить лимит 5000$, а по всем остальным монетам не устанавливать лимиты и не управлять плечами).
После заполнения поля Config и установки сопутствующих галочек следует нажать на кнопку Apply, чтобы применить изменения настроек.
Для этого в терминале MoonBot Вам нужно сделать следующие действия:
1) На вкладке Настройки-Специальные-Настройка движка установите галочку рядом с параметром Auto Leverage (автосмена плеча вплоть до х5 в случае превышения лимита позиции).
2) Нажмите на кнопку Смотреть Маркеты и затем в нижней части Таблицы Монет нажмите на кнопку Настройка плеча. Там установите галочку рядом с параметром "Авто плечи по макс. ордеру (автоматически менять плечи для достижения максимального заданного ордера) и установите галочку рядом с параметром Allow Leverage Up (повышать плечо, если нужный лимит можно достичь при бОльшем плече).
В поле Config следует записать, например, 100 def и этого будет достаточно, чтобы на всех монетах были всегда максимальные плечи.
После этого нажмите кнопку Apply (Применить). Сразу будет дан запрос на биржу на поднятие всех плеч до максимального и, в последствии, плечи будут автоматически корректироваться, при их уменьшении на бирже или при возврате прежних размеров плеч со стороны биржи.
На главном окне терминала MoonBot можно кликнуть на кнопку "Показывать графики\стаканы спотовых торгов", которая располагается левее кнопки "Воронка" и открыть окно с дополнительными параметрами:
Show Spot Trades: показать спотовые торговые трейды (показываются более бледными чем на текущей паре).
Show Spot Book: показать спотовый торговый стакан.
Show Mark Price: показать линию усредненной цены монеты на всех биржах.
Show Liquidations: показывать крестики с ликвидациями трейдеров (желтые - ликвидации шортистов, синие - ликвидации лонгистов).
Show Open Interest: показывать линию открытого интереса (только на USDT-BTC).
Show Avg Price: показывать линию средней цены, от которой отстраивается stop-loss.
BTC pair: показать спотовые трейды по битковой паре, если галка не стоит, то показать по USDT паре (после установки этой галочки нужно закрыть график и потом снова его открыть).
Shift Spot Chart: совмещение графиков и торговых стаканов спота и фьючерсов.
Show MinMax: показать минимумы и максимумы цен.
Huge: увеличение крестиков трейдов (есть более расширенная настройка толщины крестиков User Interface-Pixel Size).
Show EMA: показать часовые, минутные и секундные EMA.
Market Avg: показать часовые, минутные и секундные Mavg.
Ширина спот. стакана ХХ%: полозок для изменения отображения ширины спотового стакана.
На спотовом терминале, часть из этих параметров не отображается, так как относится только к фьючерсным настройкам.
Вы можете установить или снять галочки с нужных Вам параметров и настроить отображение графиков и стаканов по Вашему усмотрению.
Колонка 1m vol в таблице монет - это минутные объемы на монетах.
Колонка 3m vol в таблице монет - это трёх минутные объемы на монетах.
Колонка 5m vol в таблице монет - это пяти минутные объемы на монетах.
Колонка 3h. Delta в таблице монет - это трёх часовые дельты монет
Колонка 1m Delta в таблице монет - это минутные дельты на монетах
Колонка Funding в таблице монет - это значения фандинга на монетах
Колонка MarkPrice в таблице монет - это значения маркпрайса на монетах
Колонка Leverage в таблице монет - это значения установленных плечей на монетах (для фьючерсных маркетов).
Колонка Session в таблице монет - это значение сессии на монетах.
Колонка MaxPos в таблице монет - это значение максимальных позиций на монетах для управления плечами на фьючерсном рынке.
Ползунок цены продажи на главном окне фьючерсного терминала MoonBot не учитывает плечо на фьючерсах.
Алгоритм кнопки Авто в линейке масштаба на главном окне терминала MoonBot считается по 3-х часовой дельте цены и пересчитывается при центровке графика, в частности, хоткеем CTRL+стрелка.
На главном окне спотового терминала MoonBot можно менять масштаб графика с помощью фиксированных кнопок, при этом доступно две шкалы с масштабом:
1) Если не нажата кнопка x9, то доступен следующий выбор значений масштаба: 100%, 50%, 20%, 10%, 5%, Авто.
2) Если нажата кнопка x9, то доступен следующий выбор значений масштаба: 2k%, 1k%, 500%, 200%, 100%, Авто.
На главном окне фьючерсного терминала MoonBot можно менять масштаб графика с помощью фиксированных кнопок, при этом доступно две шкалы с масштабом:
1) Если не нажата кнопка x9, то доступен следующий выбор значений масштаба: 50%, 20%, 10%, 5%, 2%, Авто.
2) Если нажата кнопка x9, то доступен следующий выбор значений масштаба: 2k%, 1k%, 500%, 200%, 100%, Авто.
Да, на главном окне фьючерсного терминала MoonBot в дискретном меню выбора плечей можно выбрать плечо 4х.
В последних версиях терминала MoonBot добавлена возможность открытия графика монеты при двойном клике в любом месте строки данной монеты в Таблице маркетов. Рекомендуем обновить Вашу версию терминала MoonBot на актуальную.
В последних версиях терминала MoonBot для биржи HTX на вкладке Настройки-Специальные-Настройки движка добавлена возможность использования настройки Ignore Replacing Bug игнорировать или нет баг зависших ордеров (ошибки со статусом 499, 12030, 10054 и т.п.). Рекомендуем обновить Вашу версию терминала MoonBot на актуальную.
Биржа Binance стала отказываться от торговли на парах BUSD и активно перешла на торговлю на парах USDC, поэтому в последних версиях терминала MoonBot пары BUSD были исключены из поддержки и были добавлены пары USDC.
В последних версиях терминала MoonBot для биржи Bybit добавлена возможность торговать на USDC парах. Рекомендуем обновить Вашу версию терминала MoonBot на актуальную.
В связи с ребрендингом биржи Huobi и переименованием её в биржу HTX в терминале MoonBot на вкладке Настройки-Логин произошло переименование биржи с Huobi на биржу HTX, старый токен HT заменен на новый HTX и теперь показывается на главном окне терминала MoonBot в миллионах токенов, приставки у файлов базы данных, стратегий, ордеров, также поменялись с Huobi на HTX. Рекомендуем для торговли на бирже HTX использовать актуальную версию терминала MoonBot.
В терминале MoonBot в окне Меню - System Settings есть настройка: Use ClearType - использовать ClearType шрифты на графиках.
В терминале MoonBot в окне Меню - System Settings есть настройка: Use Direct2D - использовать DirectX (рекомендуется в большинстве случаев).
В терминале MoonBot в окне Меню - System Settings есть настройка: Smooth Charts scrolling - плавная прокрутка графиков (только в модуле Moon Scalper).
В терминале MoonBot в окне Меню - System Settings есть настройка: Local Trades Time - использовать локальное время для отрисовки трейдов на графиках (включите, если Ваши часы не синхронизированы).
Для чего в терминале MoonBot в окне Меню – System Settings нужна настройка Fast OrderBook updates?
В терминале MoonBot в окне Меню - System Settings есть настройка: Fast OrderBook updates - быстрое обновление стакана (только в модуле Moon Scalper).
В терминале MoonBot в окне Меню - System Settings есть настройка: Antialiasing - использовать Антиалиасинг при рисовании графиков (график может выглядеть размытым).
В терминале MoonBot в окне Меню - System Settings есть настройка: RepaintOnMouseOver - плавная отрисовка курсора (использует больше системных ресурсов).
В терминале MoonBot в окне Меню - System Settings есть настройка: Ignore Scale - игнорировать системную настройку масштаба монитора (включать только если есть проблемы с настройкой масштаба).
В Меню - System Settings ползунок "Use memory for charts: ХХ%" теперь доступен в режиме VPS на 1GB VPS с включенным файлом подкачки. Эта настойка влияет на количество крестиков на графике в отчете. Настоятельно рекомендуется увеличивать его значение только на 2GB VPS!
Если в терминале MoonBot зайти в Меню - System Settings, то в этом окне можно посмотреть текущий размер файла подкачки. Настоятельно рекомендуем установить фиксированный размер файла подкачки 4 GB. Для этого в окне System Settings нажмите кнопку "Set PageFile-Control panel", при этом откроется окно "System Properties", далее Performance - Settings -> Advanced -> "Change", ИЛИ нажмите кнопку "Set PageFile-Registry" при этом файл подкачки будет сразу установлен на 4GB, закройте терминал MoonBot и перезапустите VPS, чтобы изменения вступили в силу.
Биржа Binance объявила, что прекращает использование домена WebSocket wss://fstream3.binance.com 29 февраля 2024 г. в 06:00 (UTC). Пользователям API указано на необходимость подключения через новое соединение WebSocket с wss://fstream.binance.com после этого срока, чтобы обеспечить постоянный доступ к данным с сервера Binance Futures WebSocket.nБиржа на своём сайте предоставила руководства для WebSocket Market Streams и User Data Streams, чтобы помочь пользователям в процессе настройки.nДополнительные обновления и подробную информацию об этом изменении можно найти в журнале изменений API и полной документации API на сайте Binance.nВ связи с этим в терминале MoonBot отключено соединение через fstream3, при этом в меню подключения он остается, но при его выборе по факту будет работать соединение через fstream.
В терминале MoonBot на вкладке "Настройки - Специальные - Настройка движка" есть настройка "Auto Reduce Orders", если галочка установлена, то будет разрешено уменьшать размер ордера в соответствии с лимитом биржи на максимальный ордер. Галочка Auto Reduce Orders также учитывает максимальную позицию премаркетов Binance.
В отчете терминала MoonBot кнопка "To strategy BL" используется для внесения монеты в черный список стратегии. Например, если Вы увидели в отчёте, на какой-то монете минусовые сделки по определённой стратегии, то с помощью этого функционала можно быстро добавить эту монету в черный список именно этой стратегии.
В отчете терминала MoonBot кнопка "To Global BL" используется для внесения монеты в глобальный черный список. Например, если Вы увидели в отчёте, на какой-то монете минусовые сделки, то с помощью этого функционала можно быстро добавить эту монету в глобальный черный список терминала MoonBot, чтобы все стратегии не работали на этой монете.
Во избежание фризов в Таблице маркетов терминала MoonBot в неактивном состоянии отображается не более 100 строк.
В левом верхнем углу графика на главном окне терминала MoonBot отображаются следующие значения:
Spot: процент расхождения цены на фьючерсах относительно спота (значение может быть положительным или отрицательным),
F: процент фандинга (значение может быть положительным или отрицательным),
Time: время до окончания текущего цикла фандинга (часы:минуты:секунды),
24h: 24h Delta - дельта цены за 24 часа,
P1h: Pump1h - дельта роста цены за час, считается как разница между ценой час назад и максимальной ценой за час (значение всегда положительное),
D1h: Dump1h - дельта падения цены за час, считается как разница между ценой час назад и минимальной ценой за час (значение всегда положительное),
5m: 5m Delta - дельта цены за 5 минут,
1M: 1m Delta - дельта цены за 1 минуту,
Vd: MinuteVolDelta - минутная дельта объема (считается как отношение объема за последнюю минуту к среднему минутному объему за последние 3 часа),
Vf: HourlyVolFast - часовой объем с быстрым обновлением по трейдам.
Рекомендуем Вам обновить терминал MoonBot до актуальной версии, так как в старых версиях терминала MoonBot до версии 7.26 (27.06.2024) для биржи Binance функционал HMap уже работает не корректно из-за того, что размер ордера по старому алгоритму не удаётся правильно посчитать и отобразить на карте HMap, потому что Binance в 05:00 UTC 18 июня 2024г. удалил идентификатор заказа покупателя (Buyer order ID b) и идентификатор заказа продавца (Seller order ID a) из торговых потоков (Trade Streams, т. е. @trade) при этом WebSocket Streams был обновлен с учетом этого изменения. Начиная с версии 7.26 (27.06.2024) терминала MoonBot алгоритм расчета для карты HMap был изменён согласно изменениям в API биржи, чтобы ордера на карте отображались адекватно, но прежней точности отображения ордеров уже не будет.
Да, для этого на вкладке Настройки - Специальные - Настройка движка установите галочку Автопокупка BNB и задайте нужный порог, ниже которого терминал будет делать автопокупку и сумму автопокупки, для биржи Gate в этом случае будут покупаться не BNB, как для биржи Binance, а токены GT, из которых биржа Gate вычитает комиссию за сделки.
API биржи Gate поддерживает конвертацию мелких остатков монет, поэтому в терминале MoonBot для биржи Gate можно конвертировать мелкие остатки монет в токены GT. Для этого зайдите в Меню - Assets и в нижнем окне "Transfer" нажмите на кнопку Convert to GT после этого терминал отправит запрос на биржу и все мелкие остатки монет будут конвертированы.
Вы можете конвертировать в токены GT небольшие балансы поддерживаемой криптовалюты кроме исключенной из торговли (delisting) cтоимостью менее 0,0001 BTC один раз в 24 часа. Каждые 3 дня для каждого счета доступна квота конвертации в 100 GT.
В настоящее время в спотовом терминале MoonBot для биржи Gate поддерживается только одна торговая пара: USDT.
В настоящее время в спотовом терминале MoonBot для биржи Bybit поддерживается только одна торговая пара: USDT.
В настоящее время в спотовом терминале MoonBot для биржи HTX поддерживаются следующие торговые пары: BTC, ETH, USDT, USDC, HTX, USDD.
В настоящее время в спотовом терминале MoonBot для биржи Binance поддерживаются следующие торговые пары: ВТС, ETH, BNB, USDT, AUD, TUSD, BRL, GBP, USDC, TRX, EUR, BIDR, DOGE, TRY, FDUSD, AEUR.
В настоящее время во фьючерсном терминале MoonBot для биржи Binance поддерживаются следующие торговые пары: BTC, USDT, USDC.
В настоящее время в квартальном фьючерсном терминале MoonBot для биржи Binance поддерживается только одна торговая пара: USDT.
В терминале MoonBot в Таблице маркетов можно скрывать колонки, которые Вам пока не нужны и при этом сократить ширину Таблицы маркетов, чтобы, например, держать её открытой рядом с основным окном терминала и наблюдать за нужными Вам значениями в выбранных колонках. Для выбора колонок откройте Таблицу маркетов и в нижнем углу нажмите на иконку "Воронка" (Фильтр). Откроется окно с перечислением существующих колонок с возможностью установить или снять галочки напротив каждой из них. Если галочка установлена, то колонка будет отображаться в Таблице Маркетов, если снята, то она будет скрыта. Чтобы быстро установить все галочки можно нажать на кнопку Check All, а чтобы быстро снять все галочки можно нажать кнопку Uncheck All.
Модуль мониторинга графиков в отдельных окнах это удобный функционал в терминале MoonBot, который позволяет создать много отдельных окон, в которые можно вручную или автоматически подгружать графики монет и следить за их движением.
Размер окон, их расположение, количество графиков, которые будут в них подгружаться и прочие действия гибко настраиваются пользователем.
Можно создавать отдельные окна под общие детекты стратегий, только под детекты определенных стратегий, только под определенные торговые ситуации, например "сильное падение монеты", "сильный рост монеты", "увеличение объемов" и по другим параметрам, которые доступны в настройках стратегий.
Если на какой-то монете находится интересная торговая ситуация, то можно вручную дважды кликнуть мышкой на мини график в окне мониторинга и открыть его на главном окне терминала MoonBot для активной торговли.
Этот модуль доступен участникам нашей программы “MoonBonus” (условия участия в этой программе можно прочесть, нажав кнопку MoonBonus в верхней части главного окна терминала MoonBot).
Подробнее о модуле мониторинга графиков в отдельных окнах можно прочесть на этой странице: https://moon-bot.com/ru/charts-in-separate-windows/.
Чтобы открыть настройки модуля мониторинга графиков в отдельных окнах, нажмите на главном окне терминала MoonBot правой кнопкой мыши на кнопку "Жёлтая звездочка" (Избранное), которая находится правее поля для ввода монет, при этом откроется отдельное меню с настройками.
Кнопка Show: показать ранее созданные окна с графиками.
Копка Hide: скрыть все окна с графиками (состояние окон запоминается после перезапуска терминала).
Кнопка Clear: очистить и удалить все окна с графиками.
Кнопка New: добавить новое окно с графиками.
Кнопка Add Markets: скопировать все графики с главного окна терминала MoonBot в активное окно с графиками. Активным окно с графиками становится, когда вы кликаете на него мышкой; его номер пишется над кнопкой Add Markets.
Меню Refresh: задать интервал авто-центровки окон с графиками. Доступны следующие интервалы: 5 сек., 15 сек., 30 сек., 1 мин., 5 мин., 15 мин.
Галочка Wide управляет формированием ячеек с графиками: без галочки в окне будет строиться квадратная таблица для ячеек с графиками с пропорциями NxN; с галочкой по возможности в окне будет строится таблица для ячеек с графиками с пропорциями 16:9.
Галочка Auto Resize управляет автоматическим пересчетом ячеек при удалении графиков. Если она установлена, то при ручном удалении графика и при возможности сократить таблицу ячейки будут пересчитаны.
Пример: в окне было открыто 9 графиков в таблице 3×3. Вы удалили 3 графика, осталось 6. Теперь их можно разместить в таблицу 3×2, тогда с галочкой Auto Resize терминал MoonBot это сделает автоматически, а без галочки Auto Resize пересчет ячеек будет произведён только при нажатии в окне кнопки с "Зелёными стрелками" (Обновить).
Если закрыть окно, на котором есть хотя бы один график, то оно не удаляется и его можно снова открыть кнопкой Show. Если закрыть окно без графиков, то оно удаляется полностью.
Галочка StayOnTop: если установлена, то окна с графиками будут поверх остальных окон.
Полозок "Не более NN графиков в окне" позволяет ограничить количество загружаемых в окно графиков.
Подробнее о модуле мониторинга графиков в отдельных окнах можно прочесть на этой странице: https://moon-bot.com/ru/charts-in-separate-windows/.
Добавление графиков в окна мониторинга терминала MoonBot можно производить как вручную, так и автоматически.
Вручную добавлять графики в окна мониторинга можно несколькими способами:
1) С помощью кнопки "Жёлтая звезда" (Избранное).
2) Путем ввода названия монеты в поле для поиска монет.
3) Нажатием на кнопку с глазом справа от графика в главном окне терминала.
4) Нажатием ПКМ на надпись с названием маркета справа от графика в главном окне терминала.
Автоматически добавлять графики в окна мониторинга можно с помощью стратегий по детекту или по факту покупки стратегией MoonShot.
Для этого в стратегиях предусмотрены параметры:
AddToChart: Номер окна мониторинга, в которое при срабатывании стратегии добавлять графики монет.
KeepInChart: Сколько секунд держать график в окне.
Если график добавлен автоматически, в его левом верхнем углу появляется кнопка Pin. Если нажать на неё, то она исчезнет и график в окне остается навсегда, иначе он удаляется через KeepInChart секунд.
Порядок графиков, у которых нет значка Pin можно менять вручную путем их перетаскивания с зажатой кнопкой SHIFT, как внутри одного окна, так и между другими окнами от одного и того же терминала MoonBot.
Подробнее о модуле мониторинга графиков в отдельных окнах можно прочесть на этой странице: https://moon-bot.com/ru/charts-in-separate-windows/.
В верхней части окна с графиками терминала MoonBot есть панель управления, на которой расположены:
Кнопки масштаба, которые действуют на масштаб всех графиков в окне с графиками.
Кнопка с "Зелеными стрелками" (Обновить): позволяет сбросить масштаб, отцентрировать графики и пересчитать матрицу ячеек, если выключена галка Auto Resize.
Кнопка с "Красным крестиком" (Очистить): позволяет удалить все графики из активного окна
Кнопка "Ручка" (Информация): позволяет скрыть шкалы цены, времени и другую информацию, оставляет только тиковый график, полезно если графиков много и нужно скрыть избыточную визуальную информацию.
Кнопка “Pin” (Закрепить): появляется только при автоматическом добавлении графиков. Если ее нажать, то она исчезнет и график останется в этом окне навсегда, иначе он будет удалён через KeepInChart секунд.
Кнопка "Круг с белым крестиком" (Удалить): появляется у каждого мини графика только при наведении мышкой в его правый угол, при его нажатии удаляет график их окна.
При выключенной галочке “Раздельные зоны управления” на вкладке Настройки – Интерфейс на мини-графиках можно управлять уже стоящими ордерами путем их перетаскивания мышкой.
При нажатии кнопки SHIFT + средняя кнопка мышки масштаб времени для этого мини графика копируется на все графики в этом окне, то есть можно растянуть или сжать 1 график, и затем нажатием SHIFT + средняя кнопка мышки синхронно растянуть все остальные.
Подробнее о модуле мониторинга графиков в отдельных окнах можно прочесть на этой странице: https://moon-bot.com/ru/charts-in-separate-windows/.
Вам нужно в аккаунте биржи Bybit создать API ключи с разрешениями для спотовой и фьючерсной торговли. Затем в терминале MoonBot на вкладке Настройки-Логин выбрать биржу Bybit (для спотовой торговли) или Bybit Futures (для фьючерсной торговли) и затем зарегистрировать эти API ключи.
Потом нужно зайти на вкладку Настройки-PRO и нажать на надпись Moon Credits или нажать на надпись типа версии (PRO version / Free version) в правом нижнем углу главного окна терминала.
Затем, в открывшемся окне "Moon Credits" внизу нужно посмотреть на доступный баланс Moon Credits и убедиться, что есть 500 Moon Credits для активации API ключей.
Далее, под названием "Activate API Key" нужно нажать на кнопку Activate for 500 Credits и произвести активацию API ключей.
Более подробную инструкцию смотрите на нашем сайте https://moon-bot.com/ru/connect-bybit/.
Вам нужно в аккаунте биржи Gate создать API ключи с разрешениями для спотовой и фьючерсной торговли.
Затем в терминале MoonBot на вкладке Настройки-Логин выбрать биржу Gate Spot (для спотовой торговли) или Gate Futures (для фьючерсной торговли) и затем зарегистрировать эти API ключи.
Потом нужно зайти на вкладку Настройки-PRO и нажать на надпись Moon Credits или нажать на надпись типа версии (PRO version / Free version) в правом нижнем углу главного окна терминала.
Далее, в открывшемся окне "Moon Credits" внизу нужно посмотреть на доступный баланс Moon Credits и убедиться, что есть 500 Moon Credits для активации API ключей.
Далее, под названием "Activate API Key" нужно нажать на кнопку Activate for 500 Credits и произвести активацию API ключей.
Более подробную инструкцию смотрите на нашем сайте https://moon-bot.com/ru/connect-gate/.
Колонка Max.Order в таблице монет - это максимально возможный размер ордера на монете.
На главном экране терминала MoonBot нажмите кнопку Отчеты, при этом откроется отдельная таблица, в которой представлены построчно все Ваши сделки.
Если установить галочку "По закрытию", то отчет будет сортироваться не по колонке открытия позиций (BuyDate), а по колонке закрытия позиций (CloseDate). В этом случае, если, например, у вас сделка открыта "вчера", а закрыта "сегодня" и вы включаете ещё и галку "Сегодня", то вы увидите все закрытые именно сегодня сделки.
Если, например, у Вас сделка была открыта 3 дня назад, а закрыта вчера, то при выборе отчета за два последних дня:
- с галочкой "По закрытию" она отобразится в отчёте, так как она была закрыта вчера (сортировка по колонке CloseDate),
- без галочки "По закрытию" она не отобразится в отчёте, так как была открыта 3 дня назад (сортировка по колонке BuyDate).
В терминале MoonBot зайдите на вкладку Настройки - Интерфейс, нажмите на кнопку Colors Setup. Цвет и прозрачность линий Buy и Sell ордеров настраивается в параметрах:
BuyOrder - для Buy ордера в лонг
SellOrder - для Buy ордера в лонг
BuyShort - для Buy ордера в шорт
SellShort - для Buy ордера в шорт
Нажмите на цветовое меню правее соответствующей настройки и в нижней части цветового квадрата переместите полозок в крайнее правое положение (без прозрачности для отображения максимального цвета).
Зайдите на вкладку Настройки - Интерфейс, нажмите на кнопку Colors Setup. Цвет и прозрачность линии стопа настраивается в параметре GraphGreen. Нажмите на цветовое меню правее GraphGreen и в нижней части цветового квадрата переместите полозок в крайнее правое положение (без прозрачности для отображения максимального цвета).
При нажатии на главном окне терминала MoonBot на кнопку Отчеты откроется Таблица отчетов, в которой будут отражены в том числе закрытые сделки. Если кликнуть на такой сделке по названию монеты, то должно открытьвася окно Pump Chart с миниграфиком, на котором можно посмотреть эту сделку визульно с точками входа и выхода, изменить масштаб по времени (горизонтальный) или цене (вертикальный).
Если не открывается окно Pump Chart или в нём не открываются сделки из окна Таблицы отчетов, то нужно проделать следующие действия:
1) Перезагрузить терминал MoonBot.
2) Проверить в папке logs есть ли этот файл .bin с данной сделкой по этой монете. Файл указывается в виде: BinanceF_USDT-BTC_07-25-18-53-26_2.bin, где:
"BinanceF" - это приставка, означающая, что график был записан терминалом автоматически при закрытии сделки на бирже Binance Futures и может быть открыт в окне Pump Chart.
"USDT-BTC" - это название пары.
"07-25" - это месяц и день.
"18-53-26" - это часы-минуты-секунды закрытия сделки.
"2" - это номер сделки по этой монете.
3) Зайти на вкладку Настройки - Специальные - System и проверить настройку полозка "Удалять старые логи через N дней".
Если сделка старая, например, которая была 3 дня назад, а полозок стоял на "Удалять через 2 дня", то файла .bin в папке logs уже не будет, так как он был уже удален и при клике на монету в Таблице отчетов она соответственно не откроется.
4) Зайти на вкладку Настройки - Специальные - System проверить настройку полозка "Графики в отчете N мин. после закрытия".
Если сделка новая, например, которая была закрыта 1 минуту назад, а полозок стоял на "Графики в отчете 5 мин. после закрытия", то файла .bin в папке logs еще не будет, так как он ещё дописывается в памяти и пока не сохраняется в bin файл. Нужно подождать 5 минут после закрытия сделки, когда файл будет полностью дописан, сохранён в bin файл в папке log и только после этого его можно будет открыть через Таблицу отчетов.
5) Иногда, при нажатии на монету в отчете окно Pump Chart с миниграфиком открывается позади главного окна терминала, или вне основного монитора. Тогда в этом случае нужно попробовать его найти за главным окном терминала MoonBot, сместив его в угол или попробовать комбинацию CTRL+SHIFT+F10, которая перемещает главное окно и дополнительные окна на основной монитор и делает их видимыми.
Для того, чтобы в терминале MoonBot вручную обновиться на тестовую версию нужно на главном окне в поле для поиска монет ввести команду следующую команду:
InstallTestVersion MoonBot-B4, где InstallTestVersion непосредственно команда на обновления версии, а MoonBot-B4 указание номера тестовой версии.
Для того, чтобы в терминале MoonBot вручную обновиться на текущую релизную версию нужно на главном окне в поле для поиска монет ввести команду следующую команду:
InstallTestVersion Release, где InstallTestVersion непосредственно команда на обновление версии, а Release указание, что нужно загрузить текущую релизную версию.
В настоящее время в спотовом терминале MoonBot для биржи Bitget поддерживаются следующие торговые пары: BTC, ETH, USDT, USDC, EUR.
В настоящее время во фьючерсном терминале MoonBot для биржи Bitget поддерживается только одна торговая пара: USDT.
На вкладке Настройки - Специальные - Настройки движка при установленной галочке Custom IP в более ранних версиях терминала MoonBot на методах Method 2, Method 3 было возможно ввести свой IP адрес в поле api.binance.com IP из пула адресов биржи Binance. Но, так как введённые вручную пользователями IP адреса часто переставали работать, то было принято решение в последних версиях терминала отключить функционал Custom IP, то есть независимо от визуального положения галочки Custom IP (установлена она или снята) поле api.binance.com IP не редактируется, а IP адрес для биржи Binance берется терминалом в автоматическом режиме и меняется также автоматически на другой для получения API запросов с наименьшими потерями.
На вкладке Настройки - Специальные - Настройки движка галочку Auto DNS в более ранних версиях терминала MoonBot можно было снимать, но сейчас она всегда установлена и параметр всегда активен без возможности его отключения пользователем. В таком положении терминал автоматически определяет IP серверов биржи Binance с помощью Cloudflare DNS.
На вкладке Настройки - Специальные - Настройки движка терминала MoonBot поле api.binance.com IP не доступно для редактирования пользователем и в нём отображается IP адрес сервера API запросов от биржи Binance.
На вкладке Настройки - Специальные - Настройки движка терминала MoonBot поле stream.binance.com IP не доступно для редактирования пользователем и в нём отображается IP адрес WebSocket сервера потоковой загрузки цен.
Если терминал MoonBot подключен к фьючерсной бирже Binance, то правее кнопки Обновить будет дополнительно отображаться настройка с выбором варианта подключения к wss://fstream.binance.com: Default, FStream3, fstream-auth. Рекомендуется использовать вариант настройки Default (по умолчанию).
На вкладке Настройки - Специальные - Настройки движка терминала MoonBot поле No trades on markets предназначено для ручного ввода монет через запятую для их исключения из подписки на получение трейдов. Этот функционал помогает оптимизировать работу терминала при сильной нагрузке. Например, если Вы не торгуете тяжелые монеты, такие как BTC, ETH, то Вы можете их вписать в эту строчку, закрыть окно с Настройками, затем нажать Меню - Обновить подключение и трейды по ним не будут поступать в терминал, снижая нагрузку.
На вкладке Настройки - Специальные - Настройки движка терминала MoonBot поле No trades on markets предназначено для ручного ввода монет через запятую для их исключения из подписки на получение трейдов. Если вписать в это поле, например монеты BTC и ETH, то по ним в терминал MoonBot не будут поступать трейды. Если Вы всё равно наблюдаете трейды на этих монетах, то нажмите Меню - обновить подключение, а также возможно работает MoonStreamer или Подгрузка графиков.
Если у Вас в терминале MoonBot не работает Карандаш-эмулятор (функционал рисование ценой на графике), то возможны следующие причины:
1) У Вас не активирован модуль MoonBonus без него функционал не работает
2) В меню модуля рисования "Карандаш" на кнопке "Ручка" не установлена галочка Emulator для возможности рисования ценой на графике
3) Вы рисуете позади от текущий трейдов и эмуляторная цена не может вернуться назад.
4) Отжата кнопка "Карандаш" и не возможно общее рисование, включая рисование ценой.
Если в терминале MoonBot на вкладке Настройки - Логин установлена галочка "Мониторинг онлайна", то активируется функция отслеживания онлайн-статуса терминала через Telegram-сервис @MBOnlineBot. В случае отключения терминала с определённого IP, Вы получите уведомление в Telegram. Это поможет Вам оперативно выяснить причину и быстро восстановить его работу.
Если в терминале MoonBot на вкладке Настройки - Логин установлена галочка "Я разрешаю терминалу отправлять отладочные данные", то Вы сможете вносить свой вклад в развитие терминала MoonBot, разрешив отправку отладочной информации на сервер разработчиков терминала. Персональные данные при этом не передаются, а передаваемые на сервер данные содержат только ваш регистрационный ID, записи об активности терминала и сообщения об ошибках программного обеспечения, чтобы по ним разработчики могли быстро реагировать и выпускать обновления терминала с устранением ошибок.
Если терминал открыт и используется в качестве активного приложения, то при нажатии на пробел или Enter клавиатуры в терминале MoonBot будет открыто окно или меню, выбранной в данный момент кнопки.
Если была нажата кнопка Стратегии, которое открывает окно Стратегий (Strategies), то это окно будет открыто в месте его последнего нахождения.
Если была нажата кнопка Меню, то список Меню будет открыт рядом с текущим положением курсора на мониторе.
На вкладке Настройки - Телеграм можно навести курсором мышки на статус ОК и в подсказке появится телефонный номер, на который был зарегистрирован Телеграм, подключенный к терминалу MoonBot.
Если на главном окне терминала MoonBot отключена кнопка М (Мульти ордера), то надпись Session на графиках монет будет скрыта.
В Вашем случае нужно нажать на кнопку М и надпись Session снова появится на графиках монет.
Для этого в терминале MoonBot нужно на вкладке Настройки - Интерфейс нажать на кнопку Colors Setup и в открывшимся окне Colors Setup внизу нажать на кнопку Default, после этого параметры цветовой схемы в терминале будут возвращены в исходные настройки по умолчанию.
В терминале MoonBot есть возможность на вкладке Настройки - Интерфейс после нажатия на кнопку Colors Setup в окне Colors Setup настраивать цвета для разных элементов графика монет: цвета Buy и Sell ордеров, цвет тиков, цвет фона и прочие настройки. Кроме этого есть уже предустановленные цветовые схемы и для их активации можно нажать на одну из кнопок внизу окна Colors Setup:
- Кнопка Solarized устанавливает параметры цветов в режим Solarized.
- Кнопка Soft устанавливает параметры цветов в режим Soft.
- Кнопка Gentle устанавливает параметры цветов в режим Gentle.
Вернуть настройки цветов по умолчанию можно с помощью нажатия на кнопку Default.
В терминале MoonBot реализована прокрутка (скролл) строк с фильтрами на графике (Scroll Filters), если включена кнопка Воронка, а все строки не помещаются на экран. Для этого нажмите правой кнопкой мышки на кнопку Воронка и в меню установите галочку у пункта "Scroll Filters ALT+Wheel", затем подведите курсор мышки к зоне строк фильтров на графике, удерживайте клавишу ALT и используйте колесо мышки для прокрутки строк вверх или вниз.
Прокрутку строк с фильтрами можно отключить, если соответственно снять галочку в меню "Scroll Filters ALT+Wheel" кнопки Воронка.
Чтобы в терминале MoonBot вернуть основное окно терминала или его дополнительные окна, включая окно Стратегий в зону видимости основного экрана на стационарном компьютере нужно нажать следующую комбинацию клавиш: Ctrl+Shift+F10.
Если терминал MoonBot установлен на ноутбуке или используется специальная короткая клавиатура, где активация кнопки F10 производится при дополнительном нажатии на кнопку "fn" (функциональная клавиша), тогда комбинация будет выглядеть так: Ctrl+Shift+fn+F10.
Если Вы в терминале MoonBot используете ручную стратегию Manual с включенным разделом Session настроек стратегий (IgnoreSession=NO), то для отображения информации по нулевому Session нужно установить галочку около этой ручной стратегии, нажать на кнопку "Старт отмеч." и активировать её, чтобы рядом горела лампочка. А также убедитесь, что при нажатии правой кнопки мышки на кнопку Воронка "Показывать фильтры на графиках" была снята галочка в меню около пункта Hide zero sessions.
Если Вы в терминале MoonBot не можете открыть папку со стратегиями, в которых точно ранее находились стратегии, то скорей всего у Вас в поле Фильтр в окне Стратегий записано поисковое слово, которое не присутствует в названии стратегии папки, которая у Вас не открывается. Для решения этого вопроса удалите все поисковые слова из поля Фильтр.
Отображение ордеров черточек в книге ордеров терминала MoonBot полезно и даёт лучшее понинимание о распределении отдельно стоящих крупных лимитных ордеров и плотностей как на покупку, так и на продажу.
Если у Вас ордера черточки не отображаются в книге ордеров на фоне цвета книги ордеров, то зайдите на вкладку Настройки - Интерфейс и полозок прозрачности ордеров в книге ордеров "Ордера: ХХ%" переместите в крайнее правое положение на 100% (максимально видны).
Кроме этого проследите, чтобы цвет ордеров черточек не совпадал с цветом книги ордеров, так как это разные настройки и при одинаковых цветах ордера черточки по цвету будут сливаться с фоновым цветом книги ордеров.
Чтобы проверить цвета на вкладке Настройки - Интерфес нажмите кнопку Colors Setup, которая откроет окно Colors Setup с цветовыми настройками различных элементов интерфеса терминала MoonBot.
Настройка BookLevelRed определяет цвет ордеров черточек в красной книге ордеров
Настройка OrderBookRed определяет цвет фона красной книги ордеров
Эти два цвета между собой должны различаться.
Настройка BookLevelGreen определяет цвет ордеров черточек в зеленой книге ордеров
Настройка OrderBookGreen определяет цвет фона зеленой книги ордеров
Эти два цвета между собой должны различаться.
Также внизу каждой цветовой настройки есть полозок прозрачности цвета, который должен находиться в крайнем правом положении, тогда цвет будет максимально виден. Если он у параметров BookLevelRed и BookLevelGreen находится в крайнем правом положении, то ордера черточки в красной и зеленой книге ордеров будут не видны (полностью прозрачны).
Можно ли в Таблице монет терминала MoonBot отсортировать монеты по времени их добавления на биржу?
В терминале MoonBot в окне Таблица монет изначально, а так же при нажатии кнопки "Обновить" (с зелеными стрелками) сортировка по колонке "Markets" производится по времени добавления маркетов. На нижней строчке Таблицы монет будет находиться маркет, добавленный на биржу последним.
В терминале MoonBot на вкладке Настройки - Основные полозок "Авто Panic Sell если цена упала < [покупка] +-XX%" можно регулировать в диапазоне от -20% до +1%.
В терминале MoonBot на вкладке Настройки - Основные полозок "Panic Sell может снижать цену до [покупка] +-ХХ%" можно регулировать в диапазоне от -99% до +5%.
Да, можно, для этого зайдите на вкладку Настройки - Hotkeys и задайте для поля "Panic Sell 1 order" нужную Вам комбинацию нажатия клавиш, которая будет являться хоткеем для активации режима Panic Sell только для одного ордера с наименьшим номером на графике монеты, который открыт на полный экран. То есть, если стоит несколько Sell ордеров на графике монеты, то после нажатия на этот хоткей будет закрыт сначала первый поставленный Sell ордер (с меньшим номером), при втором нажатии - второй поставленный Sell ордер и так далее.
Да, можно. Нажмите на кнопку Стратегии и откройте окно стратегий (Strategies). Кликните на папку с подпапками, которую Вы хотите удалить. Нажмите на иконку замка на кнопке Удалить, разблокируйте её и затем нажмите. Терминал MoonBot выдаст уведомление "Будут удалены следующие папки со стратегиями: (перечисление). Продолжить?". Нажмите на кнопку Да для подтверждения удаления.
Если в папке или подпапках находятся стратегии, у которых установлены галочки или они активированы в данный момент, то при попытке удалении папки с подпапками терминал MoonBot выдаст уведомление "В папках на удаление имеются запущенные стратегии, снимите с них галки и выключите перед удалением!". Если Вы уверены, что хотите продолжить удаление, то снимите галочки со всех стратегий в удаляемых папках и подпапках, деактивируйте их и затем повторите процедуру удаления.
Да, можно. Для этого в терминале MoonBot на вкладке Настройки - Специальные - Настройки движка убедитесь, что установлена галочка около параметра AutoClose Zero positions: удалять нулевые позиции с отрицательной маржой, которые возникают после ликвидации больше 100% на изолированной марже. По умолчанию данная галочка включена.
Да, можно. Нажмите на кнопку Смотреть маркеты и откройте окно Таблица монет со списком всех монет, которые торгуются на текущем маркете. В нижнем левом углу Таблицы монет расположено поле Coin, которое используется как фильтр для быстрого поиска нужных монет по колонке Market. Введите название нужной Вам монеты в это поле и в Таблице монет останется одна строка с ней или несколько строк с монетами, названия которых совпадают с набранными буквами.
Да, можно. Нажмите на кнопку Смотреть маркеты и откройте окно Таблица монет со списком всех монет, которые торгуются на текущем маркете. В нижнем левом углу Таблицы монет расположено поле DVol, которое используется как фильтр для быстрого поиска нужных монет по колонке Vol. с дневными объемами. Введите в это поле нужное Вам значение минимальных дневных объемов и в Таблице монет останутся только строки тех монет, значения дневных объемов которых будут выше указанного Вами значения.
Для того, чтобы скрыть кнопку Buy на правой панели главного окна терминала MoonBot нужно на вкладке Настройки - Интерфейс установить галочку "Скрыть кнопку Buy". Данную кнопку обычно скрывают в тех случаях, когда терминалом управляют на устройствах с малым размером экрана и есть риск случайного нажатия на кнопку Buy.
Для того, чтобы скрыть кнопку MoonBonus в верхней области главного окна терминала MoonBot нужно на вкладке Настройки - Интерфейс установить галочку "Скрыть кнопку MoonBonus". Когда окно терминала нужно сделать небольшим, то обычно скрывают данную кнопку для оптимизации рабочего функционала.
Справа от графика и книги ордеров отображается панель управления с дополнительными кнопками и информацией. Эту панель можно держать постоянно открытой или скрывать, чтобы увеличить рабочее торговое пространство с графиками. Чтобы включить автоскрытие нужно на вкладке Настройки - Интерфейс установить галочку у пункта "Скрыть панель справа от графика" и правая панель будет автоматически скрываться. В таком режиме в зоне красной книги ордеров сверху будет отображаться торговая пара (например USDT) и название монеты (например BTC) в формате USDT-BTC, если нажать на неё левой кнопкой мыши, то откроется график этой монеты на бирже, если нажать правой кнопкой мыши, то график данной монеты будет добавлен в активное чарт-окно.
Ниже располагается кнопка, если нажать на неё левой кнопкой мыши, то откроется правая панель управления и она будет открыта пока курсор будет находится в её зоне. Если нажать на неё правой кнопкой мыши, то это приведёт к закрытию графика монеты.
Если при открытой правой панели курсор переместить вне её зоны, например на график, то панель автоматически скроется.
Если правая панель управления открыта, то на ней сверху отображаться торговая пара (например USDT) и название монеты (например BTC) в формате USDT-BTC.
Если нажать на неё левой кнопкой мыши, то откроется график этой монеты на бирже, если нажать на неё правой кнопкой мыши, то график данной монеты будет добавлен в активное чарт-окно.
Ниже указаны данные по дельтам цены на монете за 3h, 1h, 15m (3 часа, 1 час и 15 минут) в процентах. Эти значения всегда положительные.
Если правая панель скрыта, то эти значения автоматически указываются на графике монеты в левом верхнем углу во-второй строке.
В терминал MoonBot добавлена возможность отображать трассы от Buy и Sell ордеров, по которым можно легко визуально отслеживать их перестановку на графике. Это позволяет быстро посмотреть работу стратегии, куда выставлялся Buy и Sell ордер, как дальше он перемещался на графике и затем при необходимости скорректировать алгоритм работы стратегии, не прибегая долгого изучения лога.
Если Вы хотите временно скрыть отображение трасс от Buy и Sell ордеров и других элементов рисования на графиках монет, то для этого отожмите кнопку Карандаш на главном окне терминала MoonBot. Если нужно снова их отобразить, то нажмите на кнопку Карандаш. Эти действия будут работать как на главном окне, так и в чарт-окнах терминала MoonBot.
В терминале MoonBot можно при нажатой кнопке Карандаш, когда будут отображаться все элементы рисования на графиках монет, скрыть или сделать менее видимыми только трассы от Buy и Sell ордеров. Для этого нажмите правой кнопкой мышки на иконке Карандаш, далее нажмите на кнопку Trace и в настройках трасс отрегулируйте их видимость на графиках монет с помощью полозка Opacity (Прозрачность). В крайнем левом положении полозка Opacity у трасс будет максимальная прозрачность и они не будут видны на графике, в крайнем правом положении видимость трасс будет максимальной.
В терминале MoonBot на графике каждой монеты хранится не более 50 трасс, при этом старые трассы автоматически затираются.
В терминале MoonBot для ручной очистки всех трасс от Buy и Sell ордеров и прочих элементов рисования используется в меню кнопки "Карандаш" кнопка "Clear All", которая есть во-всех инструментах рисования или комбинация клавиш CTRL+Z, которая пошагово очищает трассы и элементы рисования. Очистка трасс на графике и других элементов рисования производится только на графике монеты открытым на полный экран.
В терминале MoonBot после нажатия на кнопку "Карандаш" открываются кнопки с разными элементами рисования. В каждом меню в них есть кнопка Clear, которая при нажатии очищает все элементы рисования в меню, которого она расположена. То есть, если, например, на графике монеты, которая открыта на полный экран необходимо очистить все горизонтальные линии-уровни (Price Line), то нужно сначала нажать на иконку Price Line и затем в её меню нажать на кнопку Clear.
В терминале MoonBot после нажатия на кнопку "Карандаш" открываются кнопки с разными элементами рисования. В каждом меню в них можно установить галочку Hotkey, которая включает данный вид рисования в круговое переключение по хоткею "Switch Chart Figure", который настраивается на вкладке Настройки - Hotkeys.
Для удобства анализа сделок кнопка Воронка в окне Pump Chart в нажатом состоянии позволяет отображать на графике отчета только 2 ордера (Buy и Sell) по выбранной сделке. Если кнопка Воронка в окне Pump Chart отжата, то на графике отчета будут отображаться все ордера от всех сделок, которые успели записаться в это время. Трассы от всех ордеров будут всегда отображаться в любом положении кнопки Воронка в окне Pump Chart.
В терминале MoonBot трассу конкретного ордера можно выделить более ярко, чтобы разобраться, где она начиналась и, где закончилась. Для этого с нажатой клавишей CTRL наведите курсор на последнюю точку перестановки ордера, кликните на неё мышкой и она будет выделена более ярко. Чтобы снять яркое выделение трассы проделайте это действие ещё раз. На графике монеты можно выделять несколько нужных трасс поочередно увеличивая их яркость.
В терминале MoonBot, если ордер был закрыт по стопу, то на графике будет отображена последняя трасса от линии стопа. Если сделка была закрыта по тейку, то трасса от линии стопа на графике монеты сохраняться не будет. Трассу от линии стопа можно выделить более ярко, если с нажатой клавишей CTRL навести курсор на последнюю точку перестановки ордера, которая привела к закрытию позиции.
В терминале MoonBot в окне Стратегий при нажатии на кнопку Сохранить специально добавлена анимация с зеленым кружком, чтобы пользователь видел, что нажатие данной кнопки состоялось и процесс сохранения параметров стратегий прошёл успешно.
В терминале MoonBot на вкладке Настройки - Специальные - Защита от зависаний Вы можете изменять ширину колонок, для этого подведите курсор к границе нужной колонки, кликните на неё и, удерживая ПКМ раздвиньте границы колонки на нужную ширину.
Да, можно. Для этого в терминале MoonBot нажмите кнопку Смотреть маркеты и откройте окно Таблица монет, в поле фильтр внизу этого окна наберите название нужной Вам монеты, в Вашем случае это BTC. Затем кликните правой кнопкой мышки на название этой монеты и в меню выбора действий нажмите на пункт "Reset session on market". После этого только на данной монете будет сброшена сессия, а на других монетах сессия останется нетронутой.
В терминале MoonBot алгоритм слежения за потерянными ордерами корректно работает, в том числе и с монетами, которые имеют длинные названия, например 10000000AIDOGEUSDT.
В терминале MoonBot в отчете ликвидации учитывают лонг или шорт. В отчете по ликвидации пишутся дельты на момент сделки (последней перед ликвидацией, если их было несколько).
В терминале MoonBot на вкладке Настройки - Специальные - Remote есть функционал, который позволяет отправлять скриншоты со сделками в свой Телеграм канал или по желанию ещё и в официальные MoonBot Телеграм каналы.
На таких скриншотах отражена следующая информация:
- Торговая пара - Монета
- Год-месяц-дата часы:минуты
- Масштаб графика %
- Дельты цены: 3h, 1h, 15m
- Сумма сделки в $ и %
- Основные данные по монете на графике
- Название биржи с указанием Spot или Futures
- Тиковый график в момент сделки
- Входы и выходы из сделки
- Указание, что данный скриншот сделан при торговле на терминале MoonBot
- Указание на сайт: Moon-bot.com
Если Вы используете терминал MoonBot для торговли на споте по Телеграм сигналам, то убедитесь что у вас на вкладке Настройки - АвтоПокупка снята галочка Special, иначе, как в Вашем случае, терминал может ошибочно определять в сигнале маркет USDT-T.
Если Вы в терминале MoonBot в настройках стратегии на вкладке Main установили галочку около параметра DebugLog (YES), то по данной стратегии в лог будет выводиться дополнительная отладочная информация, которая может помочь получить больше данных по работе стратегии. При этом ниже вкладок с настройками стратегий будет выводиться предупреждающая надпись "Галка Debug в стратегиях нагружает ЦПУ!". Так как в этом отладочном режиме стратегии потребляется больше ресурсов ЦПУ, то после отладки рекомендуется снять эту галочку. Если такая галочка стоит на нескольких стратегиях, то их можно снять все одновременно, если справа нажать на надпись "Отключить Debug".
Для этого в терминале MoonBot на главном экране нажмите на кнопку "Смотреть маркеты" и откройте окно "Таблица монет". В нижней части этой таблицы нажмите кнопку "Настройка плеча" и в открывшейся дополнительной настройке установите галочку около параметра "Auto Cross" - автоматическое переключение на кросс маржу, в том числе после листинга и нажмите на кнопку "Apply" (Применить).
Если в терминале MoonBot в окне Таблица монет в настройках кнопки Настройка плеча, установлена галочка Auto Cross, то терминал будет регулярно проверять выставление кросс маржи: при перезапуске терминала, при листинге на бирже и потом раз в час.
Если в терминале MoonBot в окне Таблица монет в настройках кнопки Настройка плеча, установлена галочка Auto Isolated, то терминал будет регулярно проверять выставление изолированной маржи: при перезапуске терминала, при листинге на бирже и потом раз в час.
В терминале MoonBot, чтобы использовать для торговли ручные стратегии (Manual) потребуется сначала их создать в окне Стратегий, затем нужно включить возможность выбора ручных стратегий через Меню - Ручная торговля - Использовать ручную стратегию. После этого можно выбирать ручные стратегии несколькими способами:
1) Выбирать их из меню ручных стратегий, которое располагается под балансом BNB на главном окне терминала.
2) Можно включить отображение фиксированных кнопок с ручными стратегиями и назначить для каждой кнопки нужную ручную стратегию, а затем кликать мышкой на любую кнопку или использовать для переключения ручных стратегий хоткеи.
Чтобы активировать кнопки с ручными стратегиями и назначить им соответствующие хоткеи выполните следующие действия:
Откройте вкладку Настройки - Hotkeys - Manual strategies.
Слева от каждой надписи Button установите нужное количество галочек для отображения необходимого количества кнопок (до 10) в верхней части главного окна терминала.
В соответствующем поле ниже задайте комбинацию горячих клавиш для активации нужной кнопки с выбранной ручной стратегией.
Нажмите правой кнопкой мыши на кнопку для ручных стратегий, выберите в меню нужную ручную стратегию и она будет закреплена за этой кнопкой.
Повторите эти действия для других кнопок, чтобы настроить быстрый доступ к часто используемым ручным стратегиям.
Для переключения ручных стратегий нажимайте левую кнопку мыши на нужную кнопку или используйте назначенную ранее комбинацию горячих клавиш для них.
В терминале MoonBot после нажатия на Меню - Manage Triggers откроется отдельное окно Manage Triggers, в котором можно очищать или выставлять ключи для триггеров, просматривать списки используемых ключей в стратегиях, а также списки свободных ключей, которые пока не задействованы в стратегиях.
В терминале MoonBot после нажатия на Меню - Manage Triggers откроется отдельное окно Manage Triggers. В поле Keys задаются списки ключей, которые необходимо установить или очистить. Можно указать один ключ, несколько ключей через запятую или задать диапазон через дефис. Допустимы комбинированные записи, например: 1, 5, 7-13, 45, 60-70. При нажатии на кнопку All будут выбраны все ключи в формате 1-200. Максимальное количество ключей в терминале - 200.
В терминале MoonBot после нажатия на Меню - Manage Triggers откроется отдельное окно Manage Triggers. В поле Markets можно указать одну монету или список монет через запятую. Также можно выбрать все монеты на маркете, нажав кнопку All.
В терминале MoonBot после нажатия на Меню - Manage Triggers откроется отдельное окно Manage Triggers. Кнопка Clear очищает выбранные ключи на указанных монетах, а кнопка Set - устанавливает ключи на выбранные монеты.
В терминале MoonBot после нажатия на Меню - Manage Triggers откроется отдельное окно Manage Triggers. При нажатии на кнопку Used Keys откроется окно со списком ключей, которые уже используются в стратегиях, с указанием соответствующих названий стратегий.
В терминале MoonBot после нажатия на Меню - Manage Triggers откроется отдельное окно Manage Triggers. После нажатия на кнопку Used Keys, в открывшемся окне, отслеживаются следующие ключи и их соответствующие обозначения в стратегиях:
Key - номера ключей из параметров TriggerKey
KeyBuy - номера ключей из параметров TriggerKeyBuy
KeyProfit - номера ключей из параметров TriggerKeyProfit
KeyLoss - номера ключей из параметров TriggerKeyLoss
Clear - номера ключей из параметров ClearTriggerKeys
WL - номера ключей из параметров TriggerByKey
BL - номера ключей из параметров TriggerKeysBL
Sell - номера ключей из параметров SellByTriggerBL.
В терминале MoonBot после нажатия на Меню - Manage Triggers откроется отдельное окно Manage Triggers. При нажатии на кнопку Free Keys откроется окно со списком свободных ключей, которые в данный момент не используются в стратегиях и их можно смело использовать в новых стратегиях.
В терминале MoonBot после нажатия на Меню - Manage Triggers откроется отдельное окно Manage Triggers. После нажатия на кнопки Used Keys и Free Keys будут соответственно открываться окна с данными по ключам и стратегиям. Можно нажать комбинацию клавиш CTRL+A, чтобы выделить всю информацию в соответствующем окне и затем нажать CTRL+C, чтобы скопировать все данные в буфер. Далее можно, например с помощью комбинации CTRL+V вставить данные из буфера в блокнот для дальнейшего анализа ключей и стратегий.
В окне Отчетов терминала MoonBot можно использовать фильтр Long\Short для фильтрации отображения лонговых и шортовых сделок в отчёте.
В меню этого фильтра можно выбрать следующие варианты:
Both - отображать все сделки: как шортовые, так и лонговые.
Long - отображать только лонговые сделки.
Short - отображать только шортовые сделки.
В терминале MoonBot на вкладке Настройки-Специальные-Настройки движка при установке галочки FastTrades можно задействовать быстрый метод обработки трейдов на Binance-Futures, но при этом использование данного метода приводит к большему потреблению ЦПУ на 10% на 1-ядерном VDS.
В терминале MoonBot на вкладке User Interface настроек стратегий при включенной галочке UseCustomColors можно в параметре BuyOrderColor задать свой цвет кнопок детектов для выбранной стратегии, по которой будет происходить детект. При использовании данного функционала кнопки детекта на главном окне терминала MoonBot мигают с выбранным цветом и имеют два положения: яркий и менее яркий цвет той же гаммы.
В последних версиях терминала MoonBot линия стопа у трассы ордеров отображается всегда, а не только при выделении линии трассы ордеров, рекомендуем обновить версию терминала до актуальной.
В терминале MoonBot через Меню - Log Analyzer можно открыть отдельное окно Log Analyzer для быстрого анализа логов за разные дни. Чтобы проанализировать лог нужно в окне Log Analyzer нажать на кнопку Open Log file, затем в проводнике выбрать нужный для анализа лог и нажать ОК. После этого в окно Log Analyzer загрузится краткая информация с анализом этого лога: путь к логу, тип биржи, номер и дата версии, количество сигналов, количество эмуляторных и реальных ордеров, подсчет общего числа перестановок и среднего времени операций с ордерами и прочие данные из лога. При использовании Анализатора логов, рекомендуется на вкладке Настройки - Специальные - System полозок "Уровень логирования (0 - мало, 5 - все)" установить в крайнее правое положение на 5, чтобы события в логе записывались более точно с указанием часов:секунд:миллисекунд.
Пример параметров при разборе лога в окне Log Analyzer:
==================== Log File: С:\MoonBot\LOG_2025-08-25.log ===============
Binance Futures --- v7.47 (25.08.2025) VDS Mode: NO FreePosMode: NO CMem: 48000
Signals:
Orders:
Orders Emulator:
Orders Real:
Data for real orders:
Orders filled while replacing:
Avg Orders simultaneously:
Avg order lifetime:
Avg order replaces Up count:
Avg order replaces Down count:
Order replaces count total:
Avg sell lifetime:
Min sell lifetime:
Max sell lifetime:
В терминале MoonBot на вкладке Настройки - Интерфейс старая опция "раздельные кнопки Buy/Sell" удалена, а вместо неё добавлена опция "Скрывать панель справа от графика". Когда окно терминала нужно сделать небольшим, то обычно скрывают правую панель для увеличения зоны графиков. При этом некоторые информационные индикаторы, такие как название пары, данные по дельтам цены за 3h, 1h, 15m (3 часа, 1 час, 15 минут) пока правая панель скрыта, отображаются в верхнем левом углу графика на второй строчке. В режиме пока правая панель скрыта, под названием пары появляется кнопка, при нажатии ЛКМ на неё правая панель временно открывается, давая доступ ко всем настройкам на ней, а при нажатии ПКМ на неё можно закрыть график монеты. Пока курсор находится на правой панели она не закрывается, при перемещении курсора вне зоны правой панели она снова автоматически скрывается.
В последних версиях терминала MoonBot улучшено отображение интерфейса при сжатии по ширине главного окна, в том числе теперь кнопки Режим, Справка, Отчеты, Смотреть маркеты, Autodetect и Стратегии сжимаются по мере сжимания главного окна, рекомендуем обновить версию терминала до актуальной.
В терминале MoonBot кнопка ":" (двоеточие), расположенная левее кнопки масштаба Авто, позволяет при сжатии окна терминала скрывать или отображать часть элементов интерфейса, расположенных справа от неё до поля поиска монеты.
Если окно терминала сжато и кнопка ":" отжата, то кнопки правее неё автоматически скрываются по мере уменьшения размеров окна.
Если окно терминала сжато и кнопка ":" нажата, кнопки правее неё остаются видимыми, независимо от размера окна.
В терминале MoonBot при нажатии правой кнопкой мышки на кнопку "Справка" можно открыть меню и переназначить функционал данной кнопки:
1) При выборе в меню Help будет отображаться кнопка Справка (установлена по умолчанию), которая открывает окно MoonBot FAQ со справочной информаций.
2) При выборе в меню Assets будет отображаться кнопка Assets, которая открывает окно Assets с балансами монет и их трансфером между спотовым и фьючерсными аккаунтами (аналог вызова данного окна через Меню - Assets).
3) При выборе в меню Reports будет отображаться кнопка Отчёты, которая вызывает окно Report с отчётами.
4) При выборе в меню Alerts будет отображаться кнопка Alerts, которая вызывает окно Alerts со всеми алертами на графиках монет (аналог вызова данного окна через Меню - Alerts).
5) При выборе в меню BackTest будет отображаться кнопка BackTest, которая вызывает окно BackTest для тестирования стратегий на исторических данных трейдов (аналог вызова данного окна через Меню - BackTest).
Да, при перезапуске терминала MoonBot размеры функциональных окон сохраняются в том виде, как они были до перезапуска терминала.
Отображение объемов в терминале MoonBot на графике монеты в индикаторе BV_SV автоматически меняется следующим образом, если значение будет больше 999k, например 1100k, то оно будет указываться уже в миллионах, то есть 1.1m.
На вкладке Настройки-Hotkeys, указанная в поле Reset Form positions комбинация клавиш Ctrl+Shift+F10 при своём использовании возвращает в зону видимости основного монитора не только окна с Настройками, Стратегиями и так далее, но также и главное окно терминала MoonBot.
В последних версиях терминала MoonBot отдельные окна Balances и Transfer объединены в одно окно Assets, которое теперь вызывается через Меню - Assets. В этом объединённом окне функционал Balances теперь называется Assets, а ниже его размещено окно Transfer. Общее окно Assets можно также вызывать, если на главном окне терминала MoonBot нажать правой кнопкой мышки на кнопку Справка и далее выбрать из меню пункт Assets. Рекомендуем обновить версию терминала до актуальной.
В терминале MoonBot при нажатии на Меню - Assets откроется окно Assets, в котором можно взаимно менять высоту окон Assets и Transfer, для этого кликните левой кнопкой мышки на небольшой круг на границе этих окон и затем, не отпуская кнопку мышки, двигайте границу между окнами вверх или вниз на нужное расстояние.
В терминале MoonBot можно отображать комиссию, которая берет биржа за удержание позиции в момент фандинга. Эта комиссия будет записываться в отчете отдельной строкой, а в колонке ChannelName будет указываться слово "Funding". Если Вы не хотите в отчет этого терминала записывать данные по комиссии при фандинге, то это можно отключить. Для этого в Таблице с отчётами нажмите на кнопку "Красный ключ", откройте справа окно с настройками и снимите галочку у пункта "Писать Funding".
В терминале MoonBot после нажатия на кнопку Отчёты открывается окно Reports с отчетами по сделкам. Если в нём нажать на кнопку “Красный ключ”, то откроется правая панель с настройками. В ней есть опция "Писать ликвидации", если установить галочку около неё, то в отчёт этого терминала будут заноситься ликвидации, если галочку снять, то не будут. Так как данные о ликвидациях поступают во все терминалы, подключенные к этому аккаунту биржи, то обычно такую галочку включают только на одном терминале, где и смотрят данные по ликвидациям, а на остальных отключают.
В терминале MoonBot после нажатия на кнопку Отчёты открывается окно Reports с отчетами по сделкам. Если в нём нажать на кнопку “Красный ключ”, то откроется правая панель с настройками. В ней есть опция "Писать Funding", если установить галочку около неё, то в отчёт этого терминала будут заноситься данные по комиссии за фандинг, если галочку снять, то не будут. Так как данные о комиссии за фандинг поступают во все терминалы, подключенные к этому аккаунту биржи, то обычно такую галочку включают только на одном терминале, где и смотрят данные по комиссиям за фандинг, а на остальных отключают.
В терминале MoonBot предусмотрен функционал, чтобы можно было установить разом на всех монетах, например, плечо х10, а затем автоматически поддерживать это плечо на всех монетах, включая новые, с помощью галочки Auto Leverage N, где N значение плеча. Для этого в терминале MoonBot на главном экране нажмите на кнопку "Смотреть маркеты" и откройте окно "Таблица монет".
В нижней части этой таблицы нажмите кнопку "Настройка плеча" и в открывшейся дополнительной настройке, в поле рядом с кнопкой Set Leverage to, введите значение плеча 10. Установите галочку у параметра Auto Leverage 10, где число 10 будет совпадать со значением плеча, введённым в поле Set Leverage to и затем нажмите на кнопку Apply (Применить).
После этого терминал MoonBot начнет отправлять запросы на биржу на выставление плеча х10 на всех монетах, где это возможно.
Контролировать значение "текущее плечо / максимальное плечо" можно в этой же "Таблице монет" в колонке Leverage. Процесс смены плеч будет виден как в окне логов, так и в самой "Таблице монет".
Внимание! Действует приоритет настроек установки плечей:
- Если задано управление по максимальному ордеру, то применяется оно.
- Если не задано управление по максимальному ордеру, то применяется фиксированное плечо, задаваемое в Auto Leverage N.
В терминале MoonBot при нажатии на "Меню - System Settings" откроется отдельное окно System Settings, в котором можно установить галочку у пункта "High DPI Mouse", если Вы используете мышку с высоким DPI для уменьшения лага графика.
В последних версиях терминала MoonBot для биржи Gate Futures на графике монет время фандинга указывается автоматически, рекомендуем обновить версию терминала до актуальной.
В последних версиях терминала MoonBot при редактировании папки её название сразу выделяется - это сделано для удобства ввода нового названия папки, рекомендуем обновить версию терминала до актуальной.
В терминале MoonBot позиции окна Стратегий сохраняются, как в течении его работы, так и после его перезагрузки.
Для оптимизации режима VDS отключено сохранение графиков в файл во-время работы терминала MoonBot. Они сохраняются только при выключении и перезапуске терминала.
В терминале MoonBot перетаскивание нескольких выделенных стратегий или папок в окне стратегий производится только с зажатыми клавишами SHIFT или CTRL.
Если у Вас терминал MoonBot для биржи Bitget настроен в качестве слежуна за позициями и ордерами, то токен BGB (токен биржи Bitget) добавляется при первом запуске в черный список слежуна, то есть в поле Dont control these balances на вкладке Настройки - Специальные - Защита от зависаний.
Для корректной работы отображения балансов в терминале MoonBot для биржи Bitget Futures следует включить режим мультиассетов: в аккаунте бирже или в терминале MoonBot через Меню - Assets нажать кнопку MultiAssets ON.
В терминале MoonBot для биржи Bitget для Buy и Sell ордеров нет режимов айсберг (iceberg).
В терминале MoonBot для биржи Bitget Futures сейчас для торговли нужно использовать только кросс маржу, по причине проблем в API с реализацией выставления изолированной маржи на этой бирже. Поэтому сейчас в терминале MoonBot Bitget Futures рекомендуется снять галочку "Auto Isolated", чтобы терминал не давал ошибки.
Внимание! Даже если открыть позицию с изолированной маржой, то последующие лимитные ордера, даже не исполненные, могут выбить позицию в кросс маржу.
Да, для этого на вкладке Настройки - Специальные - Настройки движка установите галочку Автопокупка BNB и задайте нужный порог, ниже которого терминал будет делать автопокупку и сумму автопокупки, для биржи Bitget в этом случае будут покупаться не BNB, как для биржи Binance, а токены BGB, из которых биржа Bitget вычитает комиссию за сделки.
В терминале MoonBot на вкладке Настройки - Специальные - Настройки движка расположен параметр "Old coins as New Listing". Если галочка установлена, то монеты на бирже, которые уже торговались ранее и находились в статусе "Оффлайн" будут показаны как новые листинги при возобновлении торгов. Такие монеты будут появляться с тегом "Old" на графике.
В последних версиях терминала MoonBot ползунок TP на главном окне теперь может управляться с помощью колеса мышки. Для этого на главном окне терминала кликните на значение TP, чтобы открыть полозок для его регулировки, затем в зоне полозка с помощью колеса мышки измените его положение на нужное: поворот колеса на себя для уменьшения значения TP, поворот колеса от себя для увеличения значения TP. Для работы этого функционала рекомендуем обновить версию терминала до актуальной.
В последних версиях терминала MoonBot ползунок SL на главном окне теперь может управляться с помощью колеса мышки. Для этого на главном окне терминала кликните на значение SL, чтобы открыть полозок для его регулировки, затем в зоне полозка с помощью колеса мышки измените его положение на нужное: поворот колеса на себя для уменьшения значения SL, поворот колеса от себя для увеличения значения SL. Для работы этого функционала рекомендуем обновить версию терминала до актуальной.
В последних версиях терминала MoonBot для биржи Bitget можно нажать кнопку Отчеты, открыть окно с Отчетами, нажать на кнопку "Красный ключ" и установить галочку "Писать ликвидации". После этого в отчет данного терминала будут записываться ликвидации на Вашем аккаунте биржи Bitget, рекомендуем обновить терминал на актуальную версию.
В последних версиях терминала MoonBot увеличены коэффициенты максимальных масштабов при переключении хоткеем "Scale +", который настраивается на вкладке Настройки-Hotkeys, то есть цифры на кнопке максимального масштаба могут оставаться теми же, но фактический размах цены будет больше. То есть хоткей на увеличение масштаба продолжает переключать график на ещё больший масштаб после крайней левой кнопки масштаба, увеличивая значение по шагам с каждым последующим его применением. Обратите внимание, что размах цены на графике при этом не будет соответствовать линейке при больших масштабах, рекомендуем обновить версию терминала до актуальной.
В терминале MoonBot можно с помощью Меню - Alerts открыть окно Alerts, в котором будут указаны все элементы рисования на графиках монет, на которых установлены алерты (сигнальные события). Если к алерту не прикреплена стратегия Alerts, то звук будет задаваться в настройке "Выбор звука" окна Alerts с помощью списка звуков в меню ниже. Если к алерту прикреплена стратегия Alerts, то звук будет определяться настройками для звука в стратегии Alerts на вкладке Main параметрами SoundAlert=YES/NO (разрешать / не разрешать звук) и SoundKind (выбор звука).
В терминале MoonBot можно с помощью Меню - Alerts открыть окно Alerts, в котором будут указаны все элементы рисования на графиках монет, на которых установлены алерты (сигнальные события). Поле "Coin (BTC, ETH)" в окне Alerts используется как фильтр для отбора монет, на которых установлены алерты. В нем можно указать как одну монету, так и несколько монет через запятую. После отбора монет можно на них менять стратегии Alerts, откреплять стратегии Alerts или очищать алерты.
В терминале MoonBot можно с помощью Меню - Alerts открыть окно Alerts, в котором будут указаны все элементы рисования на графиках монет, на которых установлены алерты (сигнальные события). Настройка Def Strategy и меню под ней определяет как выставлять алерт: если выбрать "none", то устанавливаемые алерты на графиках по умолчанию будут просто сигнальными без прикрепленной к ним стратегии Alerts, если выбрать в этом меню стратегию Alerts, которую нужно заранее создать в окне Стратегий, то при установке алерта на графике монет к нему по умолчанию будет прикреплена эта стратегия. При пересечении такого алерта линией цены или крестиком (выбор условия задается в стратегии Alerts) алерт сработает, запустит стратегию Alerts, которая далее отработает по своим параметрам.
В терминале MoonBot можно с помощью Меню - Alerts открыть окно Alerts, в котором будут указаны все элементы рисования на графиках монет, на которых установлены алерты (сигнальные события). Если Вы хотите привязать к алертам стратегию Alerts, то её нужно сначала создать в окне Стратегий, настроить в ней нужные параметры и сохранить. Затем нужно с помощью Меню - Alerts открыть окно с алертами, выбрать нужный алерт и в меню колонки Strategy выбрать для него созданную стратегию Alerts. Если вам нужно создать ещё одну стратегию Alerts, то чтобы она стала доступной в меню Strategy окна Alerts, нужно закрыть окно Alerts, а затем заново открыть его.
В терминале MoonBot можно с помощью Меню - Alerts открыть окно Alerts, в котором будут указаны все элементы рисования на графиках монет, на которых установлены алерты (сигнальные события), которые, или могут сигнализировать о пересечении с ценой мигающей кнопкой детектом на главном окне или запускать стратегию Alerts, которая может покупать монету, давать свой звуковой сигнал из стратегии, давать сообщение в телеграм, открывать график монеты и так далее. Если нужно быстро поменять одну стратегию Alerts на другую или открепить от алертов стратегии, то нужно выбрать новую стратегию Alerts в поле Def Strategy или пункт "none" (для открепления от стратегий), а затем нажать на кнопку Set, которая применит дефолтную стратегию ко всем алертам в окне Alerts (с учетом фильтра монет).
Да, в последних версиях терминала MoonBot для биржи Bybit тепловая карта ордеров (HeatMap) работает с агрегацией по "тейкеру по маркету". Включить её можно нажатием на кнопку HMap на главном окне терминала MoonBot. Если она у Вас не работает, то рекомендуем обновить терминал на актуальную версию.
В терминале MoonBot префиксы для монет вида *PERP, 1k*, *3S,*3L,*5S,*5L используются только в настройках стратегий в параметрах CoinsWhiteList и CoinsBlackList и они значительно сокращают записи в белых и черных списках стратегий, указывая звездочками, какие монеты использовать в работе или запрещать, если они имеют одинаковое окончание (и варианты написания до звездочки) или одинаковое начало (и варианты написания после звездочки). Эти параметры белых и черных списков проверяется стратегией всегда, независимо от настройки параметра IgnoreFilters = YES или NO.
На данный момент указание таких префиксов в глобальном черном списке монет на на вкладке Настройки - Основные терминала MoonBot не предусмотрено.
В последних версиях терминала MoonBot при добавлении монет в Избранный список, который можно открыть при клике левой кнопкой мышки на кнопку "Желтая звёздочка" на главном окне, они теперь отображаются сгруппировано в таблицу по 15 монет в столбец, рекомендуем обновить терминал на актуальную версию.
В терминале MoonBot есть возможность на графиках монет видеть как переставляются Buy и Sell ордера. Для отображения трасс на графиках монет нужно по правой кнопки мышки зайти в меню кнопки "Карандаш", далее нажать на кнопку Trace и переместить полозок в крайнее правое положение для максимальной видимости трасс. При растянутом по горизонтали графике на монете при перестановке ордера можно наблюдать двойные вертикальные линии - это сделано специально, первая линия означает начало перестановки ордера, вторая - завершение перестановки ордера, а между ними будет время лага при перестановке, то есть чем меньше расстояние между этими линиями тем меньше лаг и быстрее была произведена переставновка ордера. При этом первая линия идет до той цены, куда ордер пытался выставиться, а вторая - до цены перестановки или фактического закрытия (в случае со стопом или пробросом Sell ордера в зеленую книгу ордеров для лонга).
В терминале MoonBot в итоговых результатах окна Отчетов указано: “Data from: 25.08.2025”, что это?
В терминале MoonBot при клике на кнопку Отчеты откроется окно с Отчетами сделок, ниже таблицы со сделками в итоговых результатах информация "Data from: 25.08.2025" указывает на первую дату 25.08.2025г. с учетом выбора интервала дат и времени отчета, а также фильтров в окне Отчетов.
В терминале MoonBot при клике на кнопку Отчеты откроется окно с Отчетами сделок, ниже таблицы со сделками в итоговых результатах информация "Orders: 57" указывает на количество ордеров с учетом выбора интервала дат и времени отчета, а также фильтров в окне Отчетов.
В терминале MoonBot при клике на кнопку Отчеты откроется окно с Отчетами сделок, ниже таблицы со сделками в итоговых результатах информация "Avg.Order: 3010$ +13,25%" указывает на средний ордер и средний процент профита к ордеру с учетом выбора интервала дат и времени отчета, а также фильтров в окне Отчетов.
В терминале MoonBot при клике на кнопку Отчеты откроется окно с Отчетами сделок, ниже таблицы со сделками в итоговых результатах информация "Vol: 171 k$" указывает на средний торговый объем с учетом выбора интервала дат и времени отчета, а также фильтров в окне Отчетов.
В терминале MoonBot при клике на кнопку Отчеты откроется окно с Отчетами сделок, ниже таблицы со сделками в итоговых результатах информация "Total: 15398.00 k$ +758%" указывает на итоговый профит в $ и % профита к среднему ордеру с учетом выбора интервала дат и времени отчета, а также фильтров в окне Отчетов.
При выборе пункта "SellPiece ALL" в меню при нажатии правой кнопки мышки на окно с ордерами главного окна терминала MoonBot будет дана команда на активацию функционала отделения от каждого основного Sell ордера части для продажи ниже основного тейка. Команда будет действовать на все стратегии, в которых на вкладке Sell order настройки стратегии параметр SellPiece имеет не нулевое значение.
В последних версиях терминала MoonBot в Таблице монет после нажатия кнопки Настройка плеча в окне настроек можно одновременно использовать настройку "Авто плечи по макс. ордеру" и "Auto Leverage N", если в поле Config задано def 0, рекомендуем обновить версию терминала до актуальной.
Да, можно для этого на странице нашего сайта "MoonBot для LINUX" https://moon-bot.com/ru/moonbot-linux/ посмотрите видео, скачайте MoonBot для LINUX, посмотрите требования и порядок шагов для запуска терминала для LINUX.
Да, на странице нашего сайта "MoonBot для LINUX" https://moon-bot.com/ru/moonbot-linux/ размещено видео "Запуск MoonBot под Linux" в котором описаны основные шаги для этого.
Контейнерный образ, упакованный в один исполняемый файл, предназначенный для запуска MoonBot под Linux с использованием Wine можно скачать на странице нашего сайта "MoonBot для LINUX" https://moon-bot.com/ru/moonbot-linux/. Там же можно посмотреть видео и инструкцию для запуска терминала MoonBot под LINUX.
Для возможности установки терминала MoonBot под LINUX обратите внимание на следующие требования к операционной системе LINUX:
- наличие установленных пакетов: "fuse3" (или "fuse"/"fuse2") и "coreutils".
- возможность выполнения файлов из директории "/tmp" (разрешено по умолчанию в большинстве дистрибутивов).
- ядро Linux с поддержкой user namespaces (требуется для работы контейнера).
- установленная и настроенная графическая среда рабочего стола.
Для возможности запуска терминала MoonBot под LINUX требуется установка зависимостей для популярных дистрибутивов операционной системы LINUX:
- Debian/Ubuntu: sudo apt install fuse3 coreutils
- RHEL/CentOS/AlmaLinux: sudo dnf install fuse3 coreutils
Для корректного старта MoonBot для LINUX необходимо, чтобы в операционной системе LINUX были установлены следующие пакеты: "fuse3" или "fuse" (версия 2) и "coreutils".
Также требуется, чтобы файловая система каталога /tmp разрешала выполнение бинарных файлов (не включена опция noexec). Большинство современных дистрибутивов изначально настроены именно таким образом.
Запустить MoonBot можно как из терминала, так и посредством графической оболочки. В простейшем случае достаточно выполнить:
1) # Для первого запуска сделать файл исполняемым:
chmod +x MoonBot
2) # Далее просто запускать без опций:
./MoonBot
При отсутствии дополнительных параметров командной строки, запускается бот с предустановленными настройками интеграции Wine и контейнера.
Для запуска терминала MoonBot под LINUX рекомендуется использовать Debian 12, однако работа была также проверена на следующих дистрибутивах LINUX:
- Debian: 11, 12
- Ubuntu 20.04, 22.04, 24.04 (рекомендуется Ubuntu версии 22.04 и старше)
- RHEL / CentOS based: AlmaLinux 9.5, RockyLinux 9.5 (позволяет ожидать совместимость с любыми дистрибутивами, основанными на RHEL версии 9 и выше).
Под операционной системой LINUX используйте версию терминала MoonBot для LINUX, скаченную с нашего сайта на странице https://moon-bot.com/ru/moonbot-linux/, так как временно более новые версии терминала MoonBot на LINUX пока не работают в связи с несовместимостью с Wine.
Не обновляйте версию терминала, скаченную с сайта, с помощью внутреннего функционала обновления, иначе он может перестать запускаться.
Чтобы не обновлять версию терминала MoonBot:
- не нажимайте на главном окне в правом верхнем углу вкладку "Есть новая версия...!"
- на вкладке Настройки - Автостарт отключите галочку "Автообновление версии бота".
Для отката версии в случае обновления терминала MoonBot можно сделать сброс опцией "-R" и попробовать запустить его заново (настройки терминала сохраняются):
./MoonBot -R
./MoonBot
MoonBot для Linux представляет собой автономный исполняемый контейнерный образ, в который входит минимальный дистрибутив Arch Linux с предустановленным Wine и необходимыми компонентами для запуска MoonBot, разработанного для Windows.
Все это упаковано в один исполняемый файл, не требующий установки или дополнительных зависимостей на стороне пользователя.
Основной целью сборки является предоставление стабильного, изолированного и, в то же время, простого в использовании окружения для запуска MoonBot под Linux. В отличие от традиционного подхода с ручной установкой Wine и сопутствующих библиотек, данная сборка обеспечивает полностью готовое к использованию решение, минимизируя вероятность конфликтов с пакетами хоста или различиями в конфигурации систем. Кроме того, в образе содержится и сам MoonBot для Windows.
Преимущества такого подхода:
- Упрощённое развёртывание. Нет необходимости устанавливать актуальные версии Wine и его зависимости, которые во многих дистрибутивах либо отсутствуют, либо имеют устаревшие версии.
- Изоляция окружения. Все изменения и пользовательские настройки бота сохраняются в отдельном рабочем каталоге контейнера, что исключает вмешательство в системные конфигурации хоста.
- Совместимость. Контейнер использует только "unprivileged user namespaces" (благодаря bubblewrap), "overlayfs" и "FUSE" (версии 2 или 3). Для его работы не требуются инструменты типа Docker.
Технологическая основа у терминала MoonBot под LINUX: Conty, bubblewrap и user namespaces.
Контейнер MoonBot основан на проекте Conty - это минималистичный механизм создания сжатых контейнеров на базе Arch Linux, которые упаковываются в один исполняемый файл.
Conty использует bubblewrap (https://github.com/containers/bubblewrap), overlayfs и другие технологии для обеспечения изоляции, при этом не требует прав root.
Подробнее о Conty можно узнать в его репозитории и сопутствующей документации https://github.com/Kron4ek/Conty.
При использовании терминала MoonBot под LINUX образ контейнера изначально является только для чтения, однако при запуске используется OverlayFS, позволяющий монтировать его в режиме чтения-записи. Все изменения сохраняются в каталоге:
$HOME/.local/share/MoonBot/overlayfs
Рабочий каталог самого MoonBot в контейнере располагается по адресу:
$HOME/.local/share/MoonBot/overlayfs/opt/MoonBot
Это означает, что для резервного копирования или внесения изменений в конфигурационные файлы бота следует обращаться именно к указанной директории.
Для удобства в домашнем каталоге пользователя создаётся символическая ссылка:
$HOME/.config/MoonBot → $HOME/.local/share/MoonBot/overlayfs/opt/MoonBot
Таким образом, запуск контейнера никак не затрагивает системные конфигурации Wine или другие настройки хост ОС.
В случае, если в системе уже установлена актуальная версия Wine (желательно версии не ниже 9.x, рекомендуется версия 10.0 и выше), можно запустить MoonBot напрямую под Wine. Для оптимальной работы рекомендуется также наличие поддержки vkd3d и всех сопутствующих зависимостей.
Используется версия терминала MoonBot для Windows и просто запускается через Wine указанной конфигурации:
wine MoonBot.exe
При использовании терминала MoonBot под LINUX с некоторыми дистрибутивами LINUX, например, Ubuntu, могут быть отключены unprivileged user namespaces. При обнаружении данной проблемы скрипт запуска контейнера предпримет попытку исправления настроек, запросив повышение прав (sudo) при первом запуске. В случае необходимости, ручное внесение изменений производится следующими командами:
# Разрешить использование unprivileged user namespaces
sudo sysctl kernel.unprivileged_userns_clone=1
# Для Ubuntu 24.04+ дополнительно:
sudo sysctl kernel.apparmor_restrict_unprivileged_userns=0
Какие параметры запуска в командной строке поддерживаются при запуске терминала MoonBot для LINUX?
Контейнер терминала MoonBot под LINUX поддерживает следующие параметры запуска в командной строке:
MoonBot arguments:
-h Display this text.
-r Reset the container, keep MoonBot workdir and settings.
-R *CAUTION* Same as above, but attempts to reset overwritten MoonBot binaries in the workdir. Useful to restore MoonBot after failed update.
-RESETFULL *DANGEROUS* Full reset. This will wipe all changes, including MoonBot configuration and files in the workdir.
Дополнительные пояснения:
-r: Выполняет сброс состояния контейнера, сохраняя при этом рабочий каталог и настройки MoonBot. Однако сбрасывается всё остальное, включая настройки Wine.
-R: Аналог параметра -r, но дополнительно пытается восстановить оригинальные бинарные файлы MoonBot в рабочем каталоге. Это полезно при неудачных обновлениях или при возникновении сбоев, требующих восстановления базовых файлов.
-RESETFULL: ВНИМАНИЕ: ДЕСТРУКТИВНЫЙ РЕЖИМ. Выполняет полный сброс контейнера, что приводит к удалению всех изменений, включая конфигурационные файлы и пользовательские данные, находящиеся в рабочем каталоге. Рекомендуется использовать данный параметр только в случае, когда требуется полностью очистить окружение и начать с "чистого листа".
Подробнее ознакомиться с описанием параметров можно, запустив:
./MoonBot -h
В терминале MoonBot на фьючерсном графике монеты отображается значение F: -2.0%, что это означает?
В терминале MoonBot на фьючерсном графике монет в левом верхнем углу будет отображаться буква F: с указанием процента фандинга (значение может быть положительным или отрицательным и меняться согласно данным от биржи).
Фандинг (Funding) - это механизм, используемый на рынках бессрочных фьючерсов для поддержания цены фьючерсов вблизи цены базового актива.
Он работает следующим образом:
Положительный фандинг: когда цена фьючерса выше спотовой цены и тогда трейдеры с LONG позициями платят трейдерам с SHORT позициями. Это стимулирует трейдеров открывать SHORT позиции, что приводит к снижению цены фьючерса.
Отрицательный фандинг: когда цена фьючерса ниже спотовой цены и тогда трейдеры с SHORT позициями платят трейдерам с LONG позициями. Это стимулирует трейдеров открывать LONG позиции, что приводит к повышению цены фьючерса.
Фандинговые ставки обычно рассчитываются и выплачиваются через регулярные интервалы (например, каждые 8 часов: в 00:00, 08:00 и 16:00 UTC), и их значения могут изменяться в зависимости от рыночных условий. Некоторые биржи могут вводить другие интервалы для выплаты фандинга, например каждый час, каждые 2 часа, каждые 4 часа.
Важно учитывать, что ставки могут быть различными для разных платформ и инструментов, поэтому важно учитывать их при планировании своих стратегий.
В терминале MoonBot можно тестировать стратегии на исторических данных графика монет (BackTest). Для этого нажмите Меню - BackTest и откройте окно BackTest, в котором можно загрузить ранее записанный собственный файл .bin или выбрать из нескольких демонстрационных примеров файлов .bin, проиграть эти данные на графике монеты и проверить работу различных стратегий на этих данных, чтобы потом можно было проанализировать результаты их работы и при необходимости скорректировать различные параметры стратегий для получения лучших показателей.
В терминале MoonBot реализована функция "BackTest" - тестирование стратегий на исторических данных трейдов. На главном окне терминала MoonBot нажмите на Меню - BackTest, чтобы открыть окно "BackTest", которое состоит из двух основных областей управления:
1) Верхняя область, которая используется для самого процесса бектеста и включает в себя кнопки: "Выбрать файл", "Старт", "Стоп", "Скопировать файл", "Вставить файл", "Глаз", "Ножницы", а также шкалу прогресса проигрывания .bin файла. При нажатии на надпись "Help" откроется страница нашего сайта https://moon-bot.com/ru/backtest/ с подробной инструкцией использования функционала BackTest.
2) Нижняя область, которая используется для скачивания примеров файлов .bin, а также скачивания файлов .bin с данными от различных бирж и включает в себя две зоны:
а) Зону с кнопкой "Скачать примеры".
б) Зону "Архивы бирж": с меню выбором вида биржи, меню Spot или Futures, меню для выбора скачивания архива за день (Daily) или за весь месяц (Montly), поле для выбора монеты, меню для выбора конкретной даты или месяца, кнопки "Скачать данные" со шкалой прогресса скачивания данных.
Чтобы пользоваться функцией BackTest (тестирования стратегий на исторических данных) терминал MoonBot не обязательно, но рекомендуется переводить в режим ЭМУЛЯЦИИ через Меню - Режим эмуляции. Функционал BackTest работает с историческими данными, а тиковые трейды и книга ордеров отрисовываются согласно записанным данных в файл .bin. После нажатия на кнопку "Старт" в окне BackTest сработает защита и общий режим терминала будет автоматически переведён в режим ЭМУЛЯТОР, даже если он до этого находился в реальном режиме работы. После начала проигрывания реальные трейды перестают показываться в терминале на выбранной монете, а вместо них проигрываются исторические данные из файла .bin, с помощью которых можно неоднократно тестировать стратегии. После окончания проигрывания исторических данных из файла .bin на графике монеты снова появляются реальные трейды и данные книги ордеров, но общий режим терминала остаётся в режиме ЭМУЛЯТОР. При необходимости, после окончания проигрывания файла .bin можно переключиться на реальный режим работы терминала через Меню - Режим эмуляции (снять галочку).
В терминале MoonBot реализована функция "BackTest" - тестирование стратегий на исторических данных трейдов. На главном окне терминала MoonBot нажмите на Меню - BackTest, чтобы открыть окно "BackTest". С помощью кнопки "Выбрать файл" можно выбрать нужный файл .bin и нажать на кнопку "Старт" для начала его проигрывания на графике монеты. Если в момент проигрывания файла .bin закрыть крестиком окно BackTest, то проигрывание файла .bin на монете продолжиться. Если снова открыть через Меню - BackTest окно BackTest, то снова можно будет наблюдать по шкале прогресса процесс проигрывания файла .bin и останавливать проигрывание, выбирать новые файлы .bin и прочее. Рекомендуем при использовании функционала BackTest держать окно BackTest открытым, кроме этого рекомендуем запускать функцию BackTest на отдельном терминале MoonBot во избежание недоразумений.
Если в терминале MoonBot во-время использования функционала BackTest и проигрывания файла .bin c историческими данными трейдов вручную поменять режим с ЭМУЛЯТОР на реальный, то проигрывание файла .bin сразу автоматически прекращается. Так реализована защита от случайных покупок на реальном депозите при проигрывании .bin файлов.
В терминале MoonBot реализована функция "BackTest" - тестирование стратегий на исторических данных трейдов, которые записаны в файлы с расширением .bin. Такие файлы можно получить несколькими способами:
1) На главном окне терминала MoonBot нажмите на Меню - BackTest, чтобы открыть окно "BackTest". Далее нажмите на кнопку "Скачать примеры", чтобы скачать заранее подготовленные примеры волатильных фрагментов графиков монет с расширением .bin с нашего сервера, которые будут сохранены в папку BackTest (эта папка создается терминалом MoonBot автоматически в своём корневом каталоге). В данный момент в папку BackTest сохраняются следующие примеры файлов с расширением .bin:
Demo_BANANAS31 09-07-2025 10-18.bin
Demo_GMX 09-08-2025 23-14.bin
Demo_GMX 10-08-2025 06-33.bin
Demo_HAEDAL 21-05-2025 17-04.bin
Demo_LA 11-08-2025 00-39.bin
Demo_LAYER 10-08-2025 05-39.bin
Demo_REQ_05-21-04-23-57.bin
Demo_TREE_07-29-17-16-05.bin
2) На главном окне терминала MoonBot нажмите на Меню - BackTest, чтобы открыть окно "BackTest". Далее в зоне "Архивы бирж" укажите монету, выберите биржу, конкретную дату при выборе Daily или месяц при выборе Montly и затем нажмите кнопку "Скачать данные", после чего файлы .bin будут скачены и сохранены в папку BackTest, в подпапку вида “LTC-2025-07” (монета-год-месяц). Данные с биржи Binance можно скачивать как по одному конкретному дню (Daily), так и за месяц целиком (Montly), а для биржи Gate можно скачивать данные только за месяц целиком (Montly).
3) Также можно для проигрывания использовать готовые файлы .bin из папки Logs или Logs\Important, где они сохраняются автоматически терминалом MoonBot в результате сделок в отчете, то есть когда вы ранее открывали сделку в отчете в окне Pump Chart, то для просмотра сделки на графике в статичном виде использовался такой .bin файл из папки Logs, а теперь его же можно использовать для проигрывания на графике с через окно BackTest.
В терминале MoonBot реализована функция "BackTest" - тестирование стратегий на исторических данных трейдов. На главном окне терминала MoonBot нажмите на Меню - BackTest, чтобы открыть окно "BackTest". После нажатия кнопки "Выбрать файл" можно выбрать для воспроизведения нужный файл .bin, а затем нажать кнопку "Старт" для его воспроизведение, которое займет ровно столько же времени, сколько его длительность на графике из отчета по закрытым сделкам, если открывать файл .bin из папки Logs или ровно 1 сутки, если открывать скачанный суточный файл .bin из архивов биржи. Поэтому из длинных записей исторических данных трейдов в .bin файлах целесообразно вырезать только интересные и более короткие фрагменты, которые будут нужны для быстрого тестирования определенных стратегий. Для этого нажмите кнопку "Глаз", выберите в нужной папке файл .bin, нажмите на Ок, чтобы он открылся в статичном виде в окне Pump Chart. Затем в окне BackTest нажмите кнопку "Ножницы" и с зажатой клавишей Ctrl кликните левой кнопкой мышки на графике монеты на начало первого фрагмента. Потом не отжимая левую кнопку мышки проведите ей до окончания второго фрагмента, при этом выделяемая зона будет отмечаться зеленой прямоугольной областью, а затем на финальном месте отпустите левую кнопку мышки. После этого терминал предложит сохранить выделенный более короткий и важный фрагмент в отдельном файле .bin в папку BackTest, который далее можно будет использовать для бектеста.
В терминале MoonBot реализована функция "BackTest" - тестирование стратегий на исторических данных трейдов. На главном окне терминала MoonBot нажмите на Меню - BackTest, чтобы открыть окно "BackTest". С помощью кнопки "Ножницы" можно вырезать интересные фрагменты из графика монеты в главном окне терминала MoonBot, в окнах-чартах и окне Pump Chart и далее сохранять их в файлы .bin, но только до превращения графика монеты в мини свечи, в которых уже нет отдельных крестиков-трейдов. Сохранить такой фрагмент с мини свечами в файл .bin возможно, но при попытке открыть и проиграть его в окне BackTest вместо загруженного названия файла .bin появится надпись "Nothing to play!", то есть проигрывание такого файла невозможно.
В терминале MoonBot реализована функция "BackTest" - тестирование стратегий на исторических данных трейдов. На главном окне терминала MoonBot нажмите на Меню - BackTest, чтобы открыть окно "BackTest". Кнопка "Выбрать файл" открывает проводник с доступом к папке BackTest, в котором хранятся демо и прочие файлы .bin с историческими данными трейдов. Если выбрать файл .bin с историческими данными трейдов монеты, которую делистнули с биржи и её нет в маркетах текущего терминала, то после нажатия на кнопку "Старт" в окне BackTest, откроется график монеты ETH и на нём будет проигрываьтся этот файл .bin. То есть график монет ETH будет использоваться для всех делистнутых монет при проигрывании их файлов .bin с помощью функционала BackTest.
Например, при попытке проиграть в терминале MoonBot Binance Futures файл Demo_REQ_05-21-04-23-57.bin по монете REQ, которой уже нет на этой бирже, откроется график монеты ETH, предназначенный в функционале BackTest для проигрывания файлов .bin всех делистнутых монет.
В терминале MoonBot реализована функция "BackTest" - тестирование стратегий на исторических данных трейдов. На главном окне терминала MoonBot нажмите на Меню - BackTest, чтобы открыть окно "BackTest". Кнопка "Выбрать файл" открывает проводник с доступом к папке BackTest, в котором хранятся демо и прочие файлы с историческими данными трейдов (с расширением .bin). Но с помощью проводника можно выбрать файл с расширением .bin из любой другой папки терминала MoonBot или компьютера, а не только из папки BackTest. Данная папка была выбрана для функционала "BackTest", чтобы терминал автоматически туда сохранял файлы .bin (скаченные примеры через кнопку "Скачать примеры", вырезанные фрагменты через кнопку "Ножницы", скаченные архивы бирж через кнопку "Скачать данные"). Кроме этого пользователь может вручную поместить любые файлы .bin в папку BackTest через проводник Windows, например копируя их из корневой папки logs.
В терминале MoonBot реализована функция "BackTest" - тестирование стратегий на исторических данных трейдов. На главном окне терминала MoonBot нажмите на Меню - BackTest, чтобы открыть окно "BackTest". Кнопка "Выбрать файл" открывает проводник с доступом к папке BackTest, в котором хранятся демо и прочие файлы .bin с историческими данными трейдов. Выберите нужный файл, нажмите ОК и этот файл будет загружен для проигрывания в окне "BackTest" с отображением его названия.
В терминале MoonBot реализована функция "BackTest" - тестирование стратегий на исторических данных трейдов. На главном окне терминала MoonBot нажмите на Меню - BackTest, чтобы открыть окно "BackTest". Кнопка "Старт" запускает проигрывание загруженного файла .bin с историческими данными трейдов.
В терминале MoonBot реализована функция "BackTest" - тестирование стратегий на исторических данных трейдов. На главном окне терминала MoonBot нажмите на Меню - BackTest, чтобы открыть окно "BackTest". Кнопка "Стоп" останавливает проигрывание загруженного файла .bin с историческими данными трейдов.
В терминале MoonBot реализована функция "BackTest" - тестирование стратегий на исторических данных трейдов. На главном окне терминала MoonBot нажмите на Меню - BackTest, чтобы открыть окно "BackTest". Кнопка "Копировать файл" позволяет скопировать в буфер обмена загруженный в окно BackTest файл .bin с историческими данными трейдов.
В терминале MoonBot реализована функция "BackTest" - тестирование стратегий на исторических данных трейдов. На главном окне терминала MoonBot нажмите на Меню - BackTest, чтобы открыть окно "BackTest". Кнопка "Глаз", которая расположена левее от кнопки "Ножницы", позволяет открыть из папок терминала MoonBot файлы .bin сразу в окне Pump Chart. Данная кнопка дублирует действия по открытию .bin файлов в окне просмотра графиков Pump Chart через Меню - History Trade.
В терминале MoonBot реализована функция "BackTest" - тестирование стратегий на исторических данных трейдов. На главном окне терминала MoonBot нажмите на Меню - BackTest, чтобы открыть окно "BackTest". Кнопка "Ножницы" позволяет записать произвольный фрагмент данных на графике выбранной монеты. Для этого, нажмите на кнопку "Ножницы", затем откройте график монеты на полный экран, далее удерживая Ctrl кликните левой кнопкой мышки на начало желаемого фрагмента графика монеты, далее не отпуская левую кнопку мышки проведите ей до конца нужного фрагмента графика и затем отпустите её. Далее появится окно с предупреждением, что можно сохранить выбранный фрагмент графика с указанием времени и длительности в секундах. После нажатия на кнопку "Да", выбранный фрагмент графика будет сохранен в папку BackTest в файл с расширением .bin.
В терминале MoonBot реализована функция "BackTest" - тестирование стратегий на исторических данных трейдов. На главном окне терминала MoonBot нажмите на Меню - BackTest, чтобы открыть окно "BackTest". Кнопка "Ножницы" позволяет вырезать и записать произвольный фрагмент данных на графике выбранной монеты. Если вырезать небольшой волатильный фрагмент с крестиками из графика, перед которым есть длинный промежуток без крестиков, то в файл .bin запишется не только этот небольшой волатильный фрагмент, но и большой фрагмент пустого графика до него. Поэтому при вырезании фрагмента на разряженных графиках старайтесь захватить первый крестик вырезаемого фрагмента.
В терминале MoonBot реализована функция "BackTest" - тестирование стратегий на исторических данных трейдов. На главном окне терминала MoonBot нажмите на Меню - BackTest, чтобы открыть окно "BackTest". Если нажать на кнопку "Выбрать файл", затем выбрать файл .bin с историческими данными трейдов и далее нажать на кнопку "Старт", то начнется процесс проигрывания этого файла, откроется график монеты и на нем будут рисоваться записанные трейды. За прогрессом проигрывания файла можно наблюдать на полоске под кнопками и названием файла с расширением .bin.
В терминале MoonBot реализована функция "BackTest" - тестирование стратегий на исторических данных трейдов. На главном окне терминала MoonBot нажмите на Меню - BackTest, чтобы открыть окно "BackTest". Склейка это недокументированная функция в терминале MoonBot для этого при открытом окне "BackTest" открывайте через Меню - Trades History последовательно 2 или более файлов .bin с названием одной и той же монеты. В этом случае трейды из нового файла будут добавляться к предыдущему графику, а не затирать его. Для склейки нужно подбирать фрагменты графиков без пробелов и, если, например, у Вас файлы .bin нарезаны в среднем по 10 минут, то их нужно склеивать через 7-9 минут.
В терминале MoonBot реализована функция "BackTest" - тестирование стратегий на исторических данных трейдов. На главном окне терминала MoonBot нажмите на Меню - BackTest, чтобы открыть окно "BackTest". Если у Вас есть разные фрагменты графика с историческими данными по одной монете записанные в разное время, условно файлы BTC1.bin и BTC2.bin, то их можно соединить в один .bin файл. Для этого в окне BackTest проделайте следующие операции:
1) Нажмите на кнопку "Выбрать файл", чтобы выбрать первый фрагмент BTC1.bin.
2) Нажмите на кнопку "Старт" и проиграйте первый фрагмент BTC1.bin на графике монеты.
3) Нажмите на кнопку "Выбрать файл", чтобы выбрать второй фрагмент BTC2.bin.
4) Нажмите на кнопку "Старт" и проиграйте второй фрагмент BTC2.bin на графике монеты.
5) Нажмите на кнопку "Ножницы" и далее с зажатым Ctrl кликните левой кнопкой мышки на графике монеты на начало первого фрагмента, потом проведите мышкой до окончания второго фрагмента, при этом выделяемая зона будет отмечаться зеленой прямоугольной областью, а затем на финальном месте отпустите левую кнопку мышки.
6) После этого появится окно с уведомлением вида:
Warning
Шеф, сохраняем фрагмент графика ВТС, интервал с 14:58:37 по 15:03:06 (269 сек) в файл BackTest\*.bin ?
Да / Нет
7) После подтверждения сохранения файла он будет записан в папку BackTest\Demo_BTC 25-08-2025 14-58.bin
Расшифровка обозначений в файле .bin:
Demo - приставка, указывающая, что это демонстрационный файл.
BTC - имя монеты, на которой были записаны исторические данные трейдов.
25-08-2025 - дата записи файла (25 августа 2025г.).
14-58 - часы и минуты начала записи файла (в 14 часов 58 минут).
В терминале MoonBot реализована функция "BackTest" - тестирование стратегий на исторических данных трейдов. На главном окне терминала MoonBot нажмите на Меню - BackTest, чтобы открыть окно "BackTest". Проигрывать файлы .bin от разных монет, которые есть на бирже на одном графике нельзя и соответственно нельзя последовательно записать их или "склеить", то есть каждый файл .bin будет проигрываться строго на графике своей монеты.
Если оба файла .bin принадлежат монетам, которые удалены с биржи, например Coin1Delist.bin и Coin2Delist.bin, то их можно проиграть на маркете ETH и соответственно последовательно записать или "склеить" данные от них, так как для проигрывания файлов .bin делистнутых монет всегда используется график монеты ETH.
В терминале MoonBot реализована функция "BackTest" - тестирование стратегий на исторических данных трейдов. На главном окне терминала MoonBot нажмите на Меню - BackTest, чтобы открыть окно "BackTest". При нажатии на кнопку "Выбрать файл" можно выбрать нужный файл с историческими данными трейдов с расширением .bin. При нажатии на кнопку "Старт" для проигрывания этого файла общий режим в терминале MoonBot автоматически переключается в режим "ЭМУЛЯТОР" - это сделано специально, чтобы тестируемые стратегии не выставляли ордера с реальным депозитом и не приводили к неожиданным убыткам.
В терминале MoonBot реализована функция "BackTest" - тестирование стратегий на исторических данных трейдов. На главном окне терминала MoonBot нажмите на Меню - BackTest, чтобы открыть окно "BackTest". Если при проигрывании файла .bin в окне BackTest попытаться вручную перевести общий режим терминала из ЭМУЛЯТОР в реальный, то сработает защита, а именно в окне BackTest нажмется кнопка "Стоп", проигрывание файла .bin прекратиться и на графике монеты пойдут реальные трейды.
В терминале MoonBot реализована функция "BackTest" - тестирование стратегий на исторических данных трейдов. На главном окне терминала MoonBot нажмите на Меню - BackTest, чтобы открыть окно "BackTest". При тестировании стратегий во-время использования функционала BackTest в ведущем терминале MoonBot команды ведомому терминалу MoonBot по UDP не отправляются - это сделано в качестве защиты от ложных срабатываний в ведомом терминале MoonBot, который может находиться в реальном режиме работы.
В терминале MoonBot реализована функция "BackTest" - тестирование стратегий на исторических данных трейдов. На главном окне терминала MoonBot нажмите на Меню - BackTest, чтобы открыть окно "BackTest". В этом окне в зоне "Архивы бирж" можно выбрать следующие варианты бирж для скачивания архивных данных:
1) Binance Spot с выбором скачивания файлов .bin по отдельным датам (Dailу) или всех файлов за месяц (Montly).
2) Binance Futures с выбором скачивания файлов .bin по отдельным датам (Dailу) или всех файлов за месяц (Montly).
3) Gate Spot с выбором скачивания всех файлов .bin за месяц (Montly).
4) Gate Futures с выбором скачивания всех файлов .bin за месяц (Montly).
В терминале MoonBot реализована функция "BackTest" - тестирование стратегий на исторических данных трейдов. На главном окне терминала MoonBot нажмите на Меню - BackTest, чтобы открыть окно "BackTest". В этом окне в зоне "Архивы бирж" можно выбрать монету, тип биржи, например Spot и дату.
После нажатия на кнопку "Скачать данные" начнется скачивание архива с историческими данными трейдами по выбранной монете, данной биржи, для выбранной даты, если выбрать в меню Daily, то можно выбрать конкретный день, месяц и год, если выбрать Montly, то можно выбрать месяц и год, чтобы скачать все файлы за выбранный месяц в выбранном году.
Скачивать данные с Binance Spot можно, начиная с 17.08.2017г., например, если выбрать BTC Spot Montly 08.2017, то после нажатия на кнопку "Скачать данные" в папку BackTest/BTC-2017-08 будет скачан архив из 15 файлов .bin доступных в августе 2017 года, начиная с файла для первой доступной даты: Binance_BTC_spot 17-08-2017.bin.
В терминале MoonBot реализована функция "BackTest" - тестирование стратегий на исторических данных трейдов.
На главном окне терминала MoonBot нажмите на Меню - BackTest, чтобы открыть окно "BackTest".
В этом окне в зоне "Архивы бирж" можно выбрать монету, тип биржи, например Futures и дату.
После нажатия на кнопку "Скачать данные" начнется скачивание архива с историческими данными трейдами по выбранной монете, данной биржи, для выбранной даты, если выбрать в меню Daily, то можно выбрать конкретный день, месяц и год, если выбрать Montly, то можно выбрать месяц и год, чтобы скачать все файлы за выбранный месяц в выбранном году.
Скачивать данные с Binance Futures можно, начиная с 01.01.2020г., например, если выбрать BTC Futures Montly 01.2020, то после нажатия на кнопку "Скачать данные" в папку BackTest/BTC-2020-01 будет скачан архив из 31 файла .bin за весь январь 2020 года, начиная с файла для первой доступной даты: Binance_BTC_futures 01-01-2020.bin.
В терминале MoonBot реализована функция "BackTest" - тестирование стратегий на исторических данных трейдов.
На главном окне терминала MoonBot нажмите на Меню - BackTest, чтобы открыть окно "BackTest".
В этом окне в зоне "Архивы бирж" можно выбрать монету, тип биржи, например Gate Spot и месяц для скачивания архива. После нажатия на кнопку "Скачать данные" начнется скачивание архива с историческими данными трейдами по выбранной монете с биржи Gate Spot, за выбранный месяц. По суточное скачивание для биржи Gate Spot не предусмотрено.
Скачивать данные с Gate Spot можно, начиная с 01.01.2018г., например, если выбрать BTC Spot Montly 01.2018, то после нажатия на кнопку "Скачать данные" в папку BackTest/BTC-2018-01 будет скачан архив из 30 файлов .bin за весь январь 2018 года, начиная с файла для первой доступной даты: Gate_BTC_spot 01-01-2018.bin.
В терминале MoonBot реализована функция "BackTest" - тестирование стратегий на исторических данных трейдов.
На главном окне терминала MoonBot нажмите на Меню - BackTest, чтобы открыть окно "BackTest".
В этом окне в зоне "Архивы бирж" можно выбрать монету, тип биржи, например Gate Futures и месяц для скачивания архива.
После нажатия на кнопку "Скачать данные" начнется скачивание архива с историческими данными трейдами по выбранной монете с биржи Gate Futures, за выбранный месяц. По суточное скачивание для биржи Gate Futures не предусмотрено.
Скачивать данные с Gate Futures можно, начиная с 18.11.2019г., например, если выбрать BTC Futures Montly 11.2019, то после нажатия на кнопку "Скачать данные" в папку BackTest/BTC-2019-11 будет скачан архив из 12 файлов .bin доступных в ноябре 2019 года, начиная с файла для первой доступной даты: Gate_BTC_futures 18-11-2019.bin
В терминале MoonBot реализована функция "BackTest" - тестирование стратегий на исторических данных трейдов. На главном окне терминала MoonBot нажмите на Меню - BackTest, откроется окно "BackTest". В этом окне кнопка "Скачать примеры" предназначена для загрузки примеров файлов с историческими данными с расширением .bin в папку BackTest.
После нажатия на кнопку "Скачать примеры" справа появляется надпись "Файлы записаны в папку BackTest", которая означает что скаченные примеры файлов .bin сохранены в папке BackTest.
В данный момент в папку BackTest сохраняются следующие примеры файлов с расширением .bin:
Demo_BANANAS31 09-07-2025 10-18.bin
Demo_GMX 09-08-2025 23-14.bin
Demo_GMX 10-08-2025 06-33.bin
Demo_HAEDAL 21-05-2025 17-04.bin
Demo_LA 11-08-2025 00-39.bin
Demo_LAYER 10-08-2025 05-39.bin
Demo_REQ_05-21-04-23-57.bin
Demo_TREE_07-29-17-16-05.bin
В терминале MoonBot реализована функция "BackTest" - тестирование стратегий на исторических данных трейдов. На главном окне терминала MoonBot нажмите на Меню - BackTest, откроется окно "BackTest". В зоне "Архивы бирж" этого окна в поле монеты можно ввести название монеты (в любом регистре, например BTC, Btc или btc), по которой нужно будет скачать файл .bin за конкретный день или все файлы .bin за выбранный месяц с историческими данными трейдов через функционал "Архивы бирж".
В терминале MoonBot реализована функция "BackTest" - тестирование стратегий на исторических данных трейдов. На главном окне терминала MoonBot нажмите на Меню - BackTest, откроется окно "BackTest". В зоне "Архивы бирж" этого окна в меню Spot / Futures можно выбрать, с каких маркетов скачивать исторические данные с трейдами: со спотового или фьючерсного биржи Binance или Gate.
В терминале MoonBot реализована функция "BackTest" - тестирование стратегий на исторических данных трейдов. На главном окне терминала MoonBot нажмите на Меню - BackTest, откроется окно "BackTest". В зоне "Архивы бирж" этого окна расположено меню Daily / Montly с помощью которого можно выбрать тип даты для скачивания архивных данных:
1) При выборе Daily можно затем в меню выбора даты выбрать конкретный день, месяц и год архива для скачивания только одного файла .bin только за этот день.
2) При выборе Montly можно затем в меню выбора даты выбрать месяц и год архива для скачивания всех файлов .bin за этот месяц.
В терминале MoonBot реализована функция "BackTest" - тестирование стратегий на исторических данных трейдов. На главном окне терминала MoonBot нажмите на Меню - BackTest, откроется окно "BackTest". В зоне "Архивы бирж" этого окна в меню для выбора даты можно указать, за какие даты можно скачать исторические данные с трейдами.
В терминале MoonBot реализована функция "BackTest" - тестирование стратегий на исторических данных трейдов. На главном окне терминала MoonBot нажмите на Меню - BackTest, откроется окно "BackTest". В зоне "Архивы бирж" этого окна после нажатия кнопки "Скачать данные" начнётся скачивание исторических данных с трейдами по выбранной монете, бирже за указанные выше даты.
В терминале MoonBot реализована функция "BackTest" - тестирование стратегий на исторических данных трейдов. На главном окне терминала MoonBot нажмите на Меню - BackTest, откроется окно "BackTest". В зоне "Архивы бирж" этого окна после нажатия кнопки "Скачать данные" начинается скачивание исторических данных с трейдами по выбранной монете на выбранной бирже за выбранные даты. Под кнопкой "Скачать данные" расположена полоска для отслеживания прогресса операций при скачивании архива с историческими данными трейдов (Recvd 1 / 183 Mb ... Recvd 183 / 183 Mb), прогресса распаковки архива (unpack data..), прогресса парсинга данных по дням (Parsing 01.07.2025...Parsing 31.07.2025), успешного завершения всех операций (Done).
В терминале MoonBot реализована функция "BackTest" - тестирование стратегий на исторических данных трейдов. На главном окне терминала MoonBot нажмите на Меню - BackTest, откроется окно "BackTest". В зоне "Архивы бирж" можно выбрать монету, биржу и дату для скачивания архивных данных. Если указать неверное название монеты или дату, за которую нет архивных данных на бирже, то при нажатии на кнопку "Скачать данные" возникнет надпись "Not Found", то есть терминал указывает но то, что по заданным настройкам архивные данные для скачивания не обнаружены.
В терминале MoonBot реализована функция "BackTest" - тестирование стратегий на исторических данных трейдов. На главном окне терминала MoonBot нажмите на Меню - BackTest, откроется окно "BackTest". Под шкалой прогресса проигрывания исторических данных расположена кнопка с тремя точками “…” (для светлых тем) или кнопка "Hide" (для темных тем), которая позволяет свернуть половину окна BackTest для более компактного его вида. При повторном нажатии на эту кнопку окно BackTest можно снова раскрыть.
Запуск процедуры бектеста (на примере демо файла из коллекции терминала MoonBot):
На главном окне терминала MoonBot нажмите на Меню - BackTest, откроется окно "BackTest".
Нажмите на кнопку "Скачать примеры", при этом в папку BackTest будут скачены примеры из коллекции терминала MoonBot.
Нажмите на кнопку "Выбрать файл", откроется проводник, в папке BackTest выберите демо файл .bin, например Demo_LA 11-08-2025 00-39.bin и нажмите Ок. Название этого файла появится в окне BackTest.
Подготовьте и активируйте стратегии, которые будут участвовать в бектесте, включите в терминале общий режим "ЭМУЛЯТОР" через Меню - Режим эмуляции и кнопку Autodetect: ON.
Нажмите кнопку “Старт” в окне BackTest.
Начнется воспроизведение записи исторических данный трейдов из файла Demo_LA 11-08-2025 00-39.bin и сразу откроется график монеты LA, данные по которой были записаны в этот файл .bin. Если этой монеты уже нет на рынке, то проигрывание записанного графика будет осуществляться всегда на графике монеты ETH.
За прогрессом проигрывания файла .bin можно следить по шкале под названием файла в окне BackTest.
Проигрывание файла .bin можно остановить в любой момент с помощью нажатия кнопки "Стоп" в окне BackTest.
При повторном нажатии на кнопку "Старт" в окне BackTest выбранный ранее файл .bin будет проигрываться сначала.
Во-время проигрывания файла .bin будут срабатывать стратегии, которые были активны и прошли по фильтрам. После окончания проигрывания файла .bin можно нажать кнопку "Отчеты" на главном окне терминала MoonBot, открыть Таблицу с отчетами и оценить результаты работы этих стратегий. При необходимости, можно скорректировать нужные Вам параметры стратегий и запустить файл .bin ещё раз. Цикл тестирования продолжайте до получения нужных Вам результатов.
В скальпинге нет повторяемости результата при повторном прогоне одной и той же записи рынка!
Так же, как два одинаковых терминала MoonBot с одинаковыми стратегиями на двух разных VDS не будут торговать в точности одинаково на реальном рынке, так же и два прогона исторических данных с одинаковой стратегией не дадут в точности одинаковый результат.
Бектест в скальпинге, и в частности в терминале MoonBot, нужен не для повторения результата 1 в 1, а для того, чтобы посмотреть общее поведение стратегий на различных примерах рыночных ситуаций, и настроить их оптимальным образом под них.
Развернутое пояснение, почему при двух прогонах одинаковых исторических данных трейдов цифры профита и даже количество сделок по одной и той же стратегии может быть разным:
В отличие от классических алгоритмов на свечах, где все цифры всегда четко заданы, и можно 10 раз посчитать "2+2=4" и получить всегда одинаковый результат "4" - у нас в скальпинге цифры случайны!
Причины случайности, которые разобраны ниже на примере двух терминалов MoonBot, которые торгуют одну пару одновременно с одинаковыми настройками, с двух разных выделенных серверов (VDS):
1) Лаг трейдов. 1 терминал получил трейды на 10мс позже другого, и подставил свой ордер на 10мс позже, и дальше ситуация пошла развиваться по полностью другому сценарию: первый терминал купил и продал в плюс, а второй терминал купил позже, НЕ продал в том же месте, и закрыл сделку по стопу. Чем более активен рынок, тем больше выражен этот фактор. Самый яркий пример – это стратегия “MoonStrike”, где в одной и той же ситуации один терминал успевает купить, а другой - нет.
Бектест работает в режиме ЭМУЛЯТОР и специально имеет встроенный фактор случайной задержки, чтобы эмулировать эту ситуацию.
2) Пересчет всяких параметров не происходит непрерывно в силу дискретности. То есть первый терминал посчитал что-то, второй раз он посчитает новое состояние рынка через время T1. Второй терминал делает такой же расчет чуть в другое время T2, даже 1мс разницы приведет к тому, что в расчет попадет уже новый трейд и результат расчета для второго терминала будет чуть другим. Другие расчетные цифры приведут к другим параметрам ордера, или отсутствию детекта на втором терминале.
Фактор дискретности также имеется и в бектесте, так как момент нажатия на кнопку “Старт” не синхронизирован с циклами пересчета рынка.
3) Аналогичные вещи происходят с Sell ордером, если вы используете те или иные алгоритмы управления Sell ордером, например: PriceDown (снижение Sell ордера по времени), SellLevel (подстройку Sell ордера под предыдущий максимум цены), SellShot (следование Sell ордера в заданных коридорах значений), SellSpread (подстройку Sell ордера под спред цены) и даже StopLoss. Сама операция перестановки Sell ордера не мгновенна. Разные моменты перестановки Sell ордера могут привести к разным итоговым ценам закрытия. В бектесте есть эмуляция времени перестановки ордера: случайная задержка 10-20мс, как и на реальной бирже.
В терминале MoonBot на вкладке Настройки - Специальные - Защита от зависаний реализован функционал следящих за позициями терминалов. Они могут контролировать, в том числе и защиту по пингу, для этого требуется открыть конкретный порт, указанный на этой вкладке, но они разные для спота и фьючерсов. Чтобы не открывать порты по одному Вы можете открыть пул портов, например, от 2700 до 2800.
В терминале MoonBot реализована функция доверительного управления через UDP протокол, когда действия одного терминала (ведущего) повторяют другие терминалы (ведомые). Ведущий терминал выставляет Buy ордера, покупает монеты, выставляет Sell ордера и может их объединять. Ведомые терминалы повторяют его действия, автоматически подчиняясь всем командам от ведомого терминала, включая объединения реальных ордеров.
Внимание! Эмуляторные ордера не объединяются, ни в ведущем, ни в ведомом терминале MoonBot.
Если в таблице Отчетов терминала MoonBot есть запись по монете с указанием, что на ней была ликвидация, то при нажатии на "To strategy BL" занесение монеты в черный список стратегии не произойдет, так как ликвидация поступает в терминал в качестве информации, а не по какой-то отдельной стратегии и терминал указывает, что стратегия, в которую нужно занести монету в черный список не найдена.
В терминале MoonBot на вкладке Настройки - Специальные - Настройки движка расположен параметр WebSocket API, по умолчанию галочка у него включена и при этом для отправки команд на биржу используется WebSocket API. Данная настройка в терминале MoonBot пока работает только для биржи Binance и биржи Bybit. Использование этой настройки может снизить latency на VDS, может снизить пинг до 10% при выставлении ордеров, поскольку не нужно устанавливать новое соединение на новые ордера, а также несколько сокращается количество ошибок API во время сильных движений на рынке, так как у запросов через WebSocket приоритетный канал, не загруженный другими конкурирующими терминалами.
Не рекомендуется использовать настройку Websocket API на домашнем компьютере с плохим пингом, а также при использовании Proxy соединений, настроенных для стандартной работы через REST запросы.
В терминале MoonBot на вкладке Настройки - Специальные - Настройки движка расположен параметр WebSocket API, по умолчанию галочка у него включена и при этом для отправки команд на биржу используется WebSocket API. Например, для биржи Binance команды из терминала MoonBot отправляются вот сюда: ws-fapi.binance.com.
В терминале MoonBot на вкладке Настройки - Специальные - Настройки движка расположен параметр WebSocket API, по умолчанию галочка у него включена и при этом для отправки команд на биржу используется WebSocket API. Данная настройка в терминале MoonBot пока работает только для следующих соединений на вкладке Настройки - Логин: Binance Futures, Binance Spot, Bybit Futures, Bybit Spot. Для биржи Gate Spot и Gate Futures данная настройка пока отсутствует.
При установленной галочки у параметра "Auto Leverage" на вкладке Настройки - Специальные - Настройки движка возможно автоматическое уменьшение плеча, если будет попытка выставить ордера с превышением лимита позиции.
Если в терминале MoonBot на вкладке Настройки - Интерфейс у параметра "Двойной клик на кнопку Паник селл" установлена галочка, то закрытие Sell ордера будет производиться только по двойному клику на кнопку "Panic Sell", которая расположена на правой панели управления главного окна терминала. Если при таких настройках, нажать только один раз на кнопку Panic Sell, то Sell ордер не будет закрыт, а в логе будет запись "Panic Sell manually Deactivated!".
Если Вам нужно закрывать Sell ордер по однократному нажатию кнопки Panic Sell, то следует снять галочку у параметра "Двойной клик на кнопку Паник селл" на вкладке Настройки - Интерфейс.
Да, в следящем терминале MoonBot рекомендуется устанавливать на вкладке Настройки - Специальные - Настройки движка галочку у параметра Ignore Replacing Bug. С этой галочкой следящий терминал, если не смог с первого раза выставить Sell ордер, то он не ищет его, а просто снова находит потерянную позицию и снова выставляет Sell ордер от неё.
Да, для этого на вкладке Настройки – Специальные – Настройка движка установите галочку Автопокупка BNB и задайте нужный порог, ниже которого терминал будет делать автопокупку и сумму автопокупки, для биржи HTX в этом случае будут покупаться не BNB, как для биржи Binance, а токены HTX, из которых биржа HTX вычитает комиссию за сделки.
Настройки стратегий
Master стратегия детектит волатильность, покупает монету на сумму 500$, выставляет sell ордер на +1% от цены покупки и одновременно триггерит две Slave стратегии, которые покупают монеты следующим образом:
Slave1 покупает на сумму 300$ и выставляет sell ордер на расстояние +2%
Slave2 покупает на сумму 200$ и выставляет sell ордер на расстояние +3%
Таким образом получаем общую позицию из трех ордеров на сумму 1000$ = 500$(+1%), 300$(+2%), 200$(+3%)
Параметр UseCustomColors может быть в состоянии NO или YES (NO - по умолчанию). Если UseCustomColors=YES, то разрешается менять тип линий данной стратегии с помощью параметра OrderLineKind (сплошная/пунктирная и другие из меню) и цвет Sell ордеров этой стратегии с помощью параметра SellOrderColor, используя встроенную цветовую палитру.
Для чего в терминале MoonBot на вкладке Filters / Delta настройки стратегии нужны дельты цены BTC?
В терминале MoonBot на вкладке Filters / Base настройки стратегии располагается параметр MoonIntRiskLevel: значение уровня риска, ниже которого сигналы ЧС из Телеграм канала @MoonInt игнорируются данной стратегией. Можно выставлять значения 1, 2, 3, 4. Например, если ставить MoonIntRiskLevel=3, то будут учитываться только самые опасные сигналы, если MoonIntRiskLevel=4 и выше, то никакие не будут учитываться. Для работы этой функции необходимо подключение терминала к Телеграмму.
В сигнале из Телеграм канала @MoonInt указывается уровень риска:
Pips = 1 (риски при торговле до 2%);
Deep = 2 (риски даже на глубоких байпрайсах 5% ... 10%);
Deadly = 3 (крайней опасно: делистинг, скам, угроза потери депозита).
Пример сигнала в канале @MoonInt:
[System] BlackList XRP for 60 minutes Risk:Deep (from User2198. don't buy!)
Этот сигнал соответствует уровню Deep = 2 и остановит работу стратегии на монете XRP на 60 минут, путём её внесения во временный черный список.
Чтобы этот параметр проверялся стратегией нужно на общей вкладке Filters установить IgnoreFilters = NO, а на вкладке Filters / Base нужно установить IgnoreBase = NO, при этом слева от вкладки Filters / Base должна гореть зеленая вертикальная полоска, по которой видно, что эта вкладка и параметры в ней не игнорируются.
Да, для этого в терминале MoonBot на вкладке Filters / Price/Position настройки стратегии используйте параметры SessionProfitMin и SessionProfitMax - это два параметра, которые разрешают работать стратегии в заданном диапазоне профита за сессию от SessionProfitMin и до SessionProfitMax (значения указываются в $ на любых торговых парах). Если 0, то параметр не учитывается.
Примеры:
1) SessionProfitMin = -100 ($), SessionProfitMax = 0 ($). Тогда стратегия будет работать на монете до тех пор, пока значение сессии на монете будет находиться в диапазоне от -100$ до +бесконечность, так как максимальная граница сессии SessionProfitMax не учитывается.
2) SessionProfitMin = -100 ($), SessionProfitMax = 100 ($). Тогда стратегия будет работать на монете до тех пор, пока значение сессии на монете будет находиться в диапазоне от -100$ до +100$.
3) SessionProfitMin = 0 ($), SessionProfitMax = 100 ($). Тогда стратегия будет работать на монете до тех пор, пока значение сессии на монете будет находиться в диапазоне от -бесконечность, так как минимальная граница сессии SessionProfitMin не учитывается до +100$.
Автосброс сессии по времени настраивается на вкладке Настройки-Автостарт.
Чтобы эти параметры проверялись стратегией нужно на общей вкладке Filters установить IgnoreFilters = NO, а на вкладке Filters / Price/Position нужно установить IgnorePrice = NO, при этом слева от вкладки Filters / Price/Position должна гореть зеленая вертикальная полоска, по которой видно, что эта вкладка и параметры в ней не игнорируются.
Если YES, то поддерживать сигнал триггера (на ключе TriggerKeyBuy для муншота или на ключе TriggerKey для остальных стратегий), пока стоит бай ордер.
Если Вам нужно запускать Slave стратегию по разным ключам на разное по продолжительности время, то можно писать несколько ключей через пробел и указывать им с помощью знака "=" собственное время (в секундах), в формате КЛЮЧ1=ВРЕМЯ1, КЛЮЧ2=ВРЕМЯ2 и т.д.
Пример: TriggerByKey 1 2 3 4=100 5 6 7=300 означает, что стратегия будет запущена по ключам 1, 2, 3, 4, 5, 6, 7. При этом время для ключей:
а) 1, 2, 3, 5, 6 будет задаваться согласно значению в параметре TriggerSeconds
б) 4=100 будет задаваться свое собственное, указанное после знака равно (100 сек.)
в) 7=300 будет задаваться свое собственное, указанное после знака равно (300 сек.)
Пример: если сработает Master стратегия и активирует ключ 1 из своего параметра TriggerKey=1, то любая Slave стратегия, которая содержит ключ 1 в параметре TriggerByKey=1 запустится на время, указанное в Slave стратегии в параметре TriggerSeconds. Если указать TriggerSeconds=60, то в этом случае стратегия Slave отработает 60 секунд, деактивируется через это время и будет не активна до поступления следующего срабатывания по ключу 1.
Если Вам нужно разделять время ЧС по разным ключам, то можно писать несколько ключей через пробел или указывать собственное время (в секундах) для каждого ключа отдельно в формате КЛЮЧ1=ВРЕМЯ1, КЛЮЧ2=ВРЕМЯ2 и т.д.
Пример: TriggerKeyBL 1 2 3 4=100 5 6 7=300 означает, что стратегия будет остановлена по ключам 1, 2, 3, 4, 5, 6, 7. При этом время для ключей:
а) 1, 2, 3, 5, 6 будет задаваться согласно значению в параметре TriggerSecondsBL
б) 4=100 будет задаваться свое собственное, указанное после знака равно (100 сек.)
в) 7=300 будет задаваться свое собственное, указанное после знака равно (300 сек.)
1) по факту выставления Buy ордера из параметра TriggerKey, если включена галочка ActiveTrigger=YES
2) по факту закрытия сделки из параметров TriggerKeyProfit и TriggerKeyLoss, при этом:
а) если сделка закрыта в профит, то ключ активируется из параметра TriggerKeyProfit (например, при TriggerKeyProfit=1, активируется ключ 1)
б) если сделка закрыта в убыток, то ключ активируется из параметра TriggerKeyLoss (например, при TriggerKeyLoss=2, активируется ключ 2)
в) если нужна активация при любом закрытии сделки в профит или убыток, то тогда следует в параметры TriggerKeyProfit и TriggerKeyLoss, прописывать одинаковые ключи. Например, TriggerKeyProfit=3 и TriggerKeyLoss=3, в этом случае, при любом варианте профит это или убыток активируется ключ 3.
Если в параметрах будут установлены нули (TriggerKeyProfit=0 и TriggerKeyLoss=0), то стратегия Manual не будет активировать ключи по факту закрытия сделок.
Если в процессе работы выделенного сервера с установленным на нем терминалом MoonBot вырос пинг, то команда на выставление ордера будет идти до биржи Binance слишком долго. Если задать небольшое окно, то такой ордер не будет принят бинансом.
Это позволит избежать ситуации, когда ордер ставится "слишком поздно", и покупка происходит в изменившихся рыночных условиях.
На выделенном сервере Vultr с пингом 10-20 ms можно ставить HFT = 100. Если не будет принимать ордера, то можно увеличить значение HFT до 200-300. Если ордер с параметром HFT не принят, бот будет сообщать об этом в Телеграм. Настроить частоту таких оповещений можно в Настройках-Специальные (по умолчанию не чаще, чем раз в минуту).
Значение в параметре BuyPriceAbsolute может быть в двух положениях YES или NO:
а) Если поставить значение BuyPriceAbsolute=YES, то в параметре buyPrice нужно указывать стоимость в абсолютных значениях (например в 0,000524 ВТС или 0,0254 USDT)
б) Если поставить значение BuyPriceAbsolute=NO, то в параметре buyPrice нужно указывать стоимость в процентном выражении (например, 5% или -10% от цены листинга).
Используйте, чтобы во время лагов биржи покупать дальше от текущей цены.
Пример 1: Если выставить SellPrice=1%, PriceDownRelative=NO, PriceDownPercent=0.2%, тогда через заданное время селл прайс снизится с 1% до 0.8%, то есть будет расчет по формуле: (1-0.2)%.
Пример 2: Если выставить SellPrice=1%, PriceDownRelative=YES, PriceDownPercent=0.2%, тогда через заданное время цена продажи опустится c 1% на 0.998%, то есть будет расчет по формуле: (1-1/100*0.2).
В этом случае на вкладке Stops настройки стратегии следует проверить знак у значения в параметре StopLoss. Если в этом параметре стоит положительное значение, то после покупки монеты в лонг, стоп-лосс выставляется сразу выше цены покупки в красный стакан и активирует функцию Panic Sell. Возможны другие причины, для детальной консультации обратитесь за помощью в Телеграм группу MoonBot Настройка https://t.me/MoonBotSettings
Для этих целей используйте параметр StopLossDelay в настройках стратегий - это задержка в секундах активации всех стоп-лоссов и трейлинга от момента покупки. То есть, если в настройках стратегии на вкладке Stops включены стопы, то после покупки монеты стоп-лосс будет выставлен на графике, но его активация произойдет, когда закончится время задержки StopLossDelay. Если цена будет пересекать линию стоп-лосса, до окончания времени задержки StopLossDelay, то активации стоп-лосса и срабатывании Panic Sell не произойдет.
Если стратегия настроена на покупку в шорт, то менять знаки значений стоп-лоссов на вкладке Stops не нужно. То есть, если знак стопа в настройках стратегии остается отрицательным, то при входе в шорт позицию он будет выставлен в красном стакане выше цены покупки и будет страховать сделку от роста цены. А если знак стопа в настройках стратегии сделать положительным, то при входе в шорт позицию он будет выставлен в зеленом стакане ниже цены покупки и сразу активирует функцию Panic Sell.
В терминале MoonBot добавлен дополнительный часовой объем с быстрым обновлением, на графике он отображается в левом верхнем углу значением Vf (рядом с Vd). Обновление этого объема производится по трейдам, мгновенно по мере поступления ленты трейдов, но в случае лага трейдов будет задержка на величину лага.
В настройках стратегии на вкладке Filters / Volume этому параметру соответствуют значения:
MinHourlyVolFast - это минимальный часовой объем торгов по монете с быстрым обновлением и он указывается в базовой валюте. По умолчанию 0 - не проверять.
MaxHourlyVolFast - это максимальный часовой объем торгов по монете с быстрым обновлением и он указывается в базовой валюте. По умолчанию 0 - не проверять.
Данные по этому объему в отчете отображаются в колонке HVolFast.
Чтобы этот параметр проверялся стратегией нужно на общей вкладке Filters установить IgnoreFilters = NO, а на вкладке Filters / Volume нужно установить IgnoreVolume = NO, при этом слева от вкладки Filters / Volume должна гореть зеленая вертикальная полоска, по которой видно, что эта вкладка и параметры в ней не игнорируются.
Пример:
SellLevelDelay=5 (сек) через 5 секунд будет переставлен Sell ордер
SellLevelTime=3600 (сек) бот вычислит максимальную цену за 3600 секунд
SellLevelCount=1 будет одна попытка переставления Sell ордера
SellLevelAdjust=50 (%) Sell ордер переставляется на 50% между ценой покупки и максимальной ценой за 3600 секунд (параметр можно выставлять отрицательным для "продажи в зеленый стакан")
SellLevelRelative=YES YES выбор нового варианта переставления Sell ордера, если NO, то работает по старому
SellLevelAllowedDrop=0 уровень ниже, которого Sell ордер не может быть перемещён (можно устанавливать отрицательным)
То есть Sell ордер можно выставлять например "на 50% от часового максимума цены", к которому чаще всего откатывает вверх цена. По старой настройке "половину" мы вычислять не могли, а теперь можем.
Если Вы хотите ставить Sell ордер:
1) "на двойное расстояние часового максимума", то SellLevelAdjust=200 (%)
2) "ровно на часовой максимум", то SellLevelAdjust=100 (%)
3) "под стенку часового максимума", то SellLevelAdjust=99 (%)
4) "на половину от часового максимума", то SellLevelAdjust=50 (%)
5) "на 10% от часового максимума", то SellLevelAdjust=10 (%)
6) "на 5% от часового максимума", то SellLevelAdjust=5 (%)
7) "закрыть позицию через 5 секунд (SellLevelDelay=5)", то SellLevelAdjust=-50 (%), то есть через 5 секунд Sell ордер будет перемещен вниз глубоко в зеленый стакан на минус 50% от разницы цены покупки и часового максимума. При этом SellLevelAllowedDrop нужно также устанавливать отрицательным.
MaxMarkets:
максимальное число маркетов, на которых одновременно работает стратегия (кроме страйков).
Для того, чтобы создать стратегию необходимо нажать кнопку Добавить новую. В открывшемся окне нужно заполнить все параметры, после чего обязательно не забыть нажать Сохранить. Так же можно скопировать присланную Вам стратегию и Вставить ее в окне Стратегии, перед этим нажав кнопку Добавить новую. Расшифровку общих параметров стратегий, а так же их индивидуальных параметров и рассмотрение каждой из них можно посмотреть на этой странице: https://moon-bot.com/ru/manual/strategies/
Если значение в параметре стратегии отсутствует или равно нулю, то данный параметр не будет использоваться в стратегии. Есть и некоторые исключения, например, если в параметре OrderSize (размер ордера) стоит конкретное число, то стратегия будет выставлять ордер с этим значением, вне зависимости от настроек размера ордера на главном окне бота, а если это значение будет равным нулю, то размер ордера стратегия будет брать из общих настроек бота и выставлять ордера на сумму, указанную в них. Или другой пример, если в параметре buyPrice стоит значение 0, то ордер будет выставлен в 0% от цены на момент срабатывания стратегии или же от минимальной цены за последние 30 секунд. Поэтому обращайте внимание на подсказки с расшифровкой параметров, которые появляются в окне стратегий при наведении на них мышкой.
Обратите внимание, что для пользователей FREE версии доступна только торговля на паре BTC, а для владельцев PRO версии на всех парах без исключения. В зависимости от того, на какой торговой паре Вы создаёте стратегии в разделе Buy conditions указываете размер ордера в выбранной паре, а так же в параметрах объёмов также указывается объем в выбранной паре.
Создание, редактирование, удаление стратегий и рекомендуем производить в самом боте в окне Стратегии.
ВНИМАНИЕ: Перед редактированием стратегии лучше остановить их работу если они были запущены.
Настоятельно не рекомендуем изменять стратегии вручную в файле через блокнот.
Если Вы отдаёте отчет своим действиям, то рекомендуем перед редактированием сделать копию данного файла и уже после этого вносить в него нужные Вам изменения, для этого рекомендуем использовать WordPad и после завершения сохранить файл с кодировкой UTF-8 без ВОМ.
DropsMaxTime: Период анализа монеты, секунды. На основании этого параметра оцениваются все параметры ниже. Пример: задано 100 сек, бот оценивает изменение цены монеты за последние 100 сек, т.е. по истечении каждой секунды времени бот отслеживает уже новый интервал.
DropsPriceMA: Интервал по времени за который бот усредняет цены, секунды. Т.е. бот будет брать среднее значение цены за заданный интервал. Пример: мы зададим 20 сек, а параметр DropsMaxTime =100. Тогда на всем периоде анализа в 100 секунд бот будет зоны для расчета (1-21 сек. 2-22 сек. 3-23 сек….81-100 сек), в которых будет знать среднюю цену каждой зоны.Если Вы не хотите усреднять цены, то можете задать этому параметру значение меньше 2 (бот получает цены с биржи с интервалом раз в 2 секунды), тогда при заданном DropsMaxTime =100 мы будем иметь зоны по 2 секунды (1-2.2-3.3-4.4-5…99-100), в котором будет знать цену каждой зоны.
DropsLastPriceMA: Усреднять последние цены (ко-во 2 х секундных интервалов). Если задать 0 то усреднение не производится, тогда в случае резкого прострела цены вниз и ее мгновенного возврата к исходному состоянию мы получим срабатывание стратегии.
DropsPriceDelta: Падение за период анализа, в процентах. Считается как (Наибольшая цена / Наименьшую цену - 1) * 100.
DropsPriceIsLow: если стоит YES, то помимо вышеописанных условий текущая рыночная цена должна являться часовым минимумом.
DropsUseLastPrice: если YES, то для расчета цены покупки будет использована цена LastPrice (из расчета детектора).
Пусть задано DropsMaxTime =100 сек, DropsPriceMA = 20 сек, DropsLastPriceMA = 1 сек, DropsPriceDelta = 2%. Значит MoonBot отслеживает изменение цены за последние 100 секунд. При этом на каждом интервале в 20 секунд он определяет среднюю цену в интервале. Из них он берет самую большую и сравнивает ее с текущей рыночной ценой. Если текущая рыночная цена на 2% ниже самой большой цены, то стратегия срабатывает (например, самая большая цена была 102$, текущая цена 100$. Падение будет равно (102 / 100 - 1) * 100 = 2%. Важно! Пример приведен конкретно по параметрам стратегии, она могла бы не сработать, если бы не прошла общие для стратегии фильтры, описанные выше.
Настройкой параметров можно задать период, на котором проверять наличие стены. Характерный признак долго стоящей стены — нет теней от свечей на графике (т.к. цена не падает ниже уровня поддержки).
Рекомендуется ставить небольшой стоп чуть ниже уровня стены и проверять новости (в твиттере и других источниках) по выявленной монете. В большинстве случаев наличие стены + положительный новостной фон являются признаком скорого хорошего роста.
WallsMaxTime: Время, за которое проверять свечи, секунды. Дельта изменения цены начинает проверяться на данном временном промежутке.
WallsPriceDelta: Отклонение теней свечей на указанном промежутке, (в %). Измеряется отклонение цены, монета должна находиться в пределах этого изменения за заданное время WallsMaxTime. Задачей является определить как долго стенка на покупку стоит с минимальными ее передвижениями.
WallBuyVolDeep: Расстояние между ценой и стеной на покупку в стакане, (в %). Этим параметром мы указываем на каком расстоянии от текущей рыночной цены мы будем проверять объем стенки.
WallBuyVolume: Объем проверяемой стены в базовой валюте (не менее чем).
WallBuyVolToDailyVol: Объем данной стены не меньше, чем процент от суточного объема торгов по монете, (в %). Если объем стены 10 BTC, а суточный объем торгов 100 BTC, то стратегия сработает если параметр будет равен 10/100=10% или меньше его.
WallSellVolToBuy: Проверяется объем стены на продажи. Его объем должен составлять не более X% от объема стены на покупку. Понятно, что стены на продажу может и не быть.
WallSellVolDeep: Расстояние между ценой и стеной на продажу в стакане, (в %).
После запуска стратегии MoonBot начинает искать монеты, в которых на 3% ниже от текущей цены находится объем на покупку в 50BTC или больше. Дальше необходимо, чтобы для конкретный монеты эти 50BTC были больше 10% от суточного объема торгов. В нашем случае суточный объем торгов 200 BTC и наши 50 явно больше 10%. Значит монета идет на проверку дальше. Бот начинает смотреть объемы в стакане BID. Если на расстоянии 5% вверх от текущей цены находится меньше чем 50BTC*30%=15 BTC на продажу, то монета проходит проверку и проверяется дальше. Если в течении 600 секунд все предыдущие условия остаются выполненными и за это время монета не переместилась на 1% вверх или вниз, то стратегия срабатывает. Важно! Пример приведен конкретно по параметрам стратегии, она могла бы не сработать, если бы не прошла общие для всех стратегий фильтры, описанные выше.
При такой настройке терминал MoonBot будет сканирует все монеты, которые подходят по общим фильтрам. Как только он заметит, что за последние 4 секунды (PumpPriceInterval=4) цена выросла на 2 или более % (PumpPriceRaise=2), при этом из стакана ASK было выкуплено минимум 1 BTC (PumpVolPerSec=1) с учетом PumpVolEMA=2, согласно которого 50% объема предыдущих 2 сек + 100% объема текущих 2 сек должно быть больше установленного значения PumpVolPerSec=1 ВТС, и было выкуплено больше 5 ордеров в стакане (PumpBuysPerSec=5), с учетом того, что данный ход цены провел не один покупатель, который купил по маркету, сделав прострел вверх, а было как минимум 2 (PumpBuyersPerSecMin=2) и не более 100 покупателей (PumpBuyersPerSecMax=100), то сработает детект и монета купится при включенном параметре автопокупка (AutoBuy=YES), согласно Вашим настройкам стратегии, или же стратегия просто даст детект, если автопокупка был отключена.
VLiteT0: Интервал T0 в секундах
VLiteT1: Интервал T1 в секундах
VLiteT2: Интервал T2 в секундах
VLiteT3: Интервал T3 в секундах
VLiteP1: Рост цен от предыдущего к последующему интервалу, не менее чем (в %).
VLiteP2: Рост цен от предыдущего к последующему интервалу, не менее чем (в %).
VLiteP3: Рост цен от предыдущего к последующему интервалу, не менее чем (в %).
VLiteMaxP: Каждый рост не более, чем (в %).
VLitePDelta1: Сравнение роста цен между собой, (в %).
VLitePDelta2: Сравнение роста цен между собой, (в %).
VLiteDelta0: Изменение цены на нулевом интервале. (разница между макс. и мин. ценой в пределах нулевого интервала в процентах).
VLiteMaxSpike: Максимальная разница между макс. ценой на интервале и средней, не более чем (в %). Нужно для исключения прострелов.
VLiteV1: Рост объемов от предыдущего к последующему интервалу.
VLiteV2: Рост объемов от предыдущего к последующему интервалу.
VLiteV3: Рост объемов от предыдущего к последующему интервалу.
VLiteWeightedAvg: Способ вычисления средних цен: если YES, то считается взвешенное среднее по объему на интервале, если NO, то среднее по кол-ву сделок на интервале.
VLiteReducedVolumes: Если YES, то считать объем в минуту. Если NO то полный объем на интервале.
Все отношения объемов задаются в виде чисел «во сколько раз одно больше другого», не проценты!
При срабатывании условий на объемы вторым шагом проверяются стаканы:
Заполнение стакана BIDs (зеленого) на 2х уровнях.
Уровень мин. цены на коротком интервале.
Уровень макс. цены на коротком интервале.
Заполнение стакана BIDs на заданную глубину от текущей цены ASK.Сравнение объема в стакане BIDs на заданной глубине с объемом ASKs (красного) на заданной высоте.
Определение динамики наполнения зеленого стакана от момента детекта на 1-м шаге до момента выставления ордера (бот ждет для проверки не более 20 сек, если условия не сработали, то ордер не ставится).
VolShortInterval: Короткий интервал в секундах.
VolShortPriseRaise: Рост цены на коротком интервале (можно ставить 0).
VolLongInterval: Длинный интервал в секундах.
VolBvShortToLong: Отношение объема покупки (BV) на коротком интервале к общему объему в минуту на длинном (во сколько раз один больше другого).
VolBvLongToHourlyMin: Отношение приведенного объема на длинном интервале к приведенному часовому объему, не менее.
VolBvLongToHourlyMax: Отношение приведенного объема на длинном интервале к приведенному часовому объему, не более.
VolBvLongToDailyMin: Отношение приведенного объема на длинном интервале к приведенному суточному объему, не менее.
VolBvLongToDailyMax: Отношение приведенного объема на длинном интервале к приведенному суточному объему, не более.
VolBvToSvShort: Отношение BV к SV на коротком интервале.
VolBvShort: Объем BV на коротком интервале, не менее чем(в базовой валюте).
VolBuyersShort: Число покупателей на коротком интервале.
VolSvLong: Объем на продажу на длинном интервале, за вычетом короткого интервала, не более чем, (в базовой валюте).
VolTakeLongMaxP: Брать ли цену MaxPrice на длинном интервале (полезно в случае ложного роста после провала).
VolAtMinP: Объем в зеленом стакане на уровне мин. цены на коротком интервале, (в базовой валюте).
VolAtMaxP: Объем в зеленом стакане на уровне макс. цены на коротком интервале, (в базовой валюте).
VolDeltaAtMaxP: Динамика в зеленом стакане на уровне макс. цены на коротком интервале с момента детектирования до момента выставления ордера (бот ждет для проверки не более 20 сек, если условия не сработали, ордер не ставится).
VolDeltaAtMinP: Динамика в зеленом стакане на уровне мин. цены на коротком интервале.
volBidsDeep: Глубина, на которую смотреть зеленый стакан, проценты от текущей ASК.
volBids: Объем в зеленом стакане на заданной глубине, (в базовой валюте).
volAsksDeep: Высота, на которую смотреть красный стакан, проценты от текущей ASК.
volBidsToAsks: Отношение объема BIDs к объему ASKs на заданных глубине и высоте, не менее чем.
WavesT0: Интервал T0 в секундах
WavesT1: Интервал T1 в секундах
WavesT2: Интервал T2 в секундах
WavesT3: Интервал T3 в секундах
WavesP1: Изменение цены от предыдущего к последующему интервалу, проценты. Если задать положительное значение, проверяется рост. Если задать отрицательное значение, проверяется падение. Если ноль, то параметр игнорируется.
WavesP2: Изменение цены от предыдущего к последующему интервалу, проценты. Если задать положительное значение, проверяется рост. Если задать отрицательное значение, проверяется падение. Если ноль, то параметр игнорируется.
WavesP3: Изменение цены от предыдущего к последующему интервалу, проценты. Если задать положительное значение, проверяется рост. Если задать отрицательное значение, проверяется падение. Если ноль, то параметр игнорируется.
WavesDelta0: Изменение цены на нулевом интервале. (разница между макс. и мин. ценой в пределах нулевого интервала в процентах). Если задать положительное значение, проверяется рост (измеренная дельта больше заданной). Если задать отрицательное значение, проверяется отсутствие роста (измеренная дельта не больше заданной. К примеру «-1» означает, что колебание было не больше 1%). Если ноль, то параметр игнорируется.
WavesMaxSpike: Максимальная разница между макс. ценой на интервале и средней (не более чем, в %). Нужно для исключения прострелов.
WavesV1: Рост объемов от предыдущего к последующему интервалу. Если задать положительное значение, проверяется рост. Если задать отрицательное значение, проверяется падение. Если ноль, то параметр игнорируется.
WavesV2: Рост объемов от предыдущего к последующему интервалу. Если задать положительное значение, проверяется рост. Если задать отрицательное значение, проверяется падение. Если ноль, то параметр игнорируется.
WavesV3: Рост объемов от предыдущего к последующему интервалу. Если задать положительное значение, проверяется рост. Если задать отрицательное значение, проверяется падение. Если ноль, то параметр игнорируется.
WavesWeightedAvg: Способ вычисления средних цен: если YES, то считается взвешенное среднее по объему на интервале, если NO, то среднее по кол-ву сделок на интервале.
WavesReducedVolumes: Если YES, то считать объем в минуту. Если NO то полный объем на интервале.
Считаем полный объем за последние 100 секунд и предыдущие 100 секунд и сравниваем, на сколько % подрос объем.
Смотрим последние 10 секунд и на них считаем число сделок и изменение средней цены на последних 10 секундах по сравнению со средней ценой за последние 100 секунд.
DeltaInterval: Интервал анализа изменения цены и объема (длинный).
DeltaShortInterval: Интервал усреднения цены и анализа динамики сделок (короткий).
DeltaPrice: Изменение цены (дельта) на длинном интервале (не менее чем). Считается как отклонение в процентах между мин. ценой и макс. ценой с учетом усреднения цен по коротким интервалам.
DeltaVol: Общий объем (BV+SV) на длинном интервале (не менее чем, в базовой валюте).
DeltaVolRaise: Общий объем на длинном интервале больше, чем объем на предыдущем таком же интервале на заданный процент.
DeltaVolSec: Объем в секунду, усредненный с запаздыванием. Последние секунды перед детектом имеют больший вес,. единичные прострелы исключаются путем усреднения. Точный алгоритм расчета может меняться, параметр экспериментальный. Если ставить 0, то он игнорируется.
DeltaBuyers: Число сделок (покупателей + продавцов) на последнем коротком интервале (не менее чем).
DeltaLastPrice: Средняя цена на последнем коротком интервале выросла или упала на заданный процент от средней цены на длинном интервале. Если значение положительно, то проверяется рост цены. Если значение отрицательно, то падение цены. Если 0, то параметр игнорируется.
Специфические параметры стратегии UDP:
TMBuyPriceLimit: значение в процентах.
Защита стратегии для ДУ от покупок по слишком высокой цене: параметр TMBuyPriceLimit задает максимальное значение цены покупки (в процентах от текущей рыночной).
Например, если TMBuyPriceLimit = 5%, и приходит команда на покупку по цене +10%, то такая команда будет проигнорирована.
Подробнее про доверительное управление, можно прочесть тут:
Доверительное Управление: Высокочастотный трейдинг по протоколу UDP https://moon-bot.com/ru/87-trust-management-udp/
Доверительное Управление https://moon-bot.com/ru/75-trust-management/
Для увеличения положительных срабатываний стратегию MoonStrike следует запускать на быстрых выделенных серверах с локацией Япония (Токио) с пингом 10ms и обязательным запуском терминала MoonBot в режиме администратора для выделения системой этого процесса как высоко приоритетного.
Внимание! Данная стратегия является платной и приобретается отдельно. За покупкой обратитесь к админам сообщества MoonBot.
MStrikeDepth: Глубина прострела в процентах (10% по умолчанию, можно ставить 0.1% и выше).
Как она измеряется:
1. Считается LastBidEMA(4 тика) по следующей формуле: Если на предпоследнем тике бид меньше, чем LastBidEMA, то LastBidEMA принимается равным Bid на предпоследнем тике (т.е. при падении цены LastBidEMA будет равно. буду в стакане 2 сек назад).
Если на предпоследнем тике Bid больше, чем LastBidEMA, то считается обычное EMA(4).
Таким образом, при падении цены LastBid будет всегда минимальным, при росте будет плавно расти.
2. Считается глубина от LastBidEMA до низа прострела на момент детекта.
Замечание 1: ловит так же ситуацию “вверх-сразу вниз” (для исключения, с одной стороны нужно считать EMA от Bid, с другой стороны это приведет к ловле медленных падений а-ля дропс, а это для реализации в данной стратегии не интересно).
Замечание 2: трейды с биржи поступают по очереди, т.е. прострел начинает рисоваться сверху вниз не мгновенно. Вследствии этого в какой-то момент, когда прострел стал ниже MStrikeDepth, произойдет детект, тем временем трейды могут пойти еще ниже. Для исключения этой ситуации см. ниже параметр MStrikeBuyDelay.
MStrikeVolume: Объем прострела на момент детекта не менее, чем.
MStrikeLastBidEMA: Пока этого нет, только в планах.
MStrikeAddHourlyDelta: добавить % к MStrikeDepth за каждый процент часовой дельты.
MStrikeAdd15minDelta: добавить % к MStrikeDepth за каждый процент 15-и минутной дельты.
MStrikeAddMarketDelta: добавить % к MStrikeDepth за каждый процент дельты маркета.
MStrikeAddBTCDelta: добавить % к MStrikeDepth за каждый процент дельты BTC.
MStrikeBuyDelay: Задержка выставления бай ордера в миллисекундах. Этот параметр кажется противоречит идее стратегии, однако в ситуации, когда трейды после детекта продолжают рисовать трейды прострела ниже, то данная настройка может помочь. Между детектом и выставлением ордера выставляется задержка, во время которой продолжается измерение прострела.
MStrikeBuyLevel: процент от зафиксированной глубины прострела. Если 0, то пытаемся купить в самом низу, если 50%, то пытаемся купить на середине прострела.
MStrikeBuyRelative: если YES, то считается как описано в MStrikeBuyLevel. Если NO, то ордер на покупку выставится на конкретный процент от цены до детекта. Пример: MStrikeBuyRelative=YES, MStrikeBuyLevel=5 — выставиться buy ордер на 5% выше, чем глубина прострела. MStrikeBuyRelative=NO, MStrikeBuyLevel=-5 — выставиться buy ордер на -5% от цены до прострела.
MStrikeSellLevel: процент от глубины прострела, а не от цены покупки) Например, прострел на 10%, SellPrice=80% — в этом случае продаем на 80% от 10%, то есть на 8% выше нижней зафиксированной цены прострела.
MStrikeSellAdjust: объединение всех sell ордеров. Размер ордера OrderSize должен быть задан, указание 0 не будет брать ордер с ползунка на главном экране.
MStrikeDirection: имеет 3 значения выставления ордеров: Both (в обе стороны симметрично), OnlyLong (только лонг), OnlyShort (только шорт). Both и OnlyShort работают только на фьючерсах.
MStrikeWaitDip: ждать, пока не появится трейд с ценой выше или для шорта - ниже, чем предыдущий любого направления, то есть для лонга: прострел из sell ордеров, появляется buy или sell с ценой выше, то происходит детект. Ждем не более 10 секунд, если вдруг трейд так и не появился, то ордер не ставится.
- Значение LastBidEMA;
- Минимальная зафиксированная цена прострела на момент выставления ордера;
- Глубина прострела в процентах;
- Объем прострела;
- Цена buy ордера;
- Заранее вычисленная цена продажи
Пример в записи в логе: 04:13:00.097 BCD: MoonStrike LastBID: 0.00029700 min.Price: 0.00029500 Depth: 0.7% StrikeVol: 0.295 BTC BuyPrice: 0.00029500 sell +0.7% SellPrice: 0.00029699"
Принцип работы:
Если Вы хотите купить монету на листинге, то создаете одну стратегию NewListing или несколько, если у вас подключен модуль «Мультиордера», с указанием фиксированной цены в абсолютном значении (параметр BuyPriceAbsolute=YES), либо в процентах от цены листинга (параметр BuyPriceAbsolute=NO). Как только начинаются торги, бот сразу же выставит ордер на покупку новой монеты согласно заданным параметрам.
Если нужно быстро продать монеты, которые Вы получили перед листингом и они есть на Вашем балансе, то указываете, что нужно продать монеты с баланса (SellFromAssets=YES), указываете, по какой цене продавать (SellPriceAbsolute=YES по абсолютной цене или SellPriceAbsolute=NO в проценте от цены ASK), указываете количество монет, которое нужно продать с баланса (SellQuantity=1000 — продать 1000 монет, если SellQuantity=0, то продать все монеты). Как только начинаются торги, бот сразу же продаст нужное количество монет по указанным параметрам.
Стратегия NewListing доступна только тем пользователям, кто поставил галочку "Согласен отправлять результаты моих сделок на сервер" на вкладке Настройки-Логин на всех своих ботах, и не снимал ее как минимум неделю перед использованием стратегии.
На вкладке Buy conditions:
buyPriceAbsolute: NO/YES (по умолчанию NO),
если NO, то цена buyPice считается в процентах от рыночной цены (например, 1%), если YES, то buyPrice считается в абсолютном значении (например, 1$).
На вкладке Sell order:
SellPriceAbsolute: NO/YES (по умолчанию NO),
если NO, то SellPrice считается в процентах от цены ASK (например, 1%), если YES, то SellPrice считается в абсолютном значении (например, 1$).
SellFromAssets: NO/YES (по умолчанию NO),
если NO, то стратегия не будет продавать монеты с баланса, если YES, то стратегия будет продавать монеты с баланса.
SellQuantity: количество монет, которое нужно продать с баланса (например, 1000 монет), если в параметре задано «0», то нужно продать все монеты.
Все условия покупки, продажи, стопов берутся из стратегии Комбо, а «Start» и «End» используются только для проверки сигналов. В самих стратегиях "Start" и "End" автопокупку нужно отключить!
Стратегия MoonShot не работает в Combo стратегии.
Все 3 стратегии должны быть активны. При уровне лога меньше 4 (Настройки — Специальные) в лог пишет только параметры Combo-стратегии, при уровне лога 4 или 5 — в лог пишутся параметры "Start" и "End" стратегий.
ComboStart: Первая стратегия.
ComboEnd: Вторая стратегия.
ComboDelayMin: Время между первой и второй (не меньше чем, в сек).
ComboDelayMax: Время между первой и второй (не больше чем, в сек).
DeltaMin: значение в процентах (0 или положительное значение). Это порог минимальной дельты ниже, которого монеты не проходят по детекту.
TMSameDirection: YES / NO (по умолчанию YES). Открывать позицию в направлении или против тренда, направление тренда вычисляется сравнением средней и текущей цены за час на конкретной монете.
а) TMSameDirection = YES (позиция откроется по тренду, если это был лонг, то откроется в лонг)
б) TMSameDirection = NO (позиция откроется против тренда, если это был лонг, то откроется в шорт)
Функция слежения за зависшими позициями (Control hanged position) включается в “Настройках-Специальные-Защита от зависаний”.
Принцип работы: MoonBot следит за балансами на аккаунте и за всеми ордерами на аккаунте. Раз в секунду сверяется размер открытой позиции с суммой всех ордеров на закрытие.
Если в течении 10 секунд разница была не нулевой, эта разница считается зависшей позицией. При этом берется минимальная разница за последние 5 секунд (то есть, если Вы открывали и закрывали ордера чаще, чем раз в 5 секунд, за “зависшую” позицию считается самый маленький остаток, который не был в ордерах).
При обнаружении зависшей позиции MoonBot шлет уведомление в Телеграм (опция Report to Telegram) и\или автоматически продает позицию (опция “AutoSell”).
Автопродажа производится с помощью специальной ручной стратегии с названием SafeGuard. Стратегия SafeGuard создается терминалом MoonBot, в котором используется опция "слежения за зависшими позициями", автоматически при первой такой продаже, после чего Вы можете редактировать ее настройки.
Вы можете удалить эту стратегию из списка, но она снова будет автоматически создана терминалом MoonBot, если данный терминал будет продолжать использоваться в качестве терминала "слежуна".
Суть стратегии: за заданный интервал времени проверяются ликвидации, их число, суммарный объем (в USDT) и направление (ликвидация шорт позиций или лонг).
Если LiqWaitTime > 0, то также проверяется отсутствие новых ликвидаций заданное время (в мс).
В зависимости от LiqDirection стратегия может срабатывать не только на одинарный детект за интервал LiqTime, но и проверять комбинации из подряд идущих срабатываний детектов (минимальное время между детектами задается в фильтрах NextDetectPenalty, максимальное время не ограничено): ликвидации (шорт, лонг), (лонг, шорт), (шорт, шорт), (лонг, лонг).
Например: при LiqDirection Twice стратегия сработает только, если произойдет два срабатывания детекта одного типа (либо шорты либо лонги) подряд, с интервалом между ними не менее, чем NextDetectPenalty; интервал для самих детектов устанавливается в LiqTime.
В настоящее время, стратегия может работать не совсем корректно из-за не совсем точных данных по значениям ликвидаций, которые присылает биржа Binance.
LiqTime: Интервал подсчета ликвидаций, секунды;
LiqCount: Число ликвидаций в интервале (если 0, то не учитывается);
LiqVolumeMin: Минимальный объем ликвидаций за указанный интервал, в USDT (если 0, то не учитывается);
LiqVolumeMax: Максимальный объем ликвидаций за указанный интервал, в USDT (если 0, то не учитывается);
LiqWaitTime: Время ожидания после детекта отсутствия новых ликвидаций, милисек.;
LiqWithinTime: время от последней ликвидации не более чем, в миллисекундах (если 0, то не учитывается);
LiqDirection: Направление: (Both — любое, OnlyShort — будут считаться только шорт, OnlyLong — будут считаться только лонг, Combo — 2 противоположных подряд, Twice — 2 одинаковых подряд);
LiqSameDirection: Ставить ордер того же направления или противоположного, YES — выставленный ордер будет того же направления, NO — противоположного;
Liq_BV_SV_Time: время для расчета объемов, в миллисекундах;
Liq_BV_SV_Filter: пороговое значение bv\sv, (если 0, то игнорируется).
Замечания: Важно использовать фильтры по Latency в стратегии, поскольку значения цен EMA зависят от цен трейдов; если цены поступают с задержкой, то расчет EMA будет неточен.
Линии EMA сохраняются в отчете на момент детекта, а для муншотов - на момент срабатывания buy ордера, если в стратегии был включен EMA фильтр.
Стратегия EMA и EMA фильтры (параметр CustomEMA и SellByCustomEMA) с реальными ордерами работают только после активации платного модуля "Автоторговля".
1) X,Y - время: число, после которого есть буква s или m или h (соответственно: секунды, минуты, часы) или, если нет буквы, то тогда число считается секундами, например, в формуле EMA(30m,1)>1, Х=30 минут, а Y = 1 секунда.
2) Знак > (больше) или знак < (меньше)
3) A - значение, с чем сравнивать (в процентах)
Принцип расчета: средняя цена Y секунд назад сравнивается со средней ценой X сек. назад:
Цена(Y) / Цена(X) > 1 + A / 100
Иначе говоря, Цена(Y) больше чем Цена(X) на A процентов или меньше, если в формуле стоит знак "<" (меньше).
Набор секундных средних от текущей цены (1 сек) до 300 сек. назад. Считаются как классич. EMA (Pслед = (Pпред * N + Pтекущ) ./ (N + 1) по средним ценам за каждую секунду
Минутные средние от 2 минут назад до 90 минут назад. Считаются как просто средняя цена за минуту
Часовые средние от 1 часа назад до примерно 41 часов назад (ограничение биржи на свечи по которым считаются часовые средние) (считается как средняя цена за час по 5 м свечам)Исходя из этого, параметры X,Y в формуле EMA могут быть: 1s..300s или 2m..90m или 1h..41h (конкретные диапазоны параметров X и Y смотрите выше рядом со своим параметром MIN MAX EMA).
Если Y ставить 1s то будет сравнение с текущей ценой, при указании секунд s можно не ставить.
Пересчет часовых max/min производится раз в 5 минут, по мере появления новой 5м свечи. Чтобы записи Max(1h)/Min(1h) и Max(60m)/Min(60m) не дублировали друг друга, часовые идут сразу от 1 часа назад. К примеру для Max(1h,1) максимальное значение берется по 5м свечам от 60 по 120 минуту назад.
Пересчет минутных max/min идет через каждый тик (1 тик=2 сек), то есть с задержкой от 2 до 4 сек. При этом последние 60 секунд не включены в расчет уровней минутных max/min.
Таким образом, резкий рост на последней минуте(для минутных интервалов) и за последние 60 минут (для часовых интервалов) не учитывается в определении уровней max/min, а следовательно в моменте значение max может быть больше нуля, а min меньше нуля. Так сделано, чтобы можно было формулой задать перехай/перелоу, то есть записать условие, что текущая цена стала больше максимума либо меньше минимума за последние N минут/часов.
Под спредом понимаем активные торги в зоне, определяемой временем и размахом цены.
ОЧЕНЬ важно использовать фильтры по Latency в стратегии, поскольку значения цен для детекта спреда берутся по трейдам (крестикам на графике). Если цены поступают с задержкой, то детект может сработать, когда цена уже улетела!
При частичном заполнении buy ордера стратегия снимает его и весь исполненный объем выставляет на продажу, аналогично МунШотам. Пересчет условий детекта производится раз в полсекунды.
Стратегия учитывает модификаторы детекта (модификатор влияет на PriceSpread).
Рекомендуется эту стратегию использовать с коротким фильтром EMA, например EMA(30,2) для определения роста или падения и выставления высокого уровня Sell ордера на шорт или лонг соответственно.
Внимание! Стратегия Spread связана с очень высокими рисками. Используйте ее без автопокупки, как детект, чтобы понять как она работает. Только после полного понимания настраивайте на реальную торговлю.
В этом логе OrderSize в стратегии стоял 1000$, но средний объем торгов за 100мс составил всего 23$, поэтому стратегия выставила ордер на покупку размером 23$.
TimeInterval=5 сек.
TradesDensity=100
PriceIntervals=5
PriceSpread=0.3 %
IntervalsForBuySpread=2
BuyPriceInSpread=5
SellPriceInSpread=100
BuyOrderReduce=100
Из таких настроек следует, что последние 5 секунд (TimeInterval=5) каждую секунду имело место колебание цены на 0.3% (PriceSpread=0.3) или выше. Для расчета Buy и Sell ордера берем последние 2 интервала (IntervalsForBuySpread=2), устанавливаем Buy ордер на +5% (BuyPriceInSpread=5) от минимального значения цены, а Sell ордер устанавливаем на максимум +100% (SellPriceInSpread=100). При этом, если приведенный объем за 100мс (BuyOrderReduce=100) меньше, чем OrderSize стратегии, то будет выставлен ордер, равный объему.
TD: плотность трейдов
dP: размах цены на всем интервале TimeInterval
Vol: приведенный объем
Spread: фактический спред, в процентах
N: число отрезков, на которых выявлен спред (последние два на графике появляются только в момент детекта)
Также эти значения есть в строке с детектом в отчете.
Стратегия разрабатывалась для ловли быстрых прострелов (HookTimeFrame=2 сек), однако можно поиграть и с большими интервалами (HookTimeFrame= до 40 сек).
В силу внутренней механики стратегии MoonHook повторный детект возможен не ранее, чем через HookTimeFrame секунд, без этого пенальти может получится спам детектами.
Стратегия пересчитывает условия детекта раз в 0.5 секунд.
Как можно в логе проверить работу функции уменьшения размера ордера при работе стратегии MoonHook?
В этом логе OrderSize в стратегии стоял 1000$, но средний объем торгов за 100 мс составил всего 23$, поэтому стратегия выставила ордер на покупку размером 23$.
- Pump detection (на рост)
- Drops detection (на падение)
- EMA (если куплен модуль Автоторговли)
- Delta (изменение дельты)
- ТоpMarket (наиболее волатильная монета за 15 минут)
Эти стратегии можно настроить как на только детекты, которые будут открывать график монет, так и на авто покупку согласно Вашим алгоритмам.
1) Чтобы пробить эту плотность на 4%, трейдеру потребовался один лимитный ордер на 200 000$, чтобы за доли секунды последовательно совершить серию трейдов, скушать все мелкие стенки и лимитные ордера, пробить цену на 4% и упереться в крупную красную стенку (в этом случае, например, получили при первом простреле количество покупок в секунду PumpBuysPerSec=100).
2) После первого прострела активируются мелкие трейдеры, начинают покупать монету и заполнять красный стакан мелкими лимитными ордерами, проходит несколько секунд и другой трейдер (или тот же самый) кидает в красный стакан второй ордер, но уже меньший, например, 50 000$, выкупает всю мелочь, которая успела налипнуть в разреженном стакане и опять упирается в большую красную стенку сверху (при втором простреле, например, получили только PumpBuysPerSec=30 покупок)
Каждый крестик это покупка. Параметр PumpBuysPerSec определяет сколько покупок было за 1 секунду. В этом случае суммируются все крестики: покупки могут быть от одного крупного покупателя и идти "последовательно вверх", оказавшись в вертикальной палке, так и чуть правее после палки, если укладываются в одну секунду.
Если монета вялая, то покупок в секунду мало, если начинается движение, то покупок в секунду становится больше и этим параметром Вы можете добавлять условие для детекта хорошего пампа (к условиям роста цены, количеству покупателей, объему покупок).
Так как в одном боте срабатывает только одна стратегия PUMP, которая стоит выше всех в окне стратегий, то для того чтобы детектить разные пампы рекомендуется разносить стратегии PUMP с разной чувствительностью детекта по разным ботам из расчета: 1 бот = 1 стратегия PUMP
Например, можно настроить разных ботов на свою высоту прострела, объем в простреле, количество трейдов и прочее. При этом покупать чуть выше основания прострела, а продавать чуть ниже потолка прострела. Первый прострел при этом только детект, а наша надежда на второй-третий-четвертый последующие прострелы с постепенным ростом по мере пробивания стенок.
=====================
Бот1 = PUMP1
Детект:
PumpPriceInterval=4s
PumpPriceRaise=1.000
PumpBuysPerSec=10
PumpVolPerSec=500
Покупка: buyPrice = 0.3
Продажа: SellPrice = 0.95
=====================
Бот2 = PUMP2
Детект:
PumpPriceInterval=4s
PumpPriceRaise=2.000
PumpBuysPerSec=20
PumpVolPerSec=1000
Покупка: buyPrice = 0.5
Продажа: SellPrice = 1.90
=====================
Бот3 = PUMP3
Детект:
PumpPriceInterval=4s
PumpPriceRaise=3.000
PumpBuysPerSec=40
PumpVolPerSec=5000
Покупка: buyPrice = 0.7
Продажа: SellPrice = 2.90
MShotRepeatAfterBuy: ставить повторный МунШот после покупки и выставления селла
MShotRepeatIfProfit: %, условие на текущую цену для повторного шота: цена должна быть выше чем цена покупки на этот процент
MShotRepeatWait: время в сек, в течении которого может выставиться повторный шот при выполнении условия MShotRepeatIfProfit
MShotRepeatDelay: время в сек, ожидание перед выставлением повторного шота
Повторный шот ставится только, если текущая цена стала больше, чем цена покупки на MShotRepeatIfProfit процентов в течении MShotRepeatWait секунд.
Значения по умолчанию MShotRepeatIfProfit=0, MShotRepeatWait=5 означают:
"Выставление повторного шота, если текущая цена стала больше цены покупки в течении 5 секунд после покупки".
- Профит по стратегии накапливается и увеличивает счетчик плюсовых сессий.
- Минуса накапливаются и увеличивают счетчик минусовых сессий.
- Каждая плюсовая сессия сбрасывает счетчик ранее накопленных минусовых и наоборот, минусовая сбрасывает плюсовые.
- Минусовая сессия включает пенальти, а также опционально уменьшает размер ордера.
- Плюсовые сессии опционально увеличивают размер ордера.
Общие замечания:
- Настройки сессии учитываются раздельно по маркетам и стратегиям. Каждая стратегия имеет свое уникальное значение сессии на каждом маркете.
- Сессия всегда учитывается в USDT, в том числе на BTC ботах.
- Изменение сессии происходит в момент закрытия (исполнения sell ордеров).
- Ручной сброс общей сессии через меню также сбрасывает новые сессии по маркетам.
- Посмотреть значения сессий на графике можно, включив кнопку Воронка “Фильтры на графике”. При этом будут показаны только те стратегии, где IgnoreSession = NO.
- Продажа по выходу из фильтров не действует по настройкам сессий, то есть SellByFilters к сессиям не имеет отношения.
- Настройки сессий работают вне зависимости от IgnoreFilters. То есть даже если Вы включили игнор фильтров, но на монете стоит пенальти сессий, ордер не будет выставлен.
- Сессии в объединенном ордере учитываются во-всех стратегиях, которые вошли в объединение, то есть все стратегии, которые сработали на покупку, и стратегия, по которой идет продажа, изменят сессию после закрытия объединенного ордера на величину суммарного профита.
- Информация об изменении фактического размера ордера, согласно настройкам SessionReduceOrder и SessionIncreaseOrder, есть в отчете в комментарии, если ордера не объединялись.
IgnoreSession: YES\NO, если YES, игнорировать все настройки сессий (по умолчанию).
SessionLevelsUSDT: YES\NO, если YES, то SessionStratMax и SessionStratMin задаются в USDT (по умолчанию YES), если NO, то SessionStratMax и SessionStratMin задаются в процентах от OrderSize.
SessionStratMax: Порог профита (в USDT), например 200$. Когда стратегия наберет +200$, увеличится счетчик плюсовых сессий, сбросится счетчик минусовых сессий, текущее значение профита обнулится, стратегия продолжит работать с увеличенным ордером.
SessionStratIncreaseMax: Процент увеличения порога профита SessionStratMax. Значение порога будет автоматически увеличиваться с каждой плюсовой сессией, начиная с SessionPlusCount. Если SessionStratIncreaseMax=0 или SessionPlusCount=0, то игнорируется.
SessionStratMin: Порог убытков в USDT (отрицательное значение), например ""-100$"". Когда стратегия наберет -100$, тогда увеличится счетчик минусовых сессий, сбросится счетчик плюсовых сессий, текущее значение профита обнулится, стратегия будет остановлена на время пенальти SessionPenaltyTime. При этом, уже после сброса сессии, могут закрыться другие ордера этой стратегии, открытые до остановки. В этом случае сессия может снова уйти в минус и обновить время пенальти.
SessionStratReduceMin: Процент уменьшения порога убытков SessionStratMin (положительное значение). Значение порога будет автоматически уменьшаться с каждой убыточной сессией, начиная с SessionMinusCount. Если SessionStratReduceMin=0, то игнорировать снижение.
SessionResetOnMinus: YES\NO, если YES, то сбрасывать текущий профит сессии на 0 после минусовой сделки, если профит в текущей сессии положительный и убыток минусовой сделки больше SessionStratMin/10.
SessionPenaltyTime: Время в секундах, в течении которого стратегия не работает после минусовой сессии.
SessionPlusCount: Счетчик плюсовых сессий подряд, начиная с которого увеличивать ордер согласно параметру SessionIncreaseOrder и порог сессии согласно параметру SessionStratIncreaseMax. Если была минусовая сессия, то счетчик сбрасывается до нуля.
SessionMinusCount: Счетчик убыточных сессий подряд, начиная с которого уменьшать ордер согласно параметру SessionReduceOrder и порог сессии согласно параметру SessionStratReduceMin. Если была плюсовая сессия, счетчик сбрасывается до нуля.
SessionIncreaseOrder: Процент увеличения ордера с ростом количества плюсовых сессий, начиная с сессии номер SessionPlusCount (положительное значение). Если SessionPlusCount=0 или SessionIncreaseOrder=0 ,то не применяется.
SessionIncreaseOrderMax: Предел максимального увеличения ордера в процентах от исходного OrderSize(умолчанию 500% = в 5 раз)
SessionReduceOrder: Процент уменьшения ордера с ростом количества убыточных сессий, начиная с сессии номер SessionMinusCount (положительное значение). Размер ордера уменьшается по экспоненте, делением на процент.
SessionReduceOrderMin: Предел максимального уменьшение ордера в процентах от исходного OrderSize (умолчанию 500% = в 5 раз)
SessionResetTime: Интервал (в секундах), через который производится авто-сброс счетчиков сессии. Раз в SessionResetTime секунд счетчики плюсовых и минусовых сессий уменьшаются на 1, а значение профита уменьшается на 10%, то есть, если стратегия не работает на монете, то со временем сессия на ней обнуляется.
Уменьшение порога считается по формуле: SessionStratMin / ( 1 + (MinusCounter - SessionMinusCount + 1) * SessionStratReduceMin / 100).
Например, при SessionStratReduceMin = 30% и базовом SessionStratMin = -100$, после четвертой минусовой сессии порог станет 100 / (1 + 2 * 0.3) = 100 / 1.6 = 62.5
Порог увеличивается линейно, по формуле: SessionStratMax * ( 1 + (Counter - SessionPlusCount + 1) * SessionStratIncreaseMax / 100).
Например, SessionStratIncreaseMax=+20%, SessionPlusCount=2, и идет 5-я положительная сессия, тогда порог увеличится на +200+20% * (5 - 2 + 1 = 4)= 200 + 80% = 360$.
Например, SessionPlusCount=5, SessionIncreaseOrder=10. Тогда начиная с пятой плюсовой сессии ордер будет увеличен на 10%.
Размер ордера увеличивается по экспоненте: на 1 шаге +10% от 100, на втором +10% от 110, и так далее. Посмотреть фактическое увеличение ордера можно в логе по записи вида:
LINK: [1] (28) OrderSize increased by 33.10%: 100.00$ => 133.10$
На 1 шаге новый ордер = 100 / (1 + 20%) = 83.3$. На втором шаге новый ордер = 83.3 / (1 + 20%) = 69.4$, и т.д. Посмотреть фактическое уменьшение ордера можно в логе по записи вида:
LINK: [1] (28) OrderSize reduced by 20.0%: 100.00$ => 83.3$
Да, это нормальное поведение трейлинга. В терминале MoonBot в настройках Вашей стратегии установлен параметр задержки выставления стоп-лосса на 5 секунд (StopLossDelay=5). Если у Вас включен трейлинг UseTrailing=YES, и например, он настроен без тейк-профита по трейлингу (UseTakeProfit=NO), то линия трейлинга появится не сразу после покупки монеты, а только после окончания задержки, которое установлено в параметре StopLossDelay, в Вашем случае это 5 секунд. Далее трейлинг будет при росте цены следовать за ней, подстраховывая сделку, а после пересечения ценой линии трейлинга позиция закроется по Panic Sell.
Нажмите на главном окне терминала MoonBot на кнопку SM, чтобы на иконке этой кнопки была красная стрелка, в этом случае Вы активируете работу биржевого стопа.
Далее, в окне стратегий создайте ручную стратегию Manual и на её вкладке Sell order настройте параметры для выставления биржевого стопа: UseMarketStop=YES (использовать биржевой стоп) и MarketStopLevel=-1 (выставить биржевой стоп на уровень -1% от цены покупки монеты).
Потом проверьте, что у Вас включен режим торговли с помощью ручной стратегии: Меню-Ручная торговля-Использовать ручную стратегию и на главном окне терминала MoonBot выберете стратегию Manual, которую настраивали ранее. Затем откройте график нужной Вам монеты и купите её, после этого выставится биржевой стоп на уровень -1% от цены покупки.
Обратите внимание, что для возможности использования биржевого стопа следует на вкладке Настройки-Специальные-System установить полозок в крайнее правое положение на “Уровень логирования: 5”.
Стратегия Activity предназначена для детекта серий одинаковых ордеров.
Внимание! Данная стратегия не работает на 1 ядерном выделенном сервере, а только на серверах, которые имеют от 2-х и более ядер в ЦПУ.
Специфические параметры стратегии Activity:
MMTimeFrame=45
Таймфрейм для анализа одинаковых ордеров, сек.
Можно устанавливать значения от 15 до 60 секунд.
MMOrderMin=100
Диапазон поиска ордеров, от этого размера минимального ордера в $.
Минимальное значение в этом параметре составляет 100$.
MMOrderMax=1000
Диапазон поиска ордеров, до этого размера максимального ордера в $.
MMOrderStep=1
Шаг сетки ордеров, в $
При таких настройках (данные значения выставляются по умолчанию) анализ производится на периоде в 45 сек (MMTimeFrame=45), который автоматически разбивается стратегией на три равных интервала, данном случае по 15 секунд (45/3=15сек) и на каждом интервале анализируются и подсчитываются все ордера из заданного диапазона от 100$ (MMOrderMin=100) до 1000$ (MMOrderMax=1000) с шагом сетки ордеров 1$ (MMOrdersStep=1), по этим параметрам выявляется нужная "серия" ордеров и при их наличии происходит детект стратегии Activity.
Если у Вас включена стратегия Activity и включена галочка рядом с параметром Extended Debug Mode на вкладке Настройки-Специальные-System, то Вы можете увидеть на графике монет строчку с параметрами от детекта этой стратегии. В Вашем случае эти параметры расшифровываются следующим образом.
MM Detected: 16:51:27 Vol: 200 O: 32 [47, 24, 45] E: 29%
MM Detected: 16:51:27 - это время срабатывания детекта стратегии Activity
Vol: 200 - это объем (размер) ордера в серии примерно 200$
O: 32 - это количество ордеров в серии
[47, 24, 45] - это сколько всего было ордеров всех размеров, на каждом из трёх 15-и секундных интервалов [15c=47ордеров, 15с=24одера, 15с=45ордеров]
E: 29% - это среднее соотношение общего количества ордеров и количества ордеров в серии
После всех сравнений, если значение E удовлетворяет значению для детекта, тогда стратегия Activity срабатывает.
Учитывайте тот факт, что в стратегии Activity не реализован механизм определения "знака" ордера и стратегия не различает был ли это был ордер на покупку (зелёный) или на продажу (красный). И по факту, детект стратегии по ордеру "200$", может быть в серии как:
1) положительных ордеров (зелёных на покупку): 200,200,200,200
2) отрицательных ордеров (красных на покупку): -200,-200,-200,-200
3) смешанных ордеров (как зелёных, так и красных): 200,-200,200,-200
(*знаки расставлены условно, чтобы было более понятно пояснение)
То есть стратегия Activity может дать детект на серию зелёных ордеров, которые могут привести к росту цены, может - на красные ордера, которые могут привести к падению цены, а может - на смешанные ордера, при которых цена возможно будет находиться примерно на одном месте.
Обратите внимание на то, что если монета "тяжёлая" с плотными стаканами, то серия ордеров по 100-200$ не будет приводить к росту или падению цены, но мы можем ориентироваться на поведение ботов, которые в фоном режиме начинают мелкую частую покупку или продажу монет одинаковыми ордерами, что может сигнализировать об интересе их к монете. Если же монета "средней тяжести" с более разряженными стаканами, то серия зелёных ордеров из 20 штук, например, по 20k$ каждый, в общей сумме 400k$, может значительно продавить цену вверх и наоборот, серия больших ордеров на продажу может привести к падению цены.
Поэтому, рекомендуется создать несколько стратегий Activity с разными временными тайм фреймами и разными диапазонами ордеров (более узкими):
Activity1: 100-300$, Activity2: 500-700$, Activity3: 1000-1300$, Activity4: 10000-15000$ и т.п. И каждую стратегию использовать под разные сценарии: начало работы ботом, манипуляции трейдеров и прочее.
Кроме того, что стратегия Activity сможет распознать серию из одинаковых размеров ордеров, вам ещё потребуются дополнительные настройки фильтров (дельты, объёмы, EMA), чтобы подтвердить рост или падение цены и, в какую сторону следует открывать позицию.
Так же стратегию Activity, можно рекомендовать как детект для ручной торговли или же в качестве Master стратегии, которая будет работать совместно с другой Slave стратегией, которая в свою очередь уже будет подтверждать вход в сделку и выставлять ордера на покупку.
В основном на фьючерсных биржах выполняется автоматический расчет каждые 8 часов - в 00:00, 08:00 и 16:00 UTC.
Но есть исключения и на некоторых монетах период между фандингом может составлять 1, 2 и 4 часа.
Чтобы останавливать стратегии до или после фандинга используйте на вкладке Filters / Time параметры FundingBefore и FundingAfter.
Чтобы эти параметры проверялись стратегией нужно на общей вкладке Filters установить IgnoreFilters = NO, а на вкладке Filters / Time нужно установить IgnoreTime = NO, при этом слева от вкладки Filters / Time должна гореть зеленая вертикальная полоска, по которой видно, что эта вкладка и параметры в ней не игнорируются.
При добавлении монеты в поле Черный список (ЧС) на вкладке Настройки-Основные, например BTC, в старых стратегиях монета не появляется в параметре CoinsBlackList=(пусто), но все стратегии перестают работать на этой монете BTC.
Если Вы после того как добавил монету, например BTC, в глобальный ЧС создаёте новую стратегию, то эта монета из ЧС автоматом добавляется в параметр CoinsBlackList=BTC и также новая стратегия не работает на этой монете BTC.
При этом на графике монеты BTC включится замок BL под кнопкой Order (справа от графика на панели управления).
Далее, если Вы уберёте монету из глобального ЧС, замок BL на монете при этом выключается и все старые стратегии, у которых ранее было пусто в CoinsBlackList=(пусто) начнут работать на этой монете, а вот новая стратегия, в который уже записалась монета в параметр CoinsBlackList=BTC работать не будет, пока Вы и из этого поля не уберёте эту монету.
На вкладке Buy condition настроек стратегий расположен параметр buyPriceLastTrade, если установлена галочка и buyPriceLastTrade=YES, то будет использоваться цена последнего трейда-трестика для расчета цены покупки. Если галочка не стоит и buyPriceLastTrade=NO, то будет используется последняя цена ASK.
Внимание! Параметр buyPriceLastTrade отсутствует в следующих стратегиях: MoonShot, UDP, Manual, Spread, MoonHook, так как это или не целесообразно, или стратегия имеет свою собственную механику для расчета выставления Buy ордера.
Для того, чтобы стратегия в терминале MoonBot выставляла Buy ордер не от цены ASK, а от последнего трейда крестика и в течении 30 секунд Вам нужно на вкладке Buy conditions настройки стратегии установить два параметра следующим образом: buyPriceLastTrade=YES и Use30SecOldASK=YES.
Внимание! Параметр buyPriceLastTrade отсутствует в следующих стратегиях: MoonShot, UDP, Manual, Spread, MoonHook, так как это или не целесообразно, или стратегия имеет свою собственную механику для расчета выставления Buy ордера.
В терминале MoonBot на вкладке Filters / Ping настройки стратегии расположен параметр BinancePriceBug (для фьючерсов по умолчанию 0.5%, для спота по умолчанию 1.0%): значение лага цены в процентах, при котором следует остановить торги по этой стратегии.
Если этот фильтр срабатывает, то включается 30 секундное пенальти на стратегии, таким образом новые ордера по этой стратегии не будут выставляться по всем монетам как минимум 30 секунд или больше, если лаг цены не спадет.
Для наглядности текущее расчетное значение лага цены выведено в окошко светофора - это значение PriceLag.
Как считается лаг цены: цена "узелка" на коричневой линии цены (для светлой темы) сравнивается с трейдами за последние 10 секунд. По каждому маркету берется наименьшее расхождение, затем по всем маркетам - наибольшее.
То есть лаг цены - это наибольшее по всем маркетам из самых близких расстояний между крестиками и линией цены.
Обычно значений BinancePriceBug=0.5% (для фьючерсов) и BinancePriceBug=1.0% (для спота) при нормальной работе биржи должно быть достаточно и в этом случае почти нет ложных срабатываний и остановок стратегий, а реальный лаг цены, если случится, то при больших значениях.
Есть трейдеры, кто хочет себя обезопасить при лаге цены на бирже Binance и мы им порекомендуем оставлять значения по умолчанию. Но некоторых более рисковых трейдеров не устраивают пенальти после остановки стратегии, когда можно откупать актив по более интересной цене и они выставляют BinancePriceBug на большие значения и не прекращают торговать даже при существенных лагах биржи.
Чтобы этот параметр проверялся стратегией нужно на общей вкладке Filters установить IgnoreFilters = NO, а на вкладке Filters / Ping нужно установить IgnorePing = NO, при этом слева от вкладки Filters / Ping должна гореть зеленая вертикальная полоска, по которой видно, что эта вкладка и параметры в ней не игнорируются.
Параметр AutoSplitBuy на вкладке Multiple Orders есть только в ручной стратегии (Manual) и он используется только при выставлении в параметре OrdersCount=1.
Если AutoSplitBuy=YES, то делить Buy ордер в случае, если исходный выставляемый размер превышает максимальный лимит для одиночного ордера.
Максимальное значение одиночного ордера на разных монетах может отличаться и посмотреть его можно на главном окне терминала MoonBot на правой панели управления (значение "Max:").
В других стратегиях данный параметр отсутствует из-за возможного неконтролируемого получения бана от биржи.
В терминале MoonBot в настройках стратегий на вкладке Delta Modifiers, есть параметр StopLossModifier: это коэффициент прибавки модификаторов к значению StopLoss. Результат работы пишется в лог в виде: StopLoss adjusted [-1.00% - (10.00*0.98=9.75%) => -10.75%] - стоп из настройки стратегии (-1%) с поправкой на коэффициент стоп-модификатора (9.75%) и итоговый уровень стоп-лосса (-10.75%).
Да, параметр MaxModifier применяется в том числе и для стратегии MoonShot и позволяет ограничить максимальный коэффициент модификаторов.
В терминале MoonBot в настройках стратегий на вкладке Filters / Base, есть параметр MaхLeverage (максимальное плечо), до которого брать в работу монеты. Если плечо на монетах выше указанного, то такие монеты стратегия не будет брать в работу. Если на вкладке Filters стоит галочка игнора фильтров IgnoreFilters = YES, то этот фильтр не работает и будут анализироваться все монеты независимо от установленного плеча. По умолчанию параметр MaxLeverage=0, то есть не ограничивать фильтр по максимальному плечу. В Вашем случае, нужно установить IgnoreFilters = NO и MaxLeverage = 20, тогда монеты выше плеча х20 стратегией рассматриваться не будут.
Чтобы этот параметр проверялся стратегией нужно на общей вкладке Filters установить IgnoreFilters = NO, а на вкладке Filters / Base нужно установить IgnoreBase = NO, при этом слева от вкладки Filters / Base должна гореть зеленая вертикальная полоска, по которой видно, что эта вкладка и параметры в ней не игнорируются.
В терминале MoonBot в настройках стратегий на вкладке Filters, есть параметр ListedType: Ignore, Spot Only, Futures Only, Both и он отвечает за фильтрацию монет в зависимости от листинга на споте и\или фьючерсах. Данный параметр есть только в терминалах MoonBot для бирж Binance и Bybit.
Логика работы параметра ListedType в СПОТОВЫХ терминалах MoonBot для бирж Binance и Bybit:
Ignore - игнорировать этот фильтр.
Spot Only - токены, представленные только на споте.
Futures Only - токены, представленные только на фьючерсах (не будет выставлять ордера совсем).
Both - токены, которые есть и на споте и на фьючерсах.
Логика работы параметра ListedType во ФЬЮЧЕРСНЫХ терминалах MoonBot для бирж Binance и Bybit:
Ignore - игнорировать этот фильтр.
Spot Only - токены, представленные только на споте (не будет выставлять ордера совсем).
Futures Only - токены, представленные только на фьючерсах.
Both - токены, которые есть и на споте и на фьючерсах.
Параметр ListedType позволяет сразу разгрузить белый список и не задумываться о его обновлении при изменении типа монет на бирже (только спотовые или спотовые+фьючерсные).
То есть, если на споте торгуется новая монета, но её пока нет на фьючерсах, то она может торговаться по первой стратегии с одними параметрами, как только эту монету добавили на фьючерсы и её "торговое поведение" поменялось в связи с этим, то первая стратегия замолчит, так как уже не будет проходить по этому фильтру, а включится вторая стратегия с другими параметрами "для монет, которые есть как на споте, так и на фьючерсах".
Этот параметр проверяется стратегией всегда, независимо от настройки параметра IgnoreFilters = YES или NO.
В терминале MoonBot в настройках стратегий на вкладке Filters располагается параметр ListedType: фильтрация монет в зависимости от листинга на споте и/или фьючерсах и в настоящее время он есть только в терминалах MoonBot для биржи Binance и для биржи Bybit.
Этот параметр проверяется стратегией всегда, независимо от настройки параметра IgnoreFilters = YES или NO.
В последних версиях терминала MoonBot на вкладке Filters / Price/ Position параметр SamePosition теперь работает и для стратегий MoonHook. Если установлено SamePosition=YES, то по этой стратегии будут ставиться ордера только в направлении открытой позиции. Рекомендуем обновить Вашу версию терминала MoonBot на актуальную.
Чтобы этот параметр проверялся стратегией нужно на общей вкладке Filters установить IgnoreFilters = NO, а на вкладке Filters / Price/Position нужно установить IgnorePrice = NO, при этом слева от вкладки Filters / Price/Position должна гореть зеленая вертикальная полоска, по которой видно, что эта вкладка и параметры в ней не игнорируются.
Для чего нужны параметры FilterBy, FilterMin и FilterMax в настройках стратегий терминала MoonBot?
В терминале MoonBot на вкладке Filters / Delta настройки стратегии расположены параметры FilterBy, FilterMin и FilterMax:
FilterBy: меню выбора параметра для фильтрации
- Last1mDelta, Last15mDelta, Last30mDelta, Last1hDelta, Last2hDelta, Last3hDelta, 24h-Delta: по дельтам цены (за 1м, 15м, 30м, 1ч, 2ч, 3ч, 24ч);
- DVolToHVolAsc: по соотношению суточного и часового объемов по возрастанию;
- DVolToHVolDesc: по соотношению суточного и часового объемов по убыванию;
- DailyVol, HourlyVol, MinuteVol, 3Min-Vol, 5Min-Vol: по объемам (за 24ч, 1ч, 1м, 3м, 5м);
- MaxOrder: по максимальному размеру ордера;
- Orders: по количеству ордеров;
- Session: по размеру сессии;
- MaxPos: по максимальной позиции;
- MarkPrice: по маркпрайсу;
- Funding: по фандингу;
- Leverage: по размеру плеча;
- Pump5m: по дельте роста цены за 5 минут (считается как разница между ценой 5 минут назад и максимальной ценой за 5 минут);
- Pump1h: по дельте роста цены за час (считается как разница между ценой час назад и максимальной ценой за час);
- Dump1h: по дельте падения цены за час (считается как разница между ценой час назад и минимальной ценой за час).
FilterMin: Минимальная граница значения величины FilterBy. Если FilterMin = 0, то этот параметр не применяется.
FilterMax: Максимальная граница значения величины FilterBy. Если FilterMax = 0, то этот параметр не применяется.
Чтобы эти параметры проверялись стратегией нужно на общей вкладке Filters установить IgnoreFilters = NO, а на вкладке Filters / Delta нужно установить IgnoreDelta = NO, при этом слева от вкладки Filters / Delta должна гореть зеленая вертикальная полоска, по которой видно, что эта вкладка и параметры в ней не игнорируются.
В настройки стратегий терминала MoonBot добавлен раздел для динамической сортировки маркетов Dynamic White\Black List, в котором есть следующие параметры:
DynWL_SortBy: Выбор параметра для динамического белого списка, составленного путем сортировки и взятия первых DynWL_Count монет. Сортировку можно производить по следующим параметрам: Last1mDelta, Last15mDelta, Last30mDelta, Last1hDelta, Last2hDelta, Last3hDelta, 24h-Delta, DailyVol, HourtyVol, MinuteVol, 3Min-Vol, 5Min-Vol, MaxOrder, Orders, Session, MaxPos, MarkPrice, Funding, Leverage, Pump5m, Pump1h, Dump1h.
DynWL_SortDesc: Направление сортировки для белого списка (если YES, то от большего к меньшему, если NO, то от меньшего к большему значениям).
DynWL_Count: Сколько монет, проходящих по фильтру, взять из сортировки для составления динамического белого списка.
DynBL_SortBy: Выбор параметра для динамического черного списка, составленного путем сортировки и взятия первых DynBL_Count монет. Сортировку можно производить по следующим параметрам: Last1mDelta, Last15mDelta, Last30mDelta, Last1hDelta, Last2hDelta, Last3hDelta, 24h-Delta, DailyVol, HourtyVol, MinuteVol, 3Min-Vol, 5Min-Vol, MaxOrder, Orders, Session, MaxPos, MarkPrice, Funding, Leverage, Pump5m, Pump1h, Dump1h.
DynBL_SortDesc: Направление сортировки монет для черного списка (если YES, то от большего к меньшему, если NO, то от меньшего к большему значениям).
DynBL_Count: Сколько монет, проходящих по фильтру, взять из сортировки для составления динамического черного списка.
Dyn_Refresh: Частота пересчета динамических списков в секундах. Слишком частый пересчет сортировки нагружает ЦПУ и может привести к бану биржи за частую перестановку ордеров. Рекомендуем использовать значение от 61 секунды.
На вкладке Filters / Price/ Position настроек стратегий терминала MoonBot расположен параметр MaxBalance: не ставить ордер, если уже задействованный баланс всеми стратегиями превысит лимит, указанный в этом параметре, включая OrderSize данной стратегии. Если 0, то не учитывается. Обратите внимание! Параметр не успеет среагировать, если одновременно выставить несколько ордеров.
Чтобы этот параметр проверялся стратегией нужно на общей вкладке Filters установить IgnoreFilters = NO, а на вкладке Filters / Price/Position нужно установить IgnorePrice = NO, при этом слева от вкладки Filters / Price/Position должна гореть зеленая вертикальная полоска, по которой видно, что эта вкладка и параметры в ней не игнорируются.
В терминале MoonBot на вкладке Filters / Ping настройки стратегии расположен параметр MaxPing: Максимальное значение пинга в миллисекундах, до которого стратегия может работать. Если 0, или если MaxLatency 0, то не учитывается.
Если ордер не прошел по фильтру пинга, то накладывается пенальти 5 секунд до повторной попытки выставить ордер.
Чтобы этот параметр проверялся стратегией нужно на общей вкладке Filters установить IgnoreFilters = NO, а на вкладке Filters / Ping нужно установить IgnorePing = NO, при этом слева от вкладки Filters / Ping должна гореть зеленая вертикальная полоска, по которой видно, что эта вкладка и параметры в ней не игнорируются.
В терминале MoonBot на вкладке Filters / Ping настройки стратегии расположен параметр MinPing: Минимальное значение пинга в миллисекундах, от которого стратегия может работать.
Чтобы этот параметр проверялся стратегией нужно на общей вкладке Filters установить IgnoreFilters = NO, а на вкладке Filters / Ping нужно установить IgnorePing = NO, при этом слева от вкладки Filters / Ping должна гореть зеленая вертикальная полоска, по которой видно, что эта вкладка и параметры в ней не игнорируются.
Биржа Binance использует для некоторых токенов специальные теги, которые могут быть представлены в различных сочетаниях. Вы можете фильтровать монеты с тегами, используя параметр на вкладке Filters / Base настроек стратегий BinanceTokenTags= поле с тегами для токенов. Допустимые тэги в поле этого параметра: Monitoring, Fan, Seed, Launch, Gaming, New, Bnb. Перечисление токенов производится через пробел. Запись из нескольких тэгов означает условие "и".
Если в начале тега поставить восклицательный знак "!", то фильтр отберет токены без этого тега.
Например, такая настройка: "BinanceTokenTags=Fan !Monitoring" будет означать, что пройдут по фильтру все токены с тегом Fan, но не имеющие тег Monitoring.
Внимание! Это недокументированная функция в API биржи Binance, которая может перестать работать в любой момент.
Чтобы этот параметр проверялся стратегией нужно на общей вкладке Filters установить IgnoreFilters = NO, а на вкладке Filters / Base нужно установить IgnoreBase = NO, при этом слева от вкладки Filters / Base должна гореть зеленая вертикальная полоска, по которой видно, что эта вкладка и параметры в ней не игнорируются.
В параметре SellDelay настроек стратегий задается время ожидания в миллисекундах перед выставлением Sell ордера.
В параметре SellLevelWorkTime настроек стратегий задается время в секундах, в течении которого работает алгоритм управления перестановками Sell ордера согласно функционалу настроек SellLevel. По истечении этого времени Sell ордер переставляться не будет. Если 0, то параметр SellLevelWorkTime не применяется.
В параметре SellLevelDelayNext настроек стратегий задается время в секундах, через которое производится следующая перестановка Sell ордера по алгоритму SellLevel. Первая перестановка производится через время SellLevelDelay (в секундах), начиная со второй - через время SellLevelDelayNext (в секундах). Если SellLevelDelayNext=0, то данный параметр не используется и все перестановки Sell ордера, как и ранее, производятся через интервал SellLevelDelay.
В терминале MoonBot на вкладке Filters в настройках стратегии, если стоит галка DontCheckBeforeBuy и не стоит галка CheckAfterBuy, то отложенные ордера не снимаются, даже если перестают проходить по фильтрам.
На вкладке Filters настроек стратегий терминала MoonBot расположен параметр DontCheckBeforeBuy: Не перепроверять фильтры непосредственно перед покупкой. По умолчанию выключено, фильтры проверяются дважды: перед расчетом детекта и перед покупкой.
Этот параметр проверяется стратегией всегда, независимо от настройки параметра IgnoreFilters = YES или NO.
В терминале MoonBot на вкладке Filters / Volume настройки стратегии расположен параметр UseBV_SV_Filter: это параметр включения фильтра, который учитывает соотношения объёмов покупок к объёму продаж. Если фильтр BV_SV включен, то есть UseBV_SV_Filter = YES, то стратегия стратегия сработает, если рассчитанное значение BV_SV будет лежать в диапазоне, который задаётся двумя параметрами: от BV_SV_FilterRatio до BV_SV_FilterRatioMax.
Чтобы параметр фильтра по BV_SV проверялся стратегией нужно на общей вкладке Filters установить IgnoreFilters = NO, а на вкладке Filters / Volume нужно установить IgnoreVolume = NO, при этом слева от вкладки Filters / Volume должна гореть зеленая вертикальная полоска, по которой видно, что эта вкладка и параметры в ней не игнорируются.
В терминале MoonBot на вкладке Filters / Volume настройки стратегии расположен параметр BV_SV_FilterRatio, в котором задаётся минимальное значение соотношения объёмов покупок BV (BuyVolume) к объёмам продаж SV (SellVolume) за последнее количество времени N или за последнее количество трейдов N, ниже которого автопокупка не производится. Если 0, то игнорируется. Данный параметр учитывается только при включенной функции автопокупки в стратегии.
Тип подсчета: за количество времени (Time) или за количество трейдов (TradesCount), задаётся в параметре BV_SV_Kind, а количество N задаётся в параметре BV_SV_TradesN на вкладке Stops настройки стратегии.
Например, если в стратегии настроено так:
1) На вкладке Filters / Volume:
UseBV_SV_Filter = YES
BV_SV_FilterRatio = 1
2) На вкладке Stops:
BV_SV_Kind = Time
BV_SV_TradesN = 60
То фильтр по BV_SV включён и будет отслеживать, чтобы на монете отношение BV/SV было равно 1 или более, при этом подсчет BV_SV будет производится за последние 60 секунд. Если эти условия будут выполняться, то стратегия сможет выставить ордер, если ещё прошла и по другим своим фильтрам.
Чтобы параметр BV_SV_FilterRatio проверялся стратегией нужно на общей вкладке Filters установить IgnoreFilters = NO, а на вкладке Filters / Volume нужно установить IgnoreVolume = NO и UseBV_SV_Filter = YES, при этом слева от вкладки Filters / Volume должна гореть зеленая вертикальная полоска, по которой видно, что эта вкладка и параметры в ней не игнорируются.
В терминале MoonBot на вкладке Filters / Volume настройки стратегии расположен параметр BV_SV_FilterRatioMax, в котором задаётся максимальное значение соотношения объёмов покупок BV (BuyVolume) к объёмам продаж SV (SellVolume) за последнее количество времени N или за последнее количество трейдов N, выше которого автопокупка не производится. Если 0, то игнорируется. Данный параметр учитывается только при включенной функции автопокупки в стратегии.
Тип подсчета: за количество времени (Time) или за количество трейдов (TradesCount), задаётся в параметре BV_SV_Kind, а количество N задаётся в параметре BV_SV_TradesN на вкладке Stops настройки стратегии.
Например, если в стратегии настроено так:
1) На вкладке Filters / Volume:
UseBV_SV_Filter = YES
BV_SV_FilterRatioMax = 5
2) На вкладке Stops:
BV_SV_Kind = TradesCount
BV_SV_TradesN = 100
То фильтр по BV_SV включён и будет отслеживать, чтобы на монете отношение BV/SV было равно 5 или менее, при этом подсчет BV_SV будет производится за последние 100 трейдов. Если эти условия будут выполняться, то стратегия сможет выставить ордер, если ещё прошла и по другим своим фильтрам.
Чтобы параметр BV_SV_FilterRatioMax проверялся стратегией нужно на общей вкладке Filters установить IgnoreFilters = NO, а на вкладке Filters / Volume нужно установить IgnoreVolume = NO и UseBV_SV_Filter = YES, при этом слева от вкладки Filters / Volume должна гореть зеленая вертикальная полоска, по которой видно, что эта вкладка и параметры в ней не игнорируются.
В настоящий момент в обычном режиме в настройках стратегии MoonShot терминала MoonBot минимально возможные значения для MShotPriceMin = 0.05 и для MShotPrice = 0.10. Но если включить в терминале MoonBot "Экспертный режим" (ExpertMode), то значения можно ещё снизить, а именно до MShotPriceMin = 0.01 и до MShotPrice = 0.02.
"Экспертный режим" (ExpertMode) можно включить, если при закрытом терминале MoonBot в файле MoonBot.ini указать строчку ExpertMode = 1 и запустить терминал в режиме администратора.
Если в терминале MoonBot в стратегии MoonShot выставлен параметр MShotUsePrice = Trade, то есть Buy ордер выставляется на расстояние MShotPrice, отсчитывая цену от текущей цены сделок Trade, но при этом трейды отсутствуют, то в этом случае будет браться цена ASK.
В терминале MoonBot на вкладке Stops настройки стратегии расположены три групповые настройки для срабатывания стоп1, стоп2 и стоп3. Если Вы используете настройку стоп1 (UseStopLoss=YES) и стоп2 (UseSecondStop=YES), но не используете настройку стоп3 (UseStopLoss3=NO), то при срабатывании стоп2 значение AllowedDrop будет взято из настройки стоп1 (AllowedDrop), так как своего параметра AllowedDrop у стоп2 нет и его значение берется из настроек стоп1.
На сайте биржи Binance некоторые монеты группируются по зонам маркета и им присваивается соответствующий тег, при этом тег на монете может быть как один, так и несколько в разных сочетаниях, если монета принадлежит сразу нескольким зонам. Кроме кроме этого есть вообще монеты без тегов. Список зон и тегов можно посмотреть на сайте биржи Binance по этой ссылке: https://www.binance.com/en/markets/zones. Биржа оставляет за собой право добавлять или снимать тег с монет и делает это регулярно.
На бирже на данный момент есть следующие зоны:
Layer 1 / Layer 2, Seed, NFT, Launchpool, DeFi, Infrastructure, Liquid Staking, BNB Chain, Meme, Metaverse, Gaming, Solana, AI, Monitoring, Launchpad, Polkadot, Megadrop, POW, Fan Token, Payments, Storage, RWA
В терминале MoonBot на данный момент обрабатываются некоторые из тегов данного списка: Monitoring, Fan, Seed, Launch, Gaming, New, Bnb и монеты с этими тегами можно фильтровать с помощью параметра BinanceTokenTags на вкладке Filters / Base настроек стратегии.
В терминале MoonBot модификатор стоп-лосса (StopLossModifier) действует только на первое выставление стопа (стоп1), далее, если включены стоп2 и стоп3, то они уже действуют строго по своим настройкам без учета StopLossModifier.
В терминале MoonBot на вкладке Strategy settings стратегии MoonShot можно использовать параметр FastShotAlgo = NO/YES.
Если FastShotAlgo = YES, то активируется более быстрый алгоритм работы муншотных ордеров, для этого рекомендуется поставить эту галочку, а замедлением перестановок управлять через параметр MShotReplaceDelay. Параметр FastShotAlgo работает на всех биржах, однако фактическое ускорение зависит от конкретной биржи. Активация этого парамтера приводит к небольшому росту загрузки ЦПУ (примерно на 10%).
Особенности работы алгоритма при FastShotAlgo = YES: при MShotRaiseWait = 0 используется алгоритм 1, иначе алгоритм 2.
Можно использовать, к примеру MShotRaiseWait = 0.01, на торги не повлияет, но при этом включит использование алгоритма 2.
Алгоритм 1: в этом случае цена для муншотного ордера считается за несколько последних трейдов.
Алгоритм 2: в этом случае цена для муншотного ордера считается по минимальному трейду за 100мс. Побочный эффект - такой алгоритм приведет к "встроенному raisewait в 100мс", то есть "возвращается не раньше чем через 100мс, так как вместо текущей цены для расчета используем минимальную цену за 100мс. Поэтому "цена" теперь в течении 100мс остается равной минималке, но отпрыгивать от цены такой муншот должен еще быстрее.
В терминале MoonBot на вкладке Strategy settings стратегии MoonHook можно использовать параметр FastShotAlgo = NO/YES.
Если FastShotAlgo = YES, то активируется более быстрый алгоритм работы муншотных ордеров, для этого рекомендуется поставить эту галочку, а замедлением перестановок управлять через параметр HookReplaceDelay. Параметр FastShotAlgo работает на всех биржах, однако фактическое ускорение зависит от конкретной биржи. Активация этого парамтера приводит к небольшому росту загрузки ЦПУ (примерно на 10%).
Особенности работы алгоритма при FastShotAlgo = YES: при HookRaiseWait = 0 используется алгоритм 1, иначе алгоритм 2.
Можно использовать, к примеру HookRaiseWait = 0.01, на торги не повлияет, но при этом включит использование алгоритма 2.
Алгоритм 1: в этом случае цена для муншотного ордера считается за несколько последних трейдов.
Алгоритм 2: в этом случае цена для муншотного ордера считается по минимальному трейду за 100мс. Побочный эффект - такой алгоритм приведет к "встроенному raisewait в 100мс", то есть "возвращается не раньше чем через 100мс, так как вместо текущей цены для расчета используем минимальную цену за 100мс. Поэтому "цена" теперь в течении 100мс остается равной минималке, но отпрыгивать от цены такой муншот должен еще быстрее.
В терминале MoonBot можно настроить стратегию, которая бы остановила торги на монете, на которой она, например получила убыток 100$. Для этого нужно на вкладке Session настройки стратегии выставить IgnoreSession = NO. Затем выставить порог убытков с помощью параметра SessionStratMin = -100 и указать время блокировки при достижении этого лимита убытков на нужное время, с помощью параметра SessionPenaltyTime = 1000M секунд (11574 дня).
Сессия в на вкладке Session считается на конкретную монету для данной стратегии.
То есть, если например стратегия MOONSHOT-1 получила убыток 100$ при торговле на монете BTC, то на этой монете она остановится на SessionPenaltyTime = 1000M, а при этом на других монетах продолжит свою работу, снова до получения уже на них убытка 100$.
В терминале MoonBot на вкладке Sell orders можно задавать параметры автоснижения Sell ордера. Через время, которое задается в параметре PriceDownTimer происходит первое снижение Sell ордера, а далее автоснижение происходит с "нулевым последующим шагом задержки", так как PriceDownDelay = 0 (по факту с последующим минимальным шагом задержки 0.33сек из-за внутреннего ограничения терминала на минимальную задержку перестановок Sell ордера). То есть после первой перестановки Sell ордер далее будет быстро перемещаться вниз к противоположной книге ордеров пока не дойдет до уровня ограничения падения, которое задаётся в параметре PriceDownAllowedDrop или пока Sell ордер не нащупает край противоположной книги ордеров и не закроется в ней.
Если в стратегиях терминала MoonBot выставлять параметр OrderSize = 0, то размер ордера будет выставляться по основным настройкам на главном окне из полозка размера Buy ордера или из фиксированных кнопок размера Buy ордера. Но стратегия MoonStrike в этом случае является исключением и в её параметре OrderSize нужно обязательно выставлять размер ордера отличный от нуля и выше минимального лота на монете. Если в её настройках указать OrderSize = 0, то она срабатывать не будет.
В терминале MoonBot, начиная с версии 7.32 (18.12.2024) можно использовать стратегию Manual как обычную одиночную ручную стратегию, так и совместно с выбранной стратегией MoonHook, чтобы они работали парой управляющая Manual + MoonHook по алгоритму "Ручной Мунхук". В этом случае в ручной стратегии на вкладке Strategy Settings в меню параметра UseHookStrategy для пары этого алгоритма выбирается заранее созданная нужная стратегия MoonHook, в которой задаются параметры HookPriceDistance, HookSellLevel, HookRaiseWait, HookReplaceDelay. Затем при выставлении Buy ордера по ручной стратегии Manual+MoonHook будет выставлен Buy ордер, который при не нулевом HookPriceDistance далее может плавно двигаться за "медленной" ценой используя коридор цены и задержки переставления ордера из настроек стратегии MoonHook, но при этом исполняться при "резком простреле" цены с покупкой по более выгодной низкой цене.
Для использования "Ручных Мунхуков" нужно на главном окне терминала MoonBot выбрать Меню - Ручная торговля - Использовать ручную стратегию и затем выбрать управляющую стратегию Manual. Далее можно кликать на нужную глубину книги ордеров и выставлять "Ручные Мунхуки".
В терминале MoonBot можно использовать стратегию Manual как обычную ручную стратегию, так и совместно с выбранной стратегией MoonHook, чтобы они работали парой по алгоритму "Ручной Мунхук". В этом случае в ручной стратегии на вкладке Strategy Settings в меню параметра UseHookStrategy для пары этого алгоритма выбирается заранее созданная нужная стратегия MoonHook. Если Вам нужно отвязать стратегию Manual от стратегии MoonHook, то в меню параметра UseHookStrategy выберите пустое поле и затем нажмите кнопку Сохранить.
В терминале MoonBot при работе "Ручного Мунхука" (парного алгоритма Manual + MoonHook) скорость реагирования Buy ордера при его отскоке и удалении от текущей цены зависит от значения в параметре HookReplaceDelay, которое настраивается на вкладке Strategy setting парной стратегии MoonHook.
В терминале MoonBot при работе "Ручного Мунхука" (парного алгоритма Manual + MoonHook) скорость реагирования Buy ордера при его возврате и приближении к текущей цене зависит от значения в параметре HookRaiseWait, которое настраивается на вкладке Strategy setting парной стратегии MoonHook.
В терминале MoonBot при работе "Ручного Мунхука" (парного алгоритма Manual + MoonHook) коридор цены (зеленая область около Buy ордера), которого придерживается Buy ордер при его размещении на разных уровнях цены в книге ордеров будет разным при одних и тех же настройках на вкладке Strategy setting параметра HookPriceDistance стратегии MoonHook. Чем дальше размещён Buy ордер от текущей цены, тем больше коридор хода цены, который влияет на частоту переставления Buy ордера, то есть чем больше коридор, тем реже переставляется Buy ордер.
В терминале MoonBot "Ручной Мунхук" (парный алгоритм Manual + MoonHook) будет работать как при включенной кнопке Autodetect: ON, так и при выключенной кнопке Autodetect: OFF.
В терминале MoonBot "Ручной Мунхук" (парный алгоритм Manual + MoonHook) будет работать даже, если обе стратегии будут не активированы (не будут гореть лампочки рядом с ними).
В терминале MoonBot "Ручному Мунхуку" (парному алгоритму Manual + MoonHook), чтобы выставить ордер после клика по книге ордеров не потребуется ещё после этого детект от парной стратегии MoonHook. Так как в данном случае инициатором выставления ордеров по стратегии MoonHook является клик в книге ордеров по стратегии Manual от этой пары, а из стратегии MoonHook не берутся параметры от его детектов.
При использовании в терминале MoonBot "Ручного Мунхука" (парного алгоритма Manual + MoonHook) настройки выбора типа линии и цвета ордеров Buy и Sell берутся из вкладки User Interface стратегии MoonHook.
При использовании в терминале MoonBot "Ручных Мунхуков" (парного алгоритма Manual + MoonHook) настройки количества выставляемых Buy ордеров и шага между ними берутся из вкладки Multiple Orders стратегии Manual.
При использовании в терминале MoonBot "Ручных Мунхуков" (парного алгоритма Manual + MoonHook), после исполнения Buy ордера, настройки стопов берутся из вкладки Stops стратегии MoonHook.
При использовании в терминале MoonBot "Ручных Мунхуков" (парного алгоритма Manual + MoonHook) настройки выставления ордера и ручная покупка производится статегией Manual, соответственно настройка параметра AutoBuy на вкладке Buy conditions стратегии MoonHook на автопокупку не влияет.
При использовании в терминале MoonBot "Ручных Мунхуков" (парного алгоритма Manual + MoonHook) расстояние между Buy ордером до текущей цены будет поддерживаться таким, какой была глубина клика при выставлении Buy ордера.
При использовании в терминале MoonBot "Ручных Мунхуков" (парного алгоритма Manual + MoonHook) настройки автоотмены Buy ордера берутся из параметра AutoCancelBuy на вкладке Buy conditions стратегии MoonHook.
При использовании в терминале MoonBot "Ручных Мунхуков" (парного алгоритма Manual + MoonHook), если в стратегии MoonHook на вкладке Strategy settings в параметре HookPriceDistance установить нулевое значение, то выставляемые "Ручные Мунхуки" не будут иметь коридора хода цены и соответственно не будут следовать за ценой, то есть фактически ордера будут стоять там, где происходят клики в книгу ордеров без автоматического перемещения.
При использовании в терминале MoonBot "Ручных Мунхуков" (парного алгоритма Manual + MoonHook) настройки типа выставляемого Buy ордера (реального или эмуляторного) берутся из параметра EmulatorMode на вкладке Main стратегии Manual.
При использовании в терминале MoonBot "Ручных Мунхуков" (парного алгоритма Manual + MoonHook) настройки триггеров берутся из вкладки Triggers Master / Slave стратегии MoonHook.
То есть, при выставлении "Ручных Мунхуков", настройка триггеров настраивается в стратегии MoonHook и соответственно сработают триггеры от её действий, которые могут дать ключи:
- при выставлении ордера TriggerKey и ActriveTrigger (от MoonHook).
- при покупке TriggerKeyBuy (от MoonHook).
- при продаже в профит TriggerKeyProfit или убыток TriggerKeyLoss (от MoonHook).
При использовании в терминале MoonBot "Ручных Мунхуков" (парного алгоритма Manual + MoonHook) настройки сессий берутся из вкладки Session стратегии MoonHook.
При использовании в терминале MoonBot "Ручных Мунхуков" (парного алгоритма Manual + MoonHook) настройки для Sell ордера после исполнения Buy ордера берутся из вкладки Sell order (для группы параметров PriceDown, SellLevel), на вкладке Sell order / SellShot (для группы параметров SellShot), на вкладке Sell order / SellSpread (для группы параметров SellSpread) стратегии MoonHook.
При использовании в терминале MoonBot "Ручных Мунхуков" (парного алгоритма Manual + MoonHook) высота выставляемого Sell ордера после исполнения Buy ордера зависит:
1) от значения в параметре HookSellLevel стратегии MoonHook, чем больше значение, тем выше Sell купленный с одного расстояния в книге ордеров по маркету.
2) от того с какой глубины была сделана покупка, если Buy ордер стоял ниже в книге ордеров, а затем куплена монета по маркету, то Sell выставится выше.
При использовании в терминале MoonBot "Ручных Мунхуков" (парного алгоритма Manual + MoonHook) настройки дельта модификаторов берутся из вкладки Delta Modifiers стратегии MoonHook. Например, можно в стратегии MoonHook сделать добавку к параметру SellModifier и высота Sell ордера у "Ручного Мунхука" после исполнения Buy ордера будет разной в зависимости от коэффициентов и дельт конкретной монеты.
При использовании в терминале MoonBot "Ручного Мунхука" (парной стратегии Manual + MoonHook) в отчете будет указываться название от стратегии MoonHook.
Если в терминале MoonBot использовать "Ручные Мунхуки" (парного алгоритма Manual + MoonHook) и указать в черном списке стратегии MoonHook монету, но не указать её в черном списке стратегии Manual, то сначала будет выставлен ордер по команде от стратегии Manual, а потом он будет сразу отменён, так как данная монета находится в черном списке стратегии MoonHook.
То есть например, если в стратегии Manual разрешить ставить ордер на BTC (CoinsWhiteList = BTC), а в стратегии MoonHook запретить выставлять ордер на BTC (CoinsBlackList = BTC), то ордер от стратегии Manual на BTC выставится и затем сразу же отменится после проверки фильтра от MoonHook.
Аналогично и для любых других фильтров этих стратегий: сначала проверяются параметры фильтров стратегии Manual и выставляется ордера, а затем проверяются фильтры стратегии MoonHook и если они у неё не проходят, то Buy ордер будет сразу отменён. Рекомендуем настройки фильтров производить у стратегии Manual, а в стратегии MoonHook на вкладке Filters устанавливать галочку IgnoreFilters = YES и также проверять все параметры её основного раздела Filters (параметры, которые проверяются всегда: CoinsWhiteList, СoinsBlackList и прочие), чтобы они не противоречили фильтрам стратегии Manual и не отменяли от неё выставленный Buy ордер.
В терминале MoonBot на вкладке Triggers Master / Slave настроек стратегии в параметре TriggerSecondsBL можно выставить максимальное значение равное 864к секундам.
Если в терминале MoonBot на вкладке настройки стратегии Buy conditions будет выставлено AutoCancelBuy = 0, а на вкладке Multiple Orders будет выставлено CancelBuyStep = 10, то пошаговой отмены сетки Buy ордеров через каждые 10 секунд происходить не будет.
В данном случае главной настройкой является AutoCancelBuy = 0, которая означает, что это не "нулевая задержка отмены ордеров", а параметр отключен и "отмены ордеров вообще не будет" и соответственно не будет и далее пошаговой отмены ордеров, начиная с первого для настройки параметра CancelBuyStep = 10.
Чтобы работал этот алгоритм нужно указать в параметре AutoCancelBuy не нулевую, а минимальную задержку отмены ордеров, например AutoCancelBuy = 0,1 секунду, тогда после 0,1 секунды отменится первый Buy ордер в сетке и далее начнет работать параметр CancelBuyStep = 10, отменяя последующие ордера с задержкой 10 секунд.
Если для ручной торговли в терминале MoonBot Вы используете стратегию Manual с настроенными параметрами на вкладке Session настройки стратегии (IgnoreSession = NO и другими), но строка с данными по сессии этой стратегии не отображается на графике монеты, то это возможно из-за нескольких причин:
1) У Вас в окне стратегий данная ручная стратегия Manual не активирована и рядом с ней не горит лампочка. Чтобы активировать стратегию установите слева неё галочку и нажмите на кнопку "Старт отмеч.". То есть ручная стратегия Manual в терминале MoonBot может работать в любом режиме активации (лампочка горит или не горит), но если Вам нужно просматривать данные на графике по разделу Session настройки стратегии Manual, то её нужно обязательно активировать (лампочка включена).
2) На главном окне терминала MoonBot отжата кнопка Воронка "Показывать фильтры на графиках". Нажмите на неё.
3) Если сессия по ручной стратегии нулевая, то возможно в меню кнопки Воронка установлена галочка Hide Zero sessions. Снимите эту галочку.
В терминале MoonBot на вкладке Triggers Master / Slave настроек стратегии в параметре TriggerSeconds можно выставить максимальное значение равное 864к секундам.
Да, это можно сделать. Для этого в терминале MoonBot зайдите в каждую стратегию и на вкладке User Interface сначала установите галочку у параметра UseCustomColors = YES для активации возможности использования уникальных типов линий ордеров и изменения их цвета. Затем в параметре OrderLineKind задайте тип линий ордеров (Solid, Dash, Dot, DashDot, DashDotDot), в SellOrderColor задайте цвет для Sell ордера и его трассы, в параметре BuyOrderColor задайте цвет линии для Buy ордера и его трассы.
В терминале MoonBot на вкладке Filters / Ping параметр BinancePriceBug доступен на всех биржах.
Чтобы этот параметр проверялся стратегией нужно на общей вкладке Filters установить IgnoreFilters = NO, а на вкладке Filters / Ping нужно установить IgnorePing = NO, при этом слева от вкладки Filters / Ping должна гореть зеленая вертикальная полоска, по которой видно, что эта вкладка и параметры в ней не игнорируются.
В терминале MoonBot на вкладке Filters / Ping настройки стратегии расположен параметр BinancePriceBugMin: брать в работу только те монеты, где значение лага цены (PriceBug) больше заданного в нём значения. Если 0, то не применяется.
Обратите внимание, что лаг цены существует только на бирже Binance, а на других биржах этот параметр определяется как отклонение текущей цены сделок от цены ASK. Фильтр BinancePriceBugMin считается раздельно по маркетам, а фильтр BinancePriceBug, как и раньше, общий на весь рынок.
Чтобы этот параметр проверялся стратегией нужно на общей вкладке Filters установить IgnoreFilters = NO, а на вкладке Filters / Ping нужно установить IgnorePing = NO, при этом слева от вкладки Filters / Ping должна гореть зеленая вертикальная полоска, по которой видно, что эта вкладка и параметры в ней не игнорируются.
Если в терминале MoonBot в настройках стратегии у Вас настроено выставление сетки с отложенными ордерами, например, BuyType = BuyLimit (тип ордеров: отложенный BuyLimit) и при CancelBuyAfterSell = YES (отменять остаток сетки с Buy ордерами после продажи одного из ордера в ней), то в последних версиях этот же алгоритм с отменой остатков сетки распространяется и на Pending (отложенные) ордера BuyLimit и StopLimit, рекомендуем обновить терминал на актуальную версию.
В терминале MoonBot на вкладке Stops параметр стратегий DontSellBelowLiq используется для того, чтобы иметь возможность не продавать позицию по стопу ниже цены ликвидации. Если галочка установлена, то стоп будет пытаться продать выше цены ликвидации. Опция применяется только на изолированной марже!
В терминале MoonBot настройка DontSellBelowLiq на вкладке Stops настройки стратегии действует также на функционал PriceDown (при автопонижении Sell ордера).
В терминале MoonBot на вкладке Stops параметр стратегий StopAboveLiq используется для того, чтобы иметь возможность ставить стоп для лонга выше, а для шорта - ниже, уровня ликвидации на заданный процент. Если 0, то не применяется. То есть параметр StopAboveLiq принудительно устанавливает стоп-лосс на определённом проценте выше цены ликвидации. Если StopAboveLiq отличается от 0, то стратегия всегда размещает стоп-лосс на указанном в нём проценте выше ликвидационной цены.
Этот параметр не ограничивает минимальное значение стопа, а именно задаёт уровень, на котором будет установлен стоп-лосс на графике монеты относительно линии ликвидации.
В терминале MoonBot настройка StopAboveLiq на вкладке Stops настройки стратегии действует также на функционал PriceDown (при автопонижении Sell ордера).
Если у Вас в терминале MoonBot на вкладке Stops настройки стратегии задано не нулевое значение в параметре StopAboveLiq, то именно оно будет определять уровень, на который будет выставлен стоп-лосс относительно цены ликвидации.
По Вашим настройкам в стратегии установлен стоп-лосс на -1%, ликвидация на -5%, а StopAboveLiq равен 2%, тогда стоп-лосс будет установлен для лонга выше уровня ликвидации на 2%. То есть в Вашем случае, уровень стоп-лосса составит -3% от цены покупки (-5% + 2% = -3%), так как значение StopAboveLiq имеет приоритет над фиксированным стоп-лоссом, заданным в стратегии в параметре StopLoss.
Ранее в терминале MoonBot параметр BinanceTokenTags на вкладке Filter / Base настройки стратегии разрабатывался только для биржи Binance, а в последних версиях терминала этот параметр доступен для всех бирж. Рекомендуем обновить терминал на актуальную версию.
Для параметров формул EMA (CustomEMA и SellByCustomEMA) в терминале MoonBot добавлена формула сравнения средних цен Avg(X,Y); запись формул производится по аналогии с формулами EMA(X,Y), то есть сравнивается средняя цена X секунд или минут назад и средняя цена Y секунд или минут назад. Если Y=1, то берется текущая цена.
Линию средней цены (Avg Price) можно увидеть на графике монеты, если ПКМ нажать на кнопку "Показывать графики \ стаканы спотовых торгов" (правее кнопки М) и далее установить галочку Show Avg Price.
В терминале MoonBot для параметров формул EMA (CustomEMA на вкладке Filters / Base и SellByCustomEMA на вкладке Sell order) добавлена формула Vol(X,Y), где X и Y могут быть выбраны из следующих фиксированных значений: 5s, 15s, 30s, 1m, 3m, 5m, 15m, 30m, 1h, 3h, 24h.
Расчет выполняется по формуле (средний минутный объем за время Y) делить на (средний минутный объем за время X)
Пример: Объем за час 120000 USDT (средний минутный объем за час составляет 2000 USDT).
Объем за последнюю минуту составляет: 4000 USDT.
Тогда Vol(1h,1m) = 4000/2000 = 2, то есть объём в эту минуту в 2 раза больше минутного среднего объёма за последний час.
Частный случай использования формулы: Vol(0,Y) даёт просто средний минутный объем за время Y, без его сравнения за другой интервал.
Триггеры будут сохраняться после перезапуска терминала MoonBot, если при этом прошло менее часа.
В терминале MoonBot проведена существенная оптимизация скорости работы триггеров и эта оптимизация будет заметна, если Вы используете большое количество стратегий (от 50).
В терминале MoonBot на вкладке Sell order настроек стратегий значение параметра PriceDownTimer задаётся в формате "секунды, с точкой", что позволяет задать более короткую (меньше 1 секунды) или дробную по времени задержку перед началом работы алгорима автоснижения Sell ордера.
В терминале MoonBot на вкладке Sell order настроек стратегий значение параметра PriceDownDelay задаётся в формате "секунды, с точкой", что позволяет задать более короткую (меньше 1 секунды) или дробную по времени последующую задержку шагов алгоритма автоснижения Sell ордера.
В терминале MoonBot на вкладке Buy conditions настроек стратегий значение параметра AutoCancelBuy задаётся в формате "секунды, с точкой", что позволяет задать более короткую (меньше 1 секунды) или дробную по времени автоматическую отмену Buy ордера. Для стратегии MoonShot минимальное значение AutoCancelBuy в режиме ExpertMode (запись ExpertMode = 1 в файле MoonBot.ini) составляет 15 секунд, а минимальное значение без режима ExpertMode (ExpertMode = 0 в файле MoonBot.ini) составляет 90 секунд.
В терминале MoonBot на вкладке Strategy settings настроек стратегии MoonHook значение параметра HookReplaceDelay задаётся в формате "секунды, с точкой", что позволяет задать более короткую (меньше 1 секунды) или дробную по времени задержку перед перестановкой Buy ордера после падении цены.
В терминале MoonBot на вкладке Strategy settings настроек стратегии MoonHook значение параметра HookRaiseWait задаётся в формате "секунды, с точкой", что позволяет задать более короткую (меньше 1 секунды) или дробную по времени задержку перед перестановкой Buy ордера после роста цены.
В терминале MoonBot на вкладке Strategy settings настроек стратегии MoonShot значение параметра MShotReplaceDelay задаётся в формате "секунды, с точкой", что позволяет задать более короткую (меньше 1 секунды) или дробную по времени задержку перед перестановкой Buy ордера после роста цены.
В терминале MoonBot на вкладке Strategy settings настроек стратегии MoonShot значение параметра MShotRaiseWait задаётся в формате "секунды, с точкой", что позволяет задать более короткую (меньше 1 секунды) или дробную по времени задержку перед перестановкой Buy ордера после роста цены.
В настройках стратегий терминала MoonBot можно сделать специальный случай настройки стопов для осуществления мгновенной продажи. Если на вкладке настройки стопов Stops: установить галочку FastStopLoss = YES, StopLossDelay = 0 и StopLoss выставить в положительное значение, то Sell ордер сразу ставится на величину = цена покупки - спред, таким образом происходит продажа сразу после покупки.
В терминале MoonBot в настройках стратегии Spread на вкладке Strategy settings для параметра TimeInterval: ширина зоны по времени в секундах, в которой производится расчет для детекта стратегии Spread, минимальное значение составляет 1 секунду.
В терминале MoonBot в настройках стратегии Spread на вкладке Strategy settings для параметра TimeInterval: ширина зоны по времени в секундах, в которой производится расчет для детекта стратегии Spread, максимальное значение составляет 120 секунд.
В терминале MoonBot в настройках стратегии Spread на вкладке Strategy settings для параметра TradesDensity: плотность трейдов по времени, минимальное значение составляет 10%.
В терминале MoonBot в настройках стратегии Spread на вкладке Strategy settings для параметра TradesDensity: плотность трейдов по времени, максимальное значение составляет 100%.
В терминале MoonBot в настройках стратегии Spread на вкладке Strategy settings для параметра PriceIntervals: на сколько равных интервалов делить TimeInterval для вычисления размаха цены, минимальное значение составляет 1.
В терминале MoonBot в настройках стратегии Spread на вкладке Strategy settings для параметра PriceIntervals: на сколько равных интервалов делить TimeInterval для вычисления размаха цены, максимальное значение составляет 100.
В настройках стратегии терминала MoonBot на вкладке Filters / Price/Position расположен параметр WorkingPriceMax: граница максимальной цены, выше которой стратегия не будет работать. Если 0, то не используется.
Чтобы этот параметр проверялся стратегией нужно на общей вкладке Filters установить IgnoreFilters = NO, а на вкладке Filters / Price/Position нужно установить IgnorePrice = NO, при этом слева от вкладки Filters / Price/Position должна гореть зеленая вертикальная полоска, по которой видно, что эта вкладка и параметры в ней не игнорируются.
В терминале MoonBot для биржи Gate на вкладке Filters настройки стратегий параметр присутствует параметр IgnoreGatePenalty = YES/NO, если YES, то игнорировать внутреннее пенальти, которое ставится при превышении fill ratio лимитов на бирже Gate.
Этот параметр проверяется стратегией всегда, независимо от настройки параметра IgnoreFilters = YES или NO.
Да, можно. Для этого используйте параметр FundingBefore на вкладке Filters / Time настроек стратегий:
Если значение в параметре FundingBefore положительное, то будет задаваться время в секундах до фандинга, в течении которого стратегия может работать.
Если значение в параметре FundingBefore отрицательное, то будет задаваться время в секундах до фандинга, в течении которого стратегия должна быть выключена.
Если 0, то не применяется.
Пример:
FundingBefore = 5 стратегия будет работать в течении 5 секунд до фандинга.
FundingBefore = -5 стратегия не будет работать в течении 5 секунд до фандинга.
Чтобы этот параметр проверялся стратегией на общей вкладке Filters нужно установить IgnoreFilters = NO, а на вкладке Filters / Time нужно установить IgnoreTime = NO, при этом слева от вкладки Filters / Time должна гореть зеленая вертикальная полоска, по которой видно, что эта вкладка и параметры в ней не игнорируются.
Да, можно. Для этого в терминале MoonBot на вкладке Filters / Time настроек стратегий используйте параметр FundingAfter:
Если значение в параметре FundingAfter положительное, то будет задаваться время в секундах после фандинга, в течении которого стратегия может работать.
Если значение в параметре FundingAfter отрицательное, то будет задаваться время в секундах после фандинга, в течении которого стратегия должна быть выключена.
Если 0, то не применяется.
Пример:
FundingAfter = 5 стратегия будет работать в течении 5 секунд после фандинга.
FundingAfter = -5 стратегия не будет работать в течении 5 секунд после фандинга.
Чтобы этот параметр проверялся стратегией на общей вкладке Filters нужно установить IgnoreFilters = NO, а на вкладке Filters / Time нужно установить IgnoreTime = NO, при этом слева от вкладки Filters / Time должна гореть зеленая вертикальная полоска, по которой видно, что эта вкладка и параметры в ней не игнорируются.
В терминале MoonBot на вкладке Sell order настройки стратегии параметр SplitPiece используется для отделения от основного Sell ордера малого кусочка Sell ордера заданного пользователем размера (от 0 до 50 %). Если 0, то не используется.
Если в параметре SplitPiece установлено значение отличное от нуля, то в контекстном меню Sell ордера выставленного на графике появляется дополнительная опция Split Piece X%, при нажатии на которую производится отделение кусочка от Sell ордера (для Sell ордера, выставленного ручной стратегии, где задан этот параметр, если в ручной стратегии выставлено SplitPiece = 0, то в контекстном меню не будет опции "Split Piece X%").
Порядок отделения кусочков, например, при SplitPiece = 25 отделение 25% от Sell ордера производится так:
Отделенный кусочек 25% Sell ордера выставляется ниже основного Sell ордера на 1%, если он находится высоко, если SellPrice при отделении находится ниже 1% от цены покупки, то расстояние между ордерами соответственно становятся меньше, чтобы отделенный кусочек не попал сразу в противоположную книгу ордеров.
В терминале MoonBot можно с помощью Меню - Alerts открыть окно Alerts, в котором будут указаны все элементы рисования на графиках монет, на которых установлены алерты (сигнальные события). На выбранной монете установите горизонтальную линию уровня цены (Price Line) и установите на ней алерт.
В окне Стратегий создайте стратегию Alerts, на вкладке Main настройки стратегии укажите, например: AddToChart=1 (открыть график монеты в окне-чарте 1) и KeepInChart=300 (держать график монеты в окне-чарте 300 секунд). Чтобы одновременно после срабатывания стратегии Alerts выставлялся автоматически ещё и Buy ордер на этой монете, на вкладке Buy conditions установите параметр AutoBuy=YES и сделайте другие настройки стратегии Alerts по необходимости.
Через Меню - Alerts откройте окно Alerts и у выбранного алерта на монете в колонке Strategy в меню выберите стратегию Alerts и закройте окно Alerts.
На главном окне терминала MoonBot нажмите правой кнопкой мышки на кнопку Желтая звездочка, нажмите на кнопку New, чтобы создать окно-чарт 1.
После этого дождитесь на этой монете пересечение линией цены горизонтального уровня с алертом, после чего сработает стратегия Alerts, которая откроет график монеты в окне-чарте 1 с одновременным выставлением Buy ордера.
В терминале MoonBot на разные элементы рисования можно устанавливать алерты (сигнальные события), которые, или могут сигнализировать о пересечении с ценой мигающей кнопкой детектом на главном окне или запускать стратегию Alerts, которая может покупать монету, давать свой звуковой сигнал из стратегии, давать сообщение в телеграм, открывать график монеты и так далее. Если у Вас ранее стоял алерт с закрепленной стратегией Alerts1, а затем Вы сняли и тут же поставили снова алерт, то на перевыставленном алерте будет закреплена та стратегия Alerts, которая будет установлена по умолчанию в меню Def Strategy в окне Alerts, вызываемое через Меню - Alerts, а не последняя стоявшая до снятия. Так как в Вашем случае по умолчанию стоит уже стратегия Alerts2, то при снятии алерта со стратегией Alerts1, а затем после новой установки этого же алерта, к нему будет прикреплена стратегия Alerts2.
В терминале MoonBot на разные элементы рисования можно устанавливать алерты (сигнальные события), которые, или могут сигнализировать о пересечении с ценой мигающей кнопкой детектом на главном окне или запускать стратегию Alerts, которая может покупать монету, давать свой звуковой сигнал из стратегии, давать сообщение в телеграм, открывать график монеты и так далее. Если у Вас ранее стоял алерт с закрепленной стратегией Alerts1, а затем Вы сняли и тут же поставили снова алерт, то на перевыставленном алерте будет закреплена та стратегия Alerts, которая будет установлена по умолчанию в меню Def Strategy в окне Alerts, вызываемое через Меню - Alerts, а не последняя стоявшая до снятия. Так как в Вашем случае по умолчанию стоит уже стратегия Alerts2, то при снятии алерта со стратегией Alerts1, а затем после новой установки этого же алерта, к нему будет прикреплена стратегия Alerts2.
Если вы в терминале Moonbot используете алерт без стратегии Alerts, то в этом случае при повторном пересечении фигуры с таким алертом будут повторные сигналы от него. При этом длительность мигания кнопки алерта на главном окне терминала (Длительность, сек) и звук алерта (Выбор звука) можно настроить в окне Alerts, которое открывается через Меню - Alerts.
Если вы в терминале Moonbot используете алерт со стратегией Alerts, то в этом случае после однократного пересечения фигуры с таким алертом будет только одно срабатывание стратегии Alerts, а алерт с фигуры будет снят. Чтобы было повторное срабатывание алерта от этой фигуры, нужно снова вручную поставить алерт на ней.
В терминале MoonBot стратегия Alerts используется совместно с функционалом Alert, когда на графические элементы на графиках монет можно выставлять алерты, после срабатывания которых возможно срабатывание стратегии Alerts с дальнейшими действиями: выставление Buy ордера или отложенного ордера, открытие графика монеты в отдельном чарт-окне, звуковое оповещение с разделением по разным типам алертов, оповещение в Телеграм и прочее. В специфических параметрах стратегии Alerts расположен только один параметр AlertByTrades = NO/YES, если NO, то алерт срабатывает на пересечение средней линии цены, если YES, то алерт срабатывает на пересечение трейдов, то есть во-втором случае алерт становится более чувствительным и быстро реагирует на крестики-трейды даже при резких прострелах, когда средняя цена не успевает "отрисоваться в конце прострела" и не дает срабатывание алерта.
В терминале MoonBot возможно групповое копирование параметров отдельных вкладок настроек стратегий с помощью клика ПКМ на них и далее выбора из меню вариантов действий:
Copy Chapter - скопировать все параметры выбранной вкладки стратегии.
Add chapter content - добавить в буфер обмена, к ранее скопированным параметрам вкладки стратегии, контент с другой вкладки стратегии.
Paste - вставить скопированный контент вкладок стратегии в другую выбранную стратегию.
Вставить скопированное содержимое можно как в одну, так и сразу в несколько выбранных стратегий сразу. Для этого нужно выбрать стратегии, затем после выбора в меню Paste или использования сочетания Ctrl+V терминал выдаст предупреждение и после подтверждения действий данные из скопированных вкладок одной стратегии будут вставлены в другие выбранные стратегии.
В терминале MoonBot возможно групповое копирование параметров отдельных вкладок настроек стратегий с помощью клика ПКМ на них и далее выбора из меню вариантов действий:
Copy Chapter - скопировать все параметры выбранной вкладки стратегии.
Например, при таком копировании только одной вкладки Filters / Volume в буфере имеем следующий синтаксис:
##Begin_Partial
#Chapters=Filters / Volume
IgnoreVolume=NO
MinVolume=0
MaxVolume=1000000000000M
MinHourlyVolume=0
MaxHourlyVolume=1000000000000M
MinHourlyVolFast=0
MaxHourlyVolFast=0
MinuteVolDeltaMin=0
MinuteVolDeltaMax=0
UseBV_SV_Filter=NO
BV_SV_FilterRatio=1.0000
BV_SV_FilterRatioMax=0
##End_Partial
В терминале MoonBot возможно групповое копирование параметров отдельных вкладок настроек стратегий с помощью клика ПКМ на них и далее выбора из меню вариантов действий:
Copy Chapter - скопировать все параметры выбранной вкладки стратегии.
Add chapter content - добавить в буфер обмена, к ранее скопированным параметрам вкладки стратегии, контент с другой вкладки стратегии.
Например, если сначала с помощью Copy Chapter скопировали одну вкладку, например Filters / Volume, а затем с помощью Add chater content добавили к содержимому буфера данные со второй вкладки, например Filters / Ping, то в буфере данные будут иметь следующий синтаксис:
##Begin_Partial
#Chapters=Filters / Volume, Filters / Ping
IgnoreVolume=NO
MinVolume=0
MaxVolume=1000000000000M
MinHourlyVolume=0
MaxHourlyVolume=1000000000000M
MinHourlyVolFast=0
MaxHourlyVolFast=0
MinuteVolDeltaMin=0
MinuteVolDeltaMax=0
UseBV_SV_Filter=NO
BV_SV_FilterRatio=1.0000
BV_SV_FilterRatioMax=0
IgnorePing=NO
MaxPing=0
MinPing=0
MaxLatency=0
BinancePriceBug=0
BinancePriceBugMin=0
##End_Partial
В последних версиях терминала MoonBot после копирования параметров отдельных подразделов стратегий с помощью клика ПКМ на них и выбора из меню Copy (скопировать параметры подраздела) их далее можно вставить в другую стратегию, если кликнуть на неё и затем нажать Ctrl+V (вставить). Затем терминал выдаст предупреждение и после подтверждения действия в выбранную стратегию будут вставлены скопированные параметры. При чём вставить скопированное содержимое можно как в одну, так и сразу в несколько выбранных стратегий сразу, для использования данного функционала рекомендуем обновить терминал на актуальную версию.
Недавно на бирже Bybit была усилена борьба с аккаунтами, с которых по мнению биржи осуществляется "спуфинг" частые короткие перестановки Buy ордеров без покупки, под такое действие могли попадать и некоторые стратегии в терминале MoonBot. Чтобы снизить вероятность бана в последних версиях терминала MoonBot для биржи Bybit введен новый автоматический алгоритм перестановки Buy ордеров без операции Cancel между ними.
Ранее, чтобы переставить Buy ордер, нужно было сделать следующие операции:
- выставить Buy ордер на цену1
- отменить Buy ордер (Cancel)
- переставить Buy ордер на цену2.
А сейчас это среднее звено Cancel (отмена Buy ордера перед последующей перестановкой) убрано и мы рекомендуем обновить терминал на актуальную версию.
Нет, фьючерсные параметры в настройках стратегий не будут работать на спотовых настройках. Кроме этого в последних версиях терминала MoonBot все фьючерсные параметры были скрыты из спотовых настроек, рекомендуем обновить терминал на актуальную версию.
Да, это возможно. Для этого в терминале MoonBot для биржи Binance на вкладке Filters установите IgnoreFilters = NO, на вкладке Filters / Base установите IgnoreBase = NO и BinanceTokenTags = !BNB (название блокируемых тегов с восклицательным знаком впереди) после этого монеты, которым биржа присваивает тег BNB не будут проходить по этому фильтру и терминал не сможет на них выставлять ордера.
Да, это возможно. Для этого в терминале MoonBot для биржи Binance на вкладке Filters установите IgnoreFilters = NO, на вкладке Filters / Base установите IgnoreBase = NO и BinanceTokenTags = Seed New !Monitoring. После этого токены, перечисленные без восклицательного знака впереди будут проходить по этому фильтру, то есть токены с тегами Seed и New, а токены у которых перед названием установлен восклицательный знак - не будут проходить по этому фильтру. Если биржа будет менять теги у токенов, что она делает регулярно, то при такой настройке фильтров отбор токенов с данными тегами будет проводиться автоматически.
В терминале MoonBot на вкладке Filters в параметрах CoinsWhiteList и CoinsBlackList (в белых и черных списках стратегий) можно использовать шаблоны с префиксами, например *PERP (все монеты с окончанием PERP) или 1k* (все монеты с началом на 1k).
То есть, теперь можно значительно сокращать белый или черные списки, указывая звездочками, какие монеты использовать в работе или запрещать с помощью белых и черных списков, если они имеют одинаковое окончание (и варианты написания до звездочки) или одинаковое начало (и варианты написания после звездочки).
Например, теперь можно в белом или черном списках стратегий указать так:
CoinsWhiteList=*3S,*3L,*5S,*5L или CoinsBlackList=*3S,*3L,*5S,*5L и тогда все монеты вида BTC3S,BTC3L,BTC5S,BTC5L,ETH3S,ETH3L,ETH5S,ETH5L... и все монеты в комбинациях, но с окончанием *3S,*3L,*5S,*5L будут автоматически читаться этими списками без ручного ввода явных длинных записей полных названий монет.
При появлении на маркете новых монет *3S,*3L,*5S,*5L они также автоматически будут читаться белым и черным списками без необходимости заносить их туда вручную.
Соответственно, если они были занесены в белый список стратегии, то для них используются стратегии с одними настройками, например учитывающие большую волатильность (рост и просадки), если они занесены в черный список стратегии, то другие стратегии, не предназначенные для торговли на монетах *3S,*3L,*5S,*5L, не будут выставлять на них ордера.
В терминале MoonBot в настройках стратегий на вкладке Filters / Base расположен параметр IgnoreBase = YES / NO. Если YES (игнорирование проверки параметров вкладки), в этом случае данный раздел фильтров совсем не проверяется для снижения нагрузки на ЦПУ, при этом слева от вкладки будет отображаться серая полоска, которая оповещает, что эта вкладка игнорируется.
Если NO (не игнорирование проверки параметров вкладки), в этом случае данный раздел фильтров проверяется, при этом слева от вкладки будет отображаться зеленая полоска, которая оповещает, что эта вкладка не игнорируется.
Внимание! Если на основной вкладке Filters настройки стратегий установлен общий режим игнорирования фильтров IgnoreFilters = YES, то вкладка Filters / Base будет игнорироваться независимо от значения параметра IgnoreBase (YES или NO) и при этом слева от вкладки Filters / Base будет отображаться серая полоска, которая оповещает, что эта вкладка игнорируется.
В терминале MoonBot в настройках стратегий на вкладке Filters / Time расположен параметр IgnoreTime = YES / NO. Если YES (игнорирование проверки параметров вкладки), в этом случае данный раздел фильтров совсем не проверяется для снижения нагрузки на ЦПУ, при этом слева от вкладки будет отображаться серая полоска, которая оповещает, что эта вкладка игнорируется.
Если NO (не игнорирование проверки параметров вкладки), в этом случае данный раздел фильтров проверяется, при этом слева от вкладки будет отображаться зеленая полоска, которая оповещает, что эта вкладка не игнорируется.
Внимание! Если на основной вкладке Filters настройки стратегий установлен общий режим игнорирования фильтров IgnoreFilters = YES, то вкладка Filters / Time будет игнорироваться независимо от значения параметра IgnoreTime (YES или NO) и при этом слева от вкладки Filters / Time будет отображаться серая полоска, которая оповещает, что эта вкладка игнорируется.
В терминале MoonBot в настройках стратегий на вкладке Filters / Price/Position расположен параметр IgnorePrice = YES / NO. Если YES (игнорирование проверки параметров вкладки), в этом случае данный раздел фильтров совсем не проверяется для снижения нагрузки на ЦПУ, при этом слева от вкладки будет отображаться серая полоска, которая оповещает, что эта вкладка игнорируется.
Если NO (не игнорирование проверки параметров вкладки), в этом случае данный раздел фильтров проверяется, при этом слева от вкладки будет отображаться зеленая полоска, которая оповещает, что эта вкладка не игнорируется.
Внимание! Если на основной вкладке Filters настройки стратегий установлен общий режим игнорирования фильтров IgnoreFilters = YES, то вкладка Filters / Price/Position будет игнорироваться независимо от значения параметра IgnorePrice (YES или NO) и при этом слева от вкладки Filters / Price/Position будет отображаться серая полоска, которая оповещает, что эта вкладка игнорируется.
В терминале MoonBot в настройках стратегий на вкладке Filters / Ping расположен параметр IgnorePing = YES / NO. Если YES (игнорирование проверки параметров вкладки), в этом случае данный раздел фильтров совсем не проверяется для снижения нагрузки на ЦПУ, при этом слева от вкладки будет отображаться серая полоска, которая оповещает, что эта вкладка игнорируется.
Если NO (не игнорирование проверки параметров вкладки), в этом случае данный раздел фильтров проверяется, при этом слева от вкладки будет отображаться зеленая полоска, которая оповещает, что эта вкладка не игнорируется.
Внимание! Если на основной вкладке Filters настройки стратегий установлен общий режим игнорирования фильтров IgnoreFilters = YES, то вкладка Filters / Ping будет игнорироваться независимо от значения параметра IgnorePing (YES или NO) и при этом слева от вкладки Filters / Ping будет отображаться серая полоска, которая оповещает, что эта вкладка игнорируется.
В терминале MoonBot в настройках стратегий на вкладке Filters / Volume расположен параметр IgnoreVolume = YES / NO. Если YES (игнорирование проверки параметров вкладки), в этом случае данный раздел фильтров совсем не проверяется для снижения нагрузки на ЦПУ, при этом слева от вкладки будет отображаться серая полоска, которая оповещает, что эта вкладка игнорируется.
Если NO (не игнорирование проверки параметров вкладки), в этом случае данный раздел фильтров проверяется, при этом слева от вкладки будет отображаться зеленая полоска, которая оповещает, что эта вкладка не игнорируется.
Внимание! Если на основной вкладке Filters настройки стратегий установлен общий режим игнорирования фильтров IgnoreFilters = YES, то вкладка Filters / Volume будет игнорироваться независимо от значения параметра IgnoreVolume (YES или NO) и при этом слева от вкладки Filters / Volume будет отображаться серая полоска, которая оповещает, что эта вкладка игнорируется.
В терминале MoonBot в настройках стратегий на вкладке Filters / Delta расположен параметр IgnoreDelta = YES / NO. Если YES (игнорирование проверки параметров вкладки), в этом случае данный раздел фильтров совсем не проверяется для снижения нагрузки на ЦПУ, при этом слева от вкладки будет отображаться серая полоска, которая оповещает, что эта вкладка игнорируется.
Если NO (не игнорирование проверки параметров вкладки), в этом случае данный раздел фильтров проверяется, при этом слева от вкладки будет отображаться зеленая полоска, которая оповещает, что эта вкладка не игнорируется.
Внимание! Если на основной вкладке Filters настройки стратегий установлен общий режим игнорирования фильтров IgnoreFilters = YES, то вкладка Filters / Delta будет игнорироваться независимо от значения параметра IgnoreDelta (YES или NO) и при этом слева от вкладки Filters / Delta будет отображаться серая полоска, которая оповещает, что эта вкладка игнорируется.
На общей вкладке Filters настроек стратегий в терминале MoonBot сгруппированы следующие параметры:
IgnoreFilters (позволяет отключить из проверки все разделы фильтров для снижения нагрузки на ЦПУ)
IgnoreGatePenalty (только для биржи Gate)
CoinsWhiteList
CoinsBlackList
OnlyNewListing
DontTradeListing
LeveragedTokens (только для биржи Binance)
ListedType
CheckAfterBuy
DontCheckBeforeBuy
NextDetectPenalty
PreventWorkingUntil
Данные параметры-фильтры проверяется всегда в терминале MoonBot вне зависимости от положения галочки IgnoreFilters (YES или NO). Параметр IgnoreFilters влияет, на ниже расположенные группы фильтров:
Filters / Base
Filters / Time
Filters / Price/Position
Filters / Ping
Filters / Volume
Filters / Delta
Расшифровка этих параметров, дана на странице нашего сайта: https://moon-bot.com/ru/manual/strategies/.
Также Вы можете воспользоваться поиском по названию этих параметров на странице "Вопросы" нашего сайта: https://moon-bot.com/ru/faq/ или поиском по внутренней Справке в терминале MoonBot.
На вкладке Filters / Base настроек стратегий в терминале MoonBot сгруппированы следующие параметры:
IgnoreBase (позволяет отключить из проверки данный раздел фильтров для снижения нагрузки на ЦПУ)
BinanceTokenTags
MinLeverage
MaxLeverage
CustomEMA
MoonintRiskLevel
MoonIntStopLevel
MarkPriceMin
MarkPriceMax
Расшифровка этих параметров, дана на странице нашего сайта: https://moon-bot.com/ru/manual/strategies/.
Также Вы можете воспользоваться поиском по названию этих параметров на странице "Вопросы" нашего сайта: https://moon-bot.com/ru/faq/ или поиском по внутренней Справке в терминале MoonBot.
На вкладке Filters / Time настроек стратегий в терминале MoonBot сгруппированы следующие параметры:
IgnoreTime (позволяет отключить из проверки данный раздел фильтров для снижения нагрузки на ЦПУ)
WorkingTime
PenaltyTime
TradePenaltyTime
GlobalDetectPenalty
FundingBefore
FundingAfter
Расшифровка этих параметров, дана на странице нашего сайта: https://moon-bot.com/ru/manual/strategies/.
Также Вы можете воспользоваться поиском по названию этих параметров на странице "Вопросы" нашего сайта: https://moon-bot.com/ru/faq/ или поиском по внутренней Справке в терминале MoonBot.
На вкладке Filters / Price/ Position настроек стратегий в терминале MoonBot сгруппированы следующие параметры:
IgnorePrice (позволяет отключить из проверки данный раздел фильтров для снижения нагрузки на ЦПУ)
MaxBalance
SamePosition
MaxPosition
SessionProfitMin
SessionProfitMax
TotalLoss
WorkingPriceMax
WorkingPriceMin
PriceStepMin
PriceStepMax
UseBTCPriceStep
Расшифровка этих параметров, дана на странице нашего сайта: https://moon-bot.com/ru/manual/strategies/.
Также Вы можете воспользоваться поиском по названию этих параметров на странице "Вопросы" нашего сайта: https://moon-bot.com/ru/faq/ или поиском по внутренней Справке в терминале MoonBot.
На вкладке Filters / Ping настроек стратегий в терминале MoonBot сгруппированы следующие параметры:
IgnorePing (позволяет отключить из проверки данный раздел фильтров для снижения нагрузки на ЦПУ)
MaxPing
MinPing
MaxLatency
BinancePriceBug
BinancePriceBugMin
Расшифровка этих параметров, дана на странице нашего сайта: https://moon-bot.com/ru/manual/strategies/.
Также Вы можете воспользоваться поиском по названию этих параметров на странице "Вопросы" нашего сайта: https://moon-bot.com/ru/faq/ или поиском по внутренней Справке в терминале MoonBot.
На вкладке Filters / Volume настроек стратегий в терминале MoonBot сгруппированы следующие параметры:
IgnoreVolume (позволяет отключить из проверки данный раздел фильтров для снижения нагрузки на ЦПУ)
MinVolume
MaxVolume
MinHourlyVolume
MaxHourlyVolume
MinHourlyVolFast
MaxHourlyVolFast
MinuteVolDeltaMin
MinuteVolDeltaMax
UseBV_SV_Filter
BV_SV_FilterRatio
BV_SV_FilterRatioMax
Расшифровка этих параметров, дана на странице нашего сайта: https://moon-bot.com/ru/manual/strategies/.
Также Вы можете воспользоваться поиском по названию этих параметров на странице "Вопросы" нашего сайта: https://moon-bot.com/ru/faq/ или поиском по внутренней Справке в терминале MoonBot.
На вкладке Filters / Delta настроек стратегий в терминале MoonBot сгруппированы следующие параметры:
IgnoreDelta (позволяет отключить из проверки данный раздел фильтров для снижения нагрузки на ЦПУ)
Delta_3h_Min
Delta_3h_Max
Delta_24h_Min
Delta_24h_Max
Delta2_Type
Delta2_Min
Delta2_Max
Delta3_Type
Delta3_Min
Delta3_Max
Delta_BTC_Min
Delta_BTC_Max
Delta_BTC_24_Min
Delta_BTC_24_Max
Delta_BTC_5m_Min
Delta_BTC_5m_Max
Delta_BTC_1m_Min
Delta_BTC_1m_Max
Delta_Market_Min
Delta_Market_Max
Delta_Market_24_Min
Delta_Market_24_Max
FilterBy
FilterMin
FilterMax
GlobalFilterPenalty
DeltaSwitch
Расшифровка этих параметров, дана на странице нашего сайта: https://moon-bot.com/ru/manual/strategies/.
Также Вы можете воспользоваться поиском по названию этих параметров на странице "Вопросы" нашего сайта: https://moon-bot.com/ru/faq/ или поиском по внутренней Справке в терминале MoonBot.
Если у Вас в терминале MoonBot работает связка стратегий Master и Slave1 через триггеры, при этом Master стратегия эмуляторная для детекта волатильных монет, а стратегия Slave1 уже выставляет ордера с реальным балансом, то чтобы в отчете терминала видеть сколько раз сработала стратегия Master и сколько она дала детектов, чтобы сравнить эти данные с реальными закрытыми сделками от стратегии Slave1 нужно в момент детекта организовать быструю покупку и продажу монеты эмуляторным ордером. Эта эмулятоная сделка и будет показывать в отчете по закрытым сделкам все детекты от Master стратегии.
Причем, это можно сделать с помощью самой эмуляторной стратегии Master, то есть, чтобы она при детекте не просто давала ключ триггер для запуска реальной Slave1 стратегии, но и сама быстро покупала монету и сразу же продавала её, оставляя запись о сделке в отчете.
Если эмуляторную Master стратегию нецелесообразно использовать для покупки-продажи монеты, то можно после детекта от Master стратегии, запускать по ключу от неё не только реальную Slave1 стратегию, но и сразу вторую эмуляторную стратегию Slave2 (EMA), которая и будет покупать и быстро продавать монету с записью об этом событии в отчете.
Затем, сравнивая количество сделок в отчете, или от связок стратегий Master и Slave1, или стратегий Slave и Slave2 можно анализировать данные. Например, если много детектов от Master, но мало реальных сделок от Slave1, то нужно пересмотреть настройки Master и Slave1 стратегий, чтобы лучше отрабатывали совместные алгоритмы и повысить конверсию детектов и сделок.
Для некоторых алгоритмов в терминале MoonBot требуется после покупки монеты постараться как можно быстрее её закрыть, например при использовании эмуляторных стратегий, которые должны дать ключ-триггер для запуска другой уже реальной стратегии, но при этом оставить в эмуляторном отчете дату и время срабатывания для последующего анализа начального детекта. Такое быстрое закрытие позиции после покупки можно реализовать через настройку алгоритма сравнения EMA формул раздела Sell Order настроек стратегий.
Для этого установите:
SellByCustomEMA = EMA(5m,1)>-1000
SellEMADelay = 0
SellEMACheckEnter = NO
В этом случае, сразу после покупки, запустится алгоритм проверки формулы EMA(5m,1)>-1000 условие, которое всегда выполняется, после этого активируется алгоритм PanicSell и позиция будет быстро закрыта.
Для некоторых алгоритмов в терминале MoonBot требуется после покупки монеты постараться как можно быстрее её закрыть, например при использовании эмуляторных стратегий, которые должны дать ключ-триггер для запуска другой уже реальной стратегии, но при этом оставить в эмуляторном отчете дату и время срабатывания для последующего анализа начального детекта. Или для реальных стратегий, где требуется высокая скорость закрытия позиции. Такое быстрое закрытие позиции после покупки можно реализовать через настройку алгоритма PriceDown раздела Sell Order настроек стратегий.
Для этого установите:
PriceDownTimer = 0.1000
PriceDownDelay = 0.1000
PriceDownPercent = 100.00
PriceDownRelative = NO
PriceDownAllowedDrop = -40.00
В этом случае, сразу после покупки, запустится алгоритм PriceDown (мгновенное автопонижение Sell ордера) и позиция будет закрыта.
Для некоторых алгоритмов в терминале MoonBot требуется после покупки монеты постараться как можно быстрее её закрыть, например при использовании эмуляторных стратегий, которые должны дать ключ-триггер для запуска другой уже реальной стратегии, но при этом оставить в эмуляторном отчете дату и время срабатывания для последующего анализа начального детекта. Или для реальных стратегий, где требуется высокая скорость закрытия позиции. Такое быстрое закрытие позиции после покупки можно реализовать через специальную настройку SellLevel раздела Sell order настроек стратегий.
Для этого установите:
SellLevelDelay = -1 (любой отрицательный параметр это задержка 0,33секунды)
SellLevelDelayNext = -1 (любой отрицательный параметр это задержка 0,33секунды)
SellLevelTime = 1
SellLevelCount = 5
SellLevelAdjust = -10.000
SellLevelAllowedDrop = -40.00
В этом случае, например сразу после покупки в лонг, через 0,33 секунды Sell ордер будет перемещён глубоко в зеленую книгу ордеров на -10% ниже цены покупки и будет закрыт по маркету.
Для некоторых алгоритмов в терминале MoonBot требуется после покупки монеты постараться как можно быстрее её закрыть, например при использовании эмуляторных стратегий, которые должны дать ключ-триггер для запуска другой уже реальной стратегии, но при этом оставить в эмуляторном отчете дату и время срабатывания для последующего анализа начального детекта. Или для реальных стратегий, где требуется высокая скорость закрытия позиции. Такое быстрое закрытие позиции после покупки можно реализовать через специальную настройку SellShot раздела Sell order / SellShot настроек стратегий.
Для этого установите:
IgnoreSellShot = NO
SellShotDistance = -10.000
SellShotCorridor = 1
SellShotAllowedUp = -10.000
SellShotAllowedDown = -40.000
В этом случае, например сразу после покупки в лонг, Sell ордер перемещён глубоко в зеленую книгу ордеров ниже цены покупки и будет закрыт по маркету. При этом основная причина перемещения Sell ордера ниже цены покупки это SellShotDistance = -10.000 (большое отрицательное значение в этом параметре) или SellShotAllowedUp = -10.000 (большое отрицательное значение в этом параметре). Но для полной гарантии быстрого закрытия позиции можно использовать эти все настройки вместе.
Для некоторых алгоритмов в терминале MoonBot требуется после покупки монеты постараться как можно быстрее её закрыть, например при использовании эмуляторных стратегий, которые должны дать ключ-триггер для запуска другой уже реальной стратегии, но при этом оставить в эмуляторном отчете дату и время срабатывания для последующего анализа начального детекта. Или для реальных стратегий, где требуется высокая скорость закрытия позиции. Такое быстрое закрытие позиции после покупки можно реализовать через настройку раздела Stops настроек стратегий.
Для этого установите:
UseStopLoss = YES
FastStopLoss = NO
StopLoss = 10 (большое положительное значение).
В этом случае, сразу после покупки, стоп-лосс будет выставлен глубоко (на +10% от цены покупки) в красную книгу ордеров (для лонгов) или глубоко в зеленую книгу ордеров (для шортов), сработает PanicSell и позиция будет закрыта.
Для некоторых алгоритмов в терминале MoonBot требуется после покупки монеты постараться как можно быстрее её закрыть, например при использовании эмуляторных стратегий, которые должны дать ключ-триггер для запуска другой уже реальной стратегии, но при этом оставить в эмуляторном отчете дату и время срабатывания для последующего анализа начального детекта. Или для реальных стратегий, где требуется высокая скорость закрытия позиции. Такое мгновенное закрытие позиции после покупки можно реализовать через специальную настройку раздела Stops настроек стратегий.
Для этого установите:
UseStopLoss = YES
FastStopLoss = YES
StopLossEMA = 0
StopLossDelay = 0
StopLoss = 10
StopLossSpread = 2
В этом случае Sell ордер после покупки сразу ставится на величину (цена покупки - StopLossSpread), таким образом происходит мгновенная продажа позиции сразу после покупки.
При этом в логе будет запись вида: Immediate StopLoss: sell price is [actual buy - StopSpread%]: 106.06 - 2.00% = 103.94
Для некоторых алгоритмов в терминале MoonBot требуется после покупки монеты постараться как можно быстрее её закрыть, например при использовании эмуляторных стратегий, которые должны дать ключ-триггер для запуска другой уже реальной стратегии, но при этом оставить в эмуляторном отчете дату и время срабатывания для последующего анализа начального детекта. Или для реальных стратегий, где требуется высокая скорость закрытия позиции. Такое быстрое закрытие позиции после покупки можно реализовать через настройку алгоритмов триггеров раздела Triggers Master / Slave настроек стратегий.
Для этого установите:
TriggerKeyBuy = 33
TriggerKeysBL = 33
TriggerSecondsBL = 1
SellByTriggerBL = 33
После покупки монеты в Master разделе настройки триггеров параметр TriggerKeyBuy = 33 дает ключ 33 по факту покупки, который является одновременно ключом TriggerKeyBL = 33 для самой себя, а так в этой же стратегии установлена опция "Продавать позицию при получении триггера BL по ключу 33" (SellByTriggerBL = 33), то как только стратегия купит монету, то сразу же её продаст.
На вкладке Filters настроек стратегий в терминале MoonBot в поле параметра CoinsWhiteList, который отвечает за белый список с монетами, нет ограничений на количество записываемых символов.
На вкладке Filters настроек стратегий в терминале MoonBot в поле параметра CoinsBlackList, который отвечает за черный список с монетами, нет ограничений на количество записываемых символов.
В терминале MoonBot при нажатии правой кнопкой мышки на кнопку HMap (тепловая карта ордеров) откроется окно, в котором можно установить галочку около параметра CPU, после этого в окне тепловой карты ордеров вместо ордеров будет отображаться синими точками диагностический график по загрузке CPU. При вертикальном перемещении курсора по этому графику слева на линии курсора будет отображаться буква "C:" с процентами загрузки CPU (от C:0 до С:100). Увеличить график по вертикали можно с помощью полозка Heigh в окне HMap, а растянуть или сжать график по горизонтали можно с помощью колеса мышки. После оперативного мониторинга этих данных можно снова снять галочку у параметра CPU и в этом окне снова будет отображаться тепловая карта с ордерами.
В терминале MoonBot при нажатии правой кнопкой мышки на кнопку HMap (тепловая карта ордеров) откроется окно, в котором можно установить галочку около параметра Trades Latency, после этого в окне тепловой карты ордеров вместо ордеров будет отображаться оранжевыми точками диагностический график Trades Latency, который показывает задержки трейдов. При вертикальном перемещении курсора по этому графику слева на линии курсора будет отображаться буква "L:" с данными задержки в миллисекундах (от L:0 и больше). Увеличить график по вертикали можно с помощью полозка Heigh в окне HMap, а растянуть или сжать график по горизонтали можно с помощью колеса мышки. После оперативного мониторинга этих данных можно снова снять галочку у параметра Trades Latency и в этом окне снова будет отображаться тепловая карта с ордерами.
В терминале MoonBot при нажатии правой кнопкой мышки на кнопку HMap (тепловая карта ордеров) откроется окно, в котором можно установить галочку около параметра AppLatency, после этого в окне тепловой карты ордеров вместо ордеров будет отображаться зелеными точками диагностический график AppLatency, который условно показывает насколько тормозит само приложение, время синхронизации потоков в идеале до 16 миллисекунд (точность таймера на VDS), в нормальном состоянии до 100 миллисекунд. При вертикальном перемещении курсора по этому графику слева на линии курсора будет отображаться буква "A:" с данными задержки в миллисекундах (от A:0 и больше). Увеличить график по вертикали можно с помощью полозка Heigh в окне HMap, а растянуть или сжать график по горизонтали можно с помощью колеса мышки. После оперативного мониторинга этих данных можно снова снять галочку у параметра AppLatency и в этом окне снова будет отображаться тепловая карта с ордерами.
В терминале MoonBot при нажатии правой кнопкой мышки на кнопку HMap (тепловая карта ордеров) откроется окно, в котором можно установить галочку около параметра DrawTime, после этого в окне тепловой карты ордеров вместо ордеров будет отображаться фиолетовыми точками диагностический график DrawTime, который показывает время отрисовки графика с трейдами. При вертикальном перемещении курсора по этому графику слева на линии курсора будет отображаться буква "D:" с данными задержки в миллисекундах (от D:0 и больше). Увеличить график по вертикали можно с помощью полозка Heigh в окне HMap, а растянуть или сжать график по горизонтали можно с помощью колеса мышки. После оперативного мониторинга этих данных можно снова снять галочку у параметра DrawTime и в этом окне снова будет отображаться тепловая карта с ордерами.
В терминале MoonBot алгоритм SellShot на вкладке Sell Order / SellShot настроек стратегий похож на алгоритм перемещения для Buy ордера в стратегии MoonShot, но в данном случае он управляет движением Sell ордера, то есть позволяет после выставления Sell ордера переставлять его в заданном коридоре хода и держаться на определённом расстоянии от текущей цены, плавно поднимаясь или опускаясь за ней.
Для Sell ордера при этом можно задавать ширину коридора хода, в котором он может находится без перестановки, если коридор хода небольшой, то Sell ордер будет часто выходить за его границы и чаще переставляться, если коридор хода больше, то Sell ордер будет реже выходить за его границы и перемещений Sell ордера будет меньше.
Также можно задавать задержку переставления Sell ордера при выходе из коридора хода, то есть например для лонга можно делать минимальную задержку, чтобы Sell ордер быстрее переставляться вверх и делать задержку побольше для переставления вниз, чтобы он не торопился снизится при падении цены. Можно задавать предельные верхнюю и нижнюю границу в процентах от цены покупки, за которые Sell ордер не сможет перемещаться, даже если выходит из коридора при изменении текущей цены. Закрываться позиция будет при этом или при резких прострелах цены, когда Sell ордер не успевает от них отскочить или у верхней границы, разрешенного в процентах от цены покупки.
В данном случае в Вашей стратегии на вкладке Sell Order / SellShot настроек стратегий активирован алгоритм SellShot, который похож на алгоритм перемещения для Buy ордера в стратегии MoonShot, но в данном случае он управляет движением Sell ордера, то есть позволяет после выставления Sell ордера переставлять его в заданном коридоре хода и держаться на определённом расстоянии от текущей цены, плавно поднимаясь или опускаясь за ней.
Для Sell ордера при этом можно задавать ширину коридора хода, в котором он может находится без перестановки. Чтобы при настройке алгоритма SellShot была понятна ширина коридора хода он сделан видимым полупрозрачным синего цвета.
Если происходят покупки с помощью мультиордеров без объединения позиции, то коридоры накладываются и становятся более яркими.
Если в терминале MoonBot на вкладке Sell Order / SellShot настроек стратегий активирован алгоритм SellShot, то Sell ордера выставляемые по этой стратегии будут иметь визуальное отображение коридора хода Sell ордера. Скрыть отображение этого коридора хода Sell ордера можно, если нажать правой кнопкой мышки на кнопку Воронка "Фильтры на графиках" и затем в меню этой кнопки снять галочку "Show Moonshot price corridor". Кроме этого, визуально скрыть этот коридор также можно, если просто отжать кнопку Воронка "Фильтры на графиках" даже при установленной галочке "Show Moonshot price corridor". Обратите внимание, что при визуальном скрытии коридора с графика данными способами его математика для правильной работы алгоритма SellShot не отключается и продолжает работать по заданным в стратегии настройкам.
В терминале MoonBot на вкладке Sell Order / SellShot настройки стратегии расположен параметр IgnoreSellShot: NO/YES.
Если NO, то применять (не игнорировать) после покупки монеты и выставления Sell ордера алгоритм SellShot при этом полоска слева на вкладке отображается зеленым цветом. Если YES, то не применять (игнорировать) алгоритм SellShot при этом слева от вкладки отображается полоска серым цветом. Зеленая или серая полоска помогает даже при закрытой вкладке Sell Order / SellShot видеть включены или отключены её параметры, отвечающие за алгоритм SellShot.
В терминале MoonBot на вкладке Sell Order / SellShot настройки стратегии расположен параметр SellShotDelay: задержка в дробных секундах относительно времени покупки монеты, после которой применять алгоритм SellShot.
Если 0, то применяется алгоритм SellShot сразу активируется без задержки, при первичной установке Sell ордера.
В терминале MoonBot на вкладке Sell Order / SellShot настройки стратегии расположен параметр SellShotDistance: Расстояние между "рынком" и Sell ордером в процентах. Алгоритм держит Sell ордер на заданном расстоянии от текущей цены (по аналогии с муншотами). Цена "рынка" определяется по максимальной цене для лонгов или по минимальной цене для шортов за время SellShotCalcInterval секунд. Если SellShotPers = 0, то не применяется.
Частные случаи:
а) можно задать SellShotDistance=0.0001, чтобы ставить тейк прямо на ASK для лонгов или BID для шортов.
б) можно задать отрицательный SellShotDistance, тогда после покупки тейк можно сразу ставить в зеленую книгу ордеров для лонга или в красную книгу ордеров для шорта.
В терминале MoonBot на вкладке Sell Order / SellShot настройки стратегии расположен параметр SellShotCorridor: Ширина коридора цены, в процентах от общего расстояния. Значение от 1 до 99. Чем больше процент коридора, тем меньше перестановок Sell ордера.
Пример: SellShotDistance = 1, SellShotCorridor = 50. Тогда Sell ордер будет стоять не далее, чем на 1.5% от текущей цены. Если Sell ордер выходит за границы коридора, то будет он переставлен на 1% от текущей цены.
В терминале MoonBot на вкладке Sell Order / SellShot настройки стратегии расположен параметр SellShotCalcInterval: Длительность интервала для расчета максимальной цены, задается в дробных секундах (по умолчанию 0.6 секунд). Sell ордер ставится на расстоянии SellShotDistance от этой цены. Параметр SellShotCalcInterval нужен, чтобы убрать эффект рандомного переставления Sell ордера при любом случайном одиночном трейде, который в момент расчета мог оказаться ниже прошлого уровня.
В терминале MoonBot на вкладке Sell Order / SellShot настройки стратегии расположен параметр SellShotRaiseWait: Задержка перед перестановкой Sell ордера вверх для лонга и вниз для шорта, то есть при перестановке дальше от цены покупки, задается в дробных секундах. Если 0, то не применяется.
В терминале MoonBot на вкладке Sell Order / SellShot настройки стратегии расположен параметр SellShotReplaceDelay: Задержка перед перестановкой Sell ордера вниз для лонга и вверх для шорта, то есть при перестановке ближе к цене покупки, задается в дробных секундах. Если 0, то не применяется.
В терминале MoonBot на вкладке Sell Order / SellShot настройки стратегии расположен параметр SellShotPriceDown: На сколько уменьшать SellShotDistance с течением времени (процентов\секунду). В параметре можно указывать только отрицательные значения. Если 0, то не применяется. Понижение расстояния между рынком и Sell ордером считается по формуле SellShotDistance - SellShotPriceDown * (T - SellShotPriceDownDelay), где Т - время в секундах с момента покупки.
В терминале MoonBot на вкладке Sell Order / SellShot настройки стратегии расположен параметр SellShotPriceDownDelay: Задержка запуска алгоритма понижения Sell ордера (SellShotPriceDown), задается в дробных секундах. Если 0, то не применяется.
В терминале MoonBot на вкладке Sell Order / SellShot настройки стратегии расположен параметр SellShotAllowedUp: Поднимать при перестановке Sell ордер не выше для лонгов и не ниже для шортов, чем указанный уровень (в процентах от цены покупки).
Например, если установлено SellShotAllowedUp = 10, то Sell ордер сможет подниматься при перестановке максимум на +10% от цены покупки, даже если коридор хода будет выше и Sell ордер будет вне его при поднятии текущей цены.
Таким образом он будет подперт сверху этим уровнем, чтобы не убегать от цены вверх до бесконечности.
В терминале MoonBot на вкладке Sell Order / SellShot настройки стратегии расположен параметр SellShotAllowedDown: Опускать при перестановке Sell ордер не ниже для лонгов и не выше для шортов, чем указанный уровень (в процентах от цены покупки).
Например, если установлено SellShotAllowedDown = -1, то Sell ордер сможет опускаться при перестановке минимум на -1% от цены покупки, даже если коридор хода будет ниже и Sell ордер будет вне его при падении текущей цены.
Таким образом он будет подперт снизу этим уровнем, чтобы не убегать от цены вниз до бесконечности.
Можно установить это значение в положительное значение, например SellShotAllowedDown=0.5, тогда нижний разрешенный уровень снижения Sell ордера будет +0.5% и на этом уровне Sell будет ждать закрытия позиции, например прострелом вверх из отрицательной зоны цены.
В терминале MoonBot после закрытия Sell ордера, который был выставлен с алгоритмом SellShot на графике остается видимым коридор хода Sell ордера, если только коридор не был сжат до 1 линии, тогда его следов на графике не будет видно.
В терминале MoonBot алгоритм SellShot, который настраивается на вкладке Sell order настройки стратегий работает в любой комбинации с другими настройками этого раздела, включая настройки PriceDown (пошаговое автопонижение Sell ордера по времени), SellLevel (пошаговая автоподстройка Sell ордера под заданный уровень за заданное время) и прочими параметрами.
В терминале MoonBot на вкладке Sell Order / SellSpread можно настроить алгоритм подстройки Sell ордера под цену последнего прострела (палки).
Если алгоритм SellSpread активен, то после покупки монеты для анализа цены выставления Sell ордера используется интервал в 5 секунд, на котором ищется цена прострела-палки и выставляется Sell ордер под цену последней палки. Для сработки SellSpread достаточно 1 прострела-палки, то есть как таковой спред цены (несколько прострелов-палок подряд) не ищется, если есть больше 1 прострела-палки на интервале 5 секунд, то Sell ордер выставляется под последнюю.
В алгоритм SellSpread также встроена попытка учесть тренд цены, при уверенном определении тренда в логе будет запись вида: Trend: X%, если уверенно определить тренд цены не удалось, то в логе будет запись вида: Trend 0%.
В терминале MoonBot на вкладке Sell Order / SellSpread настройки стратегии расположен параметр IgnoreSellSpread: NO/YES. Если NO, то применять (не игнорировать) после покупки монеты и выставления Sell ордера алгоритм SellSpread при этом полоска слева на вкладке отображается зеленым цветом. Если YES, то не применять (игнорировать) алгоритм SellSpread при этом слева от вкладки отображается полоска серым цветом. Зеленая или серая полоска помогает даже при закрытой вкладке Sell Order / SellSpread видеть включены или отключены её параметры, отвечающие за алгоритм SellSpread.
В терминале MoonBot на вкладке Sell Order / SellSpread настройки стратегии расположен параметр SellSpreadReplaceCount: сколько раз пытаться переставить Sell ордер. По умолчанию SellSpreadReplaceCount = 10. Если 0, то Sell ордер может быть выставлен при детекте спреда изначально под спред, но переставляться не будет.
В терминале MoonBot на вкладке Sell Order / SellSpread настройки стратегии расположен параметр SellSpreadMinSpread: Переставлять Sell ордер, если замечен спред не менее заданного, в процентах. Значение может быть только положительным. Если 0, то не применяется.
В терминале MoonBot на вкладке Sell Order / SellSpread настройки стратегии расположен параметр SellSpreadDelay: задержка алгоритма SellSpread, секунды с дробными. Значение может быть от 0 до плюс бесконечность. Если 0, то не применяется.
Можно указывать супер малые значения, например 0.00000001, но по факту задержка будет не меньше 0.33 секунды.
Можно указать отрицательное число, например -1, но по факту задержка будет снова минимальной 0.33 секунды.
В терминале MoonBot на вкладке Sell Order / SellSpread настройки стратегии расположен параметр SellSpreadDistance: ставить Sell ордер ниже верха спреда на заданный процент. Значение может быть только отрицательным от -1% до -100%.
Например, спред 5%, SellSpreadDistance = -10%, тогда Sell ордер установится на 4.5% от верха спреда (абс. 5% спред - относ. 10% от спреда = абс. 4.5% установка Sell ордера).
В терминале MoonBot на вкладке Sell Order / SellSpread настройки стратегии расположен параметр SellSpreadAllowedDrop: не опускать Sell ордер ниже заданного процента от уровня покупки. Можно указывать отрицательные значения.
На главном окне фьючерсного терминала MoonBot для изменения плеча монеты, график которой открыт на полное окно, можно использовать прокрутку колеса мышки. Для этого подведите курсор к кружку с плечом, кликните на него или на нём начните прокручивать колесо мышки, откроется окно с полозком для изменения плеча. Прокрутка колеса мышки на себя приводит к плавному движению полозка влево с уменьшением значения плеча, от себя - к плавному движению полозка вправо с увеличением значения плеча. После окончания изменения значения плеча нажмите на кнопку Apply (Применить), чтобы выбранное плечо установилось на этой монете.
Если в терминале MoonBot вы настроили стратегию для покупки монеты в лонг, а затем требуется покупать монету в шорт, то менять знаки в параметрах стратегий не нужно. То есть Вы можете настроить стратегию для сигналов в лонг, а затем сделать копию этой стратегии для сигналов в шорт и на вкладке Buy conditions установите параметр Short = YES при этом знаки в других параметрах стратегии остаются прежними и терминал сам перевернет их значения при выставлении ордеров шорт.
MoonBot и Телеграм
В торговом терминале есть кнопка "Поделиться" в левой части панели управления торгами.
Как это работает: трейдер, сочтя монету интересной для сообщества, нажимает кнопку "Поделиться", и бот отправляет короткое сообщение в общий телеграм канал @MoonInt. Сообщение содержит название монеты, некоторые ее параметры, рег. ID трейдера, его имя и рейтинг.
Обратите внимание:
Имя и логин трейдера для поста в канале берется из настроек бота, страница «Логин».
Только 1 бот на 1 компьютере может отправлять сигналы по кнопке «Поделиться».
Вы можете не только отправлять сигналы в телеграм канал @MoonInt, но и читать сообщения из него. Рекомендуется настроить стратегию на чтение этого канала без автопокупки, со звуковым уведомлением. Ключевые слова в сообщениях можно использовать в фильтре сигналов, например принимать только сообщения от пользователей с рейтингом 5.
Для использования сервиса (отправки монет и чтения ботом канала @MoonInt) нужно Ваше согласие на отправку отладочных данных на наш сервер. Откройте страницу "Настройки - Логин" и поставьте галочку "Согласен отправлять отладочные данные". Бот будет отправлять на наш сервер данные, нужные для вычисления рейтинга: результаты (плюс или минус) по каждой закрытой сделке, название монеты, время открытия и закрытия ордера.
Рейтинг рассчитывается на основании сделок остальных пользователей, которые воспользовались сигналом (т.е. открыли ордер по этому сигналу). Рейтинг изменяется от 0 до 5, изначально всем присвоен рейтинг 1. Алгоритм расчета рейтинга не раскрывается и может изменяться по итогам тестов без предварительного уведомления.
Подробнее можно прочесть на этой странице нашего сайта: https://moon-bot.com/ru/73-social-trading/
Для этого нужно создать для каждого терминала MoonBot свою телеграм группу, в которую будут поступать:
1) информация по детектам и сделкам
2) в такой группе можно получать сводную статистику по прибыли и убыткам
3) управлять ботом на расстоянии через телеграм команды управления терминалом MoonBot (изменять параметры стратегий, покупать и продавать монеты, отменять buy ордера и прочие действия)
У нас есть специальная группа "Report/Online MoonBot - обсуждение" для подключения отчетов и управления терминалом MoonBot через телеграм, рекомендуем вступить в неё и ознакомится с порядком подключения https://t.me/+UlgLK8AiXB23Gcem/
@ReportMBBot
Ваша идентификация в телеграм-боте, как пользователя, происходит автоматически на основании аккаунта телеграм, указанного в MoonBot (Настройки - Логин). Для примера, у Вас запущено 5 ботов и Вы хотите видеть по ним отдельную статистику, Вам необходимо добавить во все 5 ботов Ваш актуальный телеграм и в поле "Ваше имя" каждого бота указать его название, например bot1, bot2, bot3...
Для корректной работы необходимо:
В MOONBOT
1. Поставить галочку разрешающую отправлять ваши данные о торгах на сервер (Настройки - Логин)
2. В каждом вашем боте добавить Ваш реальный телеграм-логин того аккаунта, с которого Вы будете подключаться к телеграм-боту (Настройки - Логин)
Телеграм-логин должен быть не более 14 символов.
Это может быть как единый телеграм для всех Ваших ботов, либо несколько Ваших телеграм аккаунтов, при необходимости разбить статистику
3. В каждом вашем боте добавить «Ваше имя» (латиницей), желательно покороче, чтобы сделать максимально комфортное отображение на смартфонах (Настройки - Логин)
Необходимо использовать индивидуальные имена для каждого бота, т.е. если у Вас торгует 3 бота с муншотами, Вы можете назвать их Shot1,Shot2,Shot3 и получать статистику с трех ботов
4. После добавления данных необходимо перезапустить MoonBot и совершить как минимум 1 трейд
В ТЕЛЕГРАМ-БОТЕ
1. Добавить телеграм-бота, нажать кнопку Start, ввести свой часовой пояс, активировать «часовую» и\или «дневную» отчетность
2. Ожидать получение отчета на регулярной основе
3. При желании запросить кастомный отчет
Текущий функционал:
1. Часовая отчетность в разрезе каждого бота + итого по всем ботам + кумулятивная статистика нарастающим итогом в течение дня
2. Дневная отчетность в разрезе каждого бота + итого по всем ботам + кумулятивная статистика нарастающим итогом в течение месяца
3. Кастомные отчеты за выбранный отрезок времени
4. Размер потраченной вами комиссии (при торговле на Binance)
Чем раньше Вы пропишете во всех Ваших ботах актуальный телеграм и названия ботов, тем более обширная база для аналитики сможет накопиться на сервере и тем полезнее для Вас окажется работа телеграм-бота
Замечания и предложения приветствуются
Так же важно заметить, что предложенная статистика носит исключительно ознакомительный характер и не гарантирует 100% совпадения с Вашим торговым счетом
Вы можете пользоваться кнопкой "Поделиться" для отправки сообщений в свой Телеграм канал или группу.
Для этого сначала откройте график любой монеты и справа на главном окне терминала MoonBot нажмите левой кнопкой мышки кнопку "Поделиться", при этом откроется окно с настройками "Share market".
1) Установите галочку "Не показывать это окно в след. раз (чтобы открыть его, нажмите ПКМ на кнопке "Поделиться")".
* После установки этой галочки теперь по нажатию левой кнопки мышки на кнопку "Поделиться" не будет открываться окно "Share market", а будет исполняться команда "Поделиться", а окно с "Share market" в этом случае теперь можно будет открывать по нажатию правой кнопки мышки.
2) Установите галочку на "Хочу слать сигналы в свой собственный канал автоматически".
3) Введите бот токен от бота, полученного от @BotFather.
4) Введите имя канала в поле "My channel name":
а) если канал открытый, то нужно ввести его название.
б) если канал закрытый, то нужно ввести его id.
Чтобы узнать id канала, можно написать любое сообщение в свой канал, который при этом слушает Ваш MoonBot (Настройки-Телеграм), например, команду "BTCUSDT BUY" и посмотреть это сообщение в файле с логами в папке logs\LOG_ADD_2023-ХХ-ХХ.log, там будет указан id канала или воспользоваться ботом @username_to_id_bot: через поисковую строку в телеграм найти бота @username_to_id_bot и запустить его (кнопка “Запустить”).
Затем нажать на кнопку "Channel", выбрать из списка Ваш канал, у которого Вы хотите узнать id и подтвердить действие.
Потом посмотреть в телеграм боте @username_to_id_bot информацию "Chat id: -10017ХХХХХХ26" и скопировать этот id. При чём id через бота и через лог ADD поступит разная:
Chat id: -10017ХХХХХХ26 (так выглядит id из @username_to_id_bot).
id:17ХХХХХХ26 (так выглядит id из лога с ADD Moonbot без приставки "-100").
И можно ввести в поле "My channel name" как такой id "-10017ХХХХХХ26", так можно и отбросить "-100" и ввести такой id "17ХХХХХХ26" в обоих случаях всё будет работать.
5) Установите галочку "Send only share signals".
6) Нажмите кнопку Test, чтобы проверить, отправляются ли сообщения в Ваш канал. Если в канале появится сообщение с указанием времени, то всё настроено верно.
Затем можно закрыть окно "Share market" и открыть график любой монеты, например PEPE и нажать ЛКМ на кнопку "Поделиться". После этого в Вашем канале появится запись вида:
#PEPE delta: -0.2% flat.
UserХХХХ @ RatingХХХ.
Этими сообщениями Вы можете оповещать всех подписавшихся на Ваш канал о том, что данная монета достойна внимания.
Но можно дополнительно включить галочку "Хочу слать сигналы ДУ через UDP протокол" и выставить нужные галочки для отправки команд. Тогда Ваши действия (покупка, продажа и прочее) будут транслироваться в телеграм канал и могут быть использованы другими (ведомыми) ботами, которые следят за командами в Вашем канале.
Кроме этого на этот канал можно подписать этого же бота и отправлять в него же кнопкой "Поделиться" сообщения, которые будут потом читаться Вашим терминалом MoonBot и заставлять срабатывать различные телеграм стратегии, выполняющие разные функции: покупать, продавать, запускать триггер-стратегии, обнулять триггер-ключи и прочие действия. Аналогичные действия можно делать и с другими терминалами, нажав в одном терминале кнопку "Поделиться", можно остановить торговлю на всех Ваших терминалах, снять в них не реализованные Buy ордера и быстро освободить баланс для более интересной монеты, запустить нужные стратегии и прочие действия.
Для того, чтобы получать в Телеграм информацию о сделках в текстовом виде и скриншоты со сделками, нужно проделать следующие действия:
******
Для начала Вам нужно зайти в @BotFather (https://t.me/BotFather) и нажать /newbot.
Alright, a new bot. How are we going to call it? Please choose a name for your bot.
CHOOSENAME (дать имя боту).
Good. Now let's choose a username for your bot. It must end in bot. Like this, for example: TetrisBot or tetris_bot.
CHOOSENAME_bot (выбрать уникальное имя пользователя для бота, если выбранное имя уже есть, то повторить попытку и выбрать другое имя).
Done! Congratulations on your new bot. You will find it at t. me/CHOOSENAME_bot.
You can now add a description, about section and profile picture for your bot, see /help for a list of commands.
By the way, when you've finished creating your cool bot, ping our Bot Support if you want a better username for it.
Just make sure the bot is fully operational before you do this.
Use this token to access the HTTP API: 1111111111:SdDDSFSDfsdfkdf_SDFdfsdfsdf_sdsdfds (*тут будет указан токен бота от @BotFather для доступа по API)
Keep your token secure and store it safely, it can be used by anyone to control your bot. For a description of the Bot API, see this page: https://core.telegram.org/bots/api .
******
Далее нужно создать свою группу в Телеграм и добавить туда одного пользователя (без добавления пользователя Телеграм не даёт создавать группу).
Через поиск найти своего бота, созданного через @BotFather t. me/CHOOSENAME_bot и добавить его в группу.
Зайти в группе в раздел Администраторы и добавить этого бота в качестве администратора.
Зайти в его права админов и включить ему все разрешения (полозки должны быть синими).
******
Затем зайти в терминал MoonBot и открыть вкладку Настройки-Специальные-Remote:
1) Дать имя терминалу в поле This bot name: NAMEBOT (пишите своё название терминала, чтобы понимать какой бот присылает сделки и скрины, имя бота будет изменено после перезапуска терминала в режиме администратора).
2) Установить галочку "I have my own bot ID" и в поле ниже вставить токен бота, полученного от @BotFather
1111111111:SdDDSFSDfsdfkdf_SDFdfsdfsdf_sdsdfds
3) Установить галку "Слать скриншоты". Так же по желанию установить галочки "Слать в общий чат" и "Слать скрины по умолчанию".
4) Выбрать ограничения Ваших условий для отправки скриншотов:
а) "если профит в $ >1".
б) "или профит % >1".
в) "или "профит за час в $ >50".
(* это минимально возможные значения по умолчанию и их можно установить на нужные Вам).
5) Выставить масштаб скринов по оси времени (100% по умолчанию) и оси цены (0% по умолчанию).
6) Нажать на кнопку Generate PIN code.
7) В поле ниже надписи "Type this PIN code in your channel" появится PIN код, который нужно скопировать в буфер.
8) Открыть свою ранее созданную группу, вставить PIN код в сообщение и отправить его в группу.
9) Если всё сделано правильно, то в Телеграм группе получите ответ:
NAMEBOT (название вашего бота): Remote chat approved
ID=1111111111 name: NAMEBOT
Привет друг!
(* и вторым сообщением в группе появится сообщение с доступными командами).
10) Дать в группу команду: talk (включить уведомления бота в чат о закрытых сделках).
11) Для теста купите и продайте монету и текстовое сообщение приходит в Телеграм группу любом случае (при любой сделке плюс или минус и с любой суммой в $), а скриншот приходит только в том случае, если проходят условия для отправки скринов на вкладке Настройки-Специальные-Remote.
Да, функционал отправки скриншотов графиков со сделками в Телеграм при торговле на квартальном фьючерсном терминале MoonBot для биржи Binance успешно работает. Настройка функционала отправки скриншотов в Телеграм находится в терминале MoonBot на вкладке Настройки - Специальные - Remote. Рекомендуем обновить Вашу версию терминала MoonBot на актуальную.
Терминал MoonBot поддерживает прием сигналов из некоторых Телеграм ботов, в том числе и @coinalyze_alerts_bot, в котором даются сигналы с ликвидациями.
Да, в последних версиях терминала MoonBot реализован функционал оповещения в Телеграм о монетах, для которых нужно подтвердить согласие с рисками в аккаунте биржи. После получения такого оповещения зайдите в свой аккаунт биржи, откройте торговый график монеты и подтвердите согласие с рисками, после этого на данном монете можно будет торговать на сайте биржи и через терминал MoonBot, рекомендуем обновить терминал на актуальную версию.
Управление через Телеграм
Затем нужно создать PIN код кнопкой "Generate Pin code" и написать этот код в созданной группе. После того, как бот прочитает этот код, он отметит данную группу как доверенную. На этой же вкладке можно задать имя терминалу MoonBot, чтобы понимать, от какого бота приходят сообщения и отчеты в подключенную телеграм группу.
где:
SetParam - сама команда "установить параметр"
Strategy = "Name1" - название стратегии или папки (в этом случае параметр применится ко всем стратегиям в этой папке)
Param = "CoinsWhiteList" - какой параметр нужно изменить, в данном случае это белый список
Value = "MITH" - название монеты, которую нужно добавить в белый список
В ответ от терминала MoonBot должно прийти сообщение о корректном выполнении команды: Param changed: CoinsWhiteList: matic => MITH
Стратегии должны быть все запущены (горит лампочка), на тех стратегиях, которые не должны выставлять ордера ставим стоп условия в нужные параметры.
Например, переключение стратегий SHOTS/DROPS через белый список:
SetParam SHOTS CoinsWhiteList Y
(этой командой запрещаем работу стратам в папке SHOTS путем выставления в белый список монеты "Y", которой нет на рынке)
SetParam DROPS CoinsWhiteList empty
(этой командой разрешаем работу стратам в папке DROPS путем очистки белого списка, при выполнении условий в настройке фильтров)
Затем, например, можно через установку AutoBuy NO отключить стратегии в папке DROPS, а потом через установку AutoBuy YES включить стратегии в папке PUMP:
SetParam DROPS AutoBuy NO
(этой командой отключаем авто покупку во-всех стратегиях в папке DROPS)
SetParam PUMP AutoBuy YES
(этой командой включаем автопокупку во-всех стратегиях в папке PUMP)
Пример: ResetSession FUN -> Sessions reseted on BTC-FUN - эта команда сбросит в ноль старую сессию на монете FUN и все новые сессии, а также все счетчики cPlus и сMinus на монете FUN по вcем стратегиям.
Пример: ResetSession ALL -> Sessions reseted on all markets - эта команда сбросит в ноль все старые сессии на ВСЕХ монетах и все новые сессии, а также все счетчики cPlus и сMinus на ВСЕХ монетах по всем стратегиям.
Примеры:
Margin BTC Cross - установить на монете BTC кросс маржу
Margin BTC,ETH ISO - установить на монетах BTC и ETH изолированную маржу
Margin ALL Cross - установить на ВСЕХ монетах кросс маржу
Margin ALL ISO - установить на ВСЕХ монетах изолированную маржу
Откройте график любой монеты и нажмите кнопку "Share" справа от графика на главном окне терминала MoonBot. После этого откроется окно "Share market" с настройками Социального трейдинга.
Если Вы хотите, чтобы терминал слал команды в Ваш собственный канал автоматически без нажатия на кнопку "Share", то поставьте галочку "Хочу слать сигналы в собственный канал автоматически".
Затем Вам нужно создать свой Телеграм канал (не группу, именно канал!) и получить свой личный бот-токен у @BotFather в Телеграме.
Ваш телеграм-бот должен быть админом в Вашем Телеграм канале.
Впишите в окно "Share market" в поле "My Bot token" полученный токен.
Если Ваш Телеграм канал публичный, то в поле "My channel name" впишите его короткое имя, если же это приватный Телеграм канал, то Вам нужно узнать его ID и вписать в поле "My channel name" ID канала.
Чтобы узнать ID, можно написать любое сообщение в свой Телеграм канал и посмотреть это сообщение в файле с логами logs\LOG_ADD_MM_DD и там будет указан ID или воспользоваться сторонними Телеграм-ботами, которые позволяют показать ID Вашего канала.
Если Телеграм заблокирован в Вашем регионе, то Вы можете использовать Socks5 прокси.
Далее нажмите кнопку Test, чтобы проверить, отправляются ли сообщения в Ваш Телеграм канал.
В командах доверительного управления для терминала MoonBot приняты следующие обозначения:
Сoin - название монеты,
Price - цена монеты, может быть задана в абсолютных значении или в процентах,
X - % размера ордера от всего депозита,
"< >" - угловые скобки для обязательного параметра,
[ ] - квадратные скобки для необязательного параметра.
Вы можете сделать это с помощью следующей команды доверительного управления:
cmd_Buy [Price] [sell [Price]] [OrderSize X%] [Key ChannelKey], то есть купить монету по заданной цене на указанный % от установленного ордера.
Если в команде нет цены покупки, то выставление Buy ордера будет осуществляться по настройкам стратегии ведомого терминала.
Если указана цена продажи с ключевым словом sell (например buy NEO 7.15 sell +15% OrderSize 100%), то указанная цена продажи будет подставлена в стратегию ведомого терминала (это эквивалентно отправки двух команд: buy NEO 7.15 и cmd_UpdateSell 15%).
Параметр Key ChannelKey (необязательный) служит для указания стратегии с нужным ChannelKey.
То есть это позволяет разделить команды для разных стратегий в ведомых терминалах.
Если он не задан или стратегии с таким ChannelKey нет, то будет выбрана первая по списку стратегия в ведомом терминале.
Вы можете сделать это с помощью следующей команды доверительного управления:
cmd_Short [Price] [sell [Price]] [OrderSize X%] [Key ChannelKey], то есть выставить short ордер по заданной цене на указанный % от установленного ордера (только для торговли на фьючерсах).
Например, Вы можете отправить команду:
cmd_Short BTC 1% sell 1% OrderSize 100% Key ST123, где ST123 - это ChannelKey (обращение к стратегиям, которые имеют аналогичный ключ в параметре ChannelKey=ST123).
Вы можете сделать это с помощью следующей команды доверительного управления:
cmd_SetStop - установить значение стоп-лосса на открытом ордере на монете Coin.
Цена должна быть указана в абсолютном значении (пример: cmd_SetStop BNB 215 - установить стоп-лосс на монете BNB на уровне цены 215$).
Имейте ввиду, что если в команде будет указана цена, которая выше текущей, то при выставлении стоп-лосса позиция сразу закроется по маркету с помощью функции Panic Sell.
Как настроить обработку команд (ведомого бота):
Чтобы ведомый (Slave) терминал MoonBot, читающий Ваш управляющий Телеграм канал, мог принимать и исполнять команды удаленного управления, Вам нужно создать стратегию Telegram для этого канала и поставить в ней параметр на вкладке Main в параметре AcceptCommands=YES.
Вам нужно создать в ведомом терминале MoonBot несколько Telegram стратегий, которые читают команды из управляющего Телеграм канала и указать на каждой из них своё ключевое слово в параметре ChannelKey.
Например, для первой стратегии это будет слово ST1 (ChannelKey=ST1), а для второй ST2 (ChannelKey=ST2).
Затем Вам нужно будет отправлять команду в управляющем Телеграм канале в полном формате, включая указание ключа в конце команды для стратегии, у которой прописан этот ключ.
То есть команда для первой стратегии, например, будет такой: cmd_Buy BTC 1% sell 1% OrderSize 100% Key ST1, а для второй стратегии, например, такой: cmd_Buy ETH 2% sell 2% OrderSize 100% Key ST2.
Да, это возможно, для этого воспользуйтесь телеграм командами для остановки и запуска стратегий на нужное Вам время: sgStop и sgStart. При этом в разделе Filters есть параметр PreventWorkingUntil, который по умолчанию = 0, а при отправке команды через телеграм в этот параметр записывается длинное число в UNIX формате, до которого будет остановлена стратегия.
Синтаксис команд для остановки и запуска стратегий:
Команда: "sgStop [Имя стратегии/Имя папки] [время в минутах]".
пример: "sgStop DROPS 30" (остановить стратегию DROPS на 30 минут (время обратного отсчета на графике будет идти в секундах).
Команда "sgStop [Имя стратегии/Имя папки] (без указания времени)" останавливает работу стратегии или стратегий в папке на 120 минут
пример: "sgStop DROPSFOLDER" (остановить все стратегии в папке DROPSFOLDER на 120 минут (время обратного отсчета на графике будет идти в секундах).
Команда "sgStart [Имя стратегии/Имя папки]" запускает стратегию или все стратегии в папке.
пример: "sgStart DROPSFOLDER" (сбросить все стоп-пенальти, которые ранее были получены из телеграм по команде sgStop и разрешить работу всем стратегиям в папке DROPSFOLDER). При этом в стратегиях, которым предназначалась команда sgStart в параметр PreventWorkingUntil запишется ноль (PreventWorkingUntil=0), что разрешит работу стратегиям.
Команды и названия стратегий/папок можно писать не соблюдая регистр букв - всё будет отрабатываться корректно.
Да, можно. Команды управления терминалом MoonBot через Телеграм можете указывать с префиксом botname:имя, в этом случае команду примет только терминал с указанным именем, а остальных в логе будет запись, что команда игнорируется.
Например, если отправить команду "botname:MOONBOT1 STOP" к терминалу MOONBOT1, то он исполнит эту команду, а у других терминалов команда не исполнится и в их логах будет запись вида (например, ниже строка в логе для терминала MOONBOT2):
Remote command for other bot received: "botname:MOONBOT1 STOP" (this bot name: MOONBOT2).
Обращение к терминалу можно поставить как перед, так и позади основной команды и команда исполнится:
"botname:MOONBOT1 STOP" или "STOP botname:MOONBOT1".
Таким образом Вы можете клонировать терминалы с одинаковыми именами стратегий и папками, но менять параметры или управлять функционалом можно только у терминала с конкретным именем.
Если Вам нужно в терминале MoonBot по сигналу в Телеграм в LONG покупать в SHORT и наоборот без использования функционала триггеров, то Вам нужно на вкладке Настройки-Автопокупка прописать противоположные ключевые слова, то есть в поле "Ключевые слова (через запятую) в Long сигнале" записать слово SHORT, а в поле "Ключевые слова (через запятую) в Short сигнале" записать слово LONG.
Затем нужно создать две стратегии Telegram:
1) Первая стратегия "TG-LONG->SHORT" будет с автопокупкой по ключевому слову LONG (ChannelKey=LONG), которая, например, по телеграм-сигналу #BTCUSDT LONG выставит ордер в SHORT, так как ключевое слово "LONG" было записано в шортовое поле на вкладке Настройки-АвтоПокупка.
2) Вторая стратегия "TG-SHORT->LONG" будет с автопокупкой по ключевому слову SHORT (ChannelKey=SHORT), которая, например, по телеграм-сигналу #BTCUSDT SHORT выставит ордер в LONG, так как ключевое слово "SHORT" было записано в лонговом поле на вкладке Настройки-АвтоПокупка.
Если Вам нужно в терминале MoonBot по сигналу в Телеграм в LONG покупать в SHORT и наоборот с использованием функционала триггеров, то Вам нужно на вкладке Настройки-Автопокупка прописать соответствующие ключевые слова, то есть в поле "Ключевые слова (через запятую) в Long сигнале" записать слово LONG, а в поле "Ключевые слова (через запятую) в Short сигнале" записать слово SHORT.
Затем нужно создать две пары стратегий Telegram (Master) и EMA (Slave):
1) Телеграм стратегия "TG-LONG-Trigger" (Master) без автопокупки, например, по сигналу #BTCUSDT LONG по ключевому слову LONG даст триггер на запуск стратегии "EMA-SHORT" (Slave) с автопокупкой, которая и выставит ордер в SHORT.
2) Телеграм стратегия "TG-SHORT-Trigger" (Master) без автопокупки, например, по сигналу #BTCUSDT SHORT по ключевому слову SHORT даст триггер на запуск стратегии "EMA-LONG" (Slave) с автопокупкой, которая и выставит ордер в LONG.
Да, это можно сделать с помощью телеграм команды report "[N days \ weeks] [coin] [hide]", которая используется для вывода отчетов в свой Телгерам канал в виде скриншота.
При отправке только команды "report" без дополнительных атрибутов, в Телеграм канал высылается скриншот таблицы с отчётом, название терминала и упоминание "report for 1 last days" (отчёт за 1 последний день).
При отправке команды "report Coin", например report BTC, в Телеграм канал высылается скриншот таблицы с фильтром по монете BTC, название терминала и упоминание "report for 1 last days" (отчёт за 1 последний день).
При отправке команды "report 10-17", в Телеграм канал высылается скриншот таблицы с установленными галочками "От" 10 числа текущего месяца "До" 17 числа текущего месяца, название терминала и упоминание в формате "report from 10.03.2024 to 17.03.2024" (отчёт за этот интервал времени в текущем месяце с указанием даты, месяца и года).
При отправке команды "report 01.01.2024-17.03.2024", в Телеграм канал высылается скриншот таблицы с установленными галочками "От" 01.01.2024 "До" 17.03.2024, название терминала и упоминание в формате "report from 01.01.2024 to 17.03.2024" (отчёт за выбранный произвольный интервал времени с указанием даты, месяца и года).
При отправке команды "report 3 days", в Телеграм канал высылается скриншот таблицы с установленными галочками "От" и выставленной датой "3 дня назад", название терминала и упоминание в формате "report for 3 last days" (отчёт за 3 последних дня).
При отправке команды "report 3 weeks", в Телеграм канал высылается скриншот таблицы с установленными галочками "От" и выставленной датой "21 день назад (3 недели)", название терминала и упоминание в формате "report for 21 last days" (отчёт за 21 последних дня).
Если в конце команды report добавить команду "hide", то все строчки и колонки в таблице отчета на скриншоте будут размыты. При этом будет не размыта шапка отчёта (статус ордера, даты, настройки фильтров и прочее) и нижняя строчка в общими данными по отчету (дата, количество ордеров, размер среднего ордера, общий итог сделок в базовой валюте и общий процент.
Да, это можно сделать с помощью телеграм команды "SetWL+ Strategy(Folder) Coin" - Добавить в белый список стратегии или всех стратегий, в указанной папке, монету или несколько монет, перечисленных через пробел. Можно указывать монеты, которых ещё нет на бирже. Команда без названия монет выводит текущий белый список.
Пример команды, которая Вам нужна будет следующий: SetWL+ MoonShot1 BTC ETH, в этом случае в белый список стратегии MoonShot1 будут добавлены монеты BTC и ETH, при этом ранее добавленные туда другие монеты не будут удалены.
Да, это можно сделать с помощью телеграм команды "SetWL- Strategy(Folder) Coin" - Удалить из белого списка стратегии или всех стратегий, в указанной папке, монету или несколько монет, перечисленных через пробел. Можно указывать монеты, которых ещё нет на бирже. Команда без названия монет выводит текущий белый список.
Пример команды, которая Вам нужна будет следующий: SetWL- Folder1 BTC ETH, в этом случае из белых списков всех стратегий, которые расположены в папке Folder1 будут удалены монеты BTC и ETH, при этом ранее добавленные туда другие монеты не будут удалены.
В терминале MoonBot на вкладке Настройки - Специальные - Настройки движка есть параметр Quantitative Rules, который при установке галочки включает защиту от количественных правил биржи Binance. Если в Вашем белом списке больше 9 монет, то настоятельно рекомендуем не снимать эту галочку. Этой настройкой можно управлять через Телеграм с помощью команды: SetQRules ON - установить галочку, SetQRules OFF - снять галочку.
В терминале MoonBot можно менять время группировки Телеграм уведомлений с помощью Телеграм команды "SetGroupDelay N", где значение N задаётся в миллисекундах.
В терминале MoonBot можно с помощью Телеграм команды SellPiece [coin\ALL] активировать функционал отделения от каждого основного Sell ордера часть для продажи ниже основного тейка. Команда будет действовать на все стратегии, в которых на вкладке Sell order настройки стратегии параметр SellPiece имеет не нулевое значение.
Если Вы заметили зависший терминал MoonBot, то не торопитесь сразу его перезапускать, разработчикам очень поможет полученный от Вас файл с ошибками (багрепорт). Для этого нужно зависшему терминалу из Телеграм отправить телеграм команду GenerateBugReport, которая сработает даже, если не войти на VDS с установленным терминалом MoonBot.
Общие ошибки
1) Вы неверно вводите API ключи с соответствующие поля API key и API secret на вкладке Настройки-Логин.
а) Вы пытаетесь вводить данные API key в поле API secret и наоборот. Эти данные нужно вводить строго в свои поля.
б) При попытке копирования API ключей в буфер копируются только часть ключей или при копировании Вы захватили лишний пробел
2) Вы вводите просроченные API ключи, которые биржа могла удалить из Вашего аккаунта.
3) Ваш аккаунт на бирже получил бан или API ключи на бирже есть, но на них не стоят галочки разрешающие торговлю на спотовом или фьючерсном рынке. Кроме этого рекомендуем сразу проверить наличие в API ключах белого IP адреса, с которого разрешено торговать терминалу MoonBot.
4) Возможно у Вас на компьютере установлен антивирус, который блокирует подключение терминала MoonBot к Интернету и в этом случае MoonBot не может соединиться с биржей.
5) Также следует проверить подключение к интернету, перезапустить роутер.
6) Еще следует проверить настройку VPN и PROXY сервисов, если они у Вас подключены, возможно они блокируют связь между Вашим компьютером и адресами биржи.
Существуют и другие причины такого рода ошибки, для дополнительной консультации обратитесь за помощью в телеграм группу MoonBot Настройка https://t.me/MoonBotSettings
1) В параметрах "Стоп, если общий минус больше чем": следует отключить галочки или увеличить значения порога для стопа бота
2) В параметре "Авто стоп, если уровень ошибок >=3" (регулируется полозком): следует отключить галочку или увеличить значения порога ошибок
3) В параметре "Авто стоп, если пинг > 1000 ms" (регулируется полозком): следует отключить галочку или увеличить значение пинга
Обратите внимание, что эти настройки являются защитными в терминале MoonBot и позволяют защитить вашу торговлю при превышении значения убытка, или при наличии ошибок при связи через API с биржей, или плохом пинге, которые могут приводить к зависаниям ордеров и потерям торговых позиций. Внимательно изучите эти параметры и пользуйтесь этими настройками со знанием дела по мере необходимости!
На примере WIN10 пройдите в Пуск-Поиск-Время-Дополнительные параметры даты и времени, региональные параметры-Дата и время-Время по интернету-Изменить параметры-Синхронизировать по интернету. После этого ПК синхронизирует время с сервером Windows.
Периодически придется повторять данную процедуру, если точность часов сильно увеличилась. Кроме этого рекомендуем установить утилиту для синхронизации времени, например, NetTime.
Если вышеуказанные подсказки не помогли, то обратитесь за помощью в телеграм группу MoonBot Настройка https://t.me/MoonBotSettings
Иногда индикатор загруженности API становится красным - это сигнализирует о том, что API в данный момент испытывает избыточную нагрузку, которая может привести к временному бану от биржи. В этом случае необходимо закрыть ненужные графики или включить автозакрытие графиков. Если повышенная загрузка появляется после запуска стратегии MoonShot, то уменьшите число ордеров. Отключите авто открытие графиков при сигналах из стратегий. При ручной торговле не переставляйте одновременно сетки с большим количеством ордеров. Если на одном компьютере планируется запуск нескольких терминалов MoonBot, то запускайте последующий только после полной загрузки предыдущего, то есть не все сразу, а последовательно.
Если вышеуказанные подсказки не помогли, то обратитесь за помощью в телеграм группу MoonBot Настройка https://t.me/MoonBotSettings
а) не запускайте терминал MoonBot из архива;
б) не распаковывайте MoonBot на рабочий стол, во временные и системные папки операционной системы, такие как windows, temp, users и так далее;
в) не используйте в названиях папок в пути к терминалу MoonBot русские буквы;
г) если на компьютере есть другие диски кроме системного С, например, такие как D, E и так далее, то размещайте папку с терминалом MoonBot на них. Если на компьютере есть только системный диск С, то размещайте папку с ботом на этом диске в отдельную папку корневого каталога, например, в такую C:\MoonBot.
2) Если завис сам MoonBot, то можно снять задачу в диспетчере устройств.
3) Если завис не только MoonBot, но и другие приложения на компьютере, то следует перезагрузить зависший компьютер.
1) Не выставлены разрешающие торговлю галочки в API ключах на бирже.
2) Не нажата кнопка Старт на главном окне терминала MoonBot.
3) Отсутствует торговый баланс или он не достаточен (баланс указывается в левом верхнем углу на главном окне терминала MoonBot).
4) Установлен ордер меньше, чем минимально допустимый лот на монете.
5) Если у Вас FREE версия, то выставлять ордера можно только на BTC парах и если Вы переключились на пару USDT, то на FREE версии ордера не будут выставляться.
6) Попытка выставить ордер не с теми комбинациями клавиш и кликов мышки.
7) Ордер выставляется не на стакане, а на графике.
8) Стратегия не проходит по фильтрам. Включите кнопку "Фильтры на графике" (Воронка) и посмотрите, какие фильтры не дают возможность стратегии сработать и выставить ордер на график. При необходимости, скорректируйте параметры фильтров или временно отключите их с помощью настройки IgnoreFilters = YES.
9) Не верно настроена ручная стратегия.
10) Биржа могла выдать бан, в этом случае стоит подождать некоторое время. Первый бан выписывается на 5 минут, если спам от IP на биржу продолжается от бота, то биржа выписывает бан на большее время.
Возможны другие причины, более точно определить причину ошибки можно с помощью логов. Если Вы не можете справиться с этой проблемой, то для более детальной консультации обратитесь за помощью в телеграм группу MoonBot Настройка https://t.me/MoonBotSettings
1) Не выставлены разрешающие торговлю галочки в API ключах на бирже
2) Не нажата кнопка Старт на главном окне терминала MoonBot
3) Отсутствует торговый баланс или он не достаточен (баланс указывается в левом верхнем углу на главном окне терминала MoonBot)
4) Установлен ордер меньше, чем минимально допустимый лот на монете в основных настройках или настройках стратегий в параметре OrderSize.
5) Если у Вас FREE версия, то выставлять ордера можно только на BTC парах и если Вы переключились на пару USDT, то на FREE версии ордера не будут выставляться.
6) Убедитесь, что на главном окне кнопка "Режим:" установлена в положение "Режим: Сигналы" и горит зелёным цветом.
7) Убедитесь, что на главном окне кнопка "Autodetect:" установлена в положение "Autodetect: ON".
8) Стратегии не активированы (для активации нужно установить галочку у нужных стратегий и нажать на кнопку "Старт отмеч."). У активированных стратегий слева будет включена лампочка.
9) В стратегии на вкладке Buy conditions не установлена галочка для автопокупки. Автопокупка работает, если параметр настроен так: AutoBuy=YES
10) Стратегия не проходит по фильтрам. Включите кнопку "Фильтры на графике" (Воронка) и посмотрите, какие фильтры не дают возможность стратегии сработать и выставить ордер на график. При необходимости, скорректируйте параметры фильтров или временно отключите их с помощью настройки IgnoreFilters = YES.
11) Стратегия не проходит по условиям параметров на вкладке Настройки-Основные в зонах "Условия хорошего пампа" и "Ограничение рисков", чтобы исключить эту причину снимите все галочки с параметров в этих настройках.
12) Биржа могла выдать бан, в этом случае стоит подождать некоторое время. Первый бан выписывается на 5 минут, если спам от IP на биржу продолжается от бота, то биржа выписывает бан на большее время.
Возможны другие причины, более точно определить причину ошибки можно с помощью логов. Если Вы не можете справиться с этой проблемой, то для более детальной консультации обратитесь за помощью в телеграм группу MoonBot Настройка https://t.me/MoonBotSettings
У меня иногда пропадают ордера и позиции оказываются зависшими на бирже, что делать в этом случае?
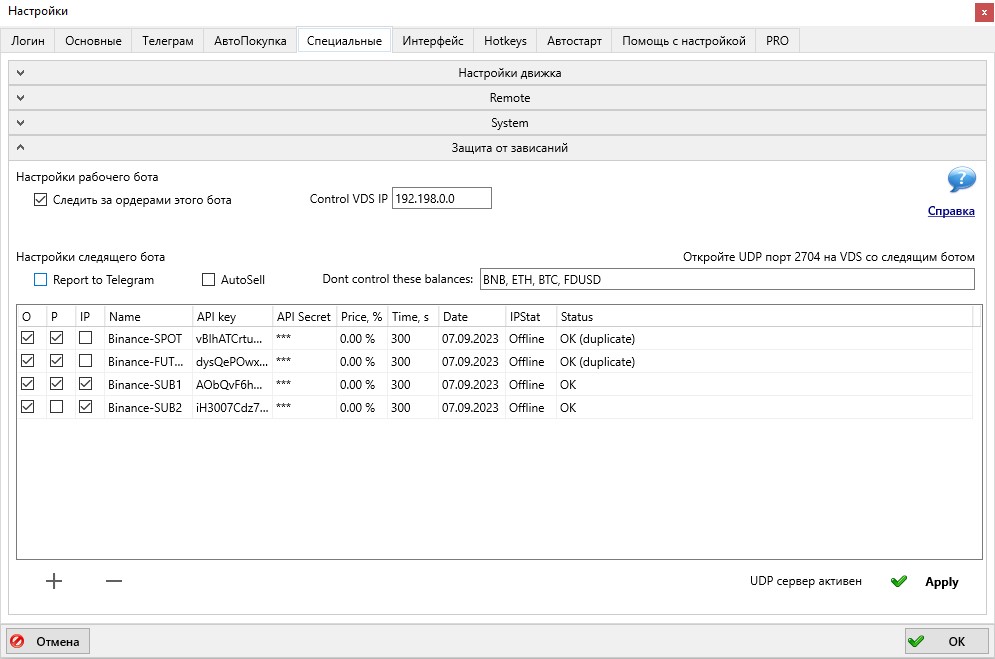 2) Настройка следящих ботов:
Нужно открыть UDP порт, указанный в боте в строке Open UDP port 2704 in the VDS with control bot. Внимание! Спот и разные пары фьючерсов используют разные порты. Эти порты используются для контроля по пингу.
Затем нужно заполнить таблицу API ключей от рабочих ботов. API ключи должны быть от разных аккаунтов биржи! Если вписать в две строки API ключи от одного и того же аккаунта, то бот не сможет правильно определить, каким аккаунтом нужно управлять и пометит обе строчки с API ключами в колонке Status надписью duplicate.
Если ключи введены неверно, или на них не заданы права или белый список IP, колонка Status покажет ошибку.
Галочка "O" в таблице отвечает за контроль ордеров по времени существования (колонка Time, s) и по дистанции до текущей цены (колонка Price, %). Ордер будет отменен по достижению заданного времени или приближения к заданной дистанции цены.
Галочка "P" отвечает за контроль позиций. Если она включена, то бот будет определять висящие без тейков позиции и сообщать о них в Телеграм, а с установленной галочкой AutoSell ещё и автоматически продавать. В поле "Dont control these balances" можно задать Черный Список монет, исключенных из алгоритма контроля позиций. По умолчанию это следующие монеты: BTC, ETH, BNB, USDP, TUSD, USDC, USDT, BUSD, GBP, USD, RUB, EUR, HT, HUSD, TRY.
Автопродажа производится по специальной ручной стратегии с названием “SafeGuard” - эта стратегия создается автоматически при первой такой продаже, после чего вы можете редактировать ее настройки.
Галочка "IP" отвечает за контроль по пингу. Если в рабочем боте корректно задан IP следящего бота, и если в течении 10 секунд пинг не проходит, то ордера на открытие позиций будут отменены (тейков это не касается, алгоритм контроля зависших позиций тейки не отменяет).
3) Количество следящих ботов:
Спот: 1 бот следит за всеми аккаунтами (и будет отменять ордера по всем парам; искать и продавать зависшие позиции за ту базовую валюту, на которой работает).
Фьючерсы: по 1 боту на каждый маркет (будет отменять ордера и искать зависшие позы только по маркету, на котором работает).
Итого потребуется следующее количество следящих ботов:
1 следящий бот на спотовый маркет биржи Binance
1 следящий бот на фьючерсный маркет USDT биржи Binance
1 следящий бот на квартальный маркет биржи Binance
1 следящий бот на спотовый маркет биржи HTX
1 следящий бот на спотовый маркет биржи Bybit
1 следящий бот на фьючерсный маркет биржи Bybit
1 следящий бот на спотовый маркет биржи Gate
1 следящий бот на фьючерсный маркет биржи Gate
1 следящий бот на спотовый маркет биржи Bitget
1 следящий бот на фьючерсный маркет биржи Bitget
В каждого следящего бота можно вставить 20-30 API ключей. Большее количество может привести к бану по API в момент, когда бот начнет отменять сразу все ордера на всех аккаунтах; поэтому если аккаунтов больше 30, то требуется дополнительно разделить следящих ботов по разным серверам, так как нагрузка API считается по IP сервера. Так, чтобы в каждом боте было не более 30 API ключей.
2) Настройка следящих ботов:
Нужно открыть UDP порт, указанный в боте в строке Open UDP port 2704 in the VDS with control bot. Внимание! Спот и разные пары фьючерсов используют разные порты. Эти порты используются для контроля по пингу.
Затем нужно заполнить таблицу API ключей от рабочих ботов. API ключи должны быть от разных аккаунтов биржи! Если вписать в две строки API ключи от одного и того же аккаунта, то бот не сможет правильно определить, каким аккаунтом нужно управлять и пометит обе строчки с API ключами в колонке Status надписью duplicate.
Если ключи введены неверно, или на них не заданы права или белый список IP, колонка Status покажет ошибку.
Галочка "O" в таблице отвечает за контроль ордеров по времени существования (колонка Time, s) и по дистанции до текущей цены (колонка Price, %). Ордер будет отменен по достижению заданного времени или приближения к заданной дистанции цены.
Галочка "P" отвечает за контроль позиций. Если она включена, то бот будет определять висящие без тейков позиции и сообщать о них в Телеграм, а с установленной галочкой AutoSell ещё и автоматически продавать. В поле "Dont control these balances" можно задать Черный Список монет, исключенных из алгоритма контроля позиций. По умолчанию это следующие монеты: BTC, ETH, BNB, USDP, TUSD, USDC, USDT, BUSD, GBP, USD, RUB, EUR, HT, HUSD, TRY.
Автопродажа производится по специальной ручной стратегии с названием “SafeGuard” - эта стратегия создается автоматически при первой такой продаже, после чего вы можете редактировать ее настройки.
Галочка "IP" отвечает за контроль по пингу. Если в рабочем боте корректно задан IP следящего бота, и если в течении 10 секунд пинг не проходит, то ордера на открытие позиций будут отменены (тейков это не касается, алгоритм контроля зависших позиций тейки не отменяет).
3) Количество следящих ботов:
Спот: 1 бот следит за всеми аккаунтами (и будет отменять ордера по всем парам; искать и продавать зависшие позиции за ту базовую валюту, на которой работает).
Фьючерсы: по 1 боту на каждый маркет (будет отменять ордера и искать зависшие позы только по маркету, на котором работает).
Итого потребуется следующее количество следящих ботов:
1 следящий бот на спотовый маркет биржи Binance
1 следящий бот на фьючерсный маркет USDT биржи Binance
1 следящий бот на квартальный маркет биржи Binance
1 следящий бот на спотовый маркет биржи HTX
1 следящий бот на спотовый маркет биржи Bybit
1 следящий бот на фьючерсный маркет биржи Bybit
1 следящий бот на спотовый маркет биржи Gate
1 следящий бот на фьючерсный маркет биржи Gate
1 следящий бот на спотовый маркет биржи Bitget
1 следящий бот на фьючерсный маркет биржи Bitget
В каждого следящего бота можно вставить 20-30 API ключей. Большее количество может привести к бану по API в момент, когда бот начнет отменять сразу все ордера на всех аккаунтах; поэтому если аккаунтов больше 30, то требуется дополнительно разделить следящих ботов по разным серверам, так как нагрузка API считается по IP сервера. Так, чтобы в каждом боте было не более 30 API ключей.Основная причина, почему продажа визуально происходит, например, по неадекватно низкой цене: количество купленных монет больше, чем проданных.
Пример: куплено 100 монет за 100$, продано 90 монет за 90$
средняя цена покупки = 100 / 100 = 1$. Средняя цена продажи = 90 / 100 = 0.9$
Почему делим на 100 монет, хотя продали только 90? Потому что остаток в 10 монет продать невозможно (ограничение бирж на минимальный ордер). У Вас было 100 монет, в результате их продажи у Вас появилось 90$, поэтому бот считает среднюю цену как результат продажи 100 монет за 90$.
Почему появляются остатки монет на балансе? Причин может быть несколько:
1) Вы торгуете без баланса BNB монет. В этом случае биржа списывает комиссию в торгуемых монетах и при этом нарушается кратность лота. Например, было 2 монеты, списали 0.1, осталось 1.9 монет. А продать можно только кратно 1-й монете, значит 0.9 останется висеть на бирже в виде остатка.
2) У Вас есть BNB, но другие трейдеры торгуют без BNB. Например, Вы продаете ордер в 2 монеты в стенку где стоит 1.9. После чего пытаетесь переставить ордер он отменяется, но уже выставиться не может так как меньше минимального лота и 0.1 монеты остается на балансе.
а) Если Вы отмените частично исполненный ордер, непроданные монеты останутся на балансе. При установленной галочке "Отменять малые Sell ордера" MoonBot будет удалять такие ордера, где остаток меньше лота. При этом ордер удалится только из списка активных с графика, но останется в отчете и на бирже. Смысл данной галочки - убрать с экрана ордера, которыми Вы все равно не можете управлять, по причине того что они меньше лота, следовательно их невозможно перемещать.
б) Другая разновидность случая п.2: Вы переставляете ордер на продажу, в этот момент он частично заполняется, а остаток уже меньше лота, и его не переставить. В логе будет запись "Looks like order was done while replacing or rest quantity too low".
3) Во время листинга комиссия первые часы списывается в монетах, а не в BNB, что всегда приводит к остаткам.
Как проверить, что у Вас появились остатки?
1. Можно открыть обзор спотового кошелька и там увидите остатки монет.
2. Можно открыть на бирже историю ордеров, найти в ней нужный ордер, развернуть в нем историю трейдов и проверить, было ли списание комиссии в BNB или в монетах, а также сверить сколько было куплено и сколько продано.
Все вышесказанное может в полной мере относиться и к некорректной цене покупки.
Коротко подводя итоги:
1) Всегда поддерживайте баланс монет BNB для списания торговой комиссии.
2) Регулярно проверяйте мелкие остатки монет на балансе Вашего аккаунта на бирже и вовремя конвертируйте их в BNB.
В связи с этим терминалы MoonBot, использующие эти ключи останавливаются по ошибкам и не могут подключиться при перезагрузке.
Для решения этой проблемы и восстановления PRO версии (при ее наличии) необходимо сделать следующее:
Строго выполнить пункт за пунктом!
1) Закройте MoonBot и сделайте его резервную копию (для восстановления и повторных действий).
2) Зайдите в свой аккаунт на бирже Binance и создайте НОВЫЕ API ключи (это очень важно чтобы ключи были новые и ранее не зарегистрированные в боте), при этом нужно выбрать тип ключей Сгенерированный системой.
3) Новые ключи имеют только разрешение на чтение, поэтому далее потребуется отредактировать ограничения и нужно будет указать в белом списке разрешенные IP адреса, с которых будут работать данные ключи, если этого не сделать, то система безопасности не позволит установить нужные галочки.
Для тех, у кого IP адрес динамический и его периодически меняет провайдер, придётся либо получить статический адрес, либо использовать VPN или VDS (выделенный сервер). В противном случае биржа Binance снова удалит API ключи.
4) После указания в белом списке IP адреса установите галочки разрешения на спотовую и фьючерсную торговлю, при этом не забывая сохранить публичную и секретную часть ключа в текстовом виде в отдельном файле (этот файл храните на отдельной флешке).
5) Запустить терминал MoonBot, который ранее у Вас работал на удаленных API ключах. Особенно важно, если Вы восстанавливаете PRO версию, то Вы должны запускать именно того же бота.
6) Откройте вкладку Настройки-Логин, полностью удалите старые API ключи и вставьте НОВЫЕ.
7) После того как Вы вставили новые ключи нажмите кнопку Зарегистрировать API ключи.
Терминал проверит принадлежность новых API ключей к тому же аккаунту, которые были зарегистрированы в нём ранее. Если Вы всё сделали правильно, то терминал MoonBot подключится к Вашему аккаунту биржи Binance и восстановит соединение.
В самом левом углу расположен статус соединения бота с биржей, возможны варианты: зеленая надпись "Готов" это означает, что бот успешно подключился к бирже и получает от нее по API все необходимые данные для работы бота или красная надпись "Соединение ОШИБКА", которая будет означать, что у бота есть проблемы с подключением к бирже, которые могут быть связаны с неправильным вводом API ключей или отсутствием разрешений на торговлю, проблемой с интернетом, блокировкой антивирусом или прочими неполадками компьютера. Если Вы не можете самостоятельно разобраться в причинах такой ошибки, то обращайтесь в телеграм группу нашей службы технической поддержки https://t.me/MoonBotSettings
Если же это Вам мешает, то можно совсем отключить показ трейдов на BTC паре, для этого нужно кликнуть правой кнопкой мышки на кнопку "Показывать графики\стаканы спотовых торгов", которая располагается левее кнопки "Воронка" и в меню снять галочку на пункте Show BTC Trаdes. Но лучше этого не делать, так как прострелы на параллельной торговой паре могут быть подсказкой к тому, что еще идет борьба покупателей и продавцов и цена на Вашей паре может еще вырасти, как минимум до уровня прострела.
- сплошную (триггерную) линию, через которую должна пройти линия цены (не крестики с трейдами) и если она срабатывает, то исчезает с графика.
- пунктирную линию (место выставления Buy ордера), после того как сплошная линия сработала и исчезла с графика, тут же выставляется на место пунктирной линии реальный Buy ордер.
Можно настраивать положение пунктирной линии и устанавливать её выше или ниже сплошной, для того, чтобы, или после выставления Buy ордера покупать монету сразу по рынку, или выставлять Buy ордер в спреде или ниже спреда в торговом стакане на некотором расстоянии. Отображение пунктирной линии включается на вкладке Настройки-Интерфейс - галочка "Рисовать цену покупки отложек".
При ручном выставлении отложенных ордеров расстояние от пунктирной линии до сплошной задаётся на вкладке Настройки-Интерфейс в полях "Спред в отлож. ордерах" - в этих полях устанавливаете значения со знаком плюс или минус, которые будут влиять на расстояние и положение (выше или ниже сплошной линии) пунктирной линии относительно сплошной.
При автоматическом выставлении отложенных ордеров (BuyStop и BuyLimit) расстояние от пунктирной линии до сплошной задаётся в настройках стратегии на вкладке Buy conditions значением в параметре PendingOrderSpread, которое следует записывать со знаком плюс или минус, согласно Вашему алгоритму.
Итак, в Вашем случае, не произошло срабатывание отложенного ордера, так как линия цены не пересекла его (сплошную линию отложки), а пересечение было только крестиками трейдами, которые не приводят к срабатыванию отложки. Для того, чтобы убедиться в этом, отключите крестики на графике кнопкой Show market history (на главном окне терминала MoonBot вторая кнопка равее от кнопки Авто масштаба) и оставьте только линию цены. Вот именно она и должна пересечь сплошную линию отложенного ордера, чтобы отложка (сплошная линия) сработала, исчезла с графика и выставила Buy ордер на место пунктирной линии.
Рекомендуем Вам обновить терминал MoonBot до актуальной версии, так как в новых версиях ошибка выставления тейк профита при одновременно стоящих ордерах на покупку, которые в сумме превышают лимит позиции исправлена.
Если У Вас при обновлении терминала MoonBot появилось окно с ошибкой обновления "Update Fail. Please download latest Moonbot from our site", то сначала Вам нужно убедиться, что терминал MoonBot закрыт. Затем скачайте архив с последней версией терминала с нашего сайта https://moon-bot.com/ru/download/, откройте его и переместите 4 файла из него в корневую папку с терминалом MoonBot с заменой файлов. После этого запустите файл MoonBot.exe из корневой папки в режиме администратора и после запуска терминала убедитесь, что обновление на новую версию прошло удачно (номер версии указывается в верхнем левом углу главного окна терминала MoonBot).
API биржи Bybit пока не поддерживает конвертацию мелких остатков монет, поэтому в терминале MoonBot для биржи Bybit после вызова окна Assets через Меню - Assets в нижнем окне Transfer есть кнопка Convert to MNT, но при её нажатии конвертирование не производится и в логе появляется запись "Currently Bybit does not support auto-conversion", этот функционал будет работать после того как биржа добавит возможность конвертирования в API. Сейчас остатки монет нужно конвертировать вручную в Вашем аккаунте биржи Bybit.
Конвертировать небольшие суммы в токены MNT на бирже Bybit можно только один раз в 6 часов. Стоимость обмена активами по одной транзакции не может превышать 0.001 в эквиваленте ВТС. Снятые с продажи монеты (delisting) обменивать нельзя. Запросы на конвертацию нескольких активов, отправленные с Единого торгового аккаунта могут быть исполнены лишь частично. За каждую конвертацию биржа Bybit взымает плату 2% от суммы конвертированных токенов MNT.
Если в терминале MoonBot на вкладке Filters / Base настройки стратегии в написании формулы CustomEMA допущена ошибка, например, не верная кодировка, то тогда запись в фильтрах на графике будет будет отображаться так:
EMA Filters: CustomEMA: Not a EMA ()
Для исправления ошибки аккуратно перепишите всю формулу в параметре CustomEMA строго в английской раскладке и следите за кодировкой текста.
Если в терминале MoonBot на вкладке Filters / Base настройки стратегии в написании формулы CustomEMA допущена ошибка, например, неверное обозначение часов, минут, секунд, а Вашем случае 5 минут вместо 5m указано как 5м, то тогда запись в фильтрах на графике будет отображаться так:
EMA Filters: CustomEMA: Wrong EMA parameter (5м)
Для исправления ошибки аккуратно перепишите формулу строго в английской раскладке и используйте допустимые сокращения для значений времени: час (h), минута (m), секунда (s). Для написания секунд можно опускать букву s, тогда число без буквы будет всегда считаться как s.
Если в терминале MoonBot на вкладке Filters / Base настройки стратегии в написании формулы CustomEMA допущена ошибка, например, вместо круглых скобок использовались квадратные скобки, как в Вашем случае, то тогда запись в фильтрах на графике будет отображаться так:
EMA Filters: CustomEMA: Wrong EMA formula (EMA[5m,1]>-1)
Для исправления ошибки замените в формуле квадратные скобки на круглые.
Если в терминале MoonBot на вкладке Filters / Base настройки стратегии в написании формулы CustomEMA допущена ошибка, например, как в Вашем случае, вместо запятой указана точка, то тогда запись в фильтрах на графике будет отображаться так:
EMA Filters: CustomEMA: Wrong EMA formula (no comma) (EMA(5m.1)>-1)
Для исправления ошибки замените в формуле точку на запятую.
Если в терминале MoonBot на вкладке Filters / Base настройки стратегии в написании формулы CustomEMA допущена ошибка, например, как в Вашем случае EMA(1m,1)>-1, то есть указано значение времени "1m", которое не поддерживается для сравнения в данной формуле, то тогда запись в фильтрах на графике будет отображаться так:
EMA Filters: CustomEMA: Wrong EMA range (1 minutes, must be [2 .. 90])
Для исправления ошибки замените в формуле первое значение для сравнения "1m", которое должно находится в диапазоне от 2m до 90m.
Если в терминале MoonBot на вкладке Filters / Base настройки стратегии в написании формулы CustomEMA допущена ошибка, например, как в Вашем случае EMA(5m,1)=>-1, то есть указан не допустимый знак для сравнения, который не поддерживается в данной формуле, то тогда запись в фильтрах на графике будет отображаться так:
EMA Filters: CustomEMA: Wrong EMA comparison part EMA(5m,1)=>-1 "=>-1")
Для исправления ошибки удалите в формуле знак равно, так как он лишний и не поддерживается при сравнении в формулах. Допустимых знаков только два - это знак больше или знак меньше.
Если в терминале MoonBot на вкладке Filters / Base настройки стратегии в написании формулы CustomEMA допущена ошибка, например, как в Вашем случае EMA(5m,1)>-1O, то есть при написании числа 10, случайно указан не ноль, а буква "O", то тогда запись в фильтрах на графике будет отображаться так:
EMA Filters: CustomEMA: Wrong EMA comparison value EMA(5m,1)=>-1O "-1O")
Для исправления ошибки замените в значении "1O" букву O на ноль.
Если в терминале MoonBot на вкладке Filters / Base настройки стратегии в написании формулы CustomEMA допущена ошибка написания допустимого сочетания формул между собой, например, как в Вашем случае EMA(5m,1)>-1 АHD EMA(5m,1)>-2, то есть при написании AND не верно написано AHD, то тогда запись в фильтрах на графике будет отображаться так:
EMA Filters: CustomEMA: Wrong EMA comparison value EMA(5m,1)>-1 АHD EMA(10m,1)>-1 "-1 АHD MIN(10m,1)>-1")
Доступные сочетания сравнения формул между собой только AND или OR. В вашем случае для исправления ошибки перепишите AHD на AND в английской раскладке.
Если новая монета после листинга на бирже не появилась в терминале MoonBot, то следует перезапустить его в режиме администратора.
При торговле в терминале MoonBot для биржи Binance Spot на паре USDT-USUAL ордера могут не выставляться из-за того, что данная пара запущена на Binance Pre-Market. Торговля на Binance Pre-Market доступна только с основного аккаунта пользователя и запрещена для субаккаунтов, а так же разрешена только для пользователей из избранных стран, которые включены с список разрешенных. Кроме этого, необходимо зайти в свой аккаунт на бирже Binance открыть Binance Pre-Market и в окне-уведомлении "Trading Guidelines" установить галочку "I accept the Term of Use", чтобы принять условия биржи при торговле на Binance Pre-Market.
Сначала перезагрузите терминал MoonBot, если проблема осталась, то перезагрузите роутер и компьютер, проверьте настройки VPN и Proxy соединений, попробуйте сменить провайдера, например подключиться к мобильному интернету. Если лаги все равно иногда повторяются, то в момент лага в поле поиска монет на главном окне терминала MoonBot введите диагностическую команду ChartsTimings, в логе после этого будет запись вида: "Ok. Will show charts timings" и в левом верхнем углу графика появятся отладочные данные с различными таймингами вида: tm2=2 tm3=2 tm4=10 tm5=12 tm6=20 tm7=132 Slter: 14. Цифры будут указывать время в миллисекундах на отрисовку графика, чем они выше, тем больше наблюдается визуальный лаг. Далее сделайте скриншот графика с этими данными и отправьте его с пояснениями разработчику терминала MoonBot для проверки.
В более ранних версиях терминала MoonBot в режиме Эмулятор ордера могли отскакивать от прострелов цены, что могло приводить к некорректному тестированию некоторых стратегий, в последних версиях терминала это исправлено, рекомендуем обновиться на актуальную релизную версию.
Ранее, иногда при долгой работе терминала MoonBot стратегия MoonStrike переставала выдавать детекты, в последних версиях терминала эта ситуация исправлена и мы рекомендуем обновиться на актуальную версию терминала. Кроме этого рекомендуем перезапустить терминал MoonBot и после этого создать новую стратегию MoonStrike в терминале.
Ранее при использовании Телеграм команд SetWL\SetBL не сохранялись в стратегиях монеты в белых и черных списках после перезапуска терминала MoonBot в последних версиях эта ситуация исправлена и мы рекомендуем обновиться на актуальную версию терминала.
После того как биржа Gate ввела дополнительные ограничения по лимитам API и пользователи стали получать сообщения об ошибке по лимитам API в терминале MoonBot добавлено внутреннее пенальти 10 минут после получения такой ошибки, то есть после того, как биржа Gate ограничила пользователю лимит 1 ордером в 10 секунд. Ордера при наступлении пенальти не снимаются, но новые не выставляются до истечения времени пенальти.
Если в Вашем терминале MoonBot наблюдаются лаги из-за проблем в TLS на серверах биржи Binance, то данная проблема была исправлена в последних версиях терминала, рекомендуем обновить терминал на актуальную версию.
Если Вы увидели такое предупреждение и терминал MoonBot не запускается, при этом Вы используете Windows 7 или Windows server 2012, то Вам необходимо установить все обновления для этих операционных систем Windows!
Последние версии терминала MoonBot не запустятся на старых операционных системах без последних установленных на них обновлений!
На компьютерах с операционными системами Windows 10, Windows 2016 и старше такие ошибки не возникают, так как они имеют необходимые файлы с обновлениями.
В последних версиях терминала MoonBot внутренние настройки защиты по ЦПУ ослаблены за счет возможности его работы при значениях ЦПУ близким к 95%, так что сейчас терминал будет реже останавливаться из-за этого, рекомендуем обновить версию терминала до актуальной.
При торговле в терминале MoonBot для биржи Bitget Futures плечи на фьючерсах грузятся не сразу (как и на бирже Gate), поэтому нужно выждать некоторое время, чтобы в таблице маркетов обновились все плечи и максимальные лимиты.
В настоящее время баланс в терминале MoonBot для биржи Bitget Futures обновляется с задержкой это особенность данной биржи.
В последних версиях терминала MoonBot состояния свернутости подразделов фильтров в настройках стратегий сохраняются в том же положении, как они были свернуты или развернуты. Эти положения сохраняются для всех стратегий в терминале как при текущей его работе, так и после перезапуска терминала, рекомендуем обновить терминал на актуальную версию.
В последних версиях терминала MoonBot Gate Futures исправлена ситуация, когда при включении терминала на некоторых монетах устанавливалось нулевое плечо, рекомендуем обновить терминал на актуальную версию.
В последних версиях терминала MoonBot исправлена ситуация, когда глобальный черный список на вкладке Настройки - Основные не сохранялся при нештатном перезапуске системы, рекомендуем обновить терминал на актуальную версию.
В последних версиях терминала MoonBot Binance Futures были убраны "лишние" крестики на графике, которые появлялись в соответствии с ADL-ликвидациями в потоке трейдов от биржи, рекомендуем обновить терминал на актуальную версию.
В последних версиях терминала MoonBot на главном окне кнопки размера Buy ордера и процентов Sell ордера теперь реагируют на нажатие кнопки мышкой сразу, до её отжатия и, тем самым исключая ложные срабатывания при перемещении курсора мыши к соседним кнопкам, рекомендуем обновить версию терминала до актуальной.
Если Вы в терминале MoonBot изменили название папки, то затем в окне Strategies следует нажать на кнопку "Сохранить" и только после этого терминал будет реагировать на команды из Телеграм, отправленные к стратегиям, которые находятся в этой переименованной папке.
Ошибка Out of memory (нехватка памяти) возникает, когда программа или операционная система не может выделить достаточно оперативной памяти (RAM) для выполнения запрошенной операции.
Некоторые причины возникновения ошибки Out of memory:
- Недостаточный объём RAM. Особенно актуально, если на домашнем компьютере помимо запущенных нескольких терминалов MoonBot Вы ещё выполняете другие ресурсоёмкие задачи, такие как игры, редактирование видео, работа с большими базами данных.
- Утечка памяти (Memory Leak). Ошибки в программном коде, когда программа выделяет память, но не освобождает её после использования.
- Слишком много запущенных программ. Запуск большого количества программ одновременно может привести к тому, что вся доступная оперативная память будет занята.
- Слишком большие файлы подкачки (Page File). Файл подкачки - это файл на жёстком диске, который используется Windows как расширение оперативной памяти. Если размер файла подкачки слишком велик, это может указывать на неэффективное использование памяти. Про правльную настройку файла подкачки рекомендуем прочесть и Интернете.
- Повреждённые драйверы. Повреждённые или устаревшие драйверы, особенно видеокарты, могут вызывать утечки памяти.
- Вирусы и вредоносное ПО. Вирусы и вредоносное ПО могут занимать системные ресурсы, включая оперативную память.
- Проблемы с оборудованием. В редких случаях причиной ошибки Out of memory может быть неисправность оперативной памяти (RAM) или других компонентов компьютера.
Для исправления ошибки Out of memory можно попробовать следующие действия:
- Закрыть ненужные программы. Это освободит оперативную память.
- Перезагрузить компьютер. Перезагрузка очистит оперативную память и закроет все запущенные процессы, что может помочь устранить временные проблемы.
- Увеличить объём оперативной памяти (RAM). Это особенно эффективно, если часто приходится работать с ресурсоёмкими приложениями.
- Проверить оперативную память. Можно использовать инструмент для проверки оперативной памяти (например, Windows Memory Diagnostic).
- Оптимизировать виртуальную память. Например, настроить размер файла подкачки на автоматический, чтобы система сама определяла нужный объём.
В терминале MoonBot на главном окне в поле для поиска монет можно вводить их названия в русской раскладке, например при вводе ИЕС, терминал понимает, что пользователь вводил название монеты BTC. Но, если Вы установили или переустановили операционную систему Windows, то необходимо убедиться, что в ней присутствует поддержка русского языка, загружен и активирован русский языковой пакет, тогда поиск монет по русской раскладке будет поддерживаться в терминале MoonBot.
Ошибки в логе
а) не запускайте терминал MoonBot из архива;
б) не распаковывайте MoonBot на рабочий стол, во временные и системные папки операционной системы, такие как windows, temp, users и так далее;
в) не используйте в названиях папок в пути к терминалу MoonBot русские буквы;
г) если на компьютере есть другие диски кроме системного С, например, такие как D, E и так далее, то размещайте папку с терминалом MoonBot на них. Если на компьютере есть только системный диск С, то размещайте папку с ботом на этом диске в отдельную папку корневого каталога, например, в такую C:\MoonBot.
Вам следует проверить все эти пункты, исправить расположение папки с терминалом MoonBot, перезагрузить компьютер и затем запустить файл MoonBot.exe в режиме администратора.
Биржа Binance заявляет, что время, в течении которого состояние ордера не определяется, не превышает 1 секунды на спокойном рынке, и 10 секунд во время высокой волатильности, но на самом деле значения могут быть значительно выше. При возникновении данных ошибок следует обращаться с логами напрямую в техническую поддержку биржи Binance.
Ошибки вида "UDP Init failed: Could not bind socket. Address and port are already in use. network functions won't work, sry" в логе терминала MoonBot возникает, когда у Вас запущено несколько копий терминала MoonBot с одинаковыми номерами портов.
Чтобы такая запись исчезла, в каждом терминале MoonBot следует на вкладке Настройка-Специальные-System прописать свой уникальный порт в поле "Listen UPD port:"
для MoonBot1: 1999
для MoonBot2: 1998
для MoonBot3: 1997
...
и так далее.
1) Зайти в Меню-System Setting и установить галочку на пункте "Режим VDS (оптимизация)"
2) Перезагрузить компьютер
3) Проверить диспетчер устройств и убедится, что сторонние процессы на сервере не загружают его ресурсы и при необходимости выключить процессы, которые приводят к загрузке CPU.
4) Проверить методы подключения к бирже и загрузку API, значок загрузки API должен гореть зеленым цветом.
5) Если в терминале MoonBot запущено много стратегий, то для проверки оставить только одну, которая будет выставлять ордера не более, чем на 5 монетах, чтобы снизить нагрузку на API
6) Убедиться, что не превышены лимиты API и биржа не наложила бан на торговлю.
Если выше описанные методы не привели к положительному результату, то для более детальной консультации обратитесь за помощью в телеграм группу MoonBot Настройка https://t.me/MoonBotSettings
- API key format invalid
- Status: 401 Invalid API-key, IP, or permissions for action
- Haven't found buy orders, waiting
и перестали выставляться ордера, то это означает, что биржа Binance отключила в Вашем API галки для торговли (спот, фьючерсы...) и поставила API только в режим чтения данных, то есть данные с биржи Мунботом принимаются (график Вы видите), а вот ордер поставить не сможете и биржа его не примет от Вас.
Для восстановления возможности выставлять ордера Вам следует сделать следующие действия:
1) Проверить, что на бирже Binance пройдена ПРОМЕЖУТОЧНАЯ верификация (с документами)
2) Зайти на старые API и заново выставить нужные галочки, разрешающие торговлю на нужном Вам рынке (спот, фьючерсы...)
3) В API переключить выбор на "Разрешить доступ только к доверенным IP-адресам (рекомендуется)" и вбить в это поле IP домашнего компьютера или сервера, на котором установлен Мунбот и ведётся торговля. Если требуется ввести несколько IP, то они вводятся в это поле последовательно через пробел.
Примечание:
а) Найти IP домашнего компьютера можно через любой сервис проверки IP, например этот: https://2ip.io/
Но имейте ввиду, что лучше купить у Вашего провайдера постоянный IP адрес, в противном случае, если у Вас динамический IP, то после перезапуска домашнего оборудования (компьютера, роутера) Вам может быть присвоен другой динамический IP адрес, который будет отличаться от того, который Вы ввели в API ключи на бирже.
б) Найти IP удаленного сервера можно в личном кабинете провайдера услуг (Вультр, Амазон и др.)
в) Можно не прописывать в этом поле белый список IP, но при этом API отключит Вам возможность торговать через 90 дней (забудете продлить и он отключится в самый неподходящий момент).
4) Если со старыми ключами были проблемы или они были удалены биржей, то можете создать новые API ключи с повторением п.2) и п.3)
5) Далее следует закрыть Мунбот и перезапустить его в режиме администратора.
6) Если у Вас оставались старые ключи, то следует проверить их работу и убедиться, что теперь ордера выставляются и Мунбот работает корректно.
7) Если были созданы новые ключи, то следует их зарегистрировать в Мунботе и убедиться, что теперь ордера выставляются и Мунбот работает корректно.
Зарегистрировать новые API ключи поверх старых можно так, Настройки-Логин:
а) Нажать: Зарегистрировать другие ключи
б) Ввести новые ключи (API Key и API Secret)
в) Нажать: Зарегистрировать API ключи.
После этих процедур, Вы сможете работать в прежнем режиме.
Например, у Вас в логе есть записи следующего вида:
1) Task 342 started; USDT-XVS (strategy ) UseAsk: 7.9260 CurAsk: 7.92360 BUY 10.405
Старт задачи #342: на паре USDT-XVS (стратегия с именем "ST-NEW") при текущей цене ASK 7.9260 должна выставить лимитный ордер на покупку высоко в красный стакан на линию цены 10.405 (то есть на +30% от цены ASK)
2) USDT-XVS Set Buy order: FAIL; Status: 400 Limit price can't be higher than 9.134430
На паре USDT-XVS установть Buy ордер НЕ ВОЗМОЖНО (задача провалена) из-за ошибки "Статус: 400 Лимитная цена не может быть выше, чем 9.134430" (или не более +15% от цены ASK)
3) === FAILED TO SET BUY ORDER ! vol.4.80000000 price: 10.405 total 100$
И как итог следующая запись: НЕ УДАЛОСЬ УСТАНОВИТЬ ОРДЕР НА ПОКУПКУ на линию цены 10.405 размер ордера 100$
В данном примере в настройках стратегии был выставлен параметр buyPrice=30 (установить лимитный ордер на +30%), а биржа, в какое-то время включила ограничение и не дала установить ордер выше, чем +15% (согласно записи в логе). В этом случае нужно в параметре buyPrice снизить значение с 30% до 15% или ниже. Какие именно ограничения вводит биржа, в каждом конкретном случае, можно посмотреть в логе: проверить текущую цену ASK и максимально допустимое значение цены, выше которой биржа не даёт выставлять лимитный ордер и затем скорректировать настройки стратегии.
1) Перезагрузить роутер.
2) Перезагрузить компьютер.
3) Не пользоваться Wi-Fi, а лучше проводным интернет соединением.
4) Проверить настройку VPN и PROXY.
5) Проверить блокировки брандмауэра и антивируса.
6) Попробовать изменить метод подключения в МунБоте: Настройки-Специальные-Настройки движка - "Binance connection method".
Следует закрыть бота, создать папку C:\MoonBot и переместить в нее все содержимое из папки на рабочем столе.
Затем следует запустить бота из C:\MoonBot\MoonBot.exe в режиме администратора.
Ошибка 451 Unavailable For Legal Reasons означает, что соединение "Недоступно по юридическим причинам" - это стандартный код ответа HTTP, означающий, что доступ к ресурсу, к которому Вы пытаетесь подключаться, закрыт из-за ограничений или санкций. Далее в логе будет запись вида: Service unavailable from a restricted location according to 'b. Eligibility' in https://www.binance.com/en/terms. Please contact customer service if you believe you received this message in error, со ссылкой на правила биржи, в которой объясняются причины ограничений.
Чтобы исправить ситуацию, используйте Proxy соединение или установите MoonBot на сервере c IP той страны, которая не имеет ограничений для торговли. Кроме этого, Вы можете обратиться в службу технической поддержки биржи для более детального объяснения.
Чаще всего ошибки возникают, когда на монете начинается большая волатильность и серверы биржи не успевают обрабатывать запросы и отвечать в отведенное время.
В такие моменты как ордера на покупку, так и ордера на продажу могут быть отменены, образуя зависшие позиции.
Что можно попробовать в этой ситуации:
1) Добавить дополнительный DNS на сервер (1.1.1.1 и 8.8.8.8). Вы можете самостоятельно прописать DNS на 1.1.1.1 и 8.8.8.8.
2) Перезагрузить сервер.
3) Попробуйте другой способ подключения к бирже.
4) Внимательно прочитайте этот материал https://moon-bot.com/ru/control-hanged-position/, после прочтения поставьте галочку Ignore Replacing Bug и примите тот факт, что могут формироваться зависшие позы, которые будет продавать следящий бот.
5) Ничего не делайте, просто подождите в следующий раз, пока бот проверит заказ и повторно отправит его.
6) Если не хотите с этим мириться, то пишите тикет в Binance, прикрепляя текст ошибки из лога. Найдите все такие фразы в логе (Статус: 503 Внутренняя ошибка, не удалось обработать Ваш запрос) и прикрепите к заявке.
Терминал MoonBot может автоматически формировать и принимать команды, соответствующие основным действиям: выставление, перестановка ордеров, продажа, отмена ордера и прочее. Команды подаются в Ваш личный канал в особом виде, в котором их могут прочитать другие боты. Таким образом, Ваш бот является ведущим, боты других пользователей которых вы пригласили в свой канал - ведомыми, они будут повторять Ваши действия.
Ошибка в логе cant parse, will skip возникает, когда MoonBot не может распознать команду по нескольким причинам:
- Вы ошиблись в синтаксисе команды.
- Не верно указали название монеты (в Вашем случае название монеты 1000SHIBA не верное, правильное написание монеты без А -> 1000SHIB).
- В плотную с названием монеты стоит символ (например, в команде указано BTC], это не верно, так как вплотную к названию монеты стоит закрывающая квадратная скобка, верное написание BTC ], то есть название монеты должно быть отбито слева и справа пробелами).
Обозначения:
Coin - монета;
Price - цена, может быть задана в абсолютном значении или в процентах;
X - % размера ордера от всего депозита;
< > - обязательный параметр;
[ ] - необязательный параметр.
Буква (M) после описания команды означает, что данная команда автоматически не отправляется (вы можете написать ее вручную).
Обратите внимание: важно соблюдать регистр букв в написании команды и не пишите в команде скобки - в примере они приведены для указания переменных параметров и синтаксиса!
Пример синтаксиса команды на покупку монеты:
cmd_Buy <Coin> [Price] [sell [Price]] [OrderSize X%] [Key ChannelKey] - Купить монету по заданной цене на указанный % от установленного ордера.
Если указания цены [Price] нет, то по настройкам стратегии ведомого бота.
Если указана цена продажи с ключевым словом sell, например: buy NEO 0.048 sell +15% OrderSize 100%, то указанная цена продажи будет подставлена в стратегию ведомого бота. То есть это эквивалентно двум командам: buy NEO 0.048 и cmd_UpdateSell 15%.
Параметр Key ChannelKey (необязательный) служит для указания стратегии с нужным ChannelKey. То есть это позволяет разделить команды по стратегиям. Если он не задан, или стратегии с таким ChannelKey нет, то будет выбрана первая по списку стратегия.
Если вы используете ключ в стратегиях для разделения команд, команду надо писать в полном формате, например cmd_Buy BTC 1% sell 1% OrderSize 100% Key Kup, где Kup - это ChannelKey.
Полный синтаксис команд описан на странице нашего сайта "Доверительное управление": https://moon-bot.com/ru/75-trust-management/
Существует несколько причин, по которым подпись может является недействительной:
- Не установлен секретный ключ
- Секретный ключ не совпадает с ключом API
- Параметр, передаваемый на сервер, не имеет значения.
Ошибка /api/v3/order?orderId=×tamp=xxxxx&signature=xxxx может быть следующей
- В качестве последних параметров не указаны метка времени и подпись (в данном ордере)
/sapi/v1/sub-account/status?email=xxx&recvWindow=10000×tamp=xxx&signature=xxx
- Подпись подписывается другим алгоритмом Hash, она должна быть SHA256
- У одного пользователей такая ошибка наблюдалась из-за сбоя Hash API ключей в памяти в режиме разгона BIOS. В этом случае помогло включение в утилите ASUS Armoury Crate пункта "AI OverClocking" с перезапуском компьютера.
Для её устранения также рекомендуем создать новый API ключ от своего аккаунта и заново зарегистрировать его в терминале MoonBot.
Для дополнительной консультации обратитесь за помощью в Телеграм группу MoonBot Настройка https://t.me/MoonBotSettings
Такая запись в логе говорит о том, что из API ещё не удалена информация о токене, который уже удалён с биржи, а терминал MoonBot пытается выставить ордер на несуществующем токене, даёт серию ошибок и встаёт в защиту по лимиту API. В последней версии терминала MoonBot при возникновении в логе ошибки по CONTRACT_IN_DELISTING теперь автоматически накладывается 30-секундное пенальти на этот маркет, чтобы избежать превышения лимита API. Рекомендуем Вам обновить версию терминала MoonBot на актуальную.
Для некоторых стратегий в терминале MoonBot на вкладке Filters / Price/Position настройки стратегии используется параметр SamePosition (выставлять последующие ордера в сторону открытой позиции), если SamePosition=YES и, например, был открыт лонг, то последующие ордера тоже будут выставляться в лонг, а при попытке выставить ордера в шорт MoonBot отклонит это действие и укажет в логе причину: Market XXX is opened in Long position. Вам нужно правильно использовать эту настройку или сделать копии стратегий отдельно для лонг и отдельно для шорт ордеров.
Чтобы этот параметр проверялся стратегией нужно на общей вкладке Filters установить IgnoreFilters = NO, а на вкладке Filters / Price/Position нужно установить IgnorePrice = NO, при этом слева от вкладки Filters / Price/Position должна гореть зеленая вертикальная полоска, по которой видно, что эта вкладка и параметры в ней не игнорируются.
Сразу после регистрации на бирже Bybit необходимо сменить тип аккаунта на UTA (ETA в русской версии). Вам будет это предложено сделать при первом входе в личный кабинет. Затем создать API ключи и зарегистрировать их в терминале MoonBot.
Подробнее о подключении к бирже Bybit можно посмотреть на этой странице: https://moon-bot.com/ru/connect-bybit/
В терминале MoonBot откройте вкладку Настройки-Телеграм. Установите галочку "Мониторить несколько каналов" и снимите галочку "Покупать только если монета сразу в 2х каналах".
Запись в логе терминала MoonBot вида: "Status: 400 This symbol is not permitted for this account" означает, что учетная запись и символ не имеют одинаковых прав доступа для торговли. Эта ошибка не связана с настройками терминала MoonBot, обратитесь в службу поддержки биржи.
При получении записи вида: USDT-SUI Set Buy order: FAIL; {"retCode":170241,"retMsg":"To proceed with trading, users must read through and confirm that they fully understand the project's risk disclosure document. For App users, please update your Bybit App to version 4.16.0 to process." Вам следует в аккаунте биржи или в приложении биржи зайти на спотовую торговлю, открыть трейд по этой монете, прочесть соглашение о рисках и подтвердить его. После этого данная ошибка в логе терминала MoonBot исчезнет и Вы сможете торговать на этой монете в обычном режиме. Кроме этого рекомендуется обновить Ваше торговое приложение для биржи Bybit в смартфоне на последнюю версию.
При торговле в терминале MoonBot для биржи Bybit, если не выставился Buy ордер, а в логе при этом есть запись вида: Buy order: FAIL; {"retCode":10001,"retMsg":"estimated will trigger liq", то это означает, что на бирже Bybit сработала автоматическая защита, которая предотвратила попытку выставления Buy ордера, исполнение которого привело бы к немедленной ликвидации позиции при текущей рыночной ситуации и значением MarkPrice.
Если в терминале MoonBot для биржи Gate не ставятся ордера, а в логе есть запись вида: [400] {"label":"CONTRACT_BONUS_DISABLED","message":"can not put order at contract with bonus disabled while having bonus"}, что переводится как "не удается оформить заказ по контракту с отключенным бонусом при наличии бонуса", то скорей всего Вы активировали ваучер для фьючерсной торговли, но при этом у Вас в аккаунте биржи Gate отключена возможность его использовать для торговли или комиссии.
Ранее ошибка PRICE_TOO_DEVIATED в терминале MoonBot при торговле на бирже Gate приводила к остановке по ошибкам API, но в последних версиях эта ситуация была исправлена, рекомендуем обновить терминал на актуальную версию.
Ранее ошибка "This symbol is not permitted for this account" в терминале MoonBot при торговле на бирже Binance приводила к остановке по ошибкам API, но в последних версиях эта ситуация была исправлена, рекомендуем обновить терминал на актуальную версию.
При получении ошибки QTY_GREATER_THAN_MAX_QTY на бирже Binance Futures терминал MoonBot даёт пенальти на 5 секунд.
В последних версиях терминала MoonBot для биржи Bitget исправлена ошибка "The order amount exceeds the balance", из-за которой пропадал тейк, рекомендуем обновить терминал на актуальную версию.
Недавно биржа Bybit увеличила минимальный размер продаваемой позиции, поэтому в терминале MoonBot, установленном для слежения за ордерами Bybit Spot могут перестать продаваться мелкие остатки монет меньше этого размера и в логе будет запись вида: Set Sell order: FAIL; Error Order value exceeded lower limit. [170140] . рекомендуем обновить терминал на актуальную версию. А мелкие остатки монет можно продать в своем аккаунте биржи Bybit через веб интерфейс.
В последних версиях терминала MoonBot для биржи Gate исправлена ситуация, которая приводила в логе к ошибке вида: RISK_LIMIT_EXCEEDED, рекомендуем обновить версию терминала до актуальной.
Если в логе терминала MoonBot есть запись вида: Need Backtest module!, то это указывает на то, что платный модуль BackTest для тестирования стратегий на исторических данных трейдов у Вас не активирован. Для его активации, зайдите на вкладку Настройки - PRO и нажмите на надпись Moon Credits или кликните на надпись PRO version в правом нижнем углу главного окна терминала MoonBot. Далее, в открывшемся окне Moon Credits под надписью "Activate BackTest" при наличии на Вашем балансе 500 Moon Credits нажмите на кнопку "Activate for 500 Credits" и модуль BackTest будет активирован. Если на Вашем балансе меньшее количество Moon Credits, то для их приобретения обратитесь к нашим администраторам.
Если при попытке подключить фьючерсный терминал MoonBot к бирже Binance на вкладке Настройки - Логин горит красным надпись "Введите правильные API ключи", слева внизу главного окна горит красным "Соединение: ОШИБКА", а в логе при этом находите строчку вида: Last Error: error in FastParsePositionInfo, то в личном кабинете биржи Binance сделайте перевод небольшой суммы со спота на фьючерсы соответствующего аккаунта или субаккаунта, а затем перезагрузите терминал MoonBot в режиме администратора.
Если Вы увидели в логе терминала MoonBot для биржи Binance запись вида: "Error sending data: (12029) Не удается установить соединение с сервером", то это указывает на проблемы с подключением к серверу биржи Binance. Возможные причины и решения:
1) Проблемы с Интернет-соединением: убедитесь в стабильности Вашего Интернет-соединения. Попробуйте использовать альтернативные сети или браузеры для устранения возможных проблем. Попробуйте использовать временно мобильный интернет.
2) Настройки подключения MoonBot: в разделе Настройки - Специальные - Настройки движка попробуйте менять метод подключения к бирже Binance, чтобы устранить возможные ошибки соединения.
3) Удаление API-ключей Binance: биржа Binance может удалять API-ключи без указанных в белом списке IP-адресов. Создайте новые API-ключи, добавьте свой IP-адрес в белый список и предоставьте необходимые разрешения для торговли на бирже Binance. Зарегистрируйте новые API ключи в терминале MoonBot и проверьте соединение с биржей Binance.
Ошибка "Account has insufficient balance for requested action" в логе терминала MoonBot для биржи Binance возникает, если используются все средства на депозите и при этом происходит попытка выставить новый ордер. Биржа возвращает данную ошибку, когда сумма ордера превышает доступный остаток на торговом балансе.
Если ваши средства уже задействованы в других ордерах или позициях, терминал MoonBot не сможет выставить новый ордер и отобразит эту ошибку.
Средства, находящиеся не на торговом (спотовом или фьючерсном) кошельке, а, например, на "Кошельке пополнения", также недоступны для торговли - попытка выставить ордер приведёт к аналогичной ошибке.
Для размещения ордера необходимо учитывать не только сумму сделки, но и комиссию. Если комиссия оплачивается не в BNB, а в торгуемой валюте, часть средств удерживается под комиссию, что может привести к недостаточному балансу для нового ордера.
Ошибка будет возникать до тех пор, пока не освободится необходимый баланс на торговом кошельке.
Записи в логе
В логе увидел записи вида: AutoStart: FALSE AutoBuy is off by strategy settings, что это означает?
Для того, чтобы убрать такую ошибку и позволить боту выставлять несколько ордеров на одной монете нужно включить режим мультиордеров (нажать кнопку М на главном окне терминала MoonBot).
Режим мультиордеров и использование кнопки М доступны только для владельцев PRO версии с активированным модулем MoonScalper.
"Original" = 0
"Method 2" = 1
"Method 3" = 2
"Method 4" = 3
Запись вида "No need to modify the order" появлялась на старых версиях фьючерсного терминала MoonBot и в новых версиях эта ситуация исправлена, Вам следует обновиться до последней версии терминала.
В терминале MoonBot, если на вкладке Настройки - Специальные - Настройки движка установлена галочка Автопокупка BNB, то при уменьшении лимита BNB автоматически производится автопокупка заданного количества BNB и в логе появляется запись следующего вида:
Looks like we need some more BNB !
Ok! 0.50 BNB has been bought.
Если в терминале MoonBot на вкладке Stops активирован параметр DontSellBelowLiq = YES, то активируется логика "не продавать позицию на изолированной марже по стопу ниже цены ликвидации", а при работе данного параметра в логе будет запись вида "Stop level (...) is below than liq level".
В последних версиях терминала MoonBot сделано исправление для ошибки вида: The reasonable mark price deviates too much from the market, рекомендуем обновить терминал на актуальную версию.
Информация после делистинга монеты в API биржи Bitget выглядит иначе, чем на других биржах, а именно: маркет пропадает из списка пар, но цены в API по этой монете остаются ненулевыми и в лог записывается информация вида: The symbol has been removed. В последних версиях терминала MoonBot для биржи Bitget устранена отправка большого количества сообщений в лог с этими сообщениями по монетам, которые были удалены с биржи, рекомендуем обновить терминал на актуальную версию.
После срабатывания стратегии MoonHook в логе терминала MoonBot пишется значение VolK - это соотношение объемов за время детекта HookTimeFrame к объему за последние 2 минуты. VolK не используется в стратегии и не настраивается в её параметрах.
Статистика
Участвуют только пользователи бесплатной FREE версии и допустимы любые способы торгов - ручной, авто по стратегиям, по сигналам и т.п.
Обязательна актуальная версия бота и указание действующего ника в Телеграм, по которому с Вами можно связаться.
На сайте статистики терминала MoonBot https://stat.moon-bot.com/ можно видеть строчки со сделками от UserId 404 и Telega @moon_bot_kurilka, это не какой-то конкретный пользователь, а под этим ID и Телеграм именем публикуется анонимная статистика от всех пользователей, которые на вкладке Настройки - Логин установили галочки "Я согласен отправлять результаты сделок на сервер" и "Анонимно".
Если в терминале MoonBot на вкладке Настройки - Логин установлена галочка "Я согласен отправлять результаты сделок на сервер", то активируется функция отправки информации о совершенных сделках с указанием некоторых персональных данных (MoonBot ID и Telegram) из этого терминала в MoonBot статистику https://stat.moon-bot.com (вкладка Trades):
UserId - ID терминала MoonBot с вкладки Настройки - Логин
Telega - @Логин в Telegram с вкладки Настройки - Логин
Time - время входа в сделку
Coin - название монеты
BuyPrice - цена покупки монеты
SellPrice - цена продажи монеты
OrderSize, $ - размер ордера
Profit, $ - профит в $
Profit, % - профит в %
Trade - ручная или авто торговля: manual / auto
Type - тип версии: pro / free
Если ниже установить галочку "Анонимно", то персональные данные по UserId и Telega на сервер передаваться не будут, а на сайте статистики по таким сделкам информация будет заменяться с привязкой на обезличенного пользователя UserId 404 и Telega @moon_bot_kurilka.
Если в терминале MoonBot включен общий режим ЭМУЛЯТОР через Меню - Режим Эмуляции, то фандинг не пишется и не отправляется на сайт статистики.
Развитие и тестирование
У нас есть специальная форма для предложений, в которой Вам нужно указать свой MoonBot ID и ник в Телеграм, а также подробно описать свою идею и почему она будет полезна для всех:
https://docs.google.com/forms/d/e/1FAIpQLSfWDJPDVQh2ZxU2moyqDdFFvLd1jey53zg3gBUj10qjIINRHg/viewform
Все предложения и ответы от разработчиков можно посмотреть тут:
https://docs.google.com/spreadsheets/d/1A_rNypu7piNmqqAgM-gCNBiM1l9tkGWkS5k3IRL45FU/edit
Где посмотреть ответы от разработчиков на мои предложения по новому функционалу терминала MoonBot?
https://docs.google.com/forms/d/e/1FAIpQLSfWDJPDVQh2ZxU2moyqDdFFvLd1jey53zg3gBUj10qjIINRHg/viewform
оно попадает в специальную накопительную гугл-таблицу, в которой все идеи от пользователей идут в порядке их поступления.
В ячейку таблицы правее от Вашего предложения через некоторое время будет занесен ответ разработчиков.
https://docs.google.com/spreadsheets/d/1A_rNypu7piNmqqAgM-gCNBiM1l9tkGWkS5k3IRL45FU/edit
Для рассмотрения Вашей кандидатуры на звание тестера обратитесь через личные сообщения к Майку https://t.me/MikeMercer
Скачайте архив со свежей тестовой версией терминала MoonBot себе на компьютер.
Закройте Ваш терминал MoonBot PRO и сделайте копию папки, в котором он установлен.
Откройте папку с копией терминала MoonBot PRO и переместите 4 файла из скачанного ранее архива с тестовой копией (с их заменой в папке).
Важно!
1) Используйте тестовые версии терминала MoonBot осторожно, протестируйте новые функции как в режиме эмулятора, так и в реальном режиме, но используя маленький ордер. Имейте в виду, что в тестовых версиях могут быть баги, о которых следует сообщить тестерам или, если Вы тестер, то сразу напрямую разработчикам, приложив подробное описание, короткие видео, скрины и логи.
2) Ваша помощь в тестировании новых тестовых версий терминала MoonBot поможет сделать его лучше и выпустить в релиз больше нового функционала полезного для всех.
Для того, чтобы иметь возможность обновляться в терминале MoonBot на тестовые версии с помощью Телеграм команды Вам необходимо сделать следующие действия:
а) Убедиться, что Ваш тестовый терминал MoonBot подключен к Телеграм и принимает от него управляющие команды.
б) В тестовом терминале MoonBot на вкладке Настройки - Специальные - System нужно установить галочку Accept beta versions, чтобы данный терминал принимал телеграм-команду для обновления и установки тестовой версии.
в) Нужно отправить команду из Телеграм в тестовый терминал MoonBot, например, для тестовой версии "MoonBot-N1" телеграм команда будет следующей: "InstallTestVersion MoonBot-N1" и терминал, который принял эту команду и, у которого стоит разрешающая галочка Accept beta versions начнет автоматическое обновление с перезагрузкой терминала.
Если у Вас, например, запущено 2 тестовых терминала MB-TEST1 и MB-TEST2, и у обоих включена галочка Accept beta versions, то при отправке команды с обращением к конкретному боту вида: "botname:MB-TEST1 InstallTestVersion MoonBot-N1", будет обновление на эту тестовую версию только в терминале MB-TEST1, а в терминале MB-TEST2 обновления не будет, не смотря, что и у MB-TEST2 тоже установлена галочка Accept beta versions.
Если отправить общую команду: "InstallTestVersion MoonBot-N1", то обновятся все терминалы, к которых будет установлена галочка Accept beta versions.
Терминалы, у которых не установлена галочка Accept beta versions не будут обновляться ни по персональной, ни по общей команде.
Помощь
Сначала перезапустите компьютер и роутер, сделайте синхронизацию времени на компьютере, так как некоторые ошибки возникают при обрыве связи, ошибках компьютера или сбоях с интернетом.
Убедитесь, что файл MoonBot.exe был запущен в режиме администратора.
Далее убедитесь, что у Вас последняя версия терминала MoonBot, так как в последней версии возможно уже исправлена ошибка, которая у Вас возникает!
Номер версии указан в верхнем левом углу главного окна терминала MoonBot, а информацию с историей версий и номер актуальной версии можно посмотреть на нашем сайте в разделе "Истории версий": https://moon-bot.com/ru/manual/versions-history/
Нажмите на кнопку Стоп в терминале MoonBot, чтобы лог записался в файл, затем откройте папку logs и откройте файл с логами вида "LOG_2025-ХХ-XX.log" (без приставки ADD). В нём записываются все действия терминала MoonBot (системная информация, предупреждающие записи, записи о детектах и названиях стратегий, информация о покупках, продажах, активации стопов и трейлинга, ошибки и так далее).
Нажмите на кнопку Справка на главном окне терминала MoonBot, при этом откроется отдельное окно MoonBot FAQ, в котором собрано большое количество вопросов и ответов.
Чтобы найти информацию по Вашему вопросу в строке поиска окна MoonBot FAQ наберите одно или несколько ключевых слов и затем нажмите на кнопку Найти или Enter.
Кроме этого в окне MoonBot FAQ можно пролистать все вопросы из подходящей Вам категории и постараться там найти интересующую Вас информацию.
Если Вы не нашли ответ на Ваш вопрос в Справке, то зайдите в нашу Телеграм группу технической поддержки: MoonBot Настройка https://t.me/MoonBotSettings и сделайте в ней поиск с такими же ключевыми словами.
Если Вы самостоятельно так и не смогли найти ответ, то задайте свой вопрос в Телеграм группе MoonBot Настройка и при его формулировке постарайтесь описать ситуацию максимально точно и подробно (номер версии, FREE или PRO MoonBot, спотовая или фьючерсная торговля, при каких обстоятельствах происходит не понятная Вам ситуация, что при этом происходило и так далее)!
Приложите логи вида "LOG_2025-ХХ-XX.log" (без приставки ADD) и скриншот всего экрана терминала MoonBot, чтобы были видны кнопки, полозки, график экрана, окно с ордерами и логами, а также нижнее информационное поле с системными сообщениями и индикацией. Если вопрос касается настроек параметров стратегий или основных настроек (где купило, где продало, куда выставился стоп, где сработал трейлинг и прочее), то пришлите ещё и скрины соответствующих разделов вкладок стратегий или вкладок разделов основных настроек.
Для создания скриншота главного окна терминала MoonBot Вы можете нажать горячую комбинацию CTRL+F12 и изображение будет скопировано в буфер обмена, затем Вы можете встать на поле с Телеграм сообщением, нажать CTRL+V ставить скриншот из буфера и отправить его в Телеграм.
Для создания скриншотов прочих настроек Вы можете воспользоваться штатными функциями Windows или любой сторонней программой.
После отправки Вашего сообщения дождитесь ответа от свободного специалиста группы поддержки.

