INTERFACE
After you have successfully registered API keys and the Bot has established a connection to the exchange, the main window will look like this:
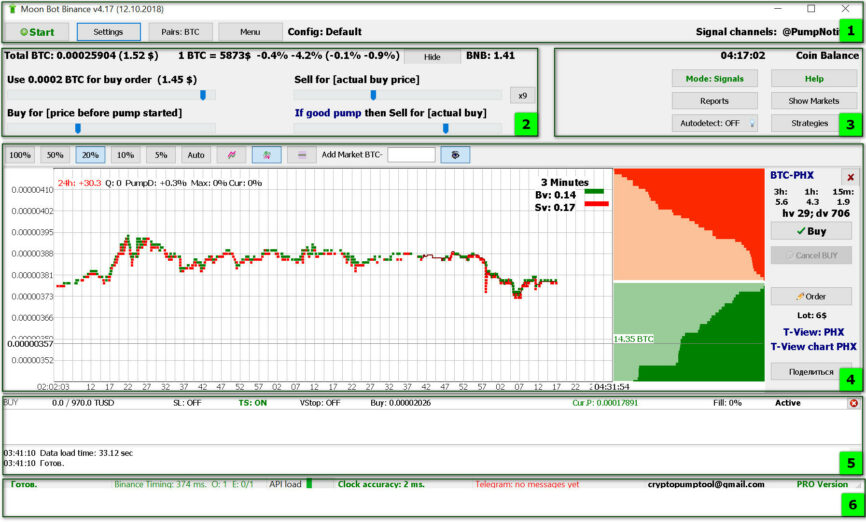
In this example Ethereum coin chart has been added to chart’s frame manually, by typing the coin’s token (ETH) in the “Add Market” field. If the name of the token comes in the type of a Signal in the chat, its chart is displayed automatically.
First of all, until the Start button is pressed, the Bot will not place any orders, even if you press the “Buy” button. You can safely adjust the settings, and click Start only after you are ready to start trading.
The Total BTC line shows your total bitcoins balance on exchange’s account and it’s USDT equivalent.
In the middle of the main window there is the coin’s interactive chart.
In the bottom of the main window there is the log window, at the very bottom there is the status bar with the connection status, ping to the exchange server, local clock accuracy. The Bot synchronizes the time automatically at startup, however, on some systems administrator privileges are required for this function to operate.
Main settings that you may want to adjust before trading:
Your buy order volume in bitcoins. I suggest to use not more than 10% of total balance, at least until you gain experience in trading. Adjust the volume by the “Use BTC for buy order” slider (1..100% of total balance) or by setting up predefined fixed order buttons (Hotkeys tab).
Buy price (the “Buy for [price before pump started] + X%” slider). The Bot continuously scans all coins, when a signal comes to buy a certain coin, the Bot takes the price of this coin 30 seconds before the signal and adds to this price X%. For example, the price before the pump was 0.100 BTC, the slider is set to 5%. Then the Bot will set up buy order for 0.105. In this case, it should be borne in mind that depending on the order book at the time of issuing your order, the actual purchase price may be less than the specified price (but never more). For example, there were sell orders of 1 BTC at 0.104 and 1 BTC at 0.105 in the book, the Bot puts an order for 3 BTC at 0.105. In this case, your order will be partially executed for 2 BTC at the average price (0.104 + 0.105) / 2 = 0.1045, the rest 1 BTC will left unexecuted in the book.
Sell price (the “Sell for [actual buy price]+Y%” slider). After your buy order has been executed or partially executed order has been cancelled, the Bot will immediately set sell order for all bought coins. Sell price is set as Y% more, then actual buy price. In the above example, you actual buy price was 0.1045. If you set Y% slider to 10%, the Bot will put sell order at (0.1045+10%)=0.11495
DESCRIPTION OF THE MAIN INTERFACE ZONES
To view information on the interested zone, click on the line below it.
1) MAIN CONTROL AREA

“Start” button. Without the button being pressed, no purchases will be made. The bot will not place orders, even if you press the “Buy” button. You can safely change the settings, and press Start only after everything is ready.
“Settings” button. This is the menu for more in-depth setting up the bot, it is described in the next section of the manual.“
Pairs: BTC” button. Owners of the Pro version of Moon Bot can switch and trade in pairs BTC, USDT, PAX, ETH, BNB. For owners of the Free version, the functionality is limited to a BTC pair.
“Menu” button. Consists of the following items:
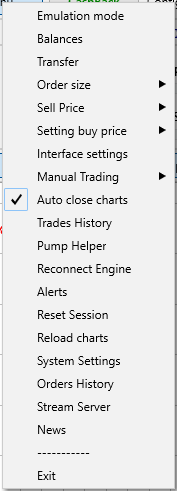
Emulation mode. When you activate the mode, you begin to trade *a virtual account*. All profit or loss from transactions will be unrealistic. Used for training and testing your new strategies without risk towards the deposit. When activated, in the control zone, the inscription *Config: Default* will switch to *EMULATOR*.
Balances. Shows the altcoins that you have in your account. Here you can sell them on the market, except for BTC and BNB (only for PRO version)
Transfer. Instrument for transferring balances between Spot and Futures and converting dust to BNB.
Order size. This parameter allows you to select the option to specify the size of the order: Fixed or Floating. Floating order type allows you to set the size of the order with a slider as a percentage of the available deposit, you can assign a fixed size of the order to four buttons (for example, 0.1Btc; 0.5Btc; 1Btc; 5Btc) and quickly switch between them using hotkeys or the mouse.
Sell Price. Sets the sell price decision method similar to the order size method.
Setting price buy. The bot always analyzes the prices. You can place a buy order using the current market price (+/- X% depending on the purchase conditions you specify) or place an order on the minimum price for the last 30 seconds (+/- X% depending on the purchase conditions you specify). If you participate in the pumps, it will save you from buying at the peak.
Interface settings. This is one of the separate tabs in the *Settings* menu, which will be described below.
Manual trading. You can trade by setting conditions: buy, sell, stop loss, trailing, blacklist, etc. on the main screen of the bot and in the basic general settings. If you wish, for more subtle settings of these parameters and additional parameters, you will need to create a *manual strategy* and select *Use manual strategy* in this tab, then click on the blue caption that appears and select the created strategy for manual trading. Different trading activities require totally different sell prices, stops, trailings, etc. so this option allows you to prepare several manual trading strategies and quickly and easily switch between them, depending on the current market volatility or scenario.
Auto-close charts. When you activate this item, unused/inactive charts will be closed after the time specified in the *Settings* -> *Advanced* tab.
Trades History. Allows you to view the history of graphs with transactions you have made.
Pump Helper. When you activate this menu item, you will have an additional window where all the coins from your PumpDetect strategy will be displayed. When you click on the button *Look for action* you will open the most volatile coins at the moment.
Reconnect Engine. Reconnect the bot to the exchange.
Alerts. A window showing all set alerts on the lines with the ability to delete and configure the signal.
Reset Session. Resets the session statistics on all coins for this bot.
Reload charts. Loading up missing chunks of the chart related to lags or internet connection disruptions if the Chart Buffering module is enabled.
System settings. A set of additional functions: setting fps, using hardware acceleration, smooth scrolling of graphs, etc. Make changes if you have a weak PC.
Orders History: Recording all executed orders for the coin that is open in full-screen mode, only orders made with MoonBot are displayed.
Stream Server. MoonStreamer parameters Settings.
News. You will be taken to the related section of the Moon Bot website and will see the latest updates information
2) SETUP ZONE. ACCOUNT INFORMATION, ORDER MANAGEMENT, BUY/SELL MANAGEMENT ZONE

Total BTC. Displays your available BTC balance not occupied by orders.

Displays the current BTC rate in pair to USDT on the exchange ($5874). On the example of this picture, -0.1% shows the change in the BTC price compared to its average price 1 hour ago, a -4.6% change compared to the price 24 hours ago. The parameters in brackets +0.3% show the average change in all prices for altcoins compared to the prices 1 hour ago and -1.2% shows the change in relation to the price of alcoins 24 hours ago.
Use xxxxx BTC for buy order (USDT equivalent). The choice of order size, in the Free version, the maximum order size is limited to $ 40 USDT equivalent in BTC. The minimum order size on the Binance Exchange is usually 0.002 BTC at least (approximately $ 7-8 min lot size). We recommend placing an order size of at least 0.0025 BTC so that if the value of the coin falls, you can still sell it. indeed, if the held coin value falls less that the exchange minimum set lot value, you will not be able to sell it. If you have an open Moonbot sell order, you will not be able to replace it, taking into consideration the information just mentioned.
Sell for [actual buy price]+Y%. After the execution of the buy order or after the cancellation of the partially executed order, the Bot immediately puts all the purchased coins for sale at Y% higher than the actual purchase price. When the slider is moved to the left until the end, the Scalping Mode is activated and below the slider appears with the sell settings from 0.02 to 2%.
If you double-click on this inscription from instead of the slider, 6 customizable buttons with % profit for sell orders will appear.

If good pump then Sell for [actual buy]+X%. The sell price in case of detection of the conditions specified in the section (Settings-Conditions for a good pump). Is set similarly as a percentage of the actual purchase price. Thus if the start price after the start of the pamp began to comply with the specified conditions and the pamp * is good *, then the sell order will be set higher.
BNB balance. For transactions on the Binance exchange a commission is taken. If you have BNB tokens on your account, then you can pay the commission with them and get a 25% discount. The remaining balance is displayed here in order to be able to buy them in time. In Moon Bot is also implemented autopurchase of BNB tokens.
3) TRADE MANAGEMENT SECTION. AUTOMATION SETTINGS.
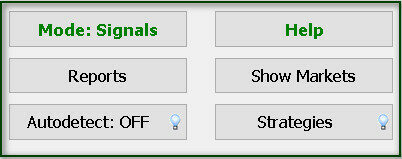
Mode: Signals. In the “Signals” mode (activated by the “Manual Signals” mode switch button), the bot will buy coins based on the detected signals in telegram / strategies automatically, according to the specified conditions. In the “Manual” mode, only a notification about the detect will be made, auto-purchase will not be made.
Help. Compact in-line (offline) manual stored in your program.
Reports. In this tab you will be able to see a report on completed transactions, sort them by: time, coin name, order size, manual or autotrading by a certain strategy, by BTC delta rate at the time of opening a transaction, etc. By clicking on the name of the coin in this section, you can see the chart of your transaction (by default, charts are stored for 7 days, this parameter can be changed in the settings->advanced).
Show Markets.
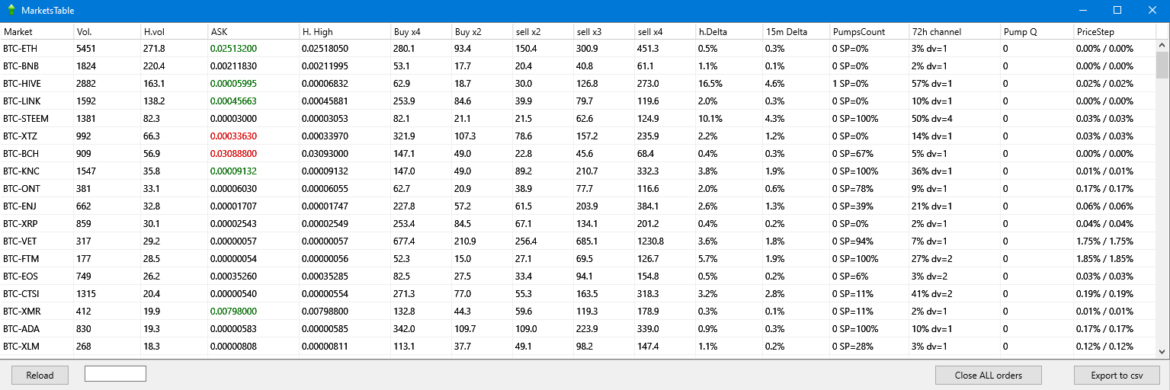
Vol., H.Vol: Daily and hourly volume of the coin. Coins with small daily volume are better suited for pumps. If hourly volume is much more then 1/24 of daily volume, it means that the coin has already been bought in advance, in this case the probability of successful pump is low.
buy, sell: current prices.
buy x4, x2: Total buy volumes at 1/4 and 1/2 of the current price, respectively. In other words, support volumes.
sell x2 , x3, x4: Total sell volumes at 100%, 200% and 300% of the current price. The sell x2 price level can be adjusted in advanced settings. The smaller the x2 sell wall, the higher price can raise during pumps. On the other hand, If the x2 wall is too small, there could be no more sell orders to fill your buy order when unfair admin make his pre-buy. Having buy x2 support also increases the likelihood of a successful pump.
h. Delta: Price deviation for the last hour. Indicates prepumps.
Pumps Count: Consists of two values: pumps count of this coin for the last week and the average probability of selling the coin at higher price when you buy at random time. This parameter allows you to estimate the risk to stick with bought coin and exit the pump couple days later without losses.
72h Channel: Consists of two values: the average hourly price deviation for the last 3 days and the ratio of min. to max. daily volumes for the last 10 days without taking into account pumped deviations. These parameters allow you to estimate the influence of fundamental causes on the trend. For example, if a coin falls in price after the appearance of unfavorable news, the probability of breaking this trend by a pump is not high; and vice versa, if a coin has recently started to grow, then the pump of this coin can attract additional attention to it, and the growth will continue even higher.
Pump Q : Nominal value that characterizes the suitability of a coin for pump. Calculated on the basis of all the above parameters.
PriceStep: Price increment (first value is the price increment on the current trading pair, the second value is for the BTC pair).
When sorting coins by price increment and click the right mouse button on a chosen coin, you can copy all coins from the current one and above to clipboard and this will allow for a faster creation of the blacklist
Opening a chart is done by clicking on a pair (for example, BTC-BNB)
Close ALL orders: cancels all open buy orders and activates Panic Sell on all open sell orders.
Export to csv: allows you to save the selected report in csv format, which can be opened in Excel and produce the necessary sorting and analysis of strategies.
Autodetect: off. In the case of off, even running strategies will not work, to activate work on signals and strategies, you must put the button in the “On” position.
Strategies. The strategy item is reviewed separately in a special section.
4) ORDER PLACEMENT AND MANAGEMENT ZONE. CHARTING ZONE.
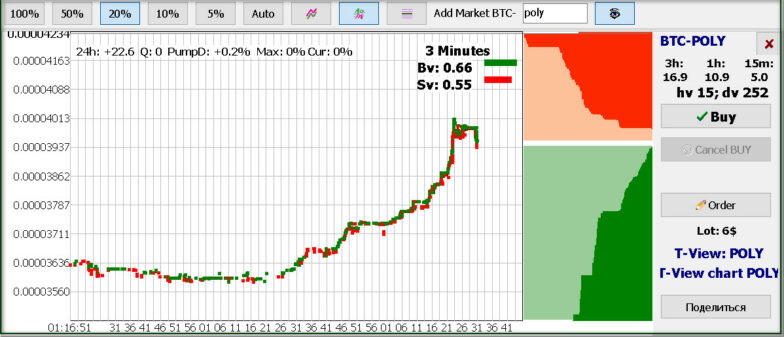
The buttons above the chart are 100%, 50%, 20%, 10%, 5% and Auto, control the scale along the price axis and the display of the crosshairs. At a scale of 10%, one vertical division equals 1% of the price change.
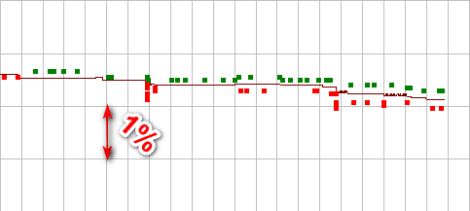
The chart can be moved by capturing with the mouse at any place on the chart, except for the order line. If you pull the order line, the order will be rearranged. With the mouse wheel, you can zoom in time. By pressing the right mouse button and pulling it up / down, you can further stretch / compress the graph vertically, changing the scaing. Buy orders are marked with green dots(crosses), Bid and Ask orderbooks are shown on the right in green and red accordingly. Moving the mouse over the orderbook you can see the volume of the placed orders at a given price level.

Button on / off displaying on the chart the boundaries(margin order) of the Ask and Bid orderbook.
Very useful for scalpers, displaying on the chart the changes in the orderbook even if no orders have been executed.

Button on / off displaying trade history markers.

The on / off button to display the lines of all executed buy orders. Sometimes will be very handy for manual trades, as accumulation of executed orders around a certain price zone will mean a possibility of future support in the same area.

Market charts autoshift ONOFF button.

The buttons are described in the “Moon scalper” addon.
Add BTC Market. Enter any coin you are interested in and its graph will open. If some coins have the same first letters, for example, *vib / vibe*, then to open the *vib* coin, press the space after writing it. If after writing a coin, press Enter with the *Signals* mode enabled, the bot will immediately place an order to purchase this coin according to the specified buy settings (buy at the price before the pump + X%, and use the 30 second price or market).
You can open several charts at once. in order to go to a specific chart in Full-window mode – right-click on it, do it again if you want to minimize the schedule.
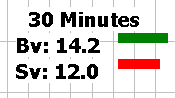
Volumes counter. It ‘s location is changed via “Settings” -> “Interface” – “chart info in right corner” When you right-click on this parameter, you can set a time interval during which the volume of purchases / sales is considered, you can choose from fixed values of 1, 3, 5, 15, 30 Minutes or set the desired interval yourself (from 1 minute to 1440 min, or user-specified N last transactions).

Button “Look for action”. Displays the most volatile coins recently.
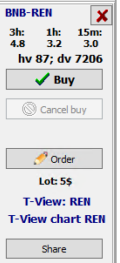
If you click the blue coin pair name BTC-POLY, you will have the related trading page on Binance website opened in browser.
To the right of the orderbook you have the opportunity to see the price changes for 3 hours, 1 hour, 15 minutes, daily and hourly trading volume, place an order with the Buy button, cancel the order with the Cancel BUY button, that is replaced with Panic sell button during an open sell order.
In the menu “Order” you can set the conditions for placing a limit order.
T-View links will redirect you to the coin chart in Trading View.
The Share button will send the name of the coin to the MoonInt (aka Social Trading) chat.
How to place an order?
1) Press the Buy button and the order will be set up according to the specified Buy conditions (market price + X%, buy at a 30 seconds old price, etc.)
2) Section Settings-Interface-Click for placing orders (pending, limit). After selecting the clicktype, you can, for example, place an order with doubleclick of the left mouse button on the orderbook at the price level you wish to buy. You can also not only *cancel* an open order, but also move it to a desired level. After the order is triggered, the bot will automatically put up a sell order, which you can also drag.
5) OPEN ORDERS MANAGEMENT AREA. LOG AREA.

At the top is the list of active and pending orders. Contains: type of order BUY/SELL/PENDING, the number of coins in the order, SL: OFF means that the stop loss on this order is off, to enable it, just click on the inscription “OFF”. Similarly with TS – trailing stop and VStop – Volume Stop. (These parameters will be described in the “Settings” section) Fill 0% means that the order is not even partially executed, if the order is partially executed, we can cancel the further attempt to buy and Moon Bot will place an order to sell only the purchased part (for this, the size of the purchased part must be more than the minimum lot). Also at the buyout of the order, our profit in $ and% will be displayed here, taking into account the commission. Profit will be displayed *as if there was a buyer to buy at the lowest price ASK*(using the lowest ASK price). If we right-click in this zone, we will be able to cancel all unexecuted orders, cancel all pending orders and perform other specified functions.
Logs. Here the status of the bot is displayed, all executed and canceled transactions are displayed, the response time of the detects, etc., in general, any actions of the bot in the process of work are recorded in the log. The full log for analysis can be found in the folder Bot logs LOG_YYYY_MM_DD.log with the desired date. Logs are stored for 7 days (you can configure this parameter in the Special tab).
6) STATUS BAR

Ready. Reports that the terminal has downloaded all data from the exchange and you can start trading.
Binance timing. Ping / Delay between you and the exchange server. The value should not exceed 500ms for comfortable trading, in case of high latency, try changing your internet speed or try changing connection methods (Settings-Advanced-Binance connection Method) or even try changing the location of Moonbot (VPS).
O. Displays the number of active orders.
Е. Displays the number of API or ping errors.
API Load. API key load. If the indicator turns red, there is a risk of a temporary ban of your keys by the exchange. Try not to fall into the red zone, for this, close inactive charts, do not open more than 30 Moon Shot orders or 35 – 40 standard open orders.
Clock accuracy. Should always be within +/- 100ms. Otherwise, orders can be placed with a huge delay. To do this, synchronize your PC’s time over the Internet and run the bot with Administrator privileges.
Telegram. Displays the telegram connection. Shows last read message in any of your channels, by displaying the channel name. Telegram: no messages yet means that there was no recent messages in any of your Telegram groups/channels or the fact that Moonbot is not connected to Telegram at all.
PRO Version/Free version. Your version of the bot is displayed here.
