MAIN SETTINGS
Options that can be adjusted by clicking the “settings” button on the main screen.


“Login” Tab
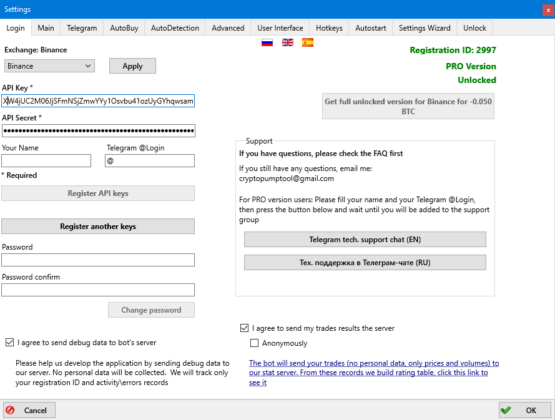
Language selection: Choose from English, Russian, Spanish languages for MoonBot interface.
Exchange – Select the crypto exchange you will be trading on, before entering the API keys. Click Apply
API Key – connection to the exchange related field
API Secret – connection to the exchange related fieldYour Name, Telegram @Login – optional fields, also used for Social TradingPassword / Show API password – local security measures
Registration ID: Moon Bot specific ID number. An alternative to your Account ID in the Bot’s ecosystem.
Free Version/PRO Version – indicator showing your type of Moonbot, free or paid, unlocked PRO version.
Support – links to Telegram channels, English or Russian language, separate button for each.
I agree to send debug data to bot’s server – bug reporting automatic tool, as well, needed to be turned on for Social Trading
Important! If you own the PRO version, you can register a new pair of keys from the same exchange account and these will also become PRO. To do so, here are the steps you need to take:
1) Save the bot ID and API keys in a separate text file.
2) Copy the main PRO bot into a new folder.
3) Launch the bot from the copy.
4) Click “Register a new pair of keys, absolutely new” and put them into the bot.
5) Click “Register API keys”. The bot will connect to the exchange and become PRO with the new keys.
You can also create a password for launching the bot. For this, put the password you just came up with in the “Password” and “Password again” fields. Then click “Change password”.
Note that if you forget or lose this password, we won’t be able to help you restore it.
To remove the launch password, you will have to open the bot, using the password, open the Settings tab, and leave both password fields empty by typing in a blank space and then deleting it immediately, this will also enable the Change password button which you will then have to click to save the changes.
"Main" Tab
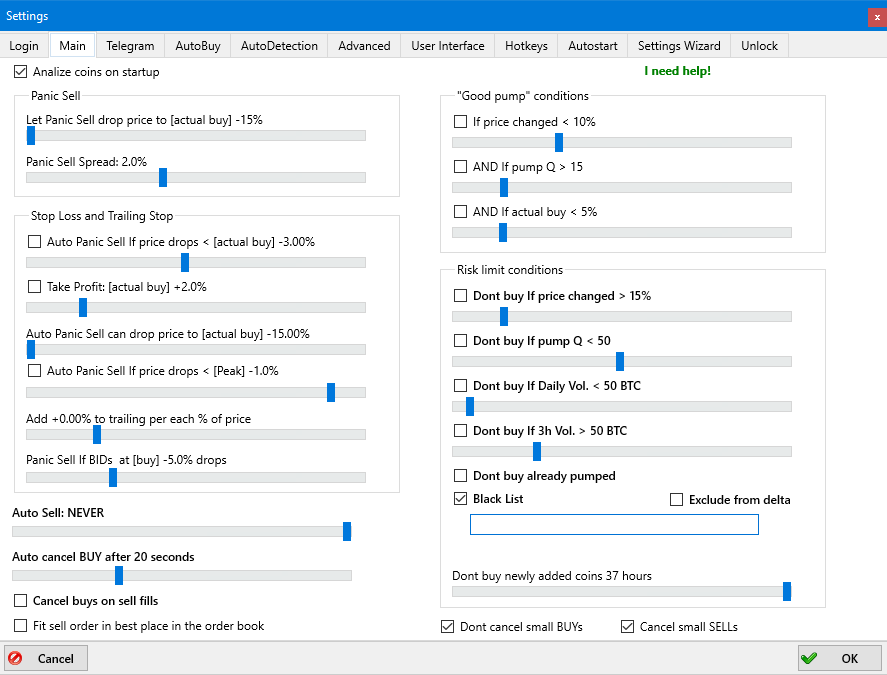
Analyze coins on startup – Force history data load upon startup. It extends Moon Bot’s loading time until you are able to trade, but at the same time it uploads necessary market data, to fill out Markets Table (Show Markets button). After your buy order is completed, the Bot immediately sets a sell order at a predetermined price [actual buy price]+Y% and shows the market chart with volumes distribution. Watching the chart you may decide that the sell price is too high and the coin does not go as good as you would like. In this case you can activate the Panic Sell function, which commands the Bot to repeatedly replace your sell order with defined incrementation. There are some settings to control auto-activation and behavior of this function: Panic Sell group
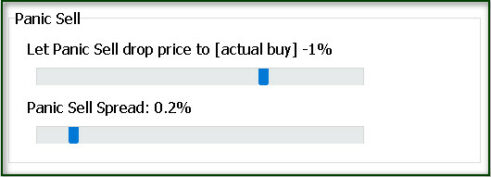
Let Panic Sell drop price to [actual buy] -X %: Allowed Drop level. This option applies only to manually activated Panic Sell by pressing the “Panic Sell” button on a market chart. You allow the Bot to drop the price of your sell order down to [actual buy price – X%]. This means that the bot will replace your order until it’s price is higher than [actual buy price – X%]. If the price is already lower than this value at the time Panic Sell activated, the order will not be moved.
Panic Sell Spread: Current price -(minus) Spread = target level for order replacement. Incrementations value for Panic Sell replacement attempts within Allowed drop window. This option applies to both manually and auto activated Panic Sell. This is the value in percentage of current ASK price to lower your sell order into BIDs zone upon Panic Sell activation (either manual or autoactivation as stop losstrailing stopV-stop).
Example:
Current price and actual buy price = 100
Allowed drop = -10%
Panic sell spread = 1%
[
Panic sell button pressed
Sell order replaced to 99(if not sold, then↓)
Sell order replaced to 98
…
Sell order replaced to 90
… (do nothing, we hit lowest Allowed Drop Level)
]
Stop Loss and Trailing Stop group
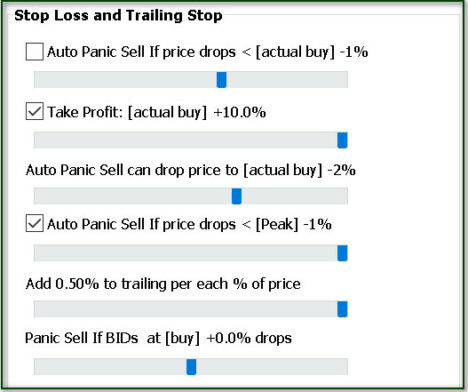
These options apply to auto activated Panic Sell (Stop Loss or Trailing Stop):
Auto Panic Sell if price drops < [actual buy] -Y %: When the bot detects, that current ASK price drops lower than [actual buy price – Y%] it will automatically activate the Panic Sell tool.
Take Profit [actual buy] +X% : Activate Trailing Stop after the price has entered no-loss area ([actual buy] +X%)
Auto Panic Sell can drop price to [actual buy] -Z %: If the Panic Sell tool was activated automatically, you allow the bot to drop the price of your sell order down to [actual buy price – Z%]. Note that Z should be less than Y: If the bot activates the Panic Sell at level Y, it should have room to move your order down to Z, otherwise your order won’t be moved, will be stuck and not sold.
Auto Panic Sell If price drops , [Peak] -X% : It’s the Trailing Stop function: after the bot sets your sell order, it starts to watch current market price, and when it detects that price was raised and then dropped X% lower than the peak value, it will activate Panic Sell.
Add 0.X% to trailing per each % of price: Slider defining the rate of increasing trailing stop % as the price grows. i.e. it makes sense to increase trailing stop distance if the price is increasing significantly, since a bigger correction than expected, might happen. For example, if initial trailing was -1% and x=0.1% when market price raises to 10%, new trailing will be -2%.
Panic Sell if BIDs at [buy] +-X% drops: V-Stop preset. Very useful feature, defining the preset level for V-Stop in manual trading. Can be used as an additional, tighter stop loss, that will be activated manually as soon as the price crosses no-loss area.

Auto Sell [If partial buy > N%]: If your buy order is partially executed for more than N%, then it will be canceled and the Bot will immediately sell all bought coins according to your sell settings. Useful option, if you play with high volume, its too risky to wait until buy order is fully executed.
Auto cancel BUY [after X seconds/minutes]: Timer to autocancel the pending buy order.
Cancel buy after Sell is executed: Cancels buy orders that were not executed out of a net when the sell order gets executed.
Don’t cancel small BUYs: Don’t auto cancel BUY order if the filled amount is less than the minimum lot
Cancel small SELLs: Auto cancel SELL order if the remaining amount is smaller than the minimum lot.
“Good Pump” Conditions: Group of conditions, upon the occurrence of which Bot uses the second, higher sell price. To apply the second price, every marked with check marks condition should be met.
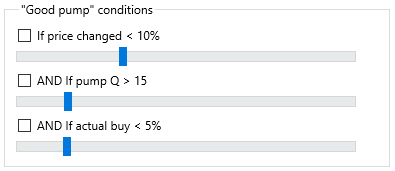
If price changed < X%: Check the deviation of the coin’s price for the last hour. High deviation can occur if the signal chat admins bought the coin themselves before declaring the pump, or have made a repost from another channel where the pump started earlier.
If pump Q > N: Check the pump “quality” of the coin. Look next chapter how this value is calculated.
If actual buy < X%: Check If actual buy price differs less than by X% from the price before the pump started. If this condition is met for small X%, it means that there was no prepump (i.e. the admins haven’t bought too much in advance) and you managed to buy fast enough.
Risk Limit Conditions: Group of conditions under which the Bot will not automatically buy. Auto-buy will not occur if at least one of the marked conditions met:
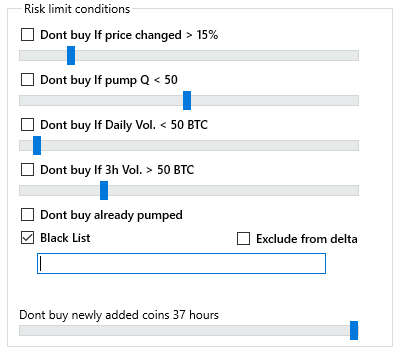
Don’t buy If price changed > X%: If price deviation for the last hour is greater than X%.
Don’t buy If pump Q < N: If the pump “quality” of the coin is less than N.
Don’t buy if Daily Volume < X BTC: Specify the minimum daily volume allowed to be traded
Don’t buy if 3h Volume > X BTC: Specify the maximum 3h volumes to be traded
Don’t buy already pumped: If the pump signal for the same coin has already come in the current session. A useful option if you have several signals sources that can duplicate each other.
Black list: do not buy coins listed in this list separated by a comma without blank spaces.
Remove from delta: removes the black listed markets from delta calculations. PAXG is always out of the calculation.
Don’t buy newly added coins X minutes/hours: Newly added to the exchange coins have high-risk probability, being highly volatile in most of the cases. Especially useful for automated bots, left for weeks on virtual servers on their own. Two things to take into account: the countdown starts the moment the market has appeared in the bot (sometimes this might happen before trading starts) and if the bot is restarted during this Y period after the new market was added, the bot might start trading on it because after the restart, the bot won’t know that the coin was recently added (listed).
“Telegram & AutoBuy” tabs
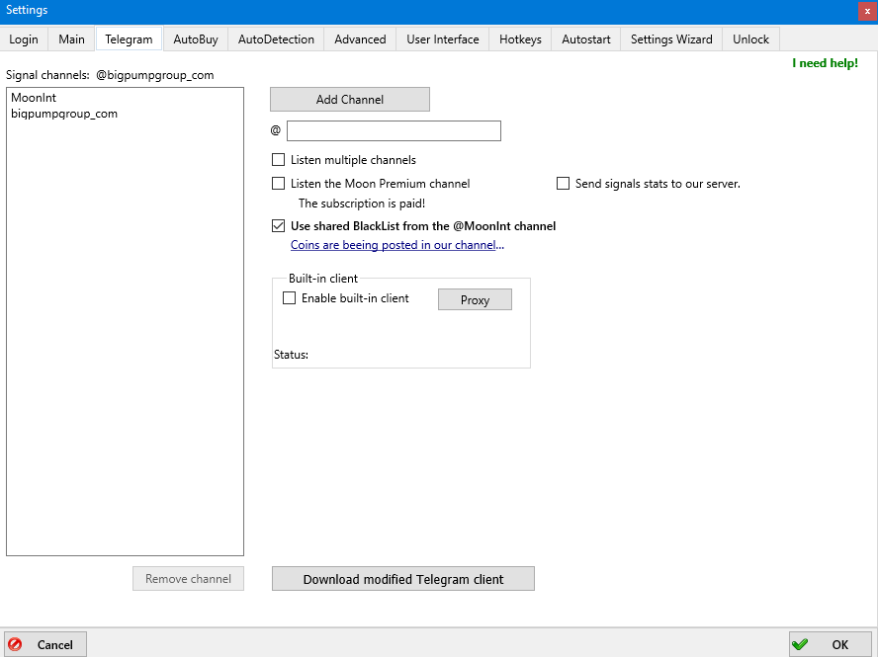
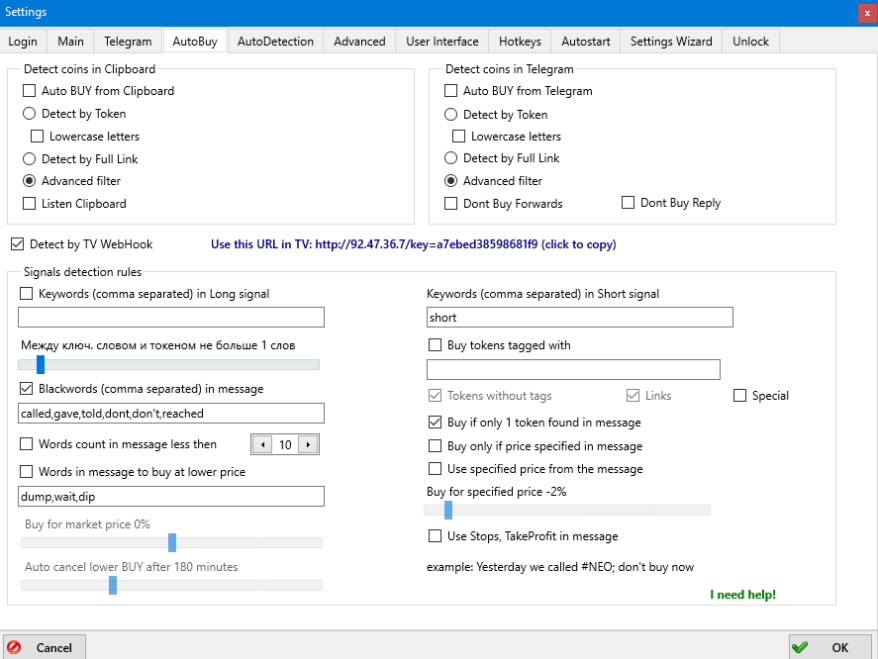
Both of these tabs, require a separate Page, describing Moon Bot’s amazing functionality – Trading Telegram Signals.
Another Feature available on the AutoBuy Tab is Detect Coins in Clipboard.
Detect by TV WebHook Direct TradingView signals (WebHooks) (only for the MoonTrader ICO participants).
Auto BUY from Clipboard: Turn on/off auto buy function on the detected coin in the clipboard.
Listen Clipboard: Turn on/off the clibpoard listener.
“Advanced” Tab
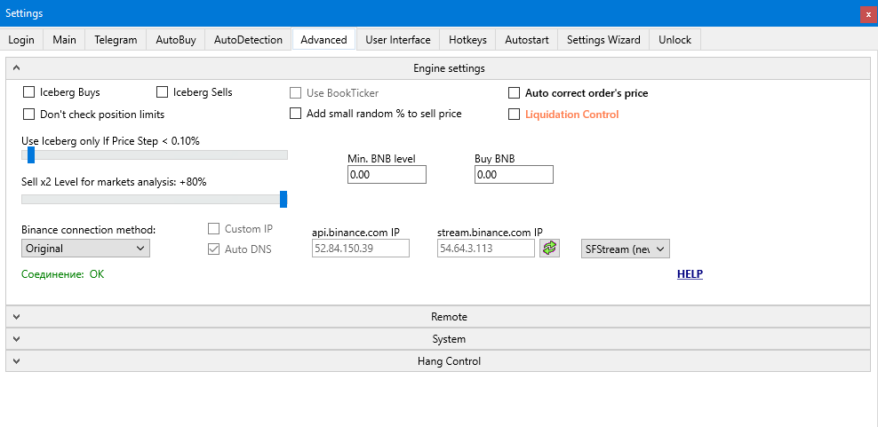
Engine settings (opens by default)
Iceberg Buys/Iceberg Sells: Activate Iceberg-type of orders, separately on buys and/or sells. Specify max Price Step.Using BookTicker: displaying the BID/ASK on the chart in real time. When enabled, these prices will be used by MoonShots if the order replacement is set to use the BID or ASK prices.
Attention! Enabling this feature may overload CPUs on 1-2 core VPS srevices.
Auto correct order’s price: The option to auto correct order’s price when trying to set order too high or too low.
Do not check for position limits (Futures only): We don’t recommend turning it on. Allows users to bypass limitations of the maximum amount for all orders on one asset, for example, if the limit on a coin is 5k, this will allow you to place a 5k long order and a 5k short order.
Add small random % to sell price: Adds a small amount to the sell price, to avoid constant, even and similar figures in trading history.
Liquidation Control (Futures only): Experimental parameter. Closes all orders and positions in the event of a liquidation.
Auto buy BNB: auto top-up your BNB balance(recommended as the payment method of the exchange’s commission).
Sell x2 Level for markets analysis: Show Markets tab defining values for x2 / x3 columns.
Binance connection method: various options to switch between, trying to achieve the best connection with the exchange.
Additional tabs will open when clicking the name of the required section.
FastTrades: fast method of processing trades on Binance-Futures. Consumes 10% more CPU on a 1-core VPS
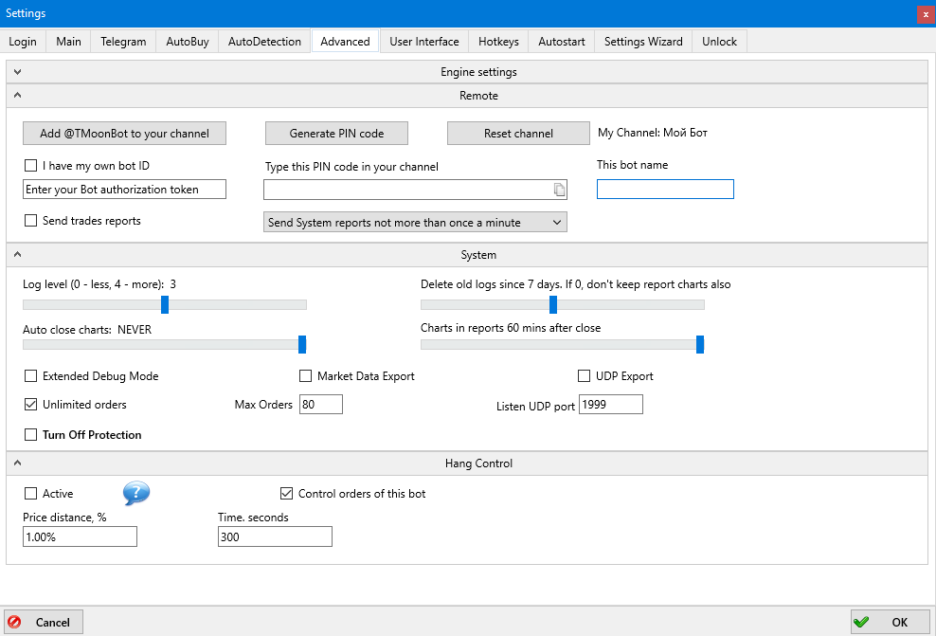
Remote
Command through Telegram / Sending activity stats to Telegram: specify a Telegram group chat and receive reports, send commands to your Moonbot.
If you are launching the bot remotely, you can communicate with it using Telegram. For this, you must create your group and add @TMoonBot to it. Make the group a Super Group, and make @TMoonBot an admin in it.
Next you will have to generate a PIN using the «Generate Pin code» button and input this code into your group. Next, after the bot reads this code, it will mark this group as trusted. To see a list of available commands, type in “hi” into the group. The currently supported commands are for buying/selling coins, listing all active orders. The bot will also be sending notifications about all closed deals into this group.
This bot name: You can put the bot name here, this is convenient if you have several bots sending reports to the same group, in this case you will understand what specific bot has sent a notification of closed trades.
Send trade reports: send reports of trades made in manual mode to your channel.
You can also choose the frequency of receiving system updates into the newly created group or disable such notifications altogether.
System
Log level: Define the amount and value of log messages, using 0-5 level steps.
Auto close charts after X minutes of inactivity: Defines the amount of no activity on the coin’s chart area, will result in chart auto closing.
Delete old logs: Specify the amount of time to keep the visual trade screen logs.
Charts in reports X minutes after close: Continue recording trading history for visual post-trade analysis.
Extended Debug Mode: Add extra information on top of the main screen, showing additional bot performance information.
Unlimited orders: PRO-users only. Specifically, experienced users only. Warning: A large amount of orders and their often movement, as is the case with the MoonShot strategy, may lead to a ban due to exceeding the limits. On the Futures Market you can use twice the amount of orders because the exchange’s limits are twice as big.
Max Orders: specify the maximum number of simultaneously open orders.
UDP Export: Export Moonbot data flow to local UDP port, more here.
Market Data Export: Export Moonbot data flow to a *.txt file, for further off-site analysis.
Turn Off Protection: Enable ban protection. Please, do not check this box!
Hang Control
Active: Activating the function Following the placed orders on this account, for those bots that have the check-box “Follow this bot’s orders” checked. You must check this box in just one bot. A spot bot follows the orders of other spot bots, for following futures orders you will need a futures bot and a separate one for quarterly delivery orders. Bellow, are the required parameters for checking and if any of the conditions is met, the bot will cancel the order.
Follow this bot’s orders: By default, is turned on for all bots, if you don’t want to follow the orders placed by this bot (deep buckets or the bot is used for manual trading), un-check the box.
Price distance, %: When the price is closer to the buy order than the set percentage, it gets cancelled. If 0, the condition is not checked.
Time, seconds: If the buy order is stagnant (no movement), for longer than the set time, it gets cancelled. If 0 the condition is not checked.
“User Interface” Tab
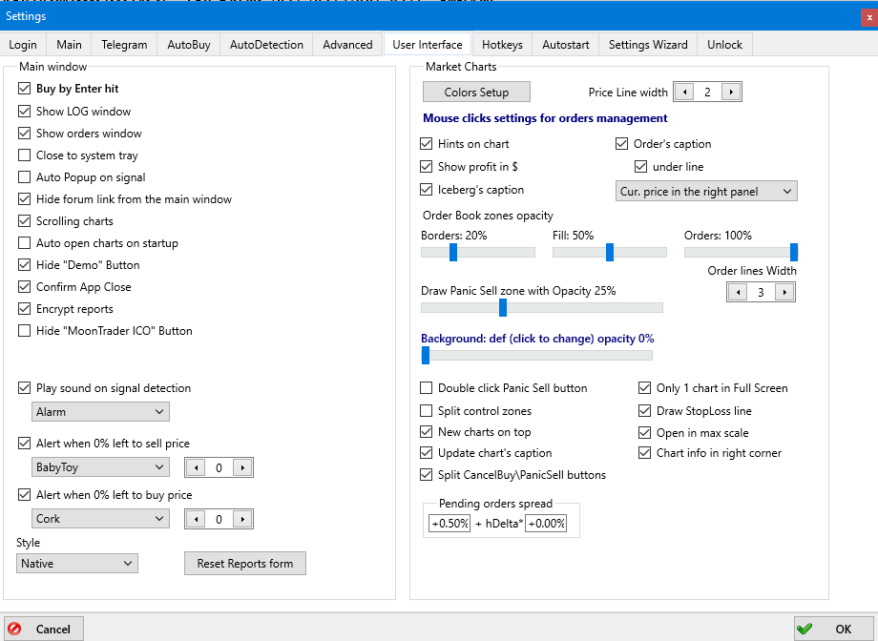
Main Window / General performance
Buying using Enter: buying using the Enter key after typing the name of the coin in the field.
Show Log window: Display/hide Log Window frame
Show Orders window: Display/hide Active Orders frame
Close to System Tray: Closing the bot will hide to System Tray
Auto pop up on signal: Auto pop up the bot window upon signal detection
Hide forum link from the main window: Remove the forum link from the main window
Use fixed buy order volume: choose to work with fixed or floating order selector type
Scrolling charts: Multiple charts will either have a fixed frame size or will “stack” in the main window
Auto open charts on startup: choose to open the chart for all open orders upon startup
Optimize orders window: tweaks for orders window rendering
Fast charts update: Full-screen chart will display orders on the chart twice as faster
Detection buttons window: Opens a separate window where buttons will be displayed when detections are triggered.
Hide “Demo” Button: Hide the Demo button from the main window
Confirm App close: Before closing, the app will ask for a confirmation
Encrypt reports: Reports file will be encrypted and thus restricted to offline editing
Play Sound on signal detection
Alert when 1% left to sell price
Alert when 0% left to buy price
Additional sound settings for signals and price action
Style: switch between “light” or “dark” theme
Reset reports form: revert Reports columns placement and settings to default settings
Market charts / Active control area
Color for order lines: Choose the colors of the order management functions
Price line width: choose the width of the Price Line
Iceberg’s caption: The option to show If your order is Iceberg (Settings – UI).
Then you can set a convenient display of the order book region and its orders, and also set a background for the charts by clicking on the blue text, you can then center the background image by clicking the left mouse button while the shift key is pressed.
Mouse clicks settings for order maanagement
Click here to set up comfortable order manipulation using either mouse buttons or key combinations.
Draw Panic sell zone opacity: Depending on your order size, the order book opacity will change, showing the approximate target price level in case of panic sell
Draw order book zones with opacity: show order book zones with selected opacity, helping to define zones even with smallest orders
Background image and opacity: Choose an alternative background image, select its opacity
Double click Panic Sell button: Panic sell button will be activated only after doubleclick. Helps avoid occasional misclicks on the button on the next second after the order was filled
Double click on Orderbook to put order: easiest and faster and at the same time, the most precise way to place an order.
Prevent new charts in Fullscreen Mode: Chart open in Full-Screen mode will have priority over new detects and will not be interrupted or overlayed
Chart info in right corner: Coin BV/SV volumes info placement change
Split control zones: Selecting this option will restrict order management zone only to order book area
Draw Stoploss line: on/off stoploss line drawing
New chart on top: Every coming new detect will pop up on top of other previously open charts
Update chart’s caption: New detects on the same market will update the chart’s caption(top area last detect info)
"Hotkeys" Tab
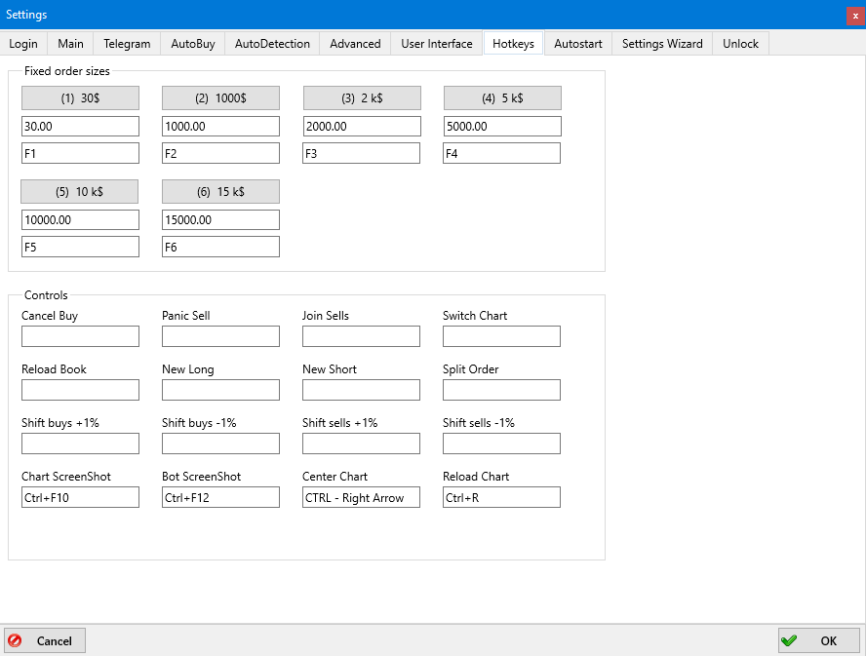
Fixed order size buttons.
Input values for each order size button on the main window, define hotkeys for each of them. Very useful for Manual Trading, keep different order sizes handy.
You can also set hotkeys for the most frequently used actions.
Reload Book – refreshes the Order Book, might sometimes help during divergences in the order book which usually happen during excessive price swings of an asset.
New Long – opens a long position at market price.
New Short – opens a short position at market price.
Split Order – splits the sell order into 3 separate orders.
Shift - moves the orderShift - moves the order.
Chart ScreenShot - take a screenshot of the chart and send it to @moon_bot_kurilka.
Bot ScreenShot - take a screenshot of the entire bot screen.
Center Chart - centers the chart.
Reload Chart - – manually reload the chart.
“Autostart” Tab
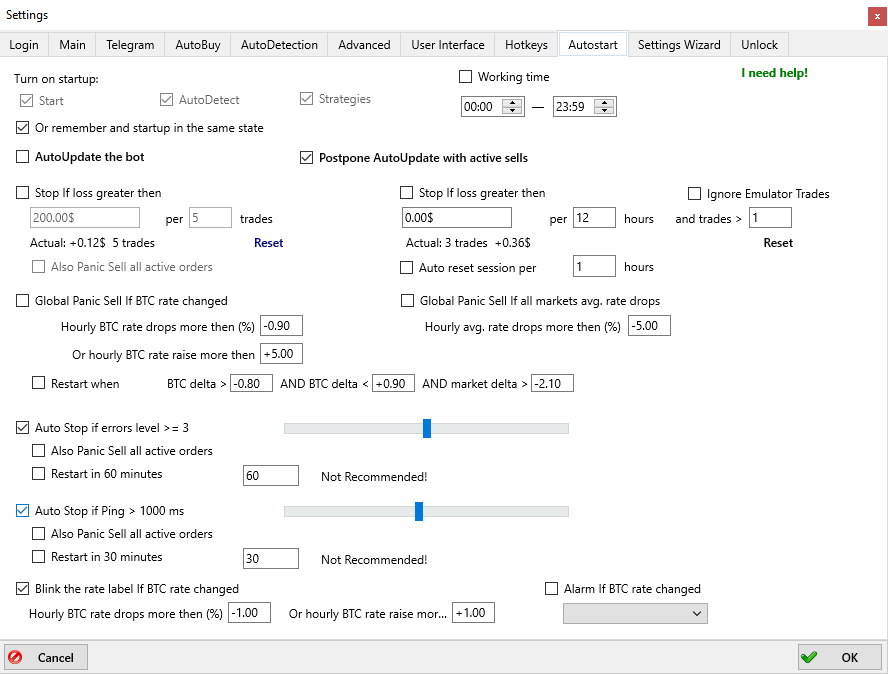
Turn Start on Startup
Turn Autodetect on Startup
Turn Strategies on Startup
Self-explanatory options, needed for standalone startup and keep-alive functions
Autoupdate: Auto update and restart as soon as the new version is available for download on the website
Postpone AutoUpdate with active sells: The bot will update when all orders are closed. Does not affect manual updates and the "DoUpdate" command in Telegram
Stop if loss greater than: Stop working conditions. General, overall stop-loss condition. All trades are aggregated, including the open ones, the stop loss is triggered when either trade is closed. If you want to start trading, after analyzing all risks, press Reset and the counter will restart, the profit/loss count will then start with the new trades. There's also a check box for activating the Panic Sell button on all orders if a stop loss is triggered.
Ignore Emulator Trades: it is necessary that profit and loss are not taken into account when calculating losses.
Auto reset session per ... hours: Resetting the session every N hours.
Global Panic Sell if BTC rate drops: Panic sell all open orders if BTC drops X%
Global Panic Sell if all marketing avg. hourly rate drops: Panic sell all open orders if average market delta drops X%
Auto Stop if errors level >=X: Auto stop if exchange lags detected
Auto Stop if Ping >XXXX ms: Auto stop if connection lags detected
You also have the possibility of calculating the BTC rate change and activate sound notifications.
“Settings Wizard” Tab
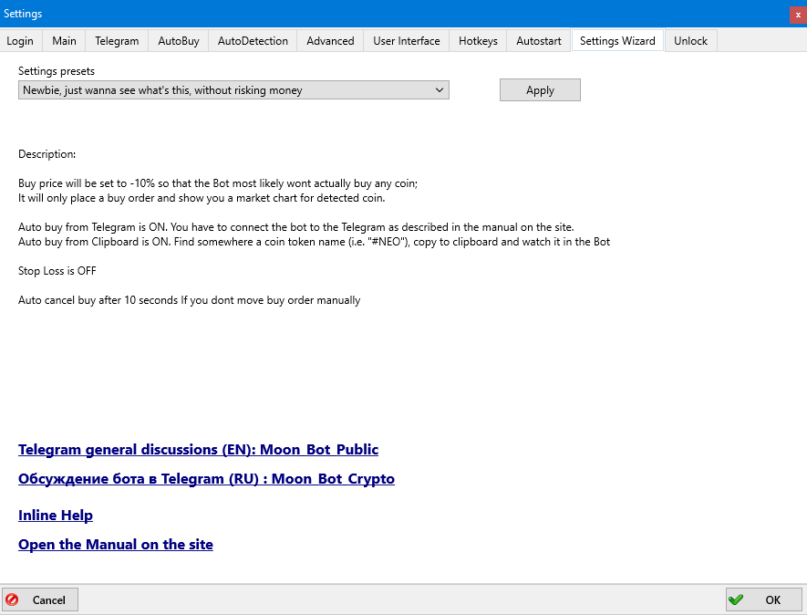
Main Settings Presets. Especially helpful for quick setup for Premium Moon Telegram channel(also viable for setting up any other Signlas channel, by applying Premium Channel preset, thus activating common signals trading keywords and signal detection rules).
Links to Telegram discussion chats
Links to online and offline manuals
“Unlock” Tab
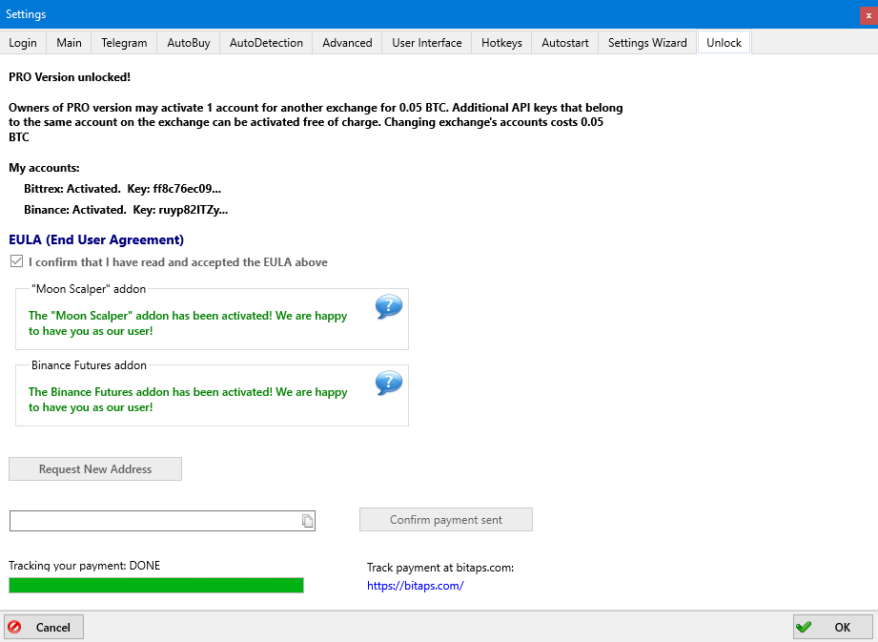
PRO unlock page.
This page will show your PRO activation status.
The payment to unlock your Moonbot to PRO version is also performed and tracked on this page.
