General errors
1) You are incorrectly entering API keys in the corresponding fields API key and API secret on the Settings - Login tab.
a) You are trying to enter API key data into the API secret field and vice versa. These data should be entered strictly in their own fields.
b) When you try to copy API keys into the buffer only a part of them is copied, or you have caught an extra space in the buffer.
2) You are entering expired API keys, which exchanger might delete from your account.
3) Your account at the exchange got banned or API keys are present, but there are no ticks permitting trading on the spot or futures market. In addition, we recommend immediately check the presence of API keys in the white IP address from which the MoonBot terminal is allowed to trade.
4) You may have an antivirus installed on your computer, which blocks the connection of the MoonBot terminal to the Internet, in which case the MoonBot can not connect to the exchange.
5) You should also check the Internet connection, restart the router.
6) You should also check the setting of VPN and PROXY services, if you have them connected, perhaps they are blocking the connection between your computer and exchanger addresses.
There are other reasons for this kind of error, for further advice, contact the Moon Bot Public Telegram group: https://t.me/Moon_Bot_Public
1) In the parameters "Stop If loss greater then": you should disable the checkboxes or increase the threshold values for the bot stop.
2) In "Auto Stop if errors level > = 3" (adjustable by slider): disable checkboxes or increase the values of error threshold.
3) In "Auto Stop if Ping > 1000 ms" (controlled by slider): disable checkmark or increase ping value.
Please note that these settings are protective in the MoonBot terminal and allow you to protect your trading in case of exceeding the loss value, or if there are errors in the API connection with the exchange, or a bad ping, which may lead to freezing of orders and loss of trading positions. Study these options carefully and use these settings knowledgeably as needed!
Using WIN10 as an example, go to Start-Search-Time-Additional date and time settings, Regional settings-Date and time-Internet time-Change settings-Synchronize over Internet. The PC will then synchronize the time with the Windows server.
Periodically you will have to repeat this procedure, if the accuracy of the clock has increased significantly. In addition, it is recommended to install a time synchronization utility, such as NetTime.
If the above tips do not help, contact the Moon Bot Public Telegram group for help: https://t.me/Moon_Bot_Public
Sometimes the API load indicator becomes red - it signals that the API is experiencing an excessive load at the moment, which can lead to a temporary ban from the exchange. In this case, it is necessary to close unnecessary charts or enable auto-closing charts. If the increased load appears after launching the MoonShot strategy, then reduce the number of orders. Disable auto-open charts at signals from strategies. When trading manually, do not rearrange charts with a large number of orders at the same time. If you plan to run several MoonBot terminals on one computer, start the next one only after the previous one is fully loaded, i.e., not all at once, but sequentially.
If the above tips do not help, contact the Moon Bot Public telegram group for help: https://t.me/Moon_Bot_Public
a) Do not run the MoonBot terminal from the archive;
b) do not unpack MoonBot to the desktop, temporary or system folders in your operating system, such as windows, temp, users, and so on;
c) do not use Cyrillic letters in the folder names in the path to the MoonBot terminal;
d) if your computer has other disks besides the system disk C, for example, such as D, E, etc., then place the folder with the MoonBot terminal on them. If your computer has only the system drive C, then place the folder with the MoonBot on this drive in a separate folder in the root directory, for example, C:\MoonBot.
2) If the MoonBot itself is hung up, you can remove the task in Device Manager.
3) If not only the MoonBot is hung up, but also other applications on your computer, restart the hung up computer.
1) The trade-enabling checkboxes in the API keys on the exchange are not checked.
2) The Start button on the main window of the MoonBot terminal is not pressed.
3) There is no or insufficient trading balance (balance is indicated in the top left corner of the main window of the MoonBot terminal).
4) An order is set less than the minimum allowable lot on a coin.
5) If you have FREE version, it is possible to expose orders only on BTC pairs and if you have switched to pair USDT, orders will not be exposed on FREE.
6) Attempt to expose the order with wrong combinations of keys and mouse clicks.
7) The order is placed not on the glass, but on the chart.
8) The strategy does not pass through the filters. Enable the "Filters on charts" (Funnel) button and see which filters do not allow the strategy to work and put the order on the chart. If necessary, adjust the parameters of the filters or temporarily disable them by setting Ignore Filters = YES.
9) The manual strategy is not set up correctly.
10) The exchange might give a ban, in this case, it is worth to wait for some time. First ban is written for 5 minutes, if spam from IP to exchanger continues from bot, exchanger writes ban for a longer time.
Other causes are possible, more accurately determine the cause of error with help of logs. If you cannot cope with this problem, for more detailed advice, contact the Moon Bot Public Telegram group: https://t.me/Moon_Bot_Public
1) The trade-enabling checkboxes are not set in the API keys on the exchange.
2) The Start button on the main window of the MoonBot terminal is not pressed.
3) There is no or insufficient trading balance (balance is indicated in the top left corner of the main window of the MoonBot terminal).
4) The order is set less than the minimum allowable lot on the coin in the main settings or in the strategy settings in the OrderSize parameter.
5) If you have FREE version, it is possible to expose orders only on BTC pairs and if you have switched to pair USDT, orders will not be exposed on FREE.
6) Make sure that on the main window the button "Mode:" is set in position "Mode: Signals" and is green.
7) Check that the "Autodetect:" button on the main window is set to "Autodetect: ON".
8) The strategies are not activated (to activate them, you must check the box for the desired strategies and click on the button "Start Checked"). The light on the left side of the activated strategies will be on.
9) The strategy on the Buy conditions tab is not checked for auto-buy. AutoBuy is working, if the parameter is set like this: AutoBuy=YES.
10) The strategy does not pass through the filters. Activate the "Chart Filters" (Funnel) button and check which filters prevent the strategy from triggering and placing an order on the chart. If necessary, adjust the filter parameters or temporarily disable them by setting Ignore Filters = YES.
11) The strategy does not pass the conditions of the parameters on the Settings-Main tab in the "Good pump" conditions" and "Risk limit conditions" zones, to exclude this reason, uncheck all the parameters in these settings.
12) The exchange could give out a ban, in this case it is necessary to wait some time. The first ban is written for 5 minutes, if spam from IP to exchanger continues from bot, exchanger writes ban for a longer time.
Other causes are possible, more accurately determine the cause of error with help of logs. If you cannot cope with this problem, for more detailed advice, contact the Moon Bot Public Telegram group: https://t.me/Moon_Bot_Public
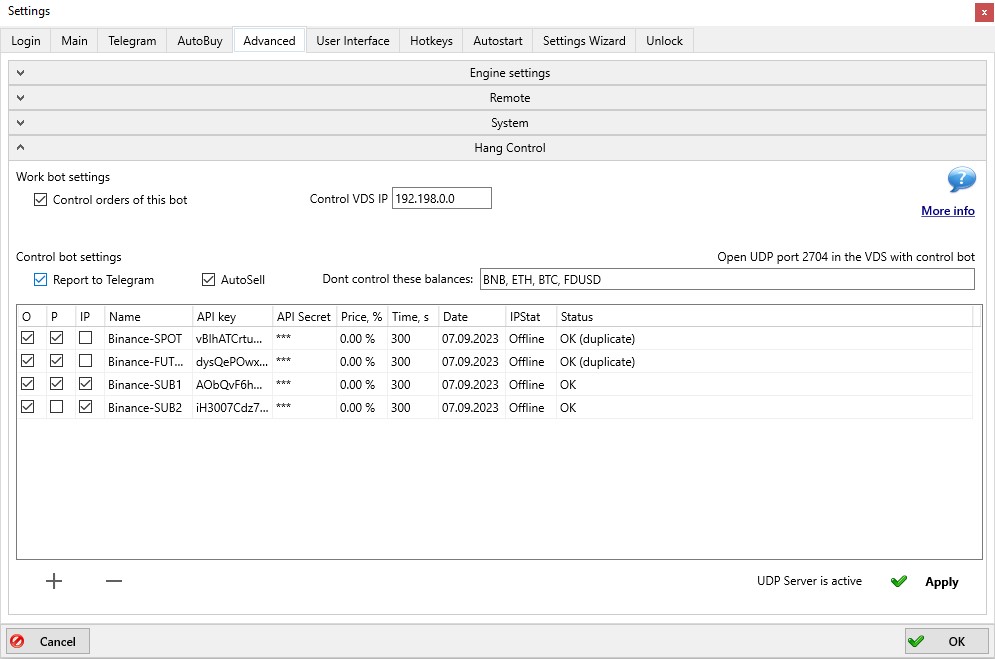 2) Setting up tracking bots:
You need to open the UDP port specified in the bot in the line "Open UDP port 2704 in the VDS with control bot". Warning! Spot and different futures pairs use different ports. These ports are used for ping control.
Then you need to fill in the table of API keys from the worker bots. API keys must be from different exchange accounts! If you enter API keys from the same account in two lines, the bot will not be able to correctly determine which account should be managed and will mark both lines with API keys in the Status column as duplicate.
If API keys are entered incorrectly, or no rights are set for them, or IP whitelist, the "Status" column will show an error.
The "O" checkbox in the table is responsible for controlling orders by time of existence (Time, s column) and by distance to the current price (Price, % column). The order will be cancelled after reaching the specified time or approaching the specified price distance.
The "P" checkbox is responsible for position control. If it is enabled, the bot will detect positions hanging without take-outs and report about them in Telegram, and with AutoSell ticked, it will also automatically sell. In the "Dont control these balances" field you can set the Black List of coins excluded from the position control algorithm. The default coins are: BTC, ETH, BNB, USDP, TUSD, TUSD, USDC, USDT, BUSD, GBP, USD, RUB, EUR, HT, HUSD, TRY.
Auto-selling is performed by a special manual strategy called "SafeGuard" - this strategy is created automatically at the first such sale, after which you can edit its settings.
The IP tick is responsible for ping control. If the IP of the tracking bot is correctly set in the working bot, and if the ping does not pass within 10 seconds, then orders to open positions will be cancelled (this does not apply to take trades, the algorithm of controlling hung positions does not cancel take trades).
3) Number of tracking bots:
For spot: 1 bot monitors all accounts (and will cancel orders for all pairs; look for and sell hover positions for the base currency it works on).
For futures: 1 bot for each market (it will cancel orders and search for hovering positions only for the market on which it works).
Total number of tracking bots required is as follows:
1 bot tracking the spot market of Binance exchange
1 bot tracking the USDT futures market on Binance exchange
1 bot tracking the Binance quarter market
1 bot tracking the spot market on Huobi exchange
1 bot tracking the spot market on Bybit exchange
1 bot tracking the futures market on Bybit exchange
1 bot tracking the spot market on Gate exchange
1 bot tracking the futures market on Gate exchange
1 bot tracking the spot market on Bitget exchange
1 bot tracking the futures market on Bitget exchange
20-30 API keys can be inserted into each tracking bot. A larger number of entered keys can lead to an API ban at the moment when the bot starts cancelling all orders on all accounts at once; therefore, if there are more than 30 accounts, it is required to additionally separate the tracking bots on different servers, as the API load is counted by server IP and so that each bot has no more than 30 API keys.
2) Setting up tracking bots:
You need to open the UDP port specified in the bot in the line "Open UDP port 2704 in the VDS with control bot". Warning! Spot and different futures pairs use different ports. These ports are used for ping control.
Then you need to fill in the table of API keys from the worker bots. API keys must be from different exchange accounts! If you enter API keys from the same account in two lines, the bot will not be able to correctly determine which account should be managed and will mark both lines with API keys in the Status column as duplicate.
If API keys are entered incorrectly, or no rights are set for them, or IP whitelist, the "Status" column will show an error.
The "O" checkbox in the table is responsible for controlling orders by time of existence (Time, s column) and by distance to the current price (Price, % column). The order will be cancelled after reaching the specified time or approaching the specified price distance.
The "P" checkbox is responsible for position control. If it is enabled, the bot will detect positions hanging without take-outs and report about them in Telegram, and with AutoSell ticked, it will also automatically sell. In the "Dont control these balances" field you can set the Black List of coins excluded from the position control algorithm. The default coins are: BTC, ETH, BNB, USDP, TUSD, TUSD, USDC, USDT, BUSD, GBP, USD, RUB, EUR, HT, HUSD, TRY.
Auto-selling is performed by a special manual strategy called "SafeGuard" - this strategy is created automatically at the first such sale, after which you can edit its settings.
The IP tick is responsible for ping control. If the IP of the tracking bot is correctly set in the working bot, and if the ping does not pass within 10 seconds, then orders to open positions will be cancelled (this does not apply to take trades, the algorithm of controlling hung positions does not cancel take trades).
3) Number of tracking bots:
For spot: 1 bot monitors all accounts (and will cancel orders for all pairs; look for and sell hover positions for the base currency it works on).
For futures: 1 bot for each market (it will cancel orders and search for hovering positions only for the market on which it works).
Total number of tracking bots required is as follows:
1 bot tracking the spot market of Binance exchange
1 bot tracking the USDT futures market on Binance exchange
1 bot tracking the Binance quarter market
1 bot tracking the spot market on Huobi exchange
1 bot tracking the spot market on Bybit exchange
1 bot tracking the futures market on Bybit exchange
1 bot tracking the spot market on Gate exchange
1 bot tracking the futures market on Gate exchange
1 bot tracking the spot market on Bitget exchange
1 bot tracking the futures market on Bitget exchange
20-30 API keys can be inserted into each tracking bot. A larger number of entered keys can lead to an API ban at the moment when the bot starts cancelling all orders on all accounts at once; therefore, if there are more than 30 accounts, it is required to additionally separate the tracking bots on different servers, as the API load is counted by server IP and so that each bot has no more than 30 API keys.Due to this, MoonBot terminals using these keys stop on errors and cannot connect on reboot.
To solve this problem and restore the PRO version (if available), you need to do the following:
Strictly follow point by point!
1) Close MoonBot and back it up (to restore and retry).
2) Go to your account at Binance exchange and create NEW API keys (it's very important that the keys were new and not previously registered in the bot), at the same time you need to choose the type of keys Generated by the system.
3) New keys have only read permission, so further you will need to edit restrictions and specify in the white list allowed IP addresses from which these keys will work, if this is not done, the security system will not allow you to check the right checkboxes.
For those who have a dynamic IP address and it is periodically changed by the provider, you will need to either get a static address, or use a VPN or VDS (dedicated server). Otherwise, Binance will remove the API keys again.
4) After specifying the IP address in the white list, check the permissions for spot and futures trading, not forgetting to save the public and secret part of the key in a text form in a separate file (this file must be kept on a separate flash drive).
5) Run the MoonBot terminal, which previously worked for you on the remote API keys. Especially important, if you restore the PRO version, you must run the same bot.
6) Open the Settings-Login tab, completely delete the old API keys and insert the NEW ones.
7) Once you have inserted the new keys click Register API Keys.
The terminal will check if the new API keys belong to the same account, which were registered to it earlier. If you've done everything correctly, the MoonBot will connect to your Binance account and reconnect.
If it bothers you, you can disable the display of trades in the BTC pair, by right-clicking on the "Show Spot trades\OrderBook" button, which is situated to the left of the "Funnel" button, and uncheck the "Show BTC Trades" option in the menu. But it's better not to do it, because the shoots at the parallel trading pair can be a hint that the buyers and sellers are still fighting and the price at your pair can still grow, at least to the level of the shoot.
- a solid (trigger) line through which the price line must pass (not crosses with trades) and if it triggers, it disappears from the chart.
- a dashed line (the place of placing a Buy order), after the solid line has triggered and disappeared from the chart, a real Buy order is immediately placed in place of the dashed line.
It is possible to adjust the position of the dotted line and set it above or below the solid line in order to buy a coin right after placing a Buy order or to place a Buy order within the spread or below the spread in the trading window at some distance from the market. The dotted line is displayed on the tab "Settings Interface" - tick the box "Draw pending orders buy price".
When manually placing pending orders, the distance from the dotted line to the solid line is set in the "Pending orders spread" field of the Settings - User Interface - you should set the values with the plus or minus sign in those fields, which will affect the distance and position (above or below the solid line) of the dotted line against the solid line.
During automatic placing of the pending orders (BuyStop and BuyLimit) the distance from the dotted line to the solid line is set in the strategy settings on the Buy conditions tab by the value in the PendingOrderSpread parameter, which should be written with a plus or minus sign, according to your algorithm.
So, in your case, the pending order did not trigger, since the price line did not cross it (a solid line of the pending order), and the crossing was only with crosses of trades, which do not trigger the pending order. To be sure of this, disable the crosses on the chart using the Show market history button (on the main window of the MoonBot terminal the second button to the right of the Auto Scale button) and leave only the price line. Exactly it must cross the solid line of the pending order, so that the pending order (solid line) will be triggered, disappear from the chart and put the Buy order in place of the dotted line.
We recommend that you update your MoonBot terminal to the latest version, as the new versions have fixed the error of taking profit on simultaneous buy orders that exceed the position limit.
If you are updating the MoonBot terminal and you get an "Update Fail. Please download latest Moonbot from our site", you should first make sure that the MoonBot terminal is closed. Then download the archive with the latest version of the terminal from our website https://moon-bot.com/en/download/, open it and move 4 files from it to the root folder with the MoonBot terminal and replace the files. After that, run the MoonBot.exe file from the root folder in administrator mode and, after the terminal starts, verify that the upgrade to the new version was successful (the version number is indicated in the upper left corner of the MoonBot main window).
The Bybit exchange API does not yet support the conversion of small coin balances, so in the MoonBot terminal for the Bybit exchange, after calling the Assets window via Menu - Assets, there is a Convert to MNT button in the lower Transfer window, but when you click it, the conversion does not take place and the log shows the message Currently Bybit does not support auto-conversion. This functionality will work after the exchange adds the conversion option to the API. Currently, coin balances must be converted manually in your Bybit exchange account.
Small amounts can only be converted to MNT tokens on the Bybit exchange once every 6 hours. The cost of exchanging assets per transaction cannot exceed 0.001 in BTC equivalent. Coins that have been delisted cannot be exchanged. Requests to convert multiple assets sent from a Single Trading Account may only be partially executed. For each conversion, Bybit charges a fee of 2% of the amount of MNT tokens converted.
If there is an error in writing the CustomEMA formula in the MoonBot terminal on the Filters / Base tab of the strategy settings, for example, incorrect encoding, then the entry in the filters on the chart will be displayed as follows:
EMA Filters: CustomEMA: Not a EMA ()
To correct the error, carefully rewrite the entire formula in the CustomEMA parameter strictly in the English layout and follow the encoding of the text.
If there is an error in writing the CustomEMA formula in the MoonBot terminal on the Filters / Base tab of the strategy settings, for example, the wrong designation of hours, minutes, seconds, and in your case 5 minutes instead of 5m is indicated as 5m, then the entry in the filters on the chart will be displayed as follows:
EMA Filters: CustomEMA: Wrong EMA parameter (5m)
To correct the error, carefully rewrite the formula strictly in the English layout and use acceptable abbreviations for time values: hour (h), minute (m), second (s). To write seconds, you can omit the letter s, then the number without the letter will always be counted as s.
If there is an error in writing the CustomEMA formula in the MoonBot terminal on the Filters / Base tab of the strategy settings, for example, square brackets were used instead of round brackets, as in your case, then the entry in the filters on the chart will be displayed as follows:
EMA Filters: CustomEMA: Wrong EMA formula (EMA[5m,1]>-1)
To correct the error, replace the square brackets in the formula with round ones.
If there is an error in writing the CustomEMA formula in the MoonBot terminal on the Filters / Base tab of the strategy settings, for example, as in your case, a dot is indicated instead of a comma, then the entry in the filters on the chart will be displayed as follows:
EMA Filters: CustomEMA: Wrong EMA formula (no comma) (EMA(5m.1)>-1)
To correct the error, replace the dot with a comma in the formula.
If there is an error in writing the CustomEMA formula in the MoonBot terminal on the Filters / Base tab of the strategy settings, for example, as in your case, EMA(1m,1)>-1, that is, the time value "1m" is specified, which is not supported for comparison in this formula, then the entry in the filters on the chart will be displayed So:
EMA Filters: CustomEMA: Wrong EMA range (1 minutes, must be [2 .. 90])
To correct the error, replace the first comparison value in the formula with "1m", which should be in the range from 2m to 90m.
If there is an error in writing the CustomEMA formula in the MoonBot terminal on the Filters / Base tab of the strategy settings, for example, as in your case, EMA(5m,1)=>-1, that is, an invalid sign for comparison is specified, which is not supported in this formula, then the entry in the filters on the chart will be displayed as follows:
EMA Filters: CustomEMA: Wrong EMA comparison part EMA(5m,1)=>-1 "=>-1")
To correct the error, remove the equal sign in the formula, as it is superfluous and is not supported when comparing in formulas. There are only two acceptable signs - a larger sign or a smaller sign.
If there is an error in writing the CustomEMA formula in the MoonBot terminal on the Filters / Base tab of the strategy settings, for example, as in your case, EMA(5m,1)>-1O, that is, when writing the number 10, the letter "O" is accidentally indicated instead of zero, then the entry in the filters on the chart will be displayed like this:
EMA Filters: CustomEMA: Wrong EMA comparison value EMA(5m,1)=>-1O "-1O")
To correct the error, replace the letter O with zero in the value "1O".
If there is an error in writing a valid combination of formulas in the MoonBot terminal on the Filters / Base tab of the strategy settings when writing the CustomEMA formula, for example, as in your case, EMA(5m,1)>-1 AHD EMA(5m,1)>-2, that is, when writing AND, AHD is not written correctly, then the entry in the filters on the graph will be displayed as follows:
EMA Filters: CustomEMA: Wrong EMA comparison value EMA(5m,1)>-1 AHD EMA(10m,1)>-1"-1 AHD MIN(10m,1)>-1")
Only AND OR OR formulas are available for comparison. In your case, to correct the error, rewrite AHD to AND in the English layout.
If the new coin has not appeared in the MoonBot terminal after listing on the exchange, then you should restart it in administrator mode.
When trading in the MoonBot terminal for the Binance Spot exchange on the USDT-USUAL pair, orders may not be placed due to the fact that this pair is launched on Binance Pre-Market. Trading on Binance Pre-Market is only available from the user's main account and is prohibited for subaccounts, as well as allowed only for users from selected countries that are included in the list of allowed ones. In addition, you need to log into your account on the Binance exchange, open the Binance Pre-Market and check the box "I accept the Term of Use" in the "Trading Guidelines" notification window to accept the exchange's terms when trading on the Binance Pre-Market.
First, restart the MoonBot terminal, if the problem persists, then restart the router and computer, check the VPN and Proxy connection settings, try changing the provider, for example, connect to the mobile Internet. If the lags still sometimes repeat, then at the moment of the lag, enter the ChartsTimings diagnostic command in the coin search field on the main window of the MoonBot terminal, after that an entry will appear in the log: "Ok. Will show charts timings" and debugging data with different timings will appear in the upper-left corner of the graph: tm2=2 tm3=2 tm4=10 tm5=12 tm6=20 tm7=132 Slter: 14. The numbers will indicate the time in milliseconds for drawing the graph, the higher they are, the greater the visual lag. Next, take a screenshot of the graph with this data and send it with explanations to the developer of the MoonBot terminal for verification.
In earlier versions of the MoonBot terminal in Emulator mode, orders could bounce off price spikes, which could lead to incorrect testing of some strategies. This has been fixed in recent versions of the terminal, we recommend updating to the current release version.
Previously, sometimes when the MoonBot terminal was running for a long time, the MoonStrike strategy stopped producing detectors. In the latest versions of the terminal, this situation has been fixed and we recommend updating to the current version of the terminal. In addition, we recommend restarting the MoonBot terminal and then creating a new MoonStrike strategy in the terminal.
Previously, when using the SetWL\SetBL Telegram commands, the coins in the white and black lists were not saved in the strategies after restarting the MoonBot terminal in the latest versions, this situation has been fixed and we recommend updating to the current version of the terminal.
After the Gate exchange introduced additional restrictions on API limits and users began to receive error messages on API limits, an internal penalty was added to the MoonBot terminal 10 minutes after receiving such an error, that is, after the Gate exchange limited the user to a limit of 1 order in 10 seconds. Orders are not removed when a penalty kick occurs, but new ones are not placed until the penalty kick time expires.
If there are lags in your MoonBot terminal due to TLS problems on the Binance exchange servers, then this problem has been fixed in the latest versions of the terminal, we recommend updating the terminal to the current version.
If you see such a warning and the MoonBot terminal does not start, while you are using Windows 7 or Windows server 2012, then you need to install all updates for these Windows operating systems!
The latest versions of the MoonBot terminal will not run on older operating systems without the latest updates installed on them!
Such errors do not occur on computers with Windows 10, Windows 2016 and older operating systems, as they have the necessary update files.
In recent versions of the MoonBot terminal, the internal CPU protection settings have been weakened due to the possibility of its operation at CPU values close to 95%, so now the terminal will stop less often because of this, we recommend updating the terminal version to the current one.
When trading in the MoonBot terminal for the Bitget Futures exchange, the futures shoulders are not loaded immediately (as on the Gate exchange), so you need to wait some time for all the shoulders and maximum limits to be updated in the market table.
Currently, the balance in the MoonBot terminal for the Bitget Futures exchange is updated with a delay, this is a feature of this exchange.
In the latest versions of the MoonBot terminal, the collapse states of the filter subsections in the strategy settings are saved in the same position as they were collapsed or expanded. These provisions are maintained for all strategies in the terminal both during its current operation and after restarting the terminal. We recommend updating the terminal to the current version.
In the latest versions of the MoonBot Gate Futures terminal, the situation has been fixed when zero leverage was set on some coins when the terminal was turned on, we recommend updating the terminal to the current version.
In recent versions of the MoonBot terminal, the situation has been fixed when the global blacklist on the Settings - Basic tab was not saved during an emergency restart of the system, we recommend updating the terminal to the current version.
In the latest versions of the MoonBot Binance Futures terminal, the "extra" crosses on the chart were removed, which appeared in accordance with ADL liquidations in the flow of trades from the exchange, we recommend updating the terminal to the current version.
In the latest versions of the MoonBot terminal, on the main window, buttons for Buy order size and Sell order percentages now respond to mouse clicks immediately, before pressing it, and thus eliminating false alarms when moving the mouse cursor to neighboring buttons, we recommend updating the terminal version to the current one.
If you have changed the folder name in the MoonBot terminal, then in the Strategies window you should click on the "Save" button and only after that the terminal will respond to commands from Telegram sent to the strategies that are in this renamed folder.
An Out of memory error occurs when a program or operating system cannot allocate enough RAM to perform the requested operation.
Some reasons for the Out of memory error:
- Insufficient amount of RAM. This is especially true if, in addition to running several MoonBot terminals, you also perform other resource-intensive tasks on your home computer, such as gaming, video editing, and working with large databases.
- Memory Leak. Errors in the program code occur when the program allocates memory but does not release it after use.
- There are too many running programs. Running a large number of programs at the same time can cause all available RAM to be occupied.
- Page files are too large. A swap file is a file on a hard disk that is used by Windows as an extension of RAM. If the size of the swap file is too large, this may indicate inefficient memory usage. We recommend reading about the correct configuration of the swap file on the Internet.
- Corrupted drivers. Corrupted or outdated drivers, especially graphics cards, can cause memory leaks.
- Viruses and malware. Viruses and malware can occupy system resources, including RAM.
- Problems with the equipment. In rare cases, an Out of memory error may be caused by a malfunction of the RAM or other computer components.
To fix the Out of memory error, you can try the following steps::
- Close unnecessary programs. This will free up RAM.
- Restart the computer. A reboot will clear the RAM and close all running processes, which may help fix temporary problems.
- Increase the amount of RAM. This is especially effective if you often have to work with resource-intensive applications.
- Check the RAM. You can use a tool to check RAM (for example, Windows Memory Diagnostic).
- Optimize virtual memory. For example, you can set the size of the swap file to automatic so that the system can determine the required volume by itself.
In the MoonBot terminal, in the main window, in the coin search box, you can enter their names in the Russian layout, for example, when entering the IES, the terminal understands that the user entered the name of the BTC coin. Russian Russian language support is available, and the Russian language pack is downloaded and activated. However, if you have installed or reinstalled the Windows operating system, you need to make sure that it supports Russian language support. Then the search for coins using the Russian layout will be supported in the MoonBot terminal.
