General questions
1) in English: https://moon-bot.com/en/home/
2) in Russian: https://moon-bot.com/ru/home/
You can download the free FREE version of MoonBot from our website https://moon-bot.com/en/download/ (button "DOWNLOAD MOONBOT").
After clicking this button the archive will be downloaded to your computer, which should be extracted into a separate folder on your computer, e.g. C:/Moonbot.
The MoonBot terminal is a portable x64 Windows application designed to automate cryptocurrency exchange trading. The current version supports Binance, HTX, Bybit, Gate and Bitget exchanges.
You can find all the benefits of the PRO version on our website "PRO version" page https://moon-bot.com/en/pro-version/
Operating system: Windows 7 64bit/ Windows server 2012 (64 bit) or older, but always with a 64 bit architecture.
When installing the MoonBot terminal on a dedicated server (VDS), choose a configuration with 2 vCores CPU and 2GB RAM.
1) Download the MoonBot terminal archive from our website https://moon-bot.com/files/MoonBot.zip
2) Unzip it into a separate folder (not in the system folders or on the desktop).
Attention, recommendations for installation and location of the MoonBot folder:
a) Do not run the MoonBot terminal from the archive;
b) Do not extract MoonBot to the desktop, temporary and system folders in your operating system, such as windows, temp, users and so on;
c) Do not use Cyrillic letters in the folder names in the path to the MoonBot terminal;
d) If your computer has drives other than the system C drive, such as D, E, etc., then place the MoonBot terminal folder on them. If the computer only has a system C drive, then place the MoonBot folder on this drive in a separate folder in the root directory, e.g. C:\MoonBot.
3) To run the MoonBot terminal you need to right-click on the MoonBot.exe file and select "Run as administrator", this mode will increase the priority of the application on your PC, the clock accuracy will be normalised and the connection to the exchange will be improved.
4) On the Settings - Login tab you need to select the desired exchange and enter the API keys from that exchange's account into the relevant fields below and click on the "Register API keys" button. You do not need to re-enter API keys when you run MoonBot next time.
Important: Be sure to make backups of the folder with the MoonBot terminal after registering the API keys!
A backup is the only way to restore keys in case of disk formatting and system reinstallation.
5) When using the MoonBot terminal on a VPS (remote server), select Menu - System Settings in the bot and check "VDS optimized mode" in the window that appears, then reboot the bot in administrator mode.
6) Ensure that the Start button, which is located in the top left corner of the MoonBot main terminal window, is pressed.
7) Adjust the basic parameters and strategies to suit your trading style.
For more detailed instructions on installing and running the application, see Installation and API Keys at https://moon-bot.com/en/manual/api-keys/
- The volume of each buy order on the FREE version is limited to 40 USDT BTC equivalent.
- You can only run one FREE bot on a computer.
- Trading on FREE version is only possible on BTC pairs, other pairs can be viewed in the bot, but orders cannot be placed (trading on all pairs is only available on PRO version)
- Trading on the FREE version is only possible on the spot market (futures trading is only possible on the PRO version with the additional Binance Futures trading module activated).
The benefits of the PRO version are described here: https://moon-bot.com/en/pro-version/
MoonBot terminal download page: https://moon-bot.com/en/download/
MoonBot terminal installation and start-up: https://moon-bot.com/en/manual/api-keys/
MoonBot user trade statistics (real time / 24 hours / weekly): https://stat.moon-bot.com/
After reading the information on the website, the following steps need to be taken:
1) Register an account on the Binance exchange using one of the four corporate referral links to activate the exchange's partial rebate bonus program and activate additional functionality in MoonBot. A list of bonus program representatives can be viewed by clicking on the MoonBonus button at the top of the main MoonBot terminal window.
2) Register trading API keys on the Binance exchange (enable trading permission and whitelist the IPs to be traded from, if necessary).
3) Make a trading deposit, but not less than the minimum lot on coins (from $15 in BTC equivalent for FREE version).
4) Download the MoonBot terminal from the official website https://moon-bot.com/en/download/
5) Launch the MoonBot terminal on your computer in administrator mode.
6) Register the previously obtained API keys in the MoonBot terminal https://moon-bot.com/en/manual/api-keys/
7) Set up strategies (manual and automatic) https://moon-bot.com/en/manual/strategies/
8) Begin test trading and mastering the Moonbot functionality.
You can register on the Binance exchange using this link: https://accounts.binance.com/register?ref=joinmoonbot and then get a free trial period of 14 days for the full functionality of the PRO version of the MoonBot terminal, including the Moon Scalper and Binance Futures modules. Activation is performed on the Settings - PRO page after registering the keys in the terminal.
In addition, you can register as a participant in the MOON BATTLE tournament and receive a free trial period of 30 days for the full functionality of the PRO version of the MoonBot terminal, including the Moon Scalper and Binance Futures modules. You can read more here.: https://moon-bot.com/ru/moonbattle/
Or you can set a permanent attribute on the MoonBot.exe file to run it as an administrator. To do this, select the MoonBot.exe, right-click on it, select Properties - Compatibility - check the "Run this program as аdministrator" box - Apply - OK. In this case you can now run the bot by simply double- clicking on the MoonBot.exe file and it will run in Administrator mode automatically.
Running the MoonBot terminal in administrator mode allows it to take priority over the main processes on the computer, as well as improving clock synchronisation and accuracy in the MoonBot to prevent the effect of the main price line and tick-trading on the chart being stratified. Clock accuracy is considered normal if it is in the plus or minus 50 ms range. If you see a red "Clock accuracy Bad" message in the bottom left corner of the MoonBot main window, you should take the necessary steps to correct this situation (restart your computer, router, check your Internet connection, check your time sync and time zone, and then restart MoonBot in Administrator mode).
Attention, recommendations for installation and location of the MoonBot folder:
a) Do not run the MoonBot terminal from the archive;
b) Do not extract MoonBot to the desktop, temporary and system folders in your operating system, such as windows, temp, users and so on;
c) Do not use Cyrillic letters in the folder names in the path to the MoonBot terminal;
d) If your computer has drives other than the system C drive, such as D, E, etc., then place the MoonBot terminal folder on them. If the computer only has a system C drive, then place the MoonBot folder on this drive in a separate folder in the root directory, e.g. C:\MoonBot.
After activating this module, features such as
- Vertical volumes
- Horizontal volumes
- Drawing functionality on the graph
- Ability to activate smooth schedule mode
- Placing multi orders
- Alerts on drawing elements
Read more about the functionality of the Moon Scalper module here: https://moon-bot.com/en/pro-version/moon-scalper-addon/
The drawing functionality of the chart can be configured by right-clicking on the Pencil button (Draw on the chart).
In this menu you must select and click on one of the items:
- Pen (free drawing)
- Horizontal line (level with price)
- Sloping line (trend line)
- Triangle (triangular zones)
- Fibonacci lines (the 0.618 level is user-defined, you can drag this line with the left mouse button while holding down the Ctrl button)
- Rectangular area (price level or percentage level)
You can also choose line colour, thickness, type and transparency.
In order to start drawing, hold down the Ctrl button on the graph and hold down the left mouse button to draw the required element.
To remove an element, press Ctrl+Z or move the mouse cursor to the selected element, press the left mouse button and select "Remove" from the menu. If you want to change the position of the drawn element, hold Ctrl and move the cursor over the outermost point or line of the element and edit its position.
If you need to disable all drawings on the graph urgently, press the Pencil button (the button will become inactive) to disable the drawing layer.
What is the Binance Futures module in the MoonBot terminal for and is there a free testing period?
In addition, this module gives you the opportunity to trade Quarterly Futures Contracts as well. You connect to futures trading on the Settings - Login tab.
You can purchase the optional Binance Futures module from the Settings - Unlock tab of the MoonBot terminal.
There for owners of the PRO version is available free testing of the module for 7 days with the limitation of the order size to $30 without taking into account the leverage, that is, the order size with the selected leverage during the test period can be from $30 to $3750.
- Activate a futures account on the Binance website.
- Transfer some funds to the futures account.
- Obtain new API keys on the Binance exchange with permission to trade in futures (when creating the keys, you need to edit the permissions and check the box allowing to trade in the futures market), and if necessary, prescribe a white IP address in them.
- Copy the current folder with the MoonBot terminal for spot trading to create a separate MoonBot terminal for futures trading.
- Next, you need to open the tab "Settings - Login" in your copy of the MoonBot, select "Binance Futures" from the drop-down menu and click the "Apply" button.
- Then click on "Register another keys" and enter the new API keys that have permission for futures trading.
- Then click "Register API keys" and wait for the MoonBot to load futures mode.
If you are having difficulty connecting the MoonBot terminal to futures trading, the following information on our website is useful:
https://moon-bot.com/en/manual/api-keys/
https://moon-bot.com/en/pro-version/binance-futures-addon/
You can also ask for help in the Moon Bot Public telegram group: https://t.me/Moon_Bot_Public
- Spread strategy
- EMA filter
- EMA strategy
- Additional parameters in the MoonShot strategy for setup of repeated triggers
- Set of parameters for managing triggers
- Set of options for Session Management
The expansion pack for Autotrading is activated in the "Moon Credits" window for internal MoonBot credits.
Without activation, the features in this package operate only in Emulator mode, enabled through the Menu on the MoonBot main terminal window.
To open the "Moon Credits" window, click on the PRO Version inscription in the lower right corner of the main Moonbot window or on the "Moon Credits" inscription on the "Settings - Unlock" tab.
The available amount of Moon Credits on your balance can be viewed in the same window at the bottom left.
You can refill your Moon Credits balance through our administrators by requesting them in the official MoonBot terminal telegram channel: https://t.me/Moon_Bot_Public
The data folder in this zip must be copied into the folder of the MoonBot terminal with replacement.
Attention! This operation should be done with the terminal turned off and it will completely replace all the strategies that were previously in it!
If you already had your filled strategies, make a backup of the data folder before copying.
You can select the types of strategies you want and adjust them to your trading ideas, with numerous parameters in the strategies that can be changed with varying degrees of precision and in varying ranges.
The MoonBot itself does not check the "adequacy" of the parameters and will execute a strategy according to the settings you have specified, so please read the descriptions of the strategies and their parameters carefully and only activate strategies if you are sure about what you are doing.
You can always pre-test strategies in the "Emulation mode", in order to verify the basic settings (detects, filter settings, location of Buy and Sell orders, EMA and trigger settings, stops, trailing stops and other settings), but these will not be as accurate as real account strategies, as the emulator will not account for pings and lags, as well as the fill rate and the real drawdown of orders. That is why a strategy that has been working in the "Emulation mode" for a long time and showing positive results on a real account with a working order can work with zero profit as well as with a negative one.
We recommend you to use the real trading mode with minimal order to test strategies on a long distance with real trades.
If you are satisfied with the strategy's performance, you can then gradually increase the order size and monitor the reports.
Information on strategies and their parameters can be found on our website: https://moon-bot.com/ru/manual/strategies/
Go to Settings - Advanced - System, activate the Extended Debug Mode (check the Extended Debug Mode box), then open any chart and a few lines will appear on the top left with all the data for that coin and look at the actual strategy values - this is the only way to see what is really happening. No one can tell you more just by looking at the screenshot - it's a matter of mathematics and actual values.
If you find it difficult to set up strategies, you can get paid expert advice in a private MoonBot Academy English paid Telegram group (contact Kost Main https://t.me/kostmain for access to this group).
You can also ask for help in the Moon Bot Public telegram group: https://t.me/Moon_Bot_Public or you can get paid expert advice in a private MoonBot Academy English paid Telegram group (contact Kost Main https://t.me/kostmain for access to this group).
You can read more about these strategies on our website: https://moon-bot.com/en/manual/strategies/
API Key is a public key, which is used to register your MoonBot terminal.
API Secret is a private key that is used to sign orders.
The first time you start the MoonBot terminal, you need to enter the API Key and API Secret keys in the corresponding fields on the Settings-Login tab.
API keys are stored on your computer locally in the root folder of the MoonBot terminal in encrypted form in the file BotConfig.bcfg, which is automatically created by the terminal.
The API Secret private key is not transmitted to the Internet!
For additional protection of your API keys, you can set a password in the MoonBot terminal, and this password will be asked each time the program is launched.
The password is also used only locally on your computer.
on the website of the exchange on which you are trading.
When trading futures, there is another important circumstance: 2 MoonBot terminals operating independently on the same coin may cumulatively exceed the position limit, resulting in an inability to place a close order.
If you do run several bots on 1 account (at your own risk), be sure to use different size orders on them. When working with the same orders the probability of failure and loss of an order is much higher!
management, you can also install Parallels on a Mac.
This is mainly due to several reasons, here are some of them:
1) Problems with your hardware (computer, router).
2) At this time, your computer could be in hibernation mode and not receive data on trades.
3) Problems with your ISP and internet.
4) Problems and lags on the exchange.
reasons.
If you are trading on a dedicated server (VDS) there is not much to gain by using the Moon Streamer, the Moon Streamer is mainly useful if you are trading on your local computer.
1) Reboot your computer and MoonBot in administrator mode
2) Reboot the router and check the stability of the Internet connection. If possible, do not use Wi-Fi, but use wired internet.
3) Disable the computer sleep mode, when the charts do not receive data from the exchange
4) Use modules "Load Charts" (on the Settings - User Interface tab, check Charts from MoonServer or update them periodically manually as breaks occur, using in this case on Menu tab select "Reload Charts" or on Hotkeys tab combination written in field "Reload Chart") and "Moon Streamer".
5) If this is a temporary lag exchange or provider, then you need to contact their technical support or wait for the situation to stabilize.
If it is something completely abnormal, you should download a new MoonBot from the site and check the situation on it under the same conditions.
If the problem disappears, you can then transfer all the old files with settings and data from the old bot to the new one, and then check again the disappearance of cross trades.
https://t.me/Moon_Bot_Public
Moon Bot Public Telegram Group (general questions and technical support)
https://t.me/MoonBotNews
MoonBotNews Telegram Channel (important news and versions of MoonBot updates)
https://t.me/MoonBot_Profit
MoonBot Profit Telegram Channel (examples of profits from MoonBot users)
Then make a copy of the MoonBot terminal folder and delete the entire logs folder from it, it can weigh a lot and moving the copy to another server can take a long time.
To make the MoonBot folder even lighter, you can delete files with charts like: "BTC-MarketData.zip", then compress the folder with the bot: right-click on the folder, select "Send" -> "Compressed ZIP folder" in the menu, then move this ZIP folder to a new server and uncompress it into a normal folder.
You can then run MoonBot.exe in administrator mode on the new server.
The first method:
- Close both MoonBot terminals.
- Open the data folders of both terminals.
- Copy the data / Binance Futures-USDT-strat.txt strategy file from the USDT futures terminal, paste it into the USDT spot terminal folder and rename it to Binance-USDT-strat.txt.
- Run the MoonBot spot USDT terminal in administrator mode, click on the Strategies button and make sure the copied strategies are present in the strategies window.
The second method:
- Without closing both MoonBot terminals, select the strategies or strategy folders you want in the USDT futures terminal by holding down CTRL and clicking on them one by one or by holding down SHIFT and clicking from first to last.
- Then press CTRL+C and copy all selections to the clipboard.
- Then, in the spot USDT terminal, click on the Root folder, press CTRL+V and paste the contents from the buffer.
- Make sure that all strategies appear in the MoonBot USDT spot terminal.
Every trader develops the strategies according to his trading style and risk management.
Each of these strategies when set up correctly (filters, detects and other parameters) can improve trading and make profit.
One of the oldest and safest strategies is MoonShot, which places limit orders in the green box, follows the price at a certain distance and triggers a sharp price break, as well as other popular strategies: Drops, Pump and Spread.
The statistics of popular strategies can be found on our website: https://stat.moon-bot.com/ (Strategy Ratings tab).
- MoonBot1 for BTC pair
- MoonBot2 for USDT pair
- MoonBot3 for BNB pair
- MoonBot4 for the BUSD pair
This is done so that each of bots will monitor its market and open charts of the most volatile coins or identify sharp shoots or strong spills. As soon as such movements start, you can act according to the situation, connect auto-strategies or trade manually.
For convenience, the detections of each bot can be redirected to separate windows (charts), in which they will stay for a given time and you can monitor them in a more convenient format.
You can read more about the functionality of the monitoring windows on this page: https://moon-bot.com/en/charts-in-separate-windows/
Yes, the MoonBot terminal has tools for trust management of other users' accounts.
In MoonBot, this can be done by controlling signals via Telegram (with a slight delay of 1-2 seconds) or via UPD (faster transfer of commands).
How it works: The MoonBot terminal can automatically generate commands corresponding to basic trading actions: place, reorder, sell, cancel an order. The commands are either sent to your personal channel in a special form or via UPD protocol and these signals can be read by other terminals. Thus, your terminal can be the master and the terminals of other users you have invited to the trust management can be slaves and they will repeat your actions.
The function of receiving commands is only available in the PRO version!
Please note that exact repetition is not possible due to the speed of the commands and the queue in the trading stack!
For more information on setting up trust-management via telegram, see this page: https://moon-bot.com/en/75-trust-management/
For more information on setting up UPD trust management, see this page: https://moon-bot.com/en/87-trust-management-udp/
https://t.me/MoonBotNews
You can click on this tab and update the MoonBot terminal to the latest version. In addition, new version announcements and version history are published in the MoonBotNews channel at https://t.me/MoonBotNews, as well as on our website under: Instruction-History versions of https://moon-bot.com/en/manual/versions-history/
If you cancel an market stop on the MoonBot terminal chart, then the coin position will be cancelled and the unsold coins will remain on your balance.
Note that in order to be able to use a market stop, you should also set the slider to the far right on the Settings-Advanced-System tab to "Log level: 5".
Can I use the “+” symbol in my mailbox name when registering sub-accounts in the MoonBot terminal?
Is order and position control functionality available on the Free version of the MoonBot terminal?
The function of tracking hovering positions does not work for Bittrex exchange, as there is no such functionality in the API of Bittrex exchange and therefore it is impossible to set a tracking bot for this exchange. Attention! The Bittrex exchange has ceased trading activity since 04.12.2023 due to its bankruptcy, so its support in the MoonBot terminal is no longer available.
Voting for the introduction of the Bybit exchange into the MoonBot terminal (on the “MoonBonus” button, “Votes” tab) was only for users of the PRO version. To vote, you had to uncheck “Hide MoonBonus button” on the “Settings - User Interface” tab, so that the “MoonBonus” button appeared on the main window. After clicking it, you had to go to the “Votes” tab, read the voting conditions and vote using credits in any amount from 500 credits, but it was more profitable to vote for 800 credits at once to get a 25% bonus (800+200=1000 credits), which was enough for 2 activations, for example, the main account and a sub-account. Voting results were published in real time on this page: https://api.moon-bot.com/files/ByBitVotesV2.php. Currently, the voting has been successfully completed and the Bybit exchange has been added to the MoonBot terminal.
Voting for the introduction of the Gate exchange into the MoonBot terminal (on the “MoonBonus” button, “Votes” tab) was only for users of the PRO version. To vote, you had to uncheck “Hide MoonBonus button” on the “Settings - User Interface” tab, so that the “MoonBonus” button appeared on the main window. After clicking it, you had to go to the “Votes” tab, read the voting conditions and vote using credits in any amount from 500, but it was more profitable to vote for 800 credits at once to get a 25% bonus (800+200=1000 credits), which was enough for 2 activations, for example, for the main account and sub-account. Voting results were published in real time on this page: https://api.moon-bot.com/files/GateVotes.php. Currently, the voting has been successfully completed and the Gate exchange has been added to the MoonBot terminal.
Currently, the MoonBot terminal for the Bybit exchange supports working with the spot market (on the Settings - Login tab, select: Bybit) and linear futures (on the Settings - Login tab, select: Bybit Futures). Inverse Contracts are not supported in the terminal. On linear futures (Bybit Futures) Cross and Isolated Margin modes are available in one way mode. Hedge mode is currently not supported in the MoonBot terminal for the Bybit exchange.n Detailed instructions on how to connect the Bybit exchange are published on this page: https://moon-bot.com/en/connect-bybit/.
Conditions for activating the module for trading on the Bybit exchange in the MoonBot terminal:
1) To trade futures, you must have the “Binance Futures” module activated (see the Settings - Unlock tab).
2) Activation is only possible for accounts registered through the referral link https://partner.bybit.com/b/JOINMOONBOT. If you already have a Bybit account that was registered using another referral link, you can make a new Bybit account using our referral link and then transfer KYC to the new account (this is officially allowed by the Bybit exchange).
3) Activation is performed through the Moon Credits window (in the Settings - Unlock tab, click on Moon Credits and then in the Moon Credits window under "Activate API Key" click on the "Activate for 500 Credits" button) and costs 500 Moon Credits for both the main account and each sub-account.
4) Moon Credits are available only to users of the PRO version of MoonBot (before activating Bybit, you must have the PRO version of the terminal from any other exchange activated).
Detailed instructions on how to activate the Bybit exchange are published on this page: https://moon-bot.com/en/connect-bybit/.
Registration on the Bybit exchange must be done using the promo code “JOINMOONBOT” or via the link https://partner.bybit.com/b/JOINMOONBOT.
Immediately after registration, you must change your account type to Unified Trading Account (UTA) or ETA in the Russian version. You will be prompted to do this when you first log in to your personal account on the Bybit exchange.
Before creating API keys, it is necessary to undergo verification (KYC) on the exchange, because without it the API keys will not have the right to perform trading operations.
When creating API keys, you should select the key type: System-generated API Keys.
Next, in API Keys, set the following checkboxes (V):
API Key Usade: API Transaction
API Key Permissions: Read-Write
Unified Trading: V
Contract/Orders: V
Contract/Positions: V
Contract/Copy Trading: V
USDC Contracts/USDC Derivatives Trading: V
SPOT/Trade: V
Assets: V
Wallet/Account Transfer: V
Wallet/Subaccount Transfer: V
Exchange/Exchange History: V
Binding to IP in API keys is not obligatory, but it is highly desirable, as the white list is an additional protection and APIs will be valid without time limitation. Without IP binding API keys will be valid for 90 days.
Detailed instructions on how to connect to the Bybit exchange are published on this page: https://moon-bot.com/en/connect-bybit/.
Instructions for registering API keys from the Bybit exchange in the MoonBot terminal.
Make a copy of the MoonBot working folder to a new folder.
Go to the Settings - Login tab, select Bybit (spot trading) or Bybit Futures (futures trading) from the list of exchanges, and click Apply.
Register Bybit API keys in the MoonBot terminal (version becomes Free).
Make sure that the MoonBot terminal ID has not changed. If the ID has changed, it means that you did not follow the instructions, in this case create new API keys on the exchange and repeat the process from the first point again.
Click on the Free version in the bottom right corner of the MoonBot terminal, find the “Activate API Key” section and click on the “Activate for 500 Credits” button.
If you see “Wrong account”, it means that your account is not registered with the referral link: https://partner.bybit.com/b/JOINMOONBOT.
After successful activation of API keys, it is recommended to restart the MoonBot terminal.
Detailed instructions for connecting the Bybit exchange are published on this page: https://moon-bot.com/en/connect-bybit/.
Pay attention to the peculiarities of working with the Bybit exchange.
1) When making a deposit, funds appear in the Funding account, but for trading they must be transferred to the Unified Trading account, in which case the balance will appear in the MoonBot terminal.
2) You can also specify in the settings of your Bybit exchange account that deposits are immediately transferred to your trading account (Setting: Auto Transfer Deposits To Unified Trading Account).
3) When trading on Bybit exchange spot, due to the fact that the commission is deducted in coins, not in USDT or BNB, as on Binance exchange, the exchange account generates “coin dust” - small residual coins smaller than the minimum trading lot, which cannot be sold. They can only be converted into MNT token through the Bybit exchange interface.
Detailed instructions on how to connect to the Bybit exchange are published on this page: https://moon-bot.com/en/connect-bybit/.
Instructions for registering Gate API keys in the MoonBot terminal:
1) Register an account on the Gate exchange using our referral link https://www.gate.io/signup/MOONLOVE?ref_type=103. It is NOT necessary to switch to a universal account (UTA), as on Bybit exchange (it is impossible without VIP2 status).
2) Activate a futures account on the Gate exchange. To do this, go to futures trading in your personal cabinet on the Gate exchange website and transfer any amount of USDT to your futures account. If you do not activate the futures account and try to enter API keys into the MoonBot futures terminal, you will get the error “label”: “USER_NOT_FOUND”, “message”: “please transfer funds first to create futures account”.
3) Next, create API keys for the Gate exchange with permissions for spot and futures trading.
Below you can see the necessary permissions on the API keys. Check the boxes in advance when creating API keys!
Account Type: Trading Account
Permissions:
Enable Spot Trade and select Read And Write.
Enable Perpetual Futures and select Read And Write.
Enable Delivery Futures and select Read And Write.
Enable Wallet and select Read And Write.
Enable Subaccount and select Read And Write.
Enable Commission Details and select Read And Write.
Enable Account and select Read And Write.
If you forgot to check the necessary boxes and the API keys in the MoonBot terminal are not registered, you need to make new API keys, not edit the old ones.
4) Buy a small amount of GT tokens on the Gate exchange, which will be used to deduct trading commissions. Then go to My Fees in your Gate exchange account and under “My Spot Trading Fee” expand the menu and activate “Pay with GT tokens (Enabled)”.
5) Make a copy of the MoonBot terminal working folder to a new folder.
6) Go to Settings - Login tab, select Gate Spot or Gate Futures from the list of exchanges and click Apply.
7) Register the Gate exchange API keys in the MoonBot terminal (version becomes Free). Do not try to register the key in a freshly downloaded terminal, as it will get a new ID with no credits for activation! Make sure that the ID of the MoonBot terminal has not changed. If the ID has changed, it means that you did not follow the instructions, in this case create new API keys on the Gate exchange and repeat the process from the first point again. If you have already registered API keys with a new ID, delete them, make a copy of the MoonBot terminal folder and insert new API keys.
8) Click on the Free version label in the lower right corner of the MoonBot terminal, the Moon Credits window will open, and under the "Activate API Key" label, click on the "Activate for 500 Credits" button below. If you see “Wrong account”, it means that your account is not registered through the referral link: https://www.gate.io/signup/MOONLOVE?ref_type=103. Registration through this link also gives you the opportunity to receive a 30% refund on the commission paid to the exchange (paid by the exchange automatically according to the rules of the Gate exchange).
9) After successful activation of API keys it is recommended to restart the MoonBot terminal.
10) Important: Since Gate has a large number of trading pairs, MoonBot takes up a lot of memory! This is normal, but you should strictly follow the recommendation of “1 MoonBot per 1 VPS”.
Detailed instructions on how to connect the Gate exchange are published on this page: https://moon-bot.com/en/connect-gate/.
Activate subaccounts in the MoonBot terminal for the Gate exchange.
1) Create keys for your sub-account on the Gate API exchange website.
2) Copy the folder with your main PRO terminal from your main Gate exchange account to a new folder and launch it.
3) On the Settings - Login tab in the "Exchange" menu, select Gate Spot or Gate Futures and click the "Apply" button.
4) On the Settings - Login tab, register the API keys from your sub-account.
5) Click on the PRO version label in the lower right corner of the MoonBot terminal main window or on the Settings - Unlock tab, click on the Moon Credits label to open the Moon Credits window with paid module activations.
6) The Moon Credits window shows your Moon Credits balance at the bottom. To activate one subaccount, you need to have 500 Moon Credits. If your balance is sufficient, click on the "Activate for 500 Credits" button under the "Activate API Key" label, and the subaccount API keys will be activated in this terminal.
7) If you see the message "Wrong account", it means that your account is not registered via the referral link specified above.
8) If you need to activate other sub-accounts from the same exchange, repeat this procedure as many times as necessary.
Detailed instructions on how to connect to Gate Exchange are published on this page: https://moon-bot.com/en/connect-gate/.
Pay attention to the peculiarities when working with the Gate exchange.
1) On futures available balance is updated with a delay.
2) Trading on futures on the Gate exchange (on the website) is conducted in contracts and each coin has a contract size. For example, for ETH the contract size is 0.01 ETH. In the MoonBot terminal, this logic is hidden from the user, so visually trades are counted in currency units. In other words, when trading in the MoonBot terminal you open a position for 0.01 ETH, but on the site this position is equal to 1 ETH contract.
3) On the spot, the “big” stack of 1000 levels is loaded with a strong delay (up to 1 minute), during which time only a “narrow” stack of a few dozen levels is available.
4) After the first launch of the MoonBot terminal, positions are “initialized” on futures for some time (about 2-3 minutes). During this time, you will not be able to change the leverage and maximum orders, and accordingly, the auto leverage control will not work.
5) When restarting the auto leverage control will not work for the first minutes either, but you can manually change the leverage.
6) Public liquidations do not seem to be available in the API. Therefore, the Liquidations strategy will not work in the MoonBot terminal.
7) Icebergs work on futures and spot; the visible part of the iceberg is set to the minimum lot size.
8) Due to the extremely low API limit on market requests, the initial loading of market data takes a long time. For manual trading it makes sense to uncheck “Analize coins on startup” on the “Settings - Main” tab.
9) For automated trading, the rule “1 MoonBot terminal = 1 VPS” should be strictly observed; the region of the dedicated server (VDS) for the Gate exchange is recommended: Tokyo (Japan).
10) There are no commission values on futures in API, so the report will differ from the actual profit by the value of the maker's commission.
Detailed instructions on connecting the Gate exchange are published on this page: https://moon-bot.com/en/connect-gate/.
Yes, the “Load Charts” functionality works for the MoonBot spot terminal for the Bybit exchange.
Self Trade Prevention (STP) - Self Trade Prevention is a mechanism used by exchanges to prevent users from accidentally trading against themselves. This situation, known as self-trading, occurs when a user's own orders match each other in the order book. STP is particularly important for maintaining a fair and transparent trading environment, as it helps prevent market price manipulation and ensures that trading activity accurately reflects genuine market interest.n On Binance, Self Trade Prevention (STP) prevents users' orders or their “tradeGroupId” from matching their own.n For spot trading on Binance, the SPT algorithm in the MoonBot terminal is currently as follows: it cancels a Buy order when attempting to buy from itself and cancels a Buy order when attempting to sell to itself.
You can register on the Binance exchange via this referral link: https://accounts.binance.com/register?ref=joinmoonbot and get a free trial period of 14 days for the functionality of the PRO version of the MoonBot terminal, including Moon Scalper and Binance Futures.
Also, registration via this referral link gives an unprecedented 75% discount on the PRO version of MoonBot terminal with MoonScalper and Binance Futures modules using the code MoonBonus, as well as the following bonuses:
- Auto-refund of commission when trading on Binance: 10% of all trades on futures (in the first month of trading), 20% of all trades on spot (for life)!
- 300 Moon credits as a gift.
- BNB auto-purchase option when trading USDT-M futures.
- MoonHook Strategy.
- The price emulation tool on the chart using a “Pencil”.
- Graph monitoring module in separate windows.
Activation is performed on the “Settings - Unlock” page after registering the keys in the MoonBot terminal. In this case, the terminal will be linked to your Binance account and you will be able to test the terminal both on real orders and on emulator orders.
In addition, you can download the fully configured MoonBot PRO terminal (ID 500) with Binance Futures and MoonScalper modules (demo version) from our website https://moon-bot.com/ru/download/. It is linked to our account and operates in emulator mode. This mode will allow you to test all the functions, but without placing real orders and it does not require you to connect to your exchange account.
If you are satisfied with the terminal and its functionality, you can buy the terminal and activate your API keys for real trading operations on the exchange deposit.
If you have installed the MoonBot terminal on a dedicated server (VDS) and your ping is much higher than 10ms, it will affect the speed of interaction between the terminal and the exchange (placing, placing, closing orders, etc.). To reduce ping try to change DNS in the network connection settings with server restart and check which setting will give the best effect:
1.1.1.1
1.0.0.1
8.8.8.8
8.8.4.4
8.8.8.8
1.1.1.1
Also try changing the connection methods on the Settings - Advanced - Engine settings tab.
MoonBot currently supports 5 exchanges: Binance, HTX, Bybit, Gate and Bitget. If you plan to host MoonBot terminals on dedicated servers (VDS) to reduce ping and increase the speed of communication with the exchange, you should place the servers in the following locations:
For Binance exchange: Tokyo (Japan).
For HTX exchange: Tokyo (Japan).
For Bybit exchange: Singapore.
For the Gate exchange: Tokyo (Japan).
For the Bitget exchange: Tokyo (Japan).
If a Sell order exceeds the exchange's maximum order limit when trading on the MoonBot spot terminal for the HTX exchange, an automatic split will occur.
The Bitget exchange API supports the conversion of small coin balances, so in the MoonBot terminal for the Bitget Spot exchange, you can convert small coin balances into BGB (Bitget Token) tokens. To do this, go to Menu - Assets and click on the Convert to BGB button. The terminal will then send a request to the exchange and all small coin balances will be converted.
You can convert small balances of supported cryptocurrencies worth less than 10 USDT to BGB tokens once every 6 hours. Assets that are delisted or unsupported cannot be converted. The list of supported coins can be found on the Bitget exchange website in the Announcement Centre.
In the MoonBot terminal, on the Filters / Base tab, the BinanceTokenTags parameter is used to filter coins with different tags. The MoonBot terminal checks the current list of coin tags at :00min:00sec and :00min:02sec every hour.
The MoonBot terminal community has a group for discussing the bonus system and other organisational issues related to interaction with the Bybit and Binance exchanges: https://t.me/MoonBotCandy.
In the MoonBot terminal, hourly and daily volumes from the Gate exchange in contracts are converted to USDT.
In the MoonBot terminal, you can use the MoonStreamer functionality for the Gate exchange, including if you use your own server for this purpose.
The MoonBot terminal will consider a coin a new listing if there has been a break in the candlestick chart for more than 12 hours during trading.
Binance has introduced a mandatory STP (Self-Trade Prevention) feature for all Binance spot and margin trading users, meaning that you cannot buy and sell coins to yourself. The STP feature prevents unintentional transactions involving a single API user, ensures compliance and data security, and saves API users from paying unnecessary trading fees. The MoonBot terminal for the Binance exchange provides protection against self-trading STP when attempting to sell (or buy) at your own limit, the Buy order will be cancelled;
- if you have a Sell order, then when you try to buy it back at market price from yourself, the purchase will not go through and the Sell order will remain.
- If you have a Buy order and your Sell order is thrown into it, the Sell order will be moved and your Buy order will be cancelled.
Regular MOON BATTLE tournaments are held every month, from the 10th to the 25th inclusive (UTC+0 report). In December, the final MOON BATTLE tournament is held with a super prize from MoonBot.
To participate in the MOON BATTLE tournament, you can register new accounts on Binance or Bybit exchanges using our referral links:
- Registration on Binance exchange https://accounts.binance.com/register?ref=joinmoonbot
- Register on the Bybit exchange https://partner.bybit.com/b/JOINMOONBOT
Our referral code: joinmoonbot.
New participants who have not yet used the MoonBot terminal and have exchange accounts registered without using any referral links are also eligible to participate in the MOON BATTLE tournament.
To get started, download the FREE version of the MoonBot terminal from the download page https://moon-bot.com/ru/download/ and then activate the free trial PRO version in the terminal on the Settings - Unlock tab. The trial PRO version is activated for a period of 1 month and only for the main exchange account (sub-accounts do not participate in the tournament).
During the MOON BATTLE tournament, you can trade on the Binance or Bybit spot or futures exchanges and use any trading pairs available in the MoonBot terminal for these exchanges.
The trial PRO version of the MoonBot terminal with the Moon Scalper and Moon Futures modules for participation in the MOON BATTLE tournament is issued for a period of 1 month so that you have time to prepare for the tournament. It is advisable to activate the PRO version on the 26th of the current month so that you can prepare for the tournament from the 26th to the 9th and participate in the tournament from the 10th to the 25th.
In the MoonBot terminal, go to the Settings - Interface tab and uncheck the "Hide MoonBonus button" box. After that, the MoonBonus button will appear at the top of the terminal's main screen. Click on it, then in the MoonBonus window on the Bonus tab at the bottom, enter your NickName, which will be displayed on the tournament statistics page https://stat.moon-bot.com/ (Moon Battle tab), tick the "Take part in the competition" box and then click OK. On the "Settings - Login" tab, tick the box "I agree to send my trades results to the server" without ticking "Anonymously". If you have done everything correctly, you will find yourself on the MOON BATTLE tournament statistics page.
Yes, you may use any nickname you wish when registering for the MOON BATTLE tournament, but please ensure that it is appropriate and ethical. Do not create offensive nicknames or nicknames with political or religious connotations. The tournament organisers may disqualify participants who do not comply with these conditions.
The deposit amount for participating in the MOON BATTLE tournament on the main exchange account must be between $300 and $1,500 (in any currency converted to $ at the current exchange rate). Due to possible exchange rate fluctuations, we recommend making a deposit slightly more than $300, for example $310 for the minimum deposit, and slightly less than $1,500, for example $1,490 for the maximum deposit. The deposit for the tournament is calculated not based on the free balance, but based on the figure displayed by the exchange on the Asset button in your personal exchange account, i.e. the total amount in your trading account.
In order for the deposit data to be displayed correctly on the statistics page, you need to launch the terminal registered for the MOON BATTLE tournament before the 10th and make sure that the "Take part in the competition" checkbox is selected in the Settings - Unlock tab. Then go to the tournament statistics page https://stat.moon-bot.com/ (Moon Battle tab) and check that your deposit details are displayed correctly.
In order for the deposit data to be displayed correctly on the statistics page, you need to launch the terminal registered for the MOON BATTLE tournament before the 10th and make sure that the "Take part in the competition" checkbox is selected in the Settings - Unlock tab. Then go to the tournament statistics page https://stat.moon-bot.com/ (Moon Battle tab) and check that your deposit details are displayed correctly.
The Bybit exchange also does not allow internal transfers between Funding and Trade accounts; this will also result in automatic disqualification from the MOON BATTLE tournament. The fund transfer function in the MoonBot terminal, which is performed via the Menu - Assets in the lower Transfer window, is blocked for tournament participants.
MOON BATTLE tournaments are regular grand competitions between traders who use the MoonBot terminal!
MOON BATTLE tournaments are held every month from the 10th to the 25th. Anyone can take part in the monthly battles, show off their skills and compete for cool prizes!
Registered tournament participants receive a free PRO version of the MoonBot terminal with Moon Scalper and Binance Futures modules connected for a whole month!
The final MOON BATTLE will take place in December 2025 — a grand battle for the super prize from MoonBot!
MoonBot is waiting for you — bold, ambitious, and ready to win! Register, trade, and win!
If you receive cashback on the Bybit exchange, it will not be considered a deposit replenishment at the time of participation in the MOON BATTLE tournament and will not result in disqualification.
Each main account participates in the regular monthly MOON BATTLE tournament only once, and once more in the final tournament (in December). However, Binance and Bybit main accounts are considered different accounts, so one user can participate twice on these two exchanges: alternately in different months, or simultaneously in the same month, thereby doubling their chances of winning.
The conditions for selecting the winners of the MOON BATTLE tournament are as follows: the winners of the MOON BATTLE tournament will be selected from among participants who have scored at least 30 points and made at least $10,000 in trading volume (purchases and sales are counted as one transaction).
Accordingly, with a deposit of $300, you need to earn a profit of +$90 to receive the minimum 30 points, and with a deposit of $1,500, you need to earn a profit of +$201 to receive the minimum 30 points.
The ranking of the MOON BATTLE tournament winners is based on the points earned. The more profit you make, the more points you get and, consequently, the higher your chances of winning. The MOON BATTLE tournament is held every month, and at the end of it, 5 prize places are distributed.
The MOON BATTLE tournament offers 5 prize places with the following prizes:
1st place: 1000 USDT + 500 MoonCredits + PRO version of MoonBot with Moon Scalper and Binance Futures modules (perpetual)
2nd place: 500 USDT + 500 MoonCredits + PRO version of MoonBot with Moon Scalper and Binance Futures modules (for 2 months)
3rd place: 300 USDT + 300 MoonCredits + PRO version of MoonBot with Moon Scalper and Binance Futures modules (for 2 months)
4th place: PRO version of MoonBot with Moon Scalper and Binance Futures modules (for 2 months)
5th place: PRO version of MoonBot with Moon Scalper and Binance Futures modules (for 2 months)
In addition, all prize winners (from 1st to 5th place) will receive a commemorative ‘Moonbot 2025’ T-shirt as a gift.
Please note! The PRO version of the MoonBot terminal is activated on the same Account ID that the user used to participate in the tournament.
On the MoonBot statistics page https://stat.moon-bot.com/ (Moon Battle tab), during the MOON BATTLE tournament, real-time data on participants and their current progress is displayed:
Rank - current position
UserId - terminal ID from the Settings-Login tab
Market - name of the exchange where trading takes place
Nick - nickname specified in the MoonBonus button window in the NickName field
Volume, K - trading volume in K$
Orders - number of transactions
Deposit - initial deposit
Profit, % - profit in percent
Score - number of points scored
Status - participant status
Explanation of tournament participant statuses (Status column):
participation - participant
make deposit - increase your deposit to the range of $300...$1500
reduce deposit - reduce your deposit to the range of $300...$1500
disqualified - disqualified
Scores in the MOON BATTLE tournament are calculated using the following formula:
Profit in % * [Square root of the ratio (Initial deposit / 300)]
Thus, a participant with an initial deposit of $1,500 receives 2.24 times more points for the same profit than a participant with a deposit of $300.
Please note that the score is calculated based on the increase in the deposit in USDT equivalent, so even if you do not trade at all in the tournament, the score may change both upwards and downwards due to currency exchange rate differences.
Stages of participation in the MOON BATTLE tournament:
From the 1st to the 9th of each month, applications for participation in the tournament are accepted: participants who have activated the trial version of PRO MoonBot register, tick the box in the terminal to participate in the tournament and check that their data has appeared on the statistics page https://stat.moon-bot.com (on the Moon Battle tab).
The tournament runs from the 10th to the 25th inclusive. You can join it after it starts on any day from the 10th to the 25th. If you have made a single deposit of between $300 and $1,500 and become a participant (the status ‘participation’ appears in the statistics), it is prohibited to make additional deposits during this period, and any violation will result in disqualification.
From the 26th to the 1st, the statistics page will display the tournament results, prizes will be awarded, and a countdown timer to the start of the next tournament will be activated.
You can see how much time is left until the start of the next MOON BATTLE tournament:
1) On the tournament page https://moon-bot.com/ru/moonbattle/
If the tournament has not yet started, the counter will show a countdown to the start of the tournament:
Time left until the start of the tournament (UTC)
03 days 12 hours 27 minutes
If the tournament has already started, the counter will show zeros:
Time remaining until the start of the tournament (UTC)
00 days 00 hours 00 minutes
2) On the statistics page https://stat.moon-bot.com/ (Moon Battle tab)
If the tournament has not yet started, the counter will show a countdown to the start of the tournament:
Competition starts in 07d 13h 05m
If the tournament has already started, the counter will show a countdown to the end of the tournament:
Competition ends in 14d 09h 27m
You can watch a short video on how to complete all the steps to register for the MOON BATTLE tournament in our Telegram group MOON BOT discussion: https://t.me/moon_bot_crypto/110775
When trading in the MoonBot terminal on the Bybit Spot exchange during the MOON BATTLE tournament, totalEquity, including open positions, is taken into account for a more accurate balance calculation. To participate in the MOON BATTLE tournament, always use the latest version of the MoonBot terminal.
In the MoonBot terminal for the Gate Futures exchange, the maximum order is rechecked once every 10 minutes.
If you want to use the MoonBot terminal to trade on the Bitget exchange, use our referral link when registering a new account on the Bitget exchange: https://www.bitget.com/expressly?vipCode=2MOON
If you used our referral link when registering a new account: https://www.bitget.com/expressly?vipCode=2MOON, you will receive an automatic cashback of 20% on spot and futures.
When creating API keys in your Bitget exchange account, you will be prompted to use a password. Since we do not use it for API requests in the MoonBot terminal for the Bitget exchange, please enter 00000000 (eight zeros) in this field.
In the MoonBot terminal for the Bitget exchange, there is no limit on the size of a single order. There are limits on maximum positions, which are not loaded immediately, along with leverage.
When trading on the MoonBot terminal for the Bitget exchange, there are API limits: 6,000 requests per minute in total, which is quite a lot, and there is also a separate limit of 10 orders per second, from which protection is impossible due to the short reset time. Just try not to exceed this limit too much.
The MoonBot terminal for the Bitget exchange uses a number of undocumented API functions: more levels in the order book, subscription to all trades at once. This means that there will not be any more levels in the order book, but there may be fewer if this function is disabled.
Funding Time via API returns 1 request per pair, so in order not to request all 700+ markets at once for optimisation, the time is now taken from the BTC-USDT pair. Accordingly, if the Funding Time is different on another market, the MoonBot terminal will not see it at this time.
Loading charts in the MoonBot terminal for the Bitget exchange currently only works for the futures market.
Binget exchange servers are located in the following locations:
AWS Tokyo ap-northeast-1a (apne1-az4)
AWS Tokyo ap-northeast-1c (apne1-az1)
Therefore, for dedicated servers (VDS) when trading via the MoonBot terminal for the Bitget exchange, you need to select: Tokyo (Japan).
BGB (Bitget Token) is the native token of the Bitget exchange. If you have enabled the option to use these tokens for commissions https://www.bitget.com/fee in your exchange account, you will be eligible for a 20% discount on commissions for all spot transactions. You should also set up automatic BGB purchases in the MoonBot terminal under Settings - Advanced - Engine Settings.
In the MoonBot terminal for the Bybit exchange, the minimum lot size has been increased from $2 to $5, as the Bybit exchange API currently specifies this restriction on the minimum lot size.
The MoonBot terminal allows you to use alerts (signal drawing figures: horizontal lines, trend lines, triangles, etc.).
Advantages of alerts in the MoonBot terminal:
a) They do not take up a deposit when placed, but when linked to the Alerts strategy, a real order is placed for this strategy only after the alert price is crossed. This is convenient because you can scatter alerts across the market, avoid touching your deposit prematurely, avoid hitting the exchange's API limit, and build up your position gradually by placing alerts in the red order book on the decline and then working with the Alerts strategy only after the rebound.
b) allow you to implement certain algorithms without unnecessary strategies, pads, and triggers.
c) react to both the intersection of the average price line (AlertByTrades=NO) and trades (AlertByTrades=YES), i.e. in the second option, they are more sensitive to intersections and can be used to catch deep piercings.
d) do not take up the quota for the number of orders in the terminal (1000 orders maximum, including: pending, real and emulator orders). That is, for example, they can be manually distributed across 2600 coins on the Gate Spot exchange without affecting the order limit.
Disadvantages of alerts: they cannot be set via manual or auto-strategies, i.e. alerts can only be set manually on the chart.
You can use pending orders in the MoonBot terminal.
Advantages of pending orders in the MoonBot terminal:
a) They do not require a deposit when placed, and the actual order is only placed after the price crosses the threshold. This is convenient because you can spread them across the market, avoid touching your deposit prematurely, avoid hitting the exchange's API limit, and build up your position gradually by placing pending orders in the red order book on the decline, with execution only after an upward rebound.
b) the ability to set them both manually using the basic settings and the Manual strategy, and through auto-strategies (BuyLimit and BuyStop).
Disadvantages of pending orders:
a) they do not react to trade crossovers, but only to the average price line, which lags behind. That is, they are not suitable for breakouts. As an alternative, you can use emulator Buy orders, which react to trade crossovers.
b) They take up the quota for the number of orders in the terminal (1,000 orders maximum, including pending, real and emulator orders).
In the latest versions of the Moonbot terminal for the Bybit exchange, API load accounting has been changed in accordance with the increased limits on the exchange (200 orders per second for futures, 400 orders per second for spot, and 600 orders per second overall).
Yes, you can register a new account on the Bybit exchange using our referral link https://partner.bybit.com/b/JOINMOONBOT and then transfer your KYC data from your old account to it — this is an officially permitted procedure on the Bybit exchange. You can find more details about this on the Bybit exchange website: https://www.bybit.com/ru-RU/help-center/article/How-to-Transfer-Your-Identity-to-Another-Account.
Our current referral links for other exchanges can be found on our website: https://moon-bot.com/ru/promotion/
When using the MoonBot terminal for trading, graphical data on transactions can be obtained in the following ways:
1) Send screenshots of charts with transactions to your Telegram channel using the functionality on the Settings - Advanced - Remote tab, and then save the ones you need to a separate folder on your computer.
2) Open the ScreenShots folder in the root folder with the MoonBot terminal and select screenshots with transactions from there. They are automatically saved there by the terminal after creating a transaction screenshot according to the settings on the Settings - Advanced - Remote tab. The screenshots will be in .jpg format, and each one will automatically be named Coin-Pair_Month_Day_Hours_Minutes.
3) Open mini-charts of trades with the ability to scale by time and price (move the chart horizontally and vertically) using the Reports Table and clicking on the coin name for a closed trade.
According to an announcement from Binance https://www.binance.com/ru/support/faq/detail/360033162192 "Leverage and Margin for USDⓈ-M Futures" as of 12 August 2025, leverage above x5 is no longer available for USDⓈ-M futures accounts created by sub-accounts of regular users who have VIP0 status. Therefore, the MoonBot terminal will have the same restriction in accordance with the Binance exchange restriction. To be able to set leverage above x5 on a USDⓈ-M futures sub-account and, accordingly, in the MoonBot terminal, you need to have VIP1 user level when creating a sub-account on the Binance exchange. This restriction does not apply to trading on quarterly futures sub-accounts.
In the MoonBot terminal, you can activate API keys for Bitget exchange sub-accounts, which help distribute the load on the API or trade on different spot or futures markets with separate balances so as not to risk your entire deposit and also distribute balances across sub-accounts.
To register API keys for Bitget sub-accounts, follow these steps:
1) Create API keys for your sub-account on the Bitget website.
2) Copy the folder with your main PRO terminal from your main Bitget account to a new folder and launch it.
3) On the Settings - Login tab in the "Exchange" menu, select Bitget Spot or Bitget Futures and click the "Apply" button.
4) On the Settings - Login tab, register the API keys from your sub-account.
5) Click on PRO version in the lower right corner of the MoonBot terminal main window or on the Settings - Unlock tab, click on Moon Credits to open the Moon Credits window with paid module activations.
6) The Moon Credits window shows your Moon Credits balance at the bottom. To activate one Bitget subaccount, you need to have 500 Moon Credits. If your balance is sufficient, click on the "Activate for 500 Credits" button under "Activate API Key" and the subaccount API keys will be activated in this terminal.
7) If you see the message "Wrong account", it means that your account is not registered via the referral link specified above.
8) If you need to activate other sub-accounts from the same exchange, repeat this procedure as many times as necessary.
Detailed instructions on how to connect to Gate Exchange are published on this page: https://moon-bot.com/en/connect-to-bitget/.
Bybit exchange has increased API limits and, accordingly, the order book in the MoonBot terminal has been expanded to 1000 levels (the missing levels are still taken from parsing the Bybit exchange website).
Training
There are also many free videos on these topics on our website (https://moon-bot.com/en/video/) and on YouTube (https://www.youtube.com/@moonbot_en/videos).
But some users require professional help for a fee from a specialist who can answer all their questions online, help to explain the algorithms of strategies, help to understand and explain errors in MoonBot terminal and strategies settings.
Such professional help is provided in a private MoonBot Academy English paid Telegram group. To find out the cost of participation in this group and ask more specific questions, you can contact Kost Main https://t.me/kostmain
https://moon-bot.com/en/pro-version/
https://moon-bot.com/en/manual/api-keys/
https://moon-bot.com/en/pro-version/moon-scalper-addon/
https://moon-bot.com/en/pro-version/binance-futures-addon/
and others.
There are also video clips on a separate page on our website: https://moon-bot.com/en/video/
If you don't have enough information or have further questions, you can get free help in the Moon Bot Public telegram group https://t.me/Moon_Bot_Public or paid help in the MoonBot Academy English group, which you can access by contacting Kost Main https://t.me/kostmain
https://www.youtube.com/@moonbot_en/videos
You can also find other videos from our users on YouTube using the search term "MoonBot".
Bonus programme
To register a new account on Binance, use our referral link https://accounts.binance.com/en/register-person?ref=ZQO3MXT9 and take part in the promotion, the terms and conditions of which are published at https://moon-bot.com/ru/promotion/ or contact one of our corporate representatives of the MoonBonus bonus program:
1) https://t.me/ButchWhite
2) https://t.me/krypto_pride
3) https://t.me/mnbtuser
4) https://t.me/CryptoTonyESBC
File system
Ensure that the BotConfig.bcfg file is properly secured. Make a copy of this file on a USB flash drive and store it in a safe place.
The person in possession of this file and its password will have access to your keys!
The logs folder stores all the logs in which the MoonBot terminal records all its actions.
There are text files without prefix ADD with date (year-month-day) with extension .log - it is a log of all bot actions for those dates in which bot records all events line by line with time: bot start and stop, strategy start, buy, sell, order reset, API errors, records of stop losses, trailing as well as other working and system events.
There are text files with prefix ADD with date (year-month-day) with extension .log - these are logs of all records from Telegram for these dates, which were received by MoonBot, and you can determine if the terminal reads messages from Telegram correctly.
Also in the logs folder there are Pump files with the trade pair and .bin extension, which are graphical records of trades in the MoonBot terminal. They can be opened through the table with reports, if you click on the coin name in the line with the report and see what was the entry into the deal and how it closed.
On the Settings - Advanced - System tab, click the “Delete old logs since XX days” slider. If 0, don't keep report charts also” you can set the timeframe for deleting logs and charts with reports with .bin extension from the folder with logs. If the slider is set to 0 in the leftmost position, the charts with reports of deals will not be written to the folder with logs. The slider “Charts in reports XX mins after close” can be used to adjust the duration of the time interval on the chart after closing a trade.
The files BinanceBTCOrders.backup2 and BinanceBTCOrders.backup3 are copies of the main file BinanceBTCOrders.backup and if it is accidentally corrupted, the bot takes data from these files with index 2 and 3.
If you delete these three files when the bot is closed, the next time you start the bot, these files will be re-created by the bot as empty and all orders on the chart will be missing.
Specifying the name of the trading pair in the file corresponds to the orders on this pair, if you trade on the USDT pair, the bot creates files BinanceUSDTOrders.backup, BinanceUSDTOrders.backup2 and BinanceUSDTOrders.backup3.
Strategies can be transferred to another pair, to do this, copy the file with the strategies and change the name of the trading pair, and after running the bot, check the strategy for compliance with the parameters of this pair (the volume in the filters, the order size, etc.), since the strategy BTC order size can be set to 1 BTC, but in the strategy USDT it will be 1 USDT, then you need to change the order size to the size you need in USDT.
the pair of which was open at the time this icon was pressed.
If you use API keys that support white IP addresses, it is recommended to use permanent IP addresses. In this case you will be protected from such errors. In your case, in spot trading, if orders are not saved in the bot, you can use a backup from the bak folder of files like:
bak/BinanceUSDTOrders.backup-1
bak/BinanceUSDTOrders.backup-2
bak/BinanceUSDTOrders.backup-3
Files with orders with digits at the end 1, 2, 3 are written to the bak folder once every 8 hours with a recording coverage of 24 hours.
To restore an order file you need to close the MoonBot terminal, delete "empty" order files from the data folder (for example, for spot trading on USDT pair like BinanceUSDTOrders.backup, BinanceUSDTOrders.backup2, BinanceUSDTOrders. backup3) copy the appropriate file (either the most recent by date or, if the most recent one does not contain orders, the previous one, you can estimate the backup by the file size, the size of an empty file is 32 bytes) from the bak folder to the data folder and rename them according to the format of similar files in the data folder, for example:
bak\BinanceUSDTOrders.backup-1 -> data\BinanceUSDTOrders.backup
After replacing and renaming the orders file, start MoonBot terminal in administrator mode.
In addition, we recommend that you periodically save the MoonBot terminal folder to a separate archive folder at regular intervals so that you can restore data (report files, open trades, strategies, etc.) from this archive.
Reports on all transactions (open, closed, deleted) in the MoonBot terminal are stored in the data folder, in files like: Binance.db (for the spot market) or Binance Futures.db (for the futures market). In rare cases, if MoonBot terminal is closed unexpectedly, the file with reports may be empty. To restore it, you need to close the MoonBot terminal, then copy the backup of the reports file from the bak folder and the data folder and start MoonBot in administrator mode. In addition, we recommend that you periodically save the MoonBot terminal folder to a separate archive folder at a certain interval so that you can restore the data (report files, open trades, strategies, etc.) from this archive.
Can I reduce the InternalError penalty value in MoonBot terminal and make it less than 30 seconds?
When the MoonBot terminal is turned off, you can add a line to the MoonBot.ini file with a new parameter HookRecalcInterval, whose value can be from 200 to 500 (measured in milliseconds) - this is the detector recalculation interval. By default HookRecalcInterval=500 milliseconds). This value affects the detection recalculation rate of the following strategies: MoonHook, Spread, EMA, Activity.
If your MoonBot terminal is located on a remote server without an explorer (core windows), then when you export reports in .csv and .xls format, they are saved to the terminal's Export folder without a file selection window.
The MoonBot terminal has functionality that automatically saves all drawing elements on coin charts in zip files like: USDT-ChartFigures.zip, USDT-ChartFigures-1.zip, USDT-ChartFigures-2.zip (example for USDT pair), which are saved in the bak folder. In addition, you can manually perform such saving by right-clicking on the “Pencil” icon on the main window and use the “Diskette” icon in the menu of drawing elements. If you need to load a file with previously saved drawing elements, then click on the icon located to the right of the “Diskette” icon, then in Explorer select the previously saved file and click Open. All saved items will then be loaded into the MoonBot terminal. If you had time to draw new elements before loading, they will be added to the new elements in the charts when loading the old ones.
In the MoonBot terminal, trigger keys are stored in the data folder in an archive file with market data, for example, for the market: data\USDT-MarketData.zip.
[ColoursLight]
graphFont=FF000000 colour of font labels on the chart, colour of volume values for 3h, 1h and 15m, as well as the colour of the horizontal volume histogram, when selecting TimeFrame: in the HVol button.
BuyOrder=FF000000 colour of long Buy orders placed.
BuyPendingOrder=FFB00000 colour of pending orders.
SellOrder=FF0000FF colour of long position sell orders.
LastPrice=FF800000 average price between ASK and BID prices (drawn in the middle of the spread).
graphBK=FFFFFFFF background colour of the chart.
graphNet=FFC0C0C0 colour of the grid on the chart.
graphCursor=FFA0A0A0 colour of the cursor on the chart and the colour of the outline of the horizontal volume zone.
GraphRed=FFFF0000 colour of red crosses (trades) on the chart and the colour of the sell volume indicator (Sv - Sell volume).
GraphGreen=FF008000 colour of green crosses (trades) on the chart and colour of the buy volume indicator (Bv - Buy volume).
VolRed=FFFF7F50 background colour of the red order book and colour of sell volumes (red) on vertical and horizontal histograms.
VolGreen=FF008000 background colour of the green order book and colour of the buy volumes (green) on vertical and horizontal histograms.
OrderBookRed=B2FF0000 colour of the red order book (sellers).
OrderBookGreen=FF008000 colour of the green order book (buyers).
BookLevelRed=FFFF0000 colour of horizontal lines representing sellers' orders in the red order book.
BookLevelGreen=FF008000 colour of horizontal lines representing buyers' orders in the green order book.
BuyOrderDone=FFFF8C00 colour of orders that have been executed and closed.
Trailing=FF00008B colour of the trailing stop line (trailing).
BuyShort=FF8B008B colour of short Buy orders placed.
SellShort=FF800000 colour of Sell orders for short positions.
SpotRed=208B008B colour of red crosses (trades) on the spot market.
SpotGreen=2000FF00 colour of green crosses (trades) on the spot market.
SpotBookRed=208B008B colour of the red order book (sellers) on the spot market.
SpotBookGreen=2000FF00 colour of the green order book (buyers) on the spot market.
MarkPrice=FFB8860B colour of the mark price line.
LiqPrice=FFFF0000 colour of the liquidation price line.
LiqOrdersLong=FFFFFF00 colour of crosses for liquidation of long positions.
LiqOrdersShort=FFFFFF00 colour of crosses for liquidations of short positions.
These parameters in the MoonBot.ini file repeat the parameters that are visually configured on the Settings - User Interface tab in the Colors Setup button menu.
The colour index values after the equal sign may differ, as this is a user setting that may vary depending on your choice of colours.
All changes to the MoonBot.ini file should only be made when the MoonBot terminal is turned off.
[ColoursDark]
graphFont=FFC0C0C0 colour of font labels on the chart, colour of volume values for 3h, 1h and 15m, as well as the colour of the horizontal volume histogram, when selecting TimeFrame: in the HVol button.
BuyOrder=DF45FED9 colour of long Buy orders placed.
BuyPendingOrder=FFA9910A colour of pending orders.
SellOrder=FF689DFF colour of long position Sell orders.
LastPrice=FFC0C0C0 average price between ASK and BID prices (drawn in the middle of the spread).
graphBK=FF1E1E1E colour of the chart background.
graphNet=FF463D3D colour of the grid on the chart.
graphCursor=FF808080 colour of the cursor on the chart and the colour of the outline of the horizontal volume zone.
GraphRed=FFFF7F50 colour of red crosses (trades) on the graph and colour of the sell volume indicator (Sv - Sell volume).
GraphGreen=FF83FD83 colour of green crosses (trades) on the graph and colour of the buy volume indicator (Bv - Buy volume).
VolRed=FFEB4D5C colour of the red order book background and colour of the sell volumes (red) on the vertical and horizontal histograms.
VolGreen=FF53B987 colour of the green order book background and colour of the buy volumes (green) on the vertical and horizontal histograms.
OrderBookRed=FFB53D13 colour of the red order book (sellers).
OrderBookGreen=FF567609 colour of the green order book (buyers).
BookLevelRed=FFC76B4A colour of horizontal lines representing sellers' orders in the red order book.
BookLevelGreen=FF7AA314 colour of horizontal lines representing buyers' orders in the green order book.
BuyOrderDone=81FF00C1 colour of orders that have been executed and closed.
Trailing=6F5BFC53 colour of the trailing stop line.
BuyShort=FFE0B0D9 colour of short Buy orders placed.
SellShort=FF106AF1 colour of Sell orders for short positions.
SpotRed=378B008B colour of red crosses (trades) on the spot market.
SpotGreen=20006400 colour of green crosses (trades) on the spot market.
SpotBookRed=898B008B colour of the red order book (sellers) on the spot market.
SpotBookGreen=E5006400 colour of the green order book (buyers) on the spot market.
MarkPrice=FFF4B15F colour of the mark price line.
LiqPrice=FFFF4500 colour of the liquidation price line.
LiqOrdersLong=FF0033FF colour of crosses for liquidation of long positions.
LiqOrdersShort=FFFFFF00 colour of crosses for liquidation of short positions.
These parameters in the MoonBot.ini file repeat the parameters that are configured visually on the Settings - User Interface tab in the Colors Setup button menu.
The colour index values after the equal sign may differ, as this is a user setting that may vary depending on your colour choices.
All changes to the MoonBot.ini file should only be made when the MoonBot terminal is turned off.
[Global]
AppVersion=746
UseGPU=0
UseClearType=0
UseDirect2D=1
UseAntiAliasing=0
DefaultFont=Segoe UI
DefaultFontSize=12
DefaultFPS=10
IgnoreScale=0
DefaultScale=100
ForceIgnoreScale=0
VDSMode=0
FirstRunApplication=0
Some parameters in the MoonBot.ini file are specified according to the visual settings in the MoonBot terminal on different tabs and windows, while some parameters are specified manually as temporary for testing purposes.
The lines with parameters and their values in the MoonBot.ini file may differ for different users, depending on their personal terminal settings and manual entry into the file.
A detailed description of the required parameter in the MoonBot.ini file can be obtained by searching for its name in the Terminal Help or on the website in the "FAQ" section at: https://moon-bot.com/en/faq/.
All changes to the MoonBot.ini file should only be made when the MoonBot terminal is turned off.
[Charts]
RepaintOnMouseOver=0
SmoothCharts=1
OrderBookFastUpdate=1
PixelAlign=1
HugePixels=0
ChartPixelSize=1
DrawTradesOverPrice=1
MouseClickDelay=230
ReportChartLength=15
MaxOpenedCharts=20
HighMouseDPI=0
Some parameters in the MoonBot.ini file are set according to the visual settings in the MoonBot terminal on different tabs and windows, while some parameters are set manually as temporary for testing.
The lines with parameters and their values in the MoonBot.ini file may differ for different users, depending on their personal terminal settings and manual entry into the file.
A detailed description of the required parameter in the MoonBot.ini file can be obtained by searching for its name in the Terminal Help or on the website in the "FAQ" section at: https://moon-bot.com/en/faq/.
All changes to the MoonBot.ini file should only be made when the MoonBot terminal is turned off.
[Special]
MoonStrikePriority=1
LocalTradesTime=0
ForceReconnectDelay=20
ForceReloadStrats=0
ForcePingOrders=0
MoonStrikePriceSmooth=1
ShareMyTMCommands=0
DontCheckRestBook=0
SpecialBinanceEndPoint=0
UseBinanceTrailing=0
UseShortBinanceWS=0
UseMemForCharts=100
CopyFullStrategyText=1
FastMoonShotOrders=1
FastMoonShotRestart=1
IgnoreReplacingBug=1
CashBackRatioSpot=30
CashBackRatioFutures=15
ExpertMode=1
MMOrdersCountMax=25000
UseLeverageForTake=0
Some parameters in the MoonBot.ini file are set according to the visual settings in the MoonBot terminal on different tabs and windows, while some parameters are set manually as temporary for testing purposes.
The lines with parameters and their values in the MoonBot.ini file may differ for different users, depending on their personal terminal settings and how they are manually entered into the file.
A detailed description of the required parameter in the MoonBot.ini file can be obtained by searching for its name in the Terminal Help or on the website in the "FAQ" section at: https://moon-bot.com/en/faq/.
All changes to the MoonBot.ini file should only be made when the MoonBot terminal is turned off.
In the MoonBot terminal, the MoonBot.ini file is only read when it is launched, and the parameters in this file are mainly needed to test the internal settings of various functions and strategy settings. Some of the parameters that have been tested may already be included in the MoonBot terminal code and do not need to be specified as a separate line in the MoonBot.ini file.
All changes to the MoonBot.ini file should only be made when the MoonBot terminal is turned off.
In the MoonBot terminal, the MoonBot.ini file contains 5 groups of settings, each with its own parameters:
[ColoursLight] parameters for configuring light themes in the Settings - User Interface tab, Colors Setup button.
[ColoursDark] parameters for configuring dark themes on the Settings - User Interface tab, Colors Setup button.
[Global] parameters for configuration on the Menu - System Settings tab.
[Charts] parameters for configuring elements on the coin chart.
[Special] special parameters for configuring strategies and terminal operation.
Some parameters in the MoonBot.ini file are specified according to the visual settings in the MoonBot terminal on different tabs and windows, while some parameters are specified manually as temporary for testing.
The lines with parameters and their values in the MoonBot.ini file may differ for different users, depending on their personal terminal settings and manual entry into the file.
A detailed description of the required parameter in the MoonBot.ini file can be obtained by searching for its name in the Terminal Help or on the website in the "FAQ" section at: https://moon-bot.com/ru/faq/.
All changes to the MoonBot.ini file should only be made when the MoonBot terminal is turned off.
If you downloaded the new MoonBot terminal from the website, all interface colour settings will be "default". If you have configured the colour settings in the old terminal and now need to copy them to the new one, you need to close both terminals, copy the MoonBot.ini file from the old terminal to the new one, and run the new terminal in administrator mode. The MoonBot.ini file stores all the colour settings for the interface elements (background colour, grid, volume indicators, volume histograms, order book colours, Buy and Sell order colours, and other settings).
All changes to the MoonBot.ini file should only be made when the MoonBot terminal is turned off.
In the MoonBot terminal, on the Settings - User Interface tab, you can click on the Colors Setup button to open the Colors Setup window, where you can change the colour and transparency of various interface elements, including the colours for long and short Buy orders using the BuyOrder and BuyShort parameters, respectively. To copy the colours of these orders to transfer the settings to another terminal, open the MoonBot.ini file in the current terminal and, in the [ColoursLight] section for the light theme or in the [ColoursDark] section for the dark theme, copy the corresponding lines for long (e.g., BuyOrder=FF000000) and short (e.g., BuyShort=FF8B008B) Buy orders. Then, with the second terminal turned off, open its MoonBot.ini file and replace the corresponding lines with the ones you copied earlier, and then run the second terminal in administrator mode.
All changes to the MoonBot.ini file should only be made when the MoonBot terminal is turned off.
In the MoonBot.ini file of the MoonBot terminal, in the [Global] settings section, the AppVersion=747 parameter indicates the current version number 7.47.
In the MoonBot.ini file of the MoonBot terminal, in the [Global] settings section, the UseGPU=0 parameter determines whether the Use GPU Canvas parameter is checked in the System Settings window, which opens via Menu - System Settings. 0 - the checkbox is not checked, 1 - the checkbox is checked.
In the MoonBot.ini file of the MoonBot terminal, in the [Global] settings section, the UseClearType=0 parameter determines whether the Use ClearType parameter is checked in the System Settings window, which opens via Menu - System Settings. 0 - the checkbox is not checked, 1 - the checkbox is checked.
All changes to the MoonBot.ini file should only be made when the MoonBot terminal is turned off.
In the MoonBot.ini file of the MoonBot terminal, in the [Global] settings section, the UseDirect2D=1 parameter determines whether the Use Direct2D parameter is checked in the System Settings window, which opens via Menu - System Settings. 0 - the checkbox is not checked, 1 - the checkbox is checked.
All changes to the MoonBot.ini file should only be made when the MoonBot terminal is turned off.
In the MoonBot.ini file of the MoonBot terminal, in the [Global] settings section, the UseAntiAliasing=0 parameter determines whether the Antialiasing parameter is checked in the System Settings window, which opens via Menu - System Settings. 0 - the checkbox is not checked, 1 - the checkbox is checked.
All changes to the MoonBot.ini file should only be made when the MoonBot terminal is turned off.
In the MoonBot.ini file of the MoonBot terminal, in the [Global] settings section, the DefaultFont=Segoe UI parameter specifies the font type.
All changes to the MoonBot.ini file should only be made when the MoonBot terminal is turned off.
In the MoonBot.ini file of the MoonBot terminal, in the [Global] settings section, the DefaultFontSize=12 parameter sets the font size.
All changes to the MoonBot.ini file should only be made when the MoonBot terminal is turned off.
In the MoonBot.ini file of the MoonBot terminal, in the [Global] settings section, the DefaultFPS=30 parameter defines the number that is set in the FPS field in the System Settings window, which opens via Menu - System Settings.
All changes to the MoonBot.ini file should only be made when the MoonBot terminal is turned off.
In the MoonBot.ini file of the MoonBot terminal, in the [Global] settings section, the IgnoreScale=0 parameter determines whether the Ignore Scale parameter is checked in the System Settings window, which opens via Menu - System Settings. 0 - the checkbox is not checked, 1 - the checkbox is checked.
All changes to the MoonBot.ini file should only be made when the MoonBot terminal is turned off.
In the MoonBot.ini file of the MoonBot terminal, in the [Global] settings section, the DefaultScale=100 parameter is no longer used. The terminal now determines the screen scale itself and additionally writes it to this parameter automatically, just in case.
All changes to the MoonBot.ini file should only be made when the MoonBot terminal is turned off.
In the MoonBot.ini file of the MoonBot terminal, in the [Global] settings section, the ForceIgnoreScale=0 parameter ignores the scale if 1. Currently, this parameter is not needed, as it is used to test rare cases of ancient monitors without auto-detection of the scale.
All changes to the MoonBot.ini file should only be made when the MoonBot terminal is turned off.
In the MoonBot.ini file of the MoonBot terminal, in the [Global] settings section, the VDSMode=0 parameter determines whether the "VDS optimised mode" parameter is checked in the System Settings window, which opens via Menu - System Settings. 0 - the checkbox is not checked, 1 - the checkbox is checked.
All changes to the MoonBot.ini file should only be made when the MoonBot terminal is turned off.
In the MoonBot.ini file of the MoonBot terminal, in the [Global] settings section, the FirstRunApplication=0 parameter is a flag for the initialisation of settings during the first launch. This parameter is written by the terminal itself and does not need to be changed.
All changes to the MoonBot.ini file should only be made when the MoonBot terminal is turned off.
In the MoonBot.ini file of the MoonBot terminal, in the [Charts] settings section, the RepaintOnMouseOver=1 parameter determines whether the RepaintOnMouseOver parameter is checked in the System Settings window, which opens via Menu - System Settings. 0 - the checkbox is not checked, 1 - the checkbox is checked.
All changes to the MoonBot.ini file should only be made when the MoonBot terminal is turned off.
In the MoonBot.ini file of the MoonBot terminal, in the [Charts] settings section, the SmoothCharts=1 parameter determines whether the Smooth Charts scrolling parameter is checked in the System Settings window, which opens via Menu - System Settings. 0 - the checkbox is not checked, 1 - the checkbox is checked.
All changes to the MoonBot.ini file should only be made when the MoonBot terminal is turned off.
In the MoonBot.ini file of the MoonBot terminal, in the [Charts] settings section, the OrderBookFastUpdate=0 parameter determines whether the Fast OrderBook updates checkbox is selected in the System Settings window, which can be opened via Menu - System Settings. 0 - checkbox is not selected, 1 - checkbox is selected.
All changes to the MoonBot.ini file should only be made when the MoonBot terminal is turned off.
In the MoonBot.ini file of the MoonBot terminal, in the [Charts] settings section, the PixelAlign=1 parameter is no longer used. It is always 1 and means aligning the pixels of the chart to avoid the "jerkiness" effect of trades due to price rounding.
All changes to the MoonBot.ini file should only be made when the MoonBot terminal is turned off.
In the MoonBot.ini file of the MoonBot terminal, in the [Charts] settings section, the HugePixels=0 parameter determines whether the Huge parameter is checked in the window that opens when you click the "Show Spot trades\OrderBook" button (to the right of the "M" button). 0 - the checkbox is not checked, 1 - the checkbox is checked.
All changes to the MoonBot.ini file should only be made when the MoonBot terminal is turned off.
In the MoonBot.ini file of the MoonBot terminal, in the [Charts] settings section, the ChartPixelSize=1 parameter determines the setting of one of the four positions of the Pixel Size slider (to draw larger trade crosses on the charts) on the Settings - User Interface tab.
If the Pixel Size slider is in the far left position (first), then ChartPixelSize=1 (minimum size of trade crosses).
If the Pixel Size slider is in the far right position (fourth), then ChartPixelSize=4 (maximum size of trade crosses).
All changes to the MoonBot.ini file should only be made when the MoonBot terminal is turned off.
In the MoonBot.ini file of the MoonBot terminal, in the [Charts] settings section, the DrawTradesOverPrice=0 parameter determines whether spot trades and spot "mini-candles" will overlap futures trades and futures ‘mini-candles’ on the futures chart. 0 - do not overlap, 1 - overlap.
All changes to the MoonBot.ini file should only be made when the MoonBot terminal is turned off.
In the MoonBot.ini file of the MoonBot terminal, in the [Charts] settings section, the MouseClickDelay=230 parameter is the delay in milliseconds between repeated clicks on the Buy order (default 230 ms).
All changes to the MoonBot.ini file should only be made when the MoonBot terminal is turned off.
In the MoonBot.ini file of the MoonBot terminal, in the [Charts] settings section, the MaxOpenedCharts=20 parameter defines the maximum number of coin charts that can be opened by auto-strategies, and the terminal discards the rest, and an entry appears in the log: Skip chart due to too many charts (XX) per second! However, you can manually open more charts than this limit, as it only affects the automatic opening of charts.
Previously, with a large number of auto-detects, the MoonBot terminal opened a lot of charts, which could cause the terminal to freeze at the most important moment of high volatility on the exchange, and the user did not have time to view all these open windows anyway.
Therefore, in order to reduce freezes and limit the number of windows opened on the main screen of the terminal, a restriction was introduced using this parameter in the MoonBot.ini file.
All changes to the MoonBot.ini file should only be made when the MoonBot terminal is turned off.
In the MoonBot.ini file of the MoonBot terminal, in the [Charts] settings section, the HighMouseDPI=0 parameter determines whether the High DPI Mouse parameter is checked in the System Settings window, which opens via Menu - System Settings. 0 - the checkbox is not checked, 1 - the checkbox is checked.
All changes to the MoonBot.ini file should only be made when the MoonBot terminal is turned off.
In the MoonBot.ini file of the MoonBot terminal, in the [Special] settings section, the MoonStrikePriority=1 parameter determines the priority of placing the first Buy order in the MoonStrike order grid. If it is 0, then the priority will not be assigned to the first order.
All changes to the MoonBot.ini file should only be made when the MoonBot terminal is turned off.
In the MoonBot.ini file of the MoonBot terminal, in the [Special] settings section, the MoonStrikePriceSmooth=1 parameter (default 1). At = 0, there could be false strike detections, and at 1, it pulls the "price to shoot" to the current one and excludes such long drawn-out "shots", i.e. with this setting, strikes work cleaner.
All changes to the MoonBot.ini file should only be made when the MoonBot terminal is turned off.
In the MoonBot.ini file of the MoonBot terminal, in the [Special] settings section, the LocalTradesTime=0 parameter determines whether the Local Trades Time parameter is checked in the System Settings window, which opens via Menu - System Settings. 0 - the checkbox is not checked, 1 - the checkbox is checked.
All changes to the MoonBot.ini file should only be made when the MoonBot terminal is turned off.
In the MoonBot.ini file of the MoonBot terminal, in the [Special] settings section, the ForceReconnectDelay=2 parameter specifies the time in minutes between reconnections.
All changes to the MoonBot.ini file should only be made when the MoonBot terminal is turned off.
In the MoonBot.ini file of the MoonBot terminal, in the [Special] settings section, the ForcePingOrders=1 parameter, if set to 1, will cause the terminal to place a small test order once per minute.
All changes to the MoonBot.ini file should only be made when the MoonBot terminal is turned off.
In the MoonBot.ini file of the MoonBot terminal, in the [Special] settings section, the ForceReloadStrats=0 parameter (or a value in minutes) will cause the strategy file to be reread once every this amount of time. If 0, then do not reread the strategy file.
All changes to the MoonBot.ini file should only be made when the MoonBot terminal is turned off.
In the MoonBot.ini file of the MoonBot terminal, in the [Special] settings section, the FastMoonShotRestart=1 parameter enables fast restart of moon shots. Spreads without EMA and with zero TradesDensityPrev will also be enabled quickly. Now you don't need to write this line in the MoonBot.ini file, as in the latest versions of the terminal this setting is always enabled in the program code.
All changes to the MoonBot.ini file should only be made when the MoonBot terminal is turned off.
In the MoonBot.ini file of the MoonBot terminal, in the [Special] settings section, the FastMoonShotOrders=1 parameter enables the placement of moon shot orders without delay. It is no longer necessary to write this line in the MoonBot.ini file, as this setting is always enabled in the program code in the latest versions of the terminal.
A delay output has been added to the log line "Starting new MoonShot market..." to analyse the reasons for shots being placed too slowly.
All changes to the MoonBot.ini file should only be made when the MoonBot terminal is turned off.
In the MoonBot.ini file of the MoonBot terminal, in the [Special] settings section, the ExpertMode=1 parameter is responsible for enabling expert mode; if it is 0, then expert mode is disabled.
If expert mode is enabled (ExpertMode=1), then:
- InternalError penalty is reduced from 30 seconds (without expert mode) to 5 seconds (with expert mode).
- On the Sell order tab of the strategy settings in expert mode, the AutoSell=YES/NO parameter appears: place a Sell order after purchase (YES) or not (NO). By default, AutoSell=YES and this parameter is only available on the spot.
- The number of rows that can be displayed in the Reports Table in VDS mode increases from 50-500 (without expert mode) to 50-1000 (with expert mode).
- The minimum values in the MoonShot strategy for parameters that were MShotPriceMin=0.05 without expert mode and MShotPrice=0.10 with expert mode have become even smaller, i.e. MShotPriceMin=0.01 and MShotPrice=0.02, respectively.
- The minimum value in the MoonShot strategy for the parameter without expert mode was AutoCancelBuy=90 seconds, and with expert mode it became even smaller, i.e. AutoCancelBuy=15 seconds.
All changes to the MoonBot.ini file should only be made when the MoonBot terminal is turned off.
In the MoonBot.ini file of the MoonBot terminal, in the [Special] settings section, the parameter DontCheckRestBook=1 corrected the situation with jumping order books during high volatility on the markets.
All changes to the MoonBot.ini file should only be made when the MoonBot terminal is turned off.
In the MoonBot.ini file of the MoonBot terminal, in the [Special] settings section, the SpecialBinanceEndPoint=0 parameter is currently not in use. With SpecialBinanceEndPoint=1, an additional Binance exchange server was used, but it turned out that there was no difference at all, and the opinion was formed that this additional server was simply a duplicate of DNS fapi2.binance.com.
All changes to the MoonBot.ini file should only be made when the MoonBot terminal is turned off.
In the MoonBot.ini file of the MoonBot terminal, in the [Special] settings section, the UseNewBinanceURL=1 parameter only works on Japanese servers and only for futures markets. In this case, the websocket will be transferred to the new undocumented address fstream3, which should result in less lag.
All changes to the MoonBot.ini file should only be made when the MoonBot terminal is turned off.
In the MoonBot.ini file of the MoonBot terminal, in the [Special] settings section, the UseShortBinanceWS=0 parameter is currently not in use. It was required for internal testing in the MoonBot terminal, and this line can be deleted from the MoonBot.ini file.
All changes to the MoonBot.ini file should only be made when the MoonBot terminal is turned off.
In the MoonBot.ini file of the MoonBot terminal, in the [Special] settings section, the UseBUSDFutures=0 parameter is currently not in use. It was needed for internal testing in the MoonBot terminal when new pairs were added only through the MoonBot.ini file, in this case with UseBUSDFutures=1, after restarting the terminal, the BUSD pair was added for the Binance Futures exchange.
All changes to the MoonBot.ini file should only be made when the MoonBot terminal is turned off.
In the MoonBot.ini file of the MoonBot terminal, in the [Special] settings section, the MMOrdersCountMax=25000 parameter defines the maximum amount of memory (16 bytes per order for each market) allocated to orders in HeatMap, with a default value of 25000.
All changes to the MoonBot.ini file should only be made when the MoonBot terminal is turned off.
In the MoonBot.ini file of the MoonBot terminal, in the [Special] settings section, the UseMemForCharts=200 parameter sets the amount of memory used by the terminal, which is controlled by the slider in the Menu - System Settings, and this value is duplicated in the MoonBot.ini file on the slider.
All changes to the MoonBot.ini file should only be made when the MoonBot terminal is turned off.
In the MoonBot.ini file of the MoonBot terminal, in the [Special] settings section, the ShareMyTMCommands=0 parameter was introduced as experimental, affecting the further copying of commands ‘down the chain’ from slave bots to the next slaves (the function remained in testing and was not released).
All changes to the MoonBot.ini file should only be made when the MoonBot terminal is turned off.
In the MoonBot.ini file of the MoonBot terminal, in the [Special] settings section, the parameter CopyFullStrategyText=0.
1) If CopyFullStrategyText=0, strategies will be copied in abbreviated form, only those parameters that have been changed by the user in the strategy. In this case, the parameters that are set by default when creating a new strategy are not copied in abbreviated form, but are then restored when pasted into another terminal.
2) If CopyFullStrategyText=1, strategies will be copied in full, without exception, including both user-modified parameters and all default parameters.
Abbreviated strategies are easier to store, copy, and transfer, and they take up much less space in their records compared to the full version, which contains all strategy parameters without exception.
All changes to the MoonBot.ini file should only be made when the MoonBot terminal is turned off.
In the MoonBot.ini file of the MoonBot terminal, in the [Special] settings section, the UseBinanceTrailing=0 parameter was introduced as an experimental feature for working with exchange trailing orders on Binance Futures (the feature remained in testing and was not released).
All changes to the MoonBot.ini file should only be made when the MoonBot terminal is turned off.
In the MoonBot.ini file of the MoonBot terminal, in the [Special] settings section, the KeepOrdersAfterCrash=0 parameter is responsible for the mechanism of cancelling Buy orders after an abnormal restart of the MoonBot terminal or Windows.
Cancelling Buy orders in abnormal situations on the computer is a necessary protective measure in the terminal, since, for example, if you were trading on your home computer and suddenly the power goes out, the status of Buy orders will not have been saved to disk, and if they are not cancelled by this mechanism after restarting the terminal, these orders will remain on the exchange without control, which may lead to their execution and possible liquidation of the position, as you will not be able to control this position.
If you do not need such protection with the cancellation of Buy orders, you can add the following line to Moonbot.ini yourself:
KeepOrdersAfterCrash=1 "’do not remove Buy orders after an abnormal restart of MoonBot or Windows"’, but this setting is a last resort and will generally lead to liquidations due to pending orders rather than positive results.
To restore the protection mechanism, simply set KeepOrdersAfterCrash=0 "’remove Buy orders after an abnormal restart of MoonBot or Windows"’ or delete this line from Moonbot.ini altogether, i.e. it is not necessary to change the status of the KeepOrdersAfterCrash entry from 1 to 0, as this line is hard-coded by default and does not need to be specified in MoonBot.ini.
All changes to the MoonBot.ini file should only be made when the terminal is turned off.
In the MoonBot.ini file of the MoonBot terminal, in the [Special] settings section, the GlobalDefOrdersLimit=5000 parameter is used to set personal increased limits when placing orders. This parameter does not appear in the MoonBot.ini file itself; you need to open the file and add a line with this parameter at the end of the [Special] section.
Warning! Using this parameter with your own values will void your technical support, as you can enter any numbers that are not related to the actual exchange limits.
All changes to the MoonBot.ini file should only be made when the MoonBot terminal is turned off.
In the MoonBot.ini file of the MoonBot terminal, in the [Special] settings section, the GlobalDefRateLimit=120 parameter is used to set increased order limits for several seconds. For example, if the exchange has an order limit of 120 per 5 seconds, and your account has higher limits, such as 300 orders per 5 seconds, you can change it to GlobalDefRateLimit=300. This parameter does not appear in the MoonBot.ini file itself; you need to open the file and add a line with this parameter at the end of the [Special] section.
Warning! Using this parameter with your own values will void your technical support, as you can enter any numbers that are not related to the actual exchange limits.
All changes to the MoonBot.ini file should only be made when the MoonBot terminal is turned off.
In the MoonBot.ini file of the MoonBot terminal, in the [Special] settings section, the GlobalDefOrdersDayLimit=200000 parameter sets the maximum number of orders placed per day for the entire account on the exchange. This parameter does not appear in the MoonBot.ini file itself; you need to open the file and add a line with this parameter at the end of the [Special] section.
Warning! Using this parameter with your own values will void your technical support, as you can enter any numbers that are not related to the actual exchange limits.
All changes to the MoonBot.ini file should only be made when the MoonBot terminal is turned off.
In the MoonBot.ini file of the MoonBot terminal, in the [Special] settings section, the CashBackRatioSpot=30 parameter sets the cashback percentage for the spot, which is used for calculation in the Candy table, which can be opened if in the MoonBot terminal for the Binance exchange on the Settings tab - Interface, uncheck the Hide Candy table box, and after the information for the approximate calculation of Candy (Cashback) appears in the main window, you need to click on "Candy, $". If a different percentage is used to calculate cashback on futures, you need to change the percentage in this line to the desired one, save the MoonBot.ini file, and then run the MoonBot terminal in administrator mode.
All changes to the MoonBot.ini file should only be made when the MoonBot terminal is turned off.
In the MoonBot.ini file of the MoonBot terminal, in the [Special] settings section, the CashBackRatioFutures=15 parameter sets the cashback percentage for futures, which is used for calculation in the Candy table, which can be opened if, in the MoonBot terminal for the Binance exchange, on the Settings tab - Interface tab, uncheck the Hide Candy table box, and after the information for the approximate calculation of Candy (Cashback) appears in the main window, click on "Candy, $". If a different percentage is used to calculate cashback on futures, you need to change the percentage in this line to the desired one, save the MoonBot.ini file, and then run the MoonBot terminal in administrator mode.
All changes to the MoonBot.ini file should only be made when the MoonBot terminal is turned off.
In the MoonBot.ini file of the MoonBot terminal, in the [Special] settings section, the IgnoreReplacingBug=1 parameter is responsible for ignoring the "replacing" lag when errors 12030 or 10054 occur.
If you see the MoonBot terminal in the log or in the window when you click on the API indicator for errors 12030 or 10054, we recommend moving the terminals to the Seul location and setting the IgnoreReplacingBug=1 parameter in the MoonBot.ini file.
With this setting, if a Sell order "freezes" in replay, it is simply reissued. In rare cases, there is a possibility that the Sell order will be duplicated in this way.
That is, now, if a Sell order is lost due to such an error, the terminal searches for it in the order history for some time. This is the "replacement" lag, when it is not known whether the Sell order was placed or not.
With IgnoreReplacingBug=1, if a Sell order is lost due to an error, the terminal does not search for anything, but simply places a new one. The Sell order does not hang in replacing because it is immediately placed again, but there is a possibility that two Sell orders will be placed instead of one.
This parameter does not appear in the MoonBot.ini file itself; you need to open the file and add a line with this parameter at the end of the [Special] section.
All changes to the MoonBot.ini file should only be made when the MoonBot terminal is turned off.
In the MoonBot.ini file of the MoonBot terminal, in the [Special] settings section, the BitGetBetaStage=1 parameter was used to launch the Bitget exchange in test mode. This parameter is no longer used, as the Bitget exchange has been added to the MoonBot terminal and is available for selection on the Settings - Login tab.
All changes to the MoonBot.ini file should only be made when the MoonBot terminal is turned off.
In the MoonBot.ini file of the MoonBot terminal, in the [Special] settings section, the UseLeverageForTake=1 parameter determines whether or not to take leverage into account on the Sell order slider and in the report. If UseLeverageForTake=1, then the Sell order slider and the report do not take leverage into account. If UseLeverageForTake=1, then leverage is taken into account (as it was before version 7.09).
The equivalent is to check or uncheck the "Use Leverage for TP" parameter on the Settings - User Interface tab.
All changes to the MoonBot.ini file should only be made when the MoonBot terminal is turned off.
In the MoonBot.ini file of the MoonBot terminal, in the [Special] settings section, the NoTradesCompression=1 parameter is used to disable trade stream compression (only for the Binance exchange; it is not available on other exchanges).
The main load on the CPU comes from the trade stream, and you can slightly reduce the load on it by setting NoTradesCompression=1 and disabling trade compression. In this case, there will be slightly more traffic consumption and slightly less load on the CPU.
This parameter does not appear in the MoonBot.ini file itself; you need to open the file and add a line with this parameter at the end of the [Special] section.
All changes to the MoonBot.ini file should only be made when the MoonBot terminal is turned off.
In the MoonBot.ini file of the MoonBot terminal, in the [Special] settings section, the UseBinanceVipAPI=1 parameter activates a new type of connection to Binance Futures "fstream-j" on the tab Settings - Advanced - Engine settings for those who have access to the API with less lag. This setting only works on the original connection method.
All changes to the MoonBot.ini file should only be made when the MoonBot terminal is turned off.
In the MoonBot.ini file of the MoonBot terminal, in the [Special] settings section, the ILoveBinance=1 parameter was used to test the activation of the Commex exchange. At present, this exchange is closed, it has been removed from the list of exchanges available for connection in the MoonBot terminal, and the ILoveBinance parameter is no longer relevant and can be deleted from the MoonBot.ini file.
All changes to the MoonBot.ini file should only be made when the MoonBot terminal is turned off.
The file Demo_LAYER 10-08-2025 05-39.bin in the BackTest folder of the MoonBot terminal is one of the demo files with recorded historical trade data for testing strategies using the BackTest functionality. This file and other demo files can be downloaded to the BackTest folder of the MoonBot terminal by clicking Menu - BackTest in the main window of the MoonBot terminal and then clicking the ‘Download examples’ button in the BackTest window.
Explanation of the symbols in the file name:
Demo - prefix indicating that this is a demo file.
LAYER - name of the coin on which historical trade data was recorded.
10-08-2025 - the date the file was recorded (10 August 2025).
05-39 - the hour and minute when the file was recorded (5 hours 39 minutes).
In the MoonBot terminal, when you click on the "Important" checkbox in the Reports table, the .bin file with the recorded transaction is simultaneously saved in two folders: Logs/Important and BackTest/Important. Important folders. This is done on purpose, as one .bin file is saved for the report in the Logs/Important folder, and a copy with the same name is simultaneously saved in the BackTest/Important folder and can be used for BackTest (testing strategies on historical trade data).
After a transaction is completed in the MoonBot terminal, files with the transaction graph with the .bin extension are saved in the Logs folder. These graphs can be opened in the Pump Chart window as a static graph and display traces of the transaction. You can also run a backtest on this graph record via the Menu - BackTest in the BackTest window. Files from different exchanges will be saved with different prefixes at the beginning of the file (a few letters from the exchange name and the prefix fu for futures or sp for spot).
Example for the Binance exchange:
BinanceS_USDT-BTC_01-09-2025 20-55-34_2.bin
BinanceF_USDT-BTC_01-09-2025 20-55-34_2.bin
Example for the HTX exchange:
HTX_USDT-BTC_01-09-2025 20-55-34_2.bin
(no futures)
Example for Bybit exchange:
BybitS_USDT-BTC_01-09-2025 20-55-34_2.bin
BybitF_USDT-BTC_01-09-2025 20-55-34_2.bin
Example for Gate exchange:
GateS_USDT-BTC_01-09-2025 20-55-34_2.bin
GateF_USDT-BTC_01-09-2025 20-55-34_2.bin
Example for Bitget exchange:
BitgetS_USDT-BTC_01-09-2025 20-55-34_2.bin
BitgetF_USDT-BTC_01-09-2025 20-55-34_2.bin
Interface configuration
Window with active orders. A window with logs. Field with additional technical information.
The API Key is a public key and is used to register the MoonBot terminal.
API Secret is a private key used to sign orders. The private key is stored locally on your computer in encrypted form in the file BotConfig.bcfg, which MoonBot creates automatically. The private key is not transferred to the Internet!
To register API keys in the MoonBot terminal you need to go to the Settings - Login tab and from the "Exchange:" menu select the exchange you want to trade, for example, if it is "Binance (spot market)", then select "Binance" and click Apply.
Enter the API Key in the "API Key" field.
Enter the API Secret private key in the "API Secret" field. And then click the "Register API keys" button.
If the keys are entered correctly, MoonBot will connect to the exchange server, your MoonBot ID will be displayed in the settings window and the main window will show "Connection OK" in the lower left corner. You do not need to re-enter the keys on subsequent runs of the bot.
Step-by-step instructions for creating and registering API keys are published on our website here: https://moon-bot.com/en/manual/api-keys/
NOTE: Once the keys have been created, the permissions for the API must be edited, in particular the checkboxes permitting spot and futures trading must be ticked and then the changes must be saved, otherwise the placing of orders will not be possible.
IMPORTANT: It is also necessary to select "Allow access only to trusted IP addresses" and specify the addresses where the bots will work with these keys. If this is not done, the permission for spot and margin trading will only be valid for 90 days, after which you will need to re-edit the key restrictions and check the "Enable spot and margin trading" box.
If you plan to run MoonBot terminals for different exchanges at the same time; you can register keys in the same MoonBot terminal without copying it, and switch between exchanges using the exchange selection drop-down list. However, it is better to make a copy of the MoonBot terminal, select a different exchange there and register API keys from the other exchange.
PRO version owners can create multiple API keys in their exchanger account and register them in the PRO version for free. To do this you must:
1) Copy the PRO version of the MoonBot terminal to a separate folder.
2) Run MoonBot from this folder in administrator mode.
3) Make sure you have a working PRO version of the MoonBot running and that your MoonBot ID is green in the Settings-Login tab in the top left corner.
4) There, on the Settings - Login tab, click on "Register another keys", enter the new API keys instead of the current ones and click on "Register API keys". Be careful not to leave any characters from the previous keys in the fields and when copying the new ones, do not trap a space at the end.
5) After this MoonBot with the new keys will also become the PRO version.
Similarly, if it says "Moon Bot Binance Futures", this would mean that the terminal is connected to trade on the futures market of the Binance exchange.
The version number in the MoonBot terminal allows you to always check the history of updates on https://moon-bot.com/en/manual/versions-history/, and check if your version is up to date.
Be sure to use the most current version of the MoonBot terminal, in which case you will not only receive updates, but also fixes for bugs in previous versions.
You can click on this tab manually, the bot will then start updating and after a short time will install the latest up-to-date version.
Once the bot has been updated, the browser will open with the version histories page https://moon-bot.com/en/manual/versions-history/, where you can read what updates and fixes have been made to the new version of the MoonBot terminal.
The MoonBot terminal can be set to update automatically if you check the "AutoUpdate the bot" box in the Settings - Autostart tab, but keep in mind that the bot may update itself at the most inappropriate moment, for example when the BTC is falling heavily, and instead of an urgent close of your positions you will waste precious moments waiting for the terminal to update.
It is therefore recommended that with the "AutoUpdate the bot" checkbox, you also check the "Postpone AutoUpdate with active sells" checkbox, in which case MoonBot will not update while there are open positions.
Alternatively, you can uncheck these boxes and update manually and at your convenience when a new version becomes available.
If you use BTC to trade, the balance must be topped up in BTC, if in USDT, the balance must be topped up or converted to USDT and so on. If you have transferred money to the exchange, but the balance does not appear in the bot, then carefully check where the money is at the moment, maybe it remained lying in the top-up wallet (p2p) and therefore is not displayed in the trading balance account. In this case, to make the deposit appear in the terminal, you need to transfer funds from the top-up wallet to the spot or futures trading balance and in the currency you intend to trade with.
If you have the 10% button pressed, one cell is 1% and you can visually estimate the size of the rise or fall of a coin. In addition, on the right side below the horizontal cursor line, a percentage of scale is displayed, using this measuring tool, you can quickly check the distance in percentage from the price line up or down.
You can disable or enable the display of the scale on the cursor bar in the Settings - User Interface - Scale Tool tab.
You can also measure the percentage of growth or decline using the "Rectangle" drawing element. You can do this by selecting it in the Pencil (Draw on the chart) button, which is the rightmost item. Then, while holding down CTRL, left click on the chart and while holding down CTRL, drag the line up or down. The line will become a rectangular area with percentages on the left side: up to measure growth, down to measure fall in price.
The tool is quite handy and complements previous methods of working with scale and measuring the percentage of change in the price of coins.
That is, on the 10% button, the graph can be manually stretched to 20% or narrowed to 5% with an arbitrary scale within this range.
To do this, place the mouse cursor anywhere on the graph, press the right mouse button and hold it down to zoom in up to 20%, with the graph visually zooming out or down to zoom in up to 5%, with the graph visually zooming in.
With this method, you can quickly adjust the scale of the chart without having to flip the fixed scale buttons. The manually scaled scale will only act on the current coin and new coins to be opened in the bot, when the 10% button is pressed, will open at 10% scale, ignoring the scaling.
If you want to reset the chart to the original 10% scale according to the button, click on it again and the chart will reset to the original 10% scale.
On the main window of the MoonBot terminal to the right (just behind the s9 and x9 buttons you can see a wide empty field, if you double-click on it, it will open a "Comment field" where you can write any text information: your notes, trading rules, bot name and trading pair. Such a field is convenient for those who need important information about the terminal in plain sight or who have many terminals and could easily distinguish one from another during moderation.
For automatic strategies, it is mandatory to switch the button to "Mode: Signals", as only in this mode, auto strategies are allowed to buy, but of course, if the strategy is activated, it has AutoBuy=YES buy permission set and AutoDetect enabled.
In "Mode: Manual", auto-strategies will not be allowed to buy coins in any case, you can only buy coins manually.
If you don't need strategies to buy while you are trading manually, you can simply click "Manual Mode" and use only strategies detects, but no autobuy, in order not to disable detects or change autobuy settings in strategies from AutoBuy=YES to AutoBuy=NO.
If you need a universal mode of operation "both manual and strategy-based buying", it is recommended to switch this button to "Mode: Signals", because this mode is more universal, both for manual trading and for auto-trading by strategies.
The MoonBot FAQ directory has a menu with questions and answers grouped into several topics:
- General questions
- Cost
- Training
- Bonus programme
- File system
- Interface configuration
- Strategy settings
- MoonBot and Telegram
- Control via Тelegram
- General errors
- Log errors
- Log entries
- Statistics
- Development and testing
- Help
Alternatively, you can read the full questions and answers for each topic by clicking the "Show All" button after selecting a topic. The MoonBot FAQ directory is regularly updated with new information.
On the right side of the MoonBot main window you can see red (sellers) and green (buyers) Order Book with horizontal bars showing the limit orders of other traders. The longer the line, the larger order is in the Order Book. On the right side there is more information with the pair name and on the right a cross to close this chart.
Just below is information with deltas for 3 hours, 1 hour and 15 minutes, as well as hourly and daily volumes on the current pair.
Below are the Buy, Cancel Buy, Panic Sale and Order buttons.
The Lock button is to add this coin to the bot's global blacklist,
Asterisk button - add a coin to your favourite list,
Button Eye - allows you to open the chart of this coin in the active chart window,
TradingView button, clicking on which will open an overview of the pair on the TradingView website,
The chart button will open a candlestick chart on the TradingView website
The Twitter button will open the Twitter page of this coin.
Below is the Share button for social trading, which you can read more about here: https://moon-bot.com/en/73-social-trading/
There are also two buttons below which enable iceberg mode on Buy or Sell orders respectively.
Even below you can see the minimum lot size on this coin and the maximum possible order size.
An indication of whether multi-order mode is enabled or disabled, the number of Buy and Sell orders on that coin and its current price.
If you double-click on "Comment (double-click to edit)", a field will open where you can write a small comment on a specific coin.
In addition, after restarting the bot, the "Comment (double-click to edit)" will not appear on all coins, even those without a comment edit, as this implies that you have found and used the field and no longer need these prompts.
Coin comments are saved in the data file \ CoinsComments.txt, if you clear the contents of this file and restart the MoonBot terminal, the "Comment (double-click to edit)" prompts will appear again on all coins, but this is not necessary, because if there is no "Comment (double-click to edit)" you can still write comments on coins, move your cursor to this location so it changes its icon to "arrow with white rectangle" and double click the mouse.
To do this, write the data \ CoinsComments.txt file as a column in the format:
BTC=Comments1
ETH=Comments2
BNB=Comments3
LTC=Comments4
Save the file, reload MoonBot and all these coins will show all the recorded comments from the data \ CoinsComments.txt file.
Below are the API limits for the current connection to the exchange (for spot trading there will be one limit, for futures trading there will be another). Connections to the Web Socket - OK
Trades and Latency, which shows the delay of trades from the exchange as well as the value of the PriceBug parameter, CPU load, system load and memory usage.
At the very bottom is information on whether the separate Moon Streamer service is enabled (ON) or disabled (OFF), which can be configured by clicking on Settings. Moon Streamer is a separate server located in the Tokyo location, which sends current trades from itself over a UDP connection. If your direct connection to the exchange is not stable, a Moon Streamer connection can help you see the chart in real time. This is effectively an additional redundant channel for sending charts to your MoonBot terminal. If you're trading on a VDS (remote server) there's not much to gain by using Moon Streamer, it's mainly useful if you're trading on your local computer. Moon Streamer is an optional paid module which can be activated for Moon Credits in a separate window.
O: is the total number of all active Buy and Sell orders in the bot E: is the current and slash maximum number of errors in the bot
You can click on this and this will open the Moon Credits window, which contains a list of additional paid modules that are activated for Moon Credits and allow you to expand the bot's capabilities. This window can also be accessed by clicking on the
Settings - Unlock press the phrase "Moon Credits".
Important note! If you have many bots (more than 3) connected to the same telegram account (assuming different bots, servers, clients), this can lead to serious delays or even loss of messages, i.e. not all messages may reach the bot.
To receive bot signals from telegram channels you need to
1) Click the "Enable built-in client" checkbox and log in to your Telegram account directly in the bot.
2) Or you can download an alternative Telegram using the button on your screen (the standard bot app will not work) and log in to your account. You need to register a new Telegram account only in the official Telegram, and enter the data of your existing account into the alternative Telegram (registering a new account in the alternative Telegram may result in a ban). After that, instead of the download button, there will be a Start Alternative Telegram button, click it.
3) The list of channels you are going to work with is created manually by adding the required channels using the "Add Channel" button (the required channel should also be added to your Telegram account). The name of the channel should be written without the "@" sign and without the prefix "https://t.me", for example, the channel https://t.me/HighestPump is called "HighestPump".
4) Once the channel you have added appears in the list, tap on it, then in the Channels with signals line:@(your channel name will appear here)
The MoonBot stores all messages received in the bot\logs\LOG_ADD_ХХХХ-ХХ-ХХ (depending on the date). The MoonBot terminal also has a built-in Telegram client. To enable it, you need to:
1) Check the "Use built-in client" box.
2) Enter your phone number, SMS code, password.
3) If necessary, you can specify a proxy server (socks5 or MTProxy). If you cannot connect to Telegram without a proxy, the bot will automatically enable the built-in MTProxy, you can then change the proxy server to your own.
4) The built-in client can be run simultaneously with the alternative client, thus receiving signals from 2 Telegram accounts.
5) Activate/deactivate the built-in Telegram client by ticking the box in the settings.
To set up the detection of Telegram signals you must use the settings on the Settings - AutoBuy tab in the "Detect coins in Telegram" area, there set the "Advanced filter" setting and write the filters you want below. The bot can also detect signals in clipboard text, this can help test your filters - use the settings in the "Detect coins in Clipboard" area for this.
If the "Mode: Signals" button is pressed, MoonBot will buy coins based on the signals found automatically.
If the "Mode: Manual" button is clicked, the MoonBot will display market charts based on the signals found, but it will not auto-buy.
The "Auto BUY from Telegram" checkbox is responsible for automatic purchase when a coin is detected in messages in your chosen Telegram channels. The bot's connection to the Telegram channel must be set up. If "Auto BUY from Telegram" is unchecked, the order will be placed according to the main settings of the MoonBot terminal, if checked, the orders will be placed according to the Telegram strategy.
You need to enable the "Advanced filter" option to configure the buy parameters.
Detect by Token" and "Detect by Full Link": Detect a coin by the name of the token in the message or by the full link to the exchange. For example, vTorrent coin (Bittrex exchange). If you set detection by full link, MoonBot will only buy it if the message contains a link to that coin. On the Bittrex exchange, it looks like https://bittrex.com/Market/Index?MarketName=BTC-VTR. If setting detection by token, MoonBot will buy when it detects the word VTR, highlighted by spaces, inverted commas, dashes, etc. For example, "BTC-VTR" or "VTR". Token detection should be used with caution!
The "Dont Buy Forwards" and "Dont Buy Reply" checkboxes determine whether or not to buy coins from a forwarded or reply telegram signal.
"Keywords (comma separated) in Long signal": a list of keywords (separated by commas) that MoonBot looks for in the message. MoonBot will place a buy long order if it finds any of the words from your list in the message.
"Buy if distance between token and key word less then (N) words": Normally, a signal message will have a keyword next to the token (for example, "Buy some #NEO", with 1 word "some" between them). In other messages like weekly reports or general discussions, the keywords and tokens are further apart, which helps to filter such messages.
"Buy tokens tagged with": a list of tags preceding a token. This option helps the bot distinguish real buy signals from empty information in the signal channel. For example, if you leave the default tags "#, $", then "Buy #START" or "Buy $ START" will be treated as signals, whereas "START buy coins" will not be a signal.
"Blackwords (comma separated) in message": a comma-separated black list of words in the message that MoonBot will not buy if detected. Typically, these are words used in old signal reports ("we gave #NEO signal last week", "we called #TRIG", "#NEO raised 68k", etc.).
"Words count in message less then": total number of words in the message (including links and numbers, dates, prices). Helps the MoonBot terminal to distinguish real signals from long general discussion messages.
"Words in message to buy at lower price": In some cases, channels do not specify a buy price but suggest to buy at a lower level, then you should specify a list of such words and set how much lower from the current price a buy order should be placed.
If you have checked the box "Words in message to buy at lower price", two additional sliders are unblocked: "Buy for market price N%" and "Auto cancel lower BUY after M minutes".
"Keywords (comma separated) in Short signal": a list of keywords (comma separated) that MoonBot searches for in the message. MoonBot will place a buy short order if it finds any of the words from your list in the message.
"Buy tokens tagged with": if checked, you can enter comma-separated tags in the field below which will autopurchase
"Tokens without tags": if checked, autopurchase will also be possible by untagged coin name, e.g. "VTS".
"Links": the autopurchase will be possible if you specify in your signal the link to the exchange where the coin to be bought is traded.
"Special": use special token spellings, e.g. C O I N, (C) (O) (I) (N) etc.
"Buy if only 1 token found in message": usually the real signal message contains exactly 1 token, so in most cases you should enable this option. There may be rare exceptions. If you uncheck this box, the bot will select a token that is repeated most of the time, e.g. an ETH coin will be selected in a message of the form: " BUY #ETH, #ETH will go to the moon like #BTC".
"Buy only if price specified in message": MoonBot checks if there is a buy price in the signal message. If there is more than 1 price in the message, the bot will take the maximum price of all message prices that are lower than the current market ASK, but no less than 15%.
"Use specified price from the message": MoonBot will use the price from the message to buy and will place a buy order at that price. If the price in the message is higher than the current price, the buy order will be placed at the market price.
If the option "Use specified price from the message" is checked, then an additional slider "BBuy for specified price +N%" is enabled, by means of which it is possible to increase or decrease the price from the message as a percentage.
"Use Stops, TakeProfit in message": if checked, since the minimum price in the message is usually a stop loss, a stop loss will be placed at this level after buying the coin. The second price after the buy price is usually the price of the coin, at which the profit should be fixed, in this case, when it reaches this take profit, MoonBot will set a trailing stop and thus fix the profit, if the price goes higher, the trailing stop will accompany it higher, if the price goes lower, the take profit will be fixed at the last trailing stop position. The Sell order in this strategy should be raised higher than the price indicated in the message (e.g. by +30%).
Web hooks allow you to send a POST request to a specific URL each time an alert you set in TradingView is triggered. This feature can be enabled when creating or editing an alert in TradingView. Add the correct URL taken from the MoonBot terminal settings, and when an alert is triggered your command will instantly be sent to the MoonBot for execution.
Configure MoonBot to receive WebHook commands.
Go to the Settings - AutoBuy tab and check the "Detect by TV WebHook" box.
To the right of this item you will see the URL you want to use when setting up notifications in TradingView.
Also it is necessary to make some adjustments for MoonBot terminal to read tokens in messages:
1) Check the "Advanced filter" checkbox
2) Check the "Keywords (comma separated) in Long signal" box, unless you are using the keywords in the message as a filter.
3) The checkbox "Buy tokens tagged with" is needed to buy on messages where the token is specified as ***BTC. To do this you need to put # in front of the token to get for example: #ALGOBTC. Without this checkbox, MoonBot can buy if the message contains just a token, for example: ALGO.
4) The rest of the parameters are described on our website https://moon-bot.com/en/manual/signals-trading/ and you can configure them as you wish.
There are many options for messages and settings, you can customize them as you like.
Please note, the bot will not buy messages with such ALGOBTC token, you will need to remove the VTC or set the # tag, as described above.
Next, you need to configure the Telegram strategy as for normal Telegram signals using regular messages or you need to put a tick in the Menu strategy settings - AcceptCommands=YES to accept trust management commands in the messages.
Read more on this topic here: https://moon-bot.com/en/immediate-reciept-of-commands-from-tradingview-using-webhooks/
Please note that you need to activate it in the MoonBot terminal in the Settings - Unlock tab for 100 Moon Credits in order to use the functionality of receiving commands instantly from TradingView with webhooks.
1) In the Settings - Telegram tab, connect Telegram to MoonBot and add a channel from which you will receive coin buying signals.
2) On the Settings - AutoBuy tab: In the "Detect coins in Telegram" area, uncheck "Auto BUY from Telegram" and check "Advanced filter".
3) In the tab Settings - AutoBuy: in the "Signals detection rules" area, check the boxes and settings, according to your needs to sort signals reading. More details about settings here: https://moon-bot.com/en/manual/signals-trading/
4) In the main window of the MoonBot terminal, click the Strategies button and create a telegram strategy in the strategies window:
a) In the Main - SignalType parameter select "Telegram".
b) The ChannelName parameter should be set to the channel name from the list you created in the Settings-Telegram tab.
c) In the ChannelKey parameter, specify a keyword that matches the keyword from the settings tab - AutoBuy in the "Keywords (comma separated) in Long/Short signal".
5) Next you need to set the rest of the parameters in the telegram strategy (buy conditions, sell conditions, stops, trailing, etc.).
6) Then click on the Save button and save the telegram strategy.
7) Then check the box next to the telegram strategy and click on the "Start Checked" button to activate it, a light will light up next to the activated strategy.
8) Wait for the buy signal from the Telegram Channel and check the operation of the Telegram strategy to buy the coin.
If you have difficulty with the setup, please contact the Moon Bot Public Telegram Group for free detailed advice: https://t.me/Moon_Bot_Public or take paid training at MoonBot Academy English (contact Kost Main https://t.me/kostmain for access to this group).
If this mode is enabled, the bot will immediately warn you that you will be switched to the emulation mode, in which real orders on the exchange will not be set and the real balance will not be affected, all transactions plus or minus will be reflected only in the bot and the exchange will not get. If you agree to the warning, the bot will switch to the Emulation mode and the red "EMULATION" inscription will light up. A checkmark will be placed in the Menu next to the phrases Emulation mode, which also indicates that Emulation mode has been activated. If you go back to the Menu and uncheck the Emulation mode, the bot will immediately return to real trading mode without additional warnings and the "EMULATION" inscription will disappear.
In "Emulation mode" you can even place orders on charts with zero real balance, but then the orders will be placed with a minimum order of approximately the equivalent of $15.
Therefore, at the beginning you can test strategies and trade hands in the "Emulation mode", but to get more accurate results, taking into account pings, data forwarding, price slippages, we still recommend to test real trading with a minimum order, which will give you results close to the real ones.
Floating mode is set by default at the bot's initial startup and allows you to set the size of the order with the slider as a percentage of the free deposit. If you select a fixed order size, instead of a slider, 6 fixed buttons appear in which you can set the values you want in convenient increments. It is also possible to quickly switch between these modes if you click on the phrase "Use ХХ$ for buy order".
1) If you select Fixed, then six buttons appear on the main window of the MoonBot terminal for fixed size Sell orders.
2) If you select Float, then a slider will appear on the main window of the MoonBot terminal to set the size of Sell orders smoothly.
You can also switch from one mode to the other by clicking on the phrase "Sell for [actual buy price]+X%".
We recommend you to choose Fixed mode and adjust its buttons to your desired step, in which case you can quickly clicking the right button to select the appropriate level of sale under the current situation on the coin, for example, when the series of the same shoots at +5%, then you can click the button with Sell Price at 5% and your buy orders will immediately close at the desired level of +5% and you will not lose time by manually moving the Sell order. For example, if you had a low Sell Price of +5% set at +1%, then you would have to manually move the Sell order higher to the +5% level every time to get a larger possible profit. Or, if you had a high Sell Price of +5%, for example +6%, the Sell order would not close quickly because it would be above the price break and would have to be manually moved lower each time to the +5% level.
- Use 30-secs old ASK price (the slider changes to: Buy for [price before pump started] XX%)
- Use current ASK price (the slider changes to: Buy for [current ASK price] XX%
MoonBot always analyses prices and you can place a buy order based on the minimum price of the last 30 seconds (+/- X% depending on your specified buy conditions) or on the current market price (+/- X% depending on your specified buy conditions). Normally this parameter is set to "Use 30-secs old ASK price", in which case this will keep you from buying at the peak of the price when participating in pummels.
- Use Main Settings
- Use Manual Strategy
If you select the item "Use Main Settings", you can trade manually on the main settings of the terminal by setting the necessary conditions: buy, sell, stop-loss, trailing, blacklists, etc., both on the tab "Settings - Main" and on the main screen of the MoonBot terminal.
The "Use Manual Strategy" item is for working with "Manual" strategies. Note that if there are no "Manual" strategies in the list of strategies, the item "Use Manual Strategy" will not be active.
If the price crosses such a signal line, an audible signal is emitted, which will be played with a set duration and a set number of times.
To the right and above the name of the trading pair there is a button with the name of the coin on which Alert was triggered and if you click on it, it will open a chart of that coin and then you can make the necessary trading decision according to the situation.
The alerts allow you to set them up in advance on the coins you want, so you don't have to look at the situation every minute to see whether the price has reached important levels or not, but only when MoonBot alerts you if these events occur.
In this table you can see the list of alerts, on which coin and on which kind of drawing item it is set, with date and time when the alert was set, and you can also choose the duration of the alert in seconds, choose its sound and number of times the alert repeats.
In this table with alerts you can also clear some or all of the alerts to avoid searching for them for a long time through all coins. In this case after the Clear button is pressed the graphic item will remain on the chart, but the Alert will be removed from it.
1) ResetSession coin | ALL
reset sessions on coin or on all markets
2) ResetSession ALL
this command will reset to zero all old sessions on ALL coins and all new sessions and all cPlus and cMinus counters on ALL coins across all strategies
Selecting this option will open a separate window with a set of additional functions: setting FPS, using hardware acceleration, smooth scrolling of graphs, etc. You can disable some parameters or reduce the FPS value if you have a weak PC. In addition, if you trade on a dedicated server, you should definitely check the “VDS mode (optimization)” checkbox, which allows you to reduce the load on the dedicated server. In the same menu you can configure auto logon to Windows when the server is restarted.
1) In Menu - System Settings - check the box "VDS optimized mode". It is highly desirable to set it, as this option saves server resources, less memory and CPU are spent on storing and drawing of charts, more resources are allocated to the algorithms.
2) In Menu - System Settings - set up auto-login in windows: enter your login and password from your Windows account and click "AutoLogin" button. You can also add the MoonBot terminal to autorun. To do this, click the "Autostart on windows startup" button in the same settings menu and restart your server for verification (hot restart via VDS control panel), the MoonBot terminal should automatically start and continue its operation after the operating system boots.
3) Be sure to disable Windows and Defender updates! Otherwise, during update the system may close the bot, and the orders will remain hanging on the exchange.
4) Be sure to disable "Automatic Daylight Saving Time and back" on the VPS, or better set the time zone to "(UTC) Time in UTC".
5) When running Mshots with short price interval (up to 0.5% of the difference between MshotPriceMin and MshotPrice), it is recommended to use new parameter MShotAddDistance=50, and MShotUsePrice=Trade. In this case, the price for order rearrangement will be taken by the price of the last trade, and the bot will rearrange orders faster. This is especially relevant when trading futures.
6) In strategies focusing on fast trading (MoonShot with short interval, MoonStrike, Drops with small drawdown) it is recommended to use a non-zero value of the HFT parameter (an integer).
7) In tab "Settings - Autostart" we recommend to enable option "Auto Stop if errors level > = 3", number of errors API should be equal to 3 or 4. Restart at the earliest after 20 minutes.
8) You can also use the "Auto Stop if Ping > 1000 ms" checkbox in the "Settings - Auto-Start" tab. The ping threshold is adjustable from 100ms to 2000ms. If the ping has increased, then most likely you have a problem with the internet or lags occur on the exchange, in which case there is a great risk of losing order controllability and then you can use this protection to avoid trading in times of high pings.
Clicking on this item will open a separate window where you can enable and configure the Moon Streamer service, which is a separate server located in the Tokyo location that sends the current trades from itself to your computer over a UDP connection. If your connection to the exchange fails and trades are momentarily lost, then the MoonStreamer connection can help you see the chart in real time.
If trading on a VDS (remote server) there is no benefit to using Moon Streamer, it is useful mainly if trading takes place on a local computer.
Under "Order Status" there is a menu where you can select orders with different statuses:
- All show all orders active and closed
- Active only - show active orders only
- Closed only - show closed orders only
- All incl. deleted - show all orders that are active and closed, including deleted ones.
Nearby you can select the period for which you want to view the report and also show or hide some columns in the report.
To see the report of your trades made in the "Emulation mode", you need to tick the box next to the word "Emulator" and the table that will appear will contain only emulator trades. If to remove a tick mark, we will see the table with other data already with transactions at real trade taking into account our real deposit.
If you need to view trades for a specific period of time, check the "From" and "To" box and set the desired date and time underneath. If you need to view the report from a certain date to the current day, you can either uncheck "To" or set a future date under the "To" checkbox, for example the end of the current year.
For a quick report for today, you can check the box next to the word "Today" and set the time.
In this case you can see all today's deals starting from the time you set, if it is 00:00 then all deals of the day from 00:00 will be shown in the report, if you set for example 12:00 then you will see deals of today, but from 12:00 till the current time.
In the upper right corner, click on the spanner icon and an additional settings menu will open on the right.
In the "Lines" field you can set how many visible rows you want to display in the reports table (from 50 to 1000). Total results of deals, which are displayed in the lower right corner of the table with reports, are still counted for all deals of the selected time period, including those not visually displayed in the table with the report. Note that the lower this number is, the faster the reports run.
To view a complete report of transactions, click on the button "Export to Excel", unload the report and further review and analysis of this report in Excel.
You can change the columns displayed in the report and leave only the columns you need at the moment.
You can set up which columns to show and which to hide by clicking on the icon with a spanner in the upper left corner of the reports window.
This will open a list of column names on the right, if checked the column will be displayed in the table, if unchecked the column will be hidden.
You can set the option to compress columns or not, and also to display in the report the average order with or without a leverage.
In the top right corner of the reports window there are two buttons to export the report into .csv format or into .xls format for further analysis and sorting in Excel or third-party programs.
All the strategies, except for MoonShot, fix these deltas at the time of the detection and at the time of placing a buy order. For the MoonShot strategy, these parameters are fixed in the report at the time of buying the coin, since the MoonShot strategy has no detection, and its orders are placed in the stack and wait for a shoot-through and buy of the coin.
Clicking on the name of the coin in the table itself will open the "Pump Helper" window, which will open a snapshot of charts and deals on them, these reports are also interactive, they can be stretched horizontally or vertically, and you can zoom to better view the entry and exit points of the deals. In addition, the deltas for 3 hours, 1 hour and 15 minutes, as well as the hourly and daily volumes of the coin, will be recorded on this mini chart.
Below the tabular data on the right side will be a general report on the selected data according to the date and filter settings.
- This report will display the following data:
- Number of orders in the selected report
- Average order size in the currency pair without and with leverage
- Total profit or loss amount
- Total profit or loss percentage of an average order.
Click on the line you want and at the bottom of this table in the information window, you can see more detailed data on the trade:
- Date of deal closing
- Real or emulator trading mode
- Name of strategy
and system parameters of the bot:
CPU load, system load, API limits, PriceLag percentage, Latency, Ping and other data.
You can selectively delete some or all rows of trades from this report by clicking on the "Delete" button.
If you then want to see a report with deleted trades, you can do so via the menu "All incl. deleted" (show all active and closed orders, including deleted orders).
In the bottom right corner of the "MarketsTable" there is an "Export to csv" button that allows you to export data from this table into .csv format for further analysis and sorting in Excel or other third-party programs.
What are the fields and buttons at the bottom of the MoonBot “MarketsTable” and what do they mean?
This button and the settings in it work only for owners of the PRO version of MoonBot with the Moon Scalper module activated.
If you click this button, the chart will show the vertical trading volumes, if you release it, the volumes will be hidden from the chart. These vertical volumes graphically show us in what place of the chart passed what volumes. If green volumes prevailed, then buyers pressured the market, if red volumes prevailed, then sellers did. The change in volumes can give us an additional clue in which direction the price can move at the moment, and we can also identify the accumulation of buyers or sellers unloading zones, which after some time leads to an increase or decrease in price.
What are the advanced settings for the “Hvol” button (horizontal volumes) in the MoonBot terminal?
"PriceFrame": set the price step: if 0%, the bot will measure volumes for buying and selling at every price value (for example at 1000, 1001, 1002 etc.) if 1%, it will measure volumes in the 1% price range (for example near the price of 1000 the bot will show volumes at prices from 995 to 1005).
"TimeFrame": the measurement time, the maximum value is 48 hours. If you choose TimeFrame up to 24h, then volumes are calculated as trades, if more than 24h - as candlesticks.
"Width": the width of the histogram (in percent of the chart's total width).
"Opacity": the transparency of volumes.
Drawing tools allow the trader to make arbitrary entries on the chart, establish support and resistance lines, set Fibonacci levels and determine the percentage of volatility.
If the button is pressed, it is possible to draw and all drawn lines will be visible, if it is released, drawing lines from the chart will be hidden.
If you click on "Pencil" with the right mouse button, an additional menu with buttons and settings will open.
In this menu you must select and click on one of the items you plan to use.
To start drawing, it is necessary to hold Ctrl and by pressing the left mouse button draw the necessary element.
To remove an element, press Ctrl+Z or click on the element and select "Remove" in the menu.
If you want to change the position of the element, hold Ctrl, point the cursor to the editable part of the element (line, edge point, etc.) and you can edit and move it.
- Infinite horizontal line.
- Arbitrary sloping line (trend lines).
- Triangle.
- Fibonacci levels (level 0.618 is custom, you can drag this line holding Ctrl and LKM)
- Rectangle (a line with the price or, if it is stretched, a rectangular area with the percentage of growth or decline in price)
Line type, thickness, colour and transparency can be set up additionally in each drawing element.
The Remove All button removes all drawing elements on a chart that is open to the full screen.
Then select the "Pencil" button in the "Pen" button and check the "Emulator" box.
To make drawing faster, it is necessary to expand the graph as much as possible, to do this, place the cursor on the graph and scroll the mouse wheel away from yourself.
For more comfortable drawing, press the "Auto Shift Chart" button (blue arrow) and move the chart to the left with the mouse.
Next, press CTRL and holding it, draw the necessary trajectory to the right of the price BEFORE the current trades. As soon as the chart line comes to the beginning of the drawn line, the "crosses" will run along this line, allowing you to emulate the desired price pattern and check the triggering of buy, put sell, activation of triggers, activation of trailing stops, etc.
To draw, use coins with "dense and saturated" trades, for example on a BTC coin, then the line of the drawn price will be more adequate and "nice".
If you need to emulate a shootout, you can put a point or short line below the price and then the price will fall sharply to that point or line.
The emulated price trajectory can be reset using "Menu" - "Reset charts" (for those who have the "Chart Sub Module" plugged in).
If you do not have the chart loading module connected, I recommend experimenting with the price line drawing on a separate bot, so that the price deltas do not affect the strategies in real trading.
You can show or hide them on the Settings - User Interface tab by checking or unchecking the boxes next to the labels:
- Show LOG window.
- Show orders window.
In the orders window you can see your orders and each order has information data:
Order type: SELL (sell), BUY (buy), BUY+ (pending order).
Order number.
If the index is i, the order is an iceberg.
If the index is E, it is an emulative order.
Amount of coins purchased (number of coins purchased / maximum number of coins for the order)
Stop Loss (turn ON or turn OFF).
Trailing Stop (turn ON or OFF).
Vstop Stop by volume in the order book (turn ON or OFF).
Buy price and Sell price. For a Buy order there will be only one value "the price at which to buy the coin". For a Sell order, there are two values with a slash: the first is Buy (the buy price of the coin) and the second is Sell (the sell price of the coin).
The current price of the coin at which the order was placed.
For Sell order: the current profit (marked in green with plus sign) or loss (marked in red with minus sign) in the base currency and on the right the value of profit or loss as a percentage of the buy price, also marked with plus or minus in green or red.
Filling of an order.
Order type: active (single), active M (multi-order), pending order.
A cross is needed to cancel the order. If you press it, the bot will ask you to confirm the operation before cancelling the order. This is to avoid accidental cancellation of an order which was not intended to be cancelled. After this the orders are cancelled and for Buy orders their balance in the base currency is returned, and for Sell orders the purchased coins are returned to the balance which will just lie in the exchange account.
Canceling orders with a cross is not a sale and closing a position, it is only cancelling orders and returning funds or coins to the exchange account.
1) You can use the order window on the main MoonBot terminal window for this purpose.
2) You can keep the Reports window open and check completed or active trades in it.
3) You can click on the blue coin name in the top right corner of the MoonBot main terminal window and open that coin's chart.
4) All active trades that have buy or sell orders can be opened in a separate window, using the Charts Monitoring Module mode in separate windows ("monitoring windows") and monitor the situation in it. This mode works when the MoonBonus module is activated. You can read more about the "Monitoring windows" mode here: https://moon-bot.com/en/charts-in-separate-windows/
That is, the orders window will show both the executed orders to buy DONE and the orders placed on the coin charts, but not yet executed sell orders - active and pending orders.
Already executed DONE orders can be viewed in a separate table of closed deals, therefore we do not need extra lines in the window of orders, to remove all executed DONE orders we usually choose the option below.
If Buy order is moved into the red window then it will be executed and turn into a Sell order (Sell order) and in the order window Buy order will change into a Sell order.
Thus when this option is used only active orders that have Active status will be displayed.
1) SELL first: already executed Sell orders will be shown at the very top of this list, and all Buy orders will be shown lower in the list. Usually this setting is chosen in order to follow Sell orders first.
2) BUY first: Buy orders will be shown at the very top of the list, while Sell orders already executed are lower in the list.
3) Creation order: this is the sorting according to the order placing order on the chart. I.e. if you place orders one by one, then in the same order they will be displayed in the orders window when this setting is chosen.
4) Newver first: this setting will show the newest orders at the top.
5) Older first: with this setting the oldest orders set later will be at the top.
6) By Market: sort orders by coin name.
In this case you will see on the chart an unsold Sell order and a blue rectangular area where the bot tried to sell the Sell order.
In this case you should press the "Panic Sell" button, cancel the sale of the order, the process will be interrupted and the blue area will disappear.
Then you should either buy some more coins with a small order below and combine them into a common order to make it big enough to sell, or leave it unsold.
You can also wait for a while until the price reaches its level and closes it in time.
You can also cancel this order and leave it as a shallow balance on the exchange and later convert it into BNB for the exchange's trading commission.
Float allows you to set the level of the sell order with a slider as a percentage of the buy line, while Float allows you to set the level of the sell order with six buttons. For example, you can set 1%, 3%, 5%, 10%, 30%, 100% and quickly switch between them by clicking on these buttons with your mouse.
The log is big and very detailed, each line starts with a time of recording, and you can always find out what was happening in MoonBot and what was the reason for that particular event.
Frequently, our technical support team is asked, why the bot sold here, why a stop loss did not trigger, why I have not placed orders, etc., then we always ask the data from this log and quickly resolve all issues. If the user himself has learned to read the logs, he will quickly understand the reason and fix it on his own.
You can open a small window on the main chart to quickly see the last activities of the bot, but if you need to see more information for a certain period of time, you need to open the log file for the desired day in the folder logs with the extension log, the one that is written without the prefix ADD. Open it in notepad, find the interval of time you are interested in and read all the information about the actions of the bot. For example, what strategy worked. When an order is placed, if it is an emulator or a real order, when it was executed or cancelled. Volumes, prices, stop loss enabled, trailing stop disabled. MoonBot stopped, running, API check and other detailed information.
The leverage on a particular coin in the MoonBot futures terminal can be changed using the interface on the main window (in the form of a circle). In addition, the leverage on coins can be changed via MarketsTable. To do this, click on the "Show Markets" button, click on the "Manage Leverage" button at the bottom of the MarketsTable, set the required leverage value in the special field and click on the "Set Leverage to" button.
If x1 in the centre of the circle lights up it means that the first leverage is set on the coin, if x20 for instance lights up it means that the 20th leverage is set.
Note that if there is no coin chart open or multiple charts open, x1 will always be lit in the circle, and you cannot change the leverage, because MoonBot will not understand which coin you want to change the leverage on.
Hedge mode allows you to hold two opposite positions in the exchange, simultaneously holding both short and long positions.
If hedging mode is deactivated, it is possible to open a position simultaneously in either short or long positions. And it is not an order, but an open position. Note that the hedging mode is for the entire account, not just the current coin.
At the same time, in the balance line you can now see two numbers: the first number indicates your real equity balance and the number in brackets indicates your current leverage.
When placing an order, you can select its size using either the slider or the fixed buttons, and its size will correspond to the order size with leverage taken into account. For example, if the fixed button shows $100 and the leverage is x10, it means that we will place a 100$ order, but it will only include 10$ of our own funds and 90$ of the leverage.
So when the order is placed, you will see on the balance line that the equity has been reduced by 10$.
1) Check the activation of the HTX module in the bot.
2) At the HTX exchange, create new keys without IP binding and make sure the checkboxes for trading are checked.
3) On the user's computer:
a) create a new folder C:/MoonBotHTX and copy the spot MoonBot PRO from Binance exchange there.
b) Run MoonBot in administrator mode.
c) On the Settings-Login tab, change the exchange from Binance to HTX and click on "Apply".
d) register new API keys already for exchange HTX.
e) check the result of the connection.
If you do not manage to connect to the exchange HTX, for further advice please contact the Moon Bot Public Telegram group: https://t.me/Moon_Bot_Public
This is the percentage level of the buy line to which the bot will be allowed to lower the Sell order when the Panic Sell button is pressed on the main bot window. Usually this slider is usually set in extreme left position at -40%, to give the maximum opportunity to sell the order at strong price decrease. If this slat is set at -1%, for example, and the price fell sharply by -3% and then goes downward, the Sell order will stop at -1% and will not move lower. Thus, you will not be able to sell the order quickly by pressing the Panic Sell button, and will have to waste precious time in order to close it manually, for example, already at -5%.
Working in conjunction with the Take Profit slide is the "Auto Panic Sell can drop price to [actual buy] ХХ%" slide if price has fallen < [Peak] - XX%. This slide is responsible for the line where the trailing line should appear. If the Take Profit checkbox is activated and the Trailing Line is set at +2%, and the Trailing Line appears at Auto Panic Sell if the price fell < [Peak] stands at -1%, the price line will appear at +2% of the Buy Line, but only after the price rises by 3% (Take Profit + Trailing Line by modulo).
If price was rising and then started falling, as soon as it drops -1% from the peak and crosses the trailing line, a trailing stop will be triggered and Panic Sell will be activated.
If this slider is set to 0.00%, then the parameter "Auto Panic Sell If price drops < [Peak] -ХХ%" will always be the same as you set it.
If the slider is set in a minus position, the distance from the peak on a rising price will decrease, if it is set in the plus position, the distance from the peak on a rising price will increase. We recommend setting it to 0.00% as a basic setting and then experiment as you master MoonBot according to your trading algorithms. Keep in mind that this parameter in the basic settings also affects trailing in the strategy settings.
a) if at its full buyout then set the slider to the extreme right position (Auto Sell: NEVER)
b) If it is a partial buyout, then set the slider to the percentage when you can place a Sell position (Auto Sell if partial buy > XX%)
For example, if you have a $1,000 Buy order and the order is in the green order book at a certain distance from the current price. At the moment the price slips down, your order is only bought for $500, then if you put a slider "Wait for full purchase order" then the buy order will stay in place and wait for the second $500 to be bought out, and if you put a slider of 50%, then the buy order will cancel and a 500% sell order will be placed immediately. I recommend to set this slider to 60-70% if you have medium orders, or to 30-40% if you have large orders. Also, if you have the setting "Auto Sell: NEVER" and the order is bought out, for example, only on 60-70%, you can manually click the Cancel Buy button in the main window of the MoonBot terminal, the rest of not bought out Buy order will be cancelled and what has been bought out will be immediately put up for sale with installation of Sell order.
a) checked: If the first order in the Buy order grid is executed and a Sell order is placed, the remaining Buy orders in the grid will be automatically cancelled.
b) unchecked: If the first order in the Buy order grid is executed and a Sell order is placed, the remaining Buy orders in that grid will not be cancelled.
For example, after a buy without this check mark Sell orders will be placed strictly at +1%, according to the Sell order setting. If you check this option, the bot will check if there is any large order (wall) in the range of +1%, just above +0.2% (+20% of 1%) or just below -0.2% (+20% of 1%), and then the MoonBot will try to put an order just below this order, so as to sell your Sell order immediately if the price goes up or down again. That is, with this checkbox set Sell order at 1%, it can be set at different percentages ranging from: +0.80% to +1.20%, namely at that level where it will find the wall and set the Sell order just below it, because it is faster to sell the order below the wall. This is why this parameter is usually left checked for a better probability of selling the Sell order.
1) If price changed < ХХ%: The deviation of the coin's price over the last hour is checked. A large deviation may occur if admins were buying up the coin themselves before the pamp was announced, or if they are reposting from another telegram channel where the pamp started earlier.
2) AND If pump Q > N: Coin quality condition is checked, bot determines it by itself. For coins with a quality higher than the given one, the bot will put a higher selling price.
3) AND If actual buy < ХХ%: It is checked that the real purchase price differs from the pre-pump price by less than X%. Buy may occur at a lower price than you set in case there were enough sell orders with a lower price in the stack. This usually happens if you have chosen a good coin for the pumpen and the admins didn't buy much in advance.
In this section, it is recommended to uncheck all the boxes, as these parameters were relevant in the early version of the MoonBot terminal, but now you can adjust everything more flexibly in the strategies themselves and their filters. It often happens that users leave the checkboxes checked and then the bot stops, due to the fact that the conditions for these settings do not pass.
1) Dont buy If price changed > XX%: The bot will not buy if the deviation of the price in the last hour is greater than X%.
2) Dont buy If pump Q < N: The bot checks the quality of the coin. Coins with a quality lower than this will not be bought by the bot.
3) Dont buy If Daily Vol. < N BTC: Do not buy if total coin trade volume is less than N BTC in 24 hours.
4) Dont buy If 3h Vol. > N BTC: Do not buy if trade volume is greater than X BTC in 3 hours.
5) Dont buy already pumped: The bot will not buy if there has been a signal to pamp this coin since the Bot was launched in the current session. Useful if you are using multiple signal sources, which may duplicate each other.
It is also recommended to uncheck this section, as these settings were relevant in earlier versions of the MoonBot terminal, and now setting them may prohibit placing new orders in the bot if conditions do not meet these settings. And the settings for volatility, deltas and volumes are better configured in the strategies themselves.
In the first minutes and sometimes hours after listing, these new coins have abnormal or increased volatility on the exchange and if you do not know how to trade on the listings yet or you have strategies set up without taking abnormal volatility into account, you can make a loss without proper experience. It is therefore recommended for beginners to set this slide to the far right position for 37 hours, so as not to buy new coins during this time. After you learn how to trade listings and create strategies for them, you can then move this bar to the far left, so that strategies can place orders as soon as a coin appears in the bot. This slider only affects strategies for auto-trading, if you want to trade manually on listings, then it will allow you to place manual orders even if it is set for 37 hours.
Note that if you reload the bot within those 37 hours, the bot will "forget" this setting and allow auto strategies to place orders even if less time has passed since listing, so be careful and keep this feature in mind.
a) checked: if you have a coin redeemed by a small amount, less than the minimum order, the Buy order will not be cancelled but will wait until it is redeemed.
b) unchecked: If you have a small amount of coins bought back, less than the minimum order, the Buy order will be canceled, the Sell order will not be placed on the chart and the amount of the small amount of coins will remain on your exchange balance. If there will be a lot of these small amounts of coins, they will gradually decrease your trading balance and in addition to this, they can be combined with the coins bought at another time and at another price, and when the orders are combined, they may show an incorrect buy price or an abnormal sell price. To prevent these small balances from remaining on your balance, it is recommended that you regularly log into your exchange account and convert them into BNB coins to use the trading commission.
A situation may arise that a small amount of coins will be bought or a balance will remain from the sale of a larger order, but this balance will be slightly less than the minimum order, and if the price goes down sharply, this small SELL order will no longer be possible to sell, as the amount in the order is less than the minimum order when moving down, including the commission. In this case, you can either leave such order on the chart, so that it would wait for the price to rise and sell itself, or the bot may cancel it, and this small amount of coins will get to your balance on the exchange, and will accumulate there until the moment the small balances convert to BNB coins. So if you want to leave such small orders on the chart, the checkbox should be unchecked, if you want such orders to be automatically removed by MoonBot from sale, the checkbox should be checked. For beginners, it is advisable to uncheck the box so the MoonBot will not cancel small Sell orders and they can control their own Sell orders and not wonder why they are canceled and where they disappear to.
a) Iceberg Buys: a special iceberg mode, on activation of which your order to buy will not be fully visible in the Order Book, but only 10%, with 10% buyout an order to buy the next 10% will be automatically displayed, this is done not to scare the exchange participants with large "walls" in the Order Book.
b) Iceberg Sells: A special iceberg mode, when you activate this mode your sell order will not be completely visible in the market, but only 10% of it, and when you buy 10%, an order to sell the next 10% will be automatically displayed, this is done in order not to scare the participants of the exchange with big walls in the Order Book.
Besides, to quickly enable or disable the mode of iceberg orders, on the right side of the main window of the MoonBot terminal there are two buttons "Buy" and "Sell" with dice icons.
Additionally, here are recommendations for setting up bots on Binance futures:
1) We strongly recommend using the same white list (WL) on all bots running on the same account (sub-accounts are counted separately)
2) If your WL has no more than 9 coins, then the new rules of Binance will not affect you, and further you can not read
3) If you have more than 9 coins in your WL, we strongly advise you not to uncheck the protection from new Binance Quantitative Rules on the Settings - Advanced - Engine settings tab (it is checked by default).
Command to enable/disable via Telegram: SetQRules ON/OFF.
a) When working with WL up to 15-20 coins, the protection is unlikely to work, or will work, but very rarely.
b) If there are more than 20 coins in WL, or no WL at all, the more orders you have per minute (including rearrangements of munches, setting and cancelling grids of drops and other strategies) the more often the check will be triggered.
c) The protection works on the principle of putting a coin where there have been too many orders into an black list for 10 minutes. Thus, the work of protection is fully automated and does not allow the MoonBot terminal to place orders above the limit on a particular coin, so as not to get a ban from the exchange.
In the log when the protection triggers, you can see the following entries:
FilterCheck: market no longer meets the conditions. According to new Futures Trading Quantitative Rules you can place only 2 orders per 46 markets. You placed 4 orders. Market BTC will be blackListed for 10 minutes.
The option to auto-buy BNB on the MoonBot futures terminal is only available to members of our bonus program, you can read more about this by clicking on the "MoonBonus" button at the top of the MoonBot main terminal window.
In the MoonBot terminal on the Settings - Advanced - System tab the "UDP export" setting is needed to export the data stream from the terminal to a local UDP port, more details can be found on this page of our website:
https://moon-bot.com/en/udp-export/
https://moon-bot.com/en/87-trust-management-udp/
The options of order movement settings:
None - do nothing.
Parallel Shift to cursor - moves the entire grid of orders with keeping the distance between them to the cursor.
Top Vol first - moves 1 order with the largest volume.
Low Vol first - moves 1 order with the smallest volume.
Top Profi first - moves 1 order with the largest profit.
All to 1 price - moves all orders to the cursor price (*maybe you have this mode selected).
Last Set - moves the last order placed.
Last Moved - moves the last placed order.
Full deciphering of button combinations and actions with orders can be found here: https://moon-bot.com/en/manual/multiorders/
1) Cur. Cur. price in the right panel - the current coin price will be displayed in the right panel of the MoonBot main window.
2) Cur. price in the spread - the current price of the coin will be displayed in the spread between the red and the green order book on the MoonBot main window.
3) Don't show cur. price - the current price of the coin will not be displayed, either in the right panel or in the spread area on the main MoonBot terminal window.
1) You can cancel orders one at a time via the Order Menu. To do this, right-click on the order and select Cancel from the menu; in this case only one order will cancel. This is not very convenient and time consuming.
2) You can click Cancel buy on the right control panel of the main window of the MoonBot terminal, then all orders on this coin will cancel, including Pending orders.
3) You can press and hold Tab button on your keyboard and drag your mouse cursor over orders to cancel, in this case only Buy orders will be cancelled, but Pending Pending orders will remain on the chart.
4) You can set "Cancel Buy" hotkey combination on the Hotkeys tab. Pressing this combination will cancel all orders, including Pending orders on a coin open full screen.
5) You can right click in the order window and choose Cancel ALL Buy from the menu.
6) You may in the order window click on the cross on the left and confirm the cancellation of the order.
7) If the orders were placed according to the strategy, then their cancellation will depend on some parameters of the strategy, such as AutoCancelBuy parameter, in which the value in seconds is written, after which the Buy order will be cancelled.
Go to Settings - dvanced - Engine settings. Uncheck "Auto buy BNB" option. If you want autopurchase function, set "Min. BNB level" = 0.10 and "Buy BNB" = 0.10, i.e. if the number of BNB decreases less than 0.10 MoonBot will automatically buy only 0.10 BNB more each time.
1) On the Settings - Login tab, click on RSA and use the "Create Keys" button to generate a public key
2) Copy it to the buffer using "Copy Pub Key for Binance" button.
3) On Binance exchange: create a new API in RSA format and paste the public key from the buffer. The lines are: -----BEGIN PUBLIC KEY----- and -----END PUBLIC KEY----- can be left blank. Then click on the Next button. Set all necessary permissions for trading and copy the API key (RSA) to the buffer. Save API settings.
4) In the MoonBot terminal: paste the API key (RSA) from the buffer
If you need to paste these keys into the new bot, you need to click on "Copy Keys for other bot" in the old bot, and click on "Paste Keys" in the new bot.
In this mode, when you press CTRL+drawing with the mouse on the chart before real trades you will see the line, along which the "emulated price" will go.
This mode will allow you to check faster the strategies' triggering at the moment of detection, as well as to check the triggers and order placement.
If the M button is active, you are allowed to use multi-orders on the chart (several single orders or grids with orders) in manual or automatic trading according to strategies.
If you right-click on the M button, a menu with additional settings will open.
Explanation of the settings:
Button combinations for placing and rearranging orders (it is recommended to set different combinations to avoid erroneous actions):
Click to set BUY: press to set a new BUY order (Dbl_Click - double click; Shift_Click - double click with the Shift button held; same as Alt_Click, Ctrl_Click)
None - no combination for placing an order
Dbl_Click - double left mouse button click
CTRL_Click - double left mouse button click and holding Ctrl button
Shift_Click - double left mouse button click holding Shift button
Alt_Click - double left mouse button click holding Alt button
Middle-Click - single click of the middle mouse button (wheel)
CTR-_Middle - single click of the middle mouse button (wheel) holding Ctrl button
Shif-_Middle - single click of the middle mouse (wheel) button and holding the Shif button
Alt-Middle - single click of the middle mouse button (wheel) holding Alt button
Click to move BUY: Click to move BUY order
Click to move SELL: press to move a sell order
Actions to move orders:
None - do nothing
Parallel Shift to cursor: moves the entire order grid with the distance between them saved in the cursor
Top Vol first - moves 1 order with the largest volume
Low Vol first - moves 1 order with the smallest volume
Top Profi first - moves 1 order with the largest profit
All to 1 price - moves ALL orders to the cursor price
Last Set - moves the last order placed
Last Moved - moves the last order at the exchange
Additional commands: Choose an additional click to move orders using the middle mouse button (wheel/scroll).
Show order numbers: Show order numbers on Buy, Buy and Sell lines for easy understanding of order indication and comparison.
Opacity: Decrease the transparency of executed orders, so that they do not block the view of the chart.
Auto join sells: Automatically join all Sell orders into one with the calculation of the average buy price (Only for manual trading).
Auto average options:
None - the join is disabled.
Fixed Price: buy a coin and place the first Sell order, after the addition, the position will be joined and the new Sell order will be at the same price as the first Sell order (in satoshi).
Fixed Profit: Buy a coin and place the first Sell order, after the addition, the position will be merged and the new Sell will stand at the same percentage, i.e. one percent on the order.
This option is hidden by default, and we do not recommend enabling it. Stick to one working scheme: either always in multi-order mode, or always in single-order mode, otherwise you might get confused and forget that it is active, and make actions that you did not want.
But if you really need this option, write the code CombineMultiSolo in the coin entry field in the main window of the MoonBot terminal and restart it in admin mode. By default, as long as you have 2 orders on 1 coin active, you can't exit Multi Order mode. The "Allow 2 Orders in Solo Mode" option changes this behavior and allows you to place an order in multi mode, then exit it and continue scalping with another order on the same coin. Sell orders from multi-order mode can only be managed by dragging and dropping.
You can remove the tree from the background by writing the word HideElka in the "Add market..." field of the main window of the MoonBot terminal and putting a space.
And if you will be in the mood to "decorate the Christmas tree in the bot" again, then on the main window of the terminal in the "Add market..." field to enter a coin search, you must write the word HappyNewYear and put a space.
- gray cube (no active strategies in the folder, all lights off)
- pale blue cube (you have some active strategies in the folder, all lights are on)
- bright blue cube (in the folder all strategies are active, all lights are on)
- one bar on the icon (no active strategies in the folder, all lights off)
- two bars on the icon (the folder has several active strategies, some of the lights are lit)
- three bars on the icon (all strategies in the folder are active, all lights are on)
Yes, you can, to do this, open the Settings-Hotkeys tab in MoonBot terminal and set the desired key combination in the "Cancel ALL buys" field (CTRL-DEL by default). This hotkey allows you to cancel all Buy and Pending orders on all coins at once.
The "Cancel ALL buys" hotkey is very convenient and is analogue to the "Cancel ALL BUYs" option in the orders menu on the main window of the MoonBot terminal. This hotkey allows you to immediately cancel all Buy (limit) and Pending orders on all coins.
If, for example, there is high volatility on a coin, you can click this hotkey to cancel all grids and orders, release the balance and trade on this active coin. In addition, if there is an abnormal situation with the exchange, you can also click on the hotkey to cancel all orders and temporarily stop trading to avoid abnormal situations.
Yes, you can. To do this, you need to create a new chart window or select an already created chart window with the number N, then click on the Show Markets button on the main window of the MoonBot terminal, open MarketsTable, click on the name of the 15m Delta column and sort the coins by the maximum 15-minute delta. Then place the cursor on the bottom coin from the desired range and right-click on the coin. In the menu that opens, select the bottom item "Add markets above to Chart N BotName" and click on it. The selected charts will immediately open in the specified chart window.
Yes, you can, to do this, open the Settings-Hotkeys tab in MoonBot terminal and set the desired key combination in the "Cancel ALL buys" field (CTRL-DEL by default). This hotkey allows you to cancel all Buy and Pending orders on all coins at once.
The "Cancel ALL buys" hotkey is very convenient and is analogue to the "Cancel ALL BUYs" option in the orders menu on the main window of the MoonBot terminal. This hotkey allows you to immediately cancel all Buy (limit) and Pending orders on all coins.
If, for example, there is high volatility on a coin, you can click this hotkey to cancel all grids and orders, release the balance and trade on this active coin. In addition, if there is an abnormal situation with the exchange, you can also click on the hotkey to cancel all orders and temporarily stop trading to avoid abnormal situations.
Only certain buttons or combinations of buttons can be set in the hotkey field:
a) Function keys (F1, F2, F3...)
b) Combination of SHIFT / CTRL / ALT keys + number / letter.
The hotkey cannot be set separately for a "letter" - this is done on purpose so that when typing text you do not accidentally press a single "letter" key on the keyboard and an order would be unexpectedly placed on the chart.
For hotkeys you can also use some service buttons Caps Lock, Num Lock, Del, BkSp, arrow buttons, etc. But it is strictly not recommended to set hotkeys on them, because they participate in typing and keyboard control and can also lead to unplanned triggers in the bot.
In addition, it is necessary to make sure that combinations of hotkeys do not coincide with each other, so that there is no conflict of actions in the bot.
On the main MoonBot terminal window to the right of the BNB coin availability data is the SM (Stop Market) button, which is responsible for placing a Stop Market.
If you see a blue horizontal line on this button, it means that a manual strategy that can place a Stop Market will place a Sell order (without Stop Market) after buying a coin.
If you see a red down arrow on this button, it means that a manual strategy that can place a Stop Market will place a Sell order after buying a coin (without Sell order takeout line).
Please note that in order to be able to use Stop Market, you should set the slider to the far right on the Settings-Advanced-System tab to "Log level: 5".
If the SM icon with a red arrow appears on the main window of the MoonBot terminal and you move the Stop Market line to the opposite trading cup (from the green zone to the red zone), the Stop Market line will disappear from the chart in the green trading cup zone and the Sell order line will appear instead in the red trading cup zone. If you move the Sell order line back to the green trading cup, it will disappear and instead of it the Stop Market line in the green trading cup will be set again.
Please note that in order to be able to use Stop Market, you should set the slider to the far right on the Settings-Advanced-System tab to "Log level: 5".
Since Stop Market can only be set in MoonBot terminal using a manual strategy, it is up to the trader to decide when to close a position. This can be done manually by moving the Stop Market line to the opposite glass (from green to red), and the Sell order line will appear in the red glass, after crossing it the position will be closed.
Or you can press the SM button in the Take mode and move it to the "blue dash" position, then move the Take to the green glass and sell the position.
Or you can use a trailing stop in a manual strategy, which will follow the price upwards and as soon as the price reverses and starts to decline, then after crossing the trailing lines, the position will be closed automatically by Panic Sell.
You can also close a position by clicking on the Panic Sell button, which is located on the right side of the main terminal window or by using hotkeys that can be configured on the Settings-Hotkeys tab: Panic Sell (close all orders on a coin) or Panic Sell 1 order (close orders one by one, starting from the smallest number). These hotkeys work only if the coin is open full screen.
Please note that in order to be able to use Stop Market, you should set the slider to the far right on the Settings-Advanced-System tab to "Log level: 5".
No, in the MoonBot terminal Stop Market does not work in emulator mode, but only in the mode of real orders placed on the Binance exchange.
Please note that in order to be able to use Stop Market, you should set the slider to the far right on the Settings-Advanced-System tab to "Log level: 5".
In the MoonBot terminal on the main screen, click on the "Show Markets" button and open the "MarketsTable" window. In the lower part of this table, click "Manage Leverage" and in the opened additional configuration you will see the Config field (configuration lines), in which the desired position limits are written, under which the maximum possible leverage will be adjusted.
The format of the configuration line is: (number) (list of coins with comma or space or the word def).
The word def means to apply this limit to all markets preceded by the word def and not explicitly listed in the configuration string, and the number 0 means not to manage leverage.
Examples:
1) 10k def 30k BTC ETH (for BTC and ETH coins set the limit to 30000$, and for all other coins set the limit to 10000$)
2) 0 def 5k TRX LRC 10k ADA (for ADA coin set a limit of 10000$, for TRX and LRC coins set a limit of 5000$, and for all other coins do not set limits and do not manage shoulders).
After filling in the Config field and setting the associated ticks, click Apply to apply the changes to the settings.
On the main MoonBot terminal window, you can click on the "Show Spot trades\ OrderBook" button, which is located to the left of the "Funnel" button (Filters on charts) and open a window with additional parameters:
Show Spot Trades: show spot trades (shown paler than the current pair).
Show Spot Book: show spot trade book.
Show Mark Price: show the line of average coin price on all exchanges.
Show Liquidations: show crosses with traders' liquidations (yellow - liquidations of shorts, blue - liquidations of longs).
Show Open Interest: show Open Interest line (only on USDT-BTC).
Show Avg Price: show average price line, from which stopp loss is adjusted.
BTC pair: show spot trades on bitcoin pair, if this box is not ticked, then show on USDT pair (after ticking this box you should close the chart and then open it again).
Shift Spot Chart: combine charts and trading charts of spot and futures.
Show MinMax: show price minima and maxima.
Huge: increase the crosses of trades (there is a more advanced setting for the thickness of crosses User Interface-Pixel Size).
Show EMA: show hourly, minute and second EMAs.
Market Avg: show hourly, minute and second Mavg.
Spot Book Wight: XX%: slider to change the display of the spot book width.
On the spot terminal, some of these parameters are not displayed because they apply only to futures settings.
You can tick or uncheck the parameters you need and customise the display of charts and trading stacks as you see fit.
The "1m vol" column in the "MarketsTable" is the minute volumes on the coin.
The "Funding" column in the "MarketsTable" is the Funding values on coins.
The "MarkPrice" column in the "MarketsTable" is the MarkPrice values on coins.
The "Leverage" column in the "MarketsTable" is the values of the set leverage on coins (for futures markets).
The "Session" column in the "MarketsTable" is the value of session on coins.
The "MaxPos" column in the "MarketsTable" is the value of maximum positions on coins for leverage management in the futures market.
The sell price slider on the main window of the MoonBot futures terminal does not take into account leverage on futures.
The algorithm of the Auto button in the scale bar on the main window of the MoonBot terminal counts by the 3-hour price delta and is recalculated when the chart is centered, in particular by the CTRL+arrow hotkey.
On the main window of the MoonBot spot terminal, you can change the scale of the chart using the fixed buttons, and two scales with scale are available:
1) If the x9 button is not pressed, the following selection of scale values is available: 100%, 50%, 20%, 10%, 5%, Auto.
2) If the x9 button is pressed, the following selection of scale values is available: 2k%, 1k%, 500%, 200%, 100%, Auto.
On the main window of the MoonBot futures terminal, you can change the scale of the chart using the fixed buttons, and two scales with scale are available:
1) If the x9 button is not pressed, the following selection of scale values is available: 50%, 20%, 10%, 5%, 2%, Auto.
2) If the x9 button is pressed, the following selection of scale values is available: 2k%, 1k%, 500%, 200%, 100%, Auto.
Yes, on the main window of the MoonBot futures terminal, you can select 4x leverage in the discrete leverage selection menu.
In the MoonBot terminal on the Advanced - Engine settings tab, you cannot enter your own IP addresses to connect to the exchange, they are specified automatically and may change when you change the method of connection to the exchange.
Yes, the black list of tracking bots is automatically updated with all stablecoins at the moment of update.
On the “Settings - User Interface” tab of the MoonBot terminal, if “Use Leverage for TP” is checked, leverage will be taken into account in TP slider calculations and order size display in the report (this checkbox does not affect trades).
Data in the MarketsTable of the MoonBot terminal in recent versions is updated at a frequency of 1 second.
The latest versions of MoonBot terminal have added the ability to open a coin chart by double-clicking anywhere on the coin's row in MarketsTable. We recommend that you update your MoonBot terminal to the latest version.
Yes, the MoonBot terminal for the Bybit exchange utilizes a feature in the API that can display deeper stacks. But if this feature is removed from the API, the stacks in the MoonBot terminal will be the standard size for the Bybit exchange.
In the latest versions of the MoonBot terminal for the HTX exchange, on the Settings - Advanced - Engine settings tab of the engine, the option to use the Ignore Replacing Bug setting to ignore or not the bug of hung orders (errors with status 499, 12030, 10054, etc.) has been added. We recommend updating your version of the MoonBot terminal to the latest version.
The Binance exchange began to abandon trading on BUSD pairs and actively moved to trading on USDC pairs, so in the latest versions of the MoonBot terminal BUSD pairs were excluded from support and USDC pairs were added.
In the latest versions of the MoonBot terminal for the Bybit exchange, the ability to trade on USDC pairs has been added. We recommend that you update your version of the MoonBot terminal to the latest version.
Due to the rebranding of the Huobi exchange and renaming it to the HTX exchange in the MoonBot terminal, the exchange was renamed from Huobi to HTX in the Settings-Login tab, the old HT token was replaced with the new HTX token and is now shown in millions of tokens on the main window of the MoonBot terminal, and the prefixes for the database files, strategies, and orders were also changed from Huobi to HTX. We recommend using the latest version of the MoonBot terminal to trade on the HTX exchange.
In the MoonBot terminal, the Menu - System Settings window has a setting: "Use GPU Canvas" - Use graphic acceleration (screen scale will always be 100%; may produce artefacts on some systems).
Why does the MoonBot terminal need the Use ClearType setting in the Menu – System Settings window?
In MoonBot terminal in the Menu - System Settings window there is a setting: "Use ClearType" - Use ClearType on market charts.
In MoonBot terminal in the Menu - System Settings window there is a setting: "Use Direct2D" - Use DirectX (recommended in most cases).
In the MoonBot terminal, in the Menu - System Settings window, there is a setting: "Smooth Charts scrolling" - Smooth chart scrolling (only in Moon Scalper addon).
In the MoonBot terminal, in the Menu - System Settings window, there is a setting: "Local Trades Time" - Use local time to draw trades on market charts (turn on if your system clock is badly synced).
In the MoonBot terminal, in the Menu - System Settings window, there is a setting: "Fast OrderBook updates" - Fast OrderBook updates (only in the Moon Scalper addon)
In the MoonBot terminal, in the Menu - System Settings window, there is a setting: "Antialiasing" - Use Antialiasing for market charts drawing (if selected, charts may look blurry).
In the MoonBot terminal, in the Menu - System Settings window, there is a setting: "RepaintOnMouseOver" - Smooth cursor drawing (uses more system resources).
In the MoonBot terminal, in the Menu - System Settings window, there is a setting: "Ignore Scale" - Ignore Monitor Scaling (tick only If you have problems with current monitor scaling).
In Menu - System Settings, the “Use memory for charts: XX%” slider is now available in VPS mode on a 1GB VPS with paging enabled. This setting affects the number of crosses on the chart in the report. It is strongly recommended to increase its value only on 2GB VPS!
If you go to Menu - System Settings in the MoonBot terminal, you can see the current paging file size in this window. We strongly recommend setting the paging file size to a fixed 4 GB. To do this, click the “Set PageFile-Control panel” button in the System Settings window, which will open the System Properties window, then Performance - Settings -> Advanced -> Change, OR click the “Set PageFile-Registry” button, which will immediately set the paging file to 4GB, close the MoonBot terminal and restart the VPS for the changes to take effect.
Binance Exchange has announced that it will discontinue use of the WebSocket domain wss://fstream3.binance.com on February 29, 2024 at 06:00 (UTC). API users are instructed to connect via a new WebSocket connection to wss://fstream.binance.com after this deadline to ensure continued access to data from the Binance Futures WebSocket server.
The exchange has provided guides for WebSocket Market Streams and User Data Streams on its website to assist users in the setup process.
Additional updates and details about this change can be found in the API Change Log and full API documentation on Binance's website.
Due to this change, the fstream3 connection is disabled in the MoonBot terminal, while it remains in the connection menu, but when selected, the fstream connection will actually work.
In the MoonBot terminal on the “Settings - Advanced - Engine settings” tab there is a setting “Auto Reduce order”, if checked, it will be allowed to reduce the order size in accordance with the exchange limit on the maximum order.
In the MoonBot terminal report, the “To strategy BL” button is used to add a coin to the strategy blacklist. For example, if you have seen negative trades on a certain coin for a certain strategy in a report, you can use this function to quickly add that coin to the blacklist of that particular strategy.
In the MoonBot terminal report, the “To Global BL” button is used to add a coin to the global blacklist. For example, if you see negative transactions on a coin in a report, you can use this function to quickly add that coin to the global blacklist of the MoonBot terminal so that all strategies will not work on that coin.
The "3m vol" column in the "MarketsTable" is the three minute volumes on the coin.
The "5m vol" column in the "MarketsTable" is the five minute volumes on the coin.
The "1m Delta" column in the "MarketsTable" is the minute deltas on the coins.
To avoid freezes, no more than 100 rows are displayed in the MarketsTable of the MoonBot terminal in the inactive state.
The latest versions of MoonBot terminal have added a display of price change percentages to the “Fibo” drawing figure, as was done on the “Rectangle” drawing figure. We recommend that you update your version of the MoonBot terminal to the latest version.
The following values are displayed in the upper left corner of the chart on the main window of the MoonBot terminal:
Spot: the percentage of price divergence on the futures relative to the spot (the value can be positive or negative),
F: Funding percentage (the value can be positive or negative),
Time: time until the end of the current funding cycle (hours:minutes:seconds),
24h: 24h Delta - price delta for 24 hours,
P1h: Pump1h - delta of price increase per hour, it is calculated as the difference between the price one hour ago and the maximum price for one hour (the value is always positive),
D1h: Dump1h - the delta of price drop per hour, it is considered as the difference between the price one hour ago and the minimum price in one hour (the value is always positive),
5m: 5m Delta - price delta for 5 minutes,
1M: 1m Delta - price delta for 1 minute,
Vd: MinuteVolDelta - minute volume delta (calculated as the ratio of the last minute volume to the average minute volume for the last 3 hours),
Vf: HourlyVolFast - hourly volume with fast update by trades.
In MoonBot's futures terminal, the moment a new token is listed, it is leveraged 10x by default.
We recommend you to update your MoonBot terminal to the latest version, because in old versions of MoonBot terminal up to version 7.26 (27.06.2024) for Binance exchange HMap functionality does not work correctly due to the fact that the order size according to the old algorithm cannot be correctly calculated and displayed on the HMap map, because Binance at 05:00 UTC June 18, 2024. removed the Buyer order ID (Buyer order ID b) and Seller order ID (Seller order ID a) from Trade Streams (i.e. @trade) and WebSocket Streams has been updated to reflect this change. Starting with version 7.26 (06/27/2024) of the MoonBot terminal, the calculation algorithm for the HMap has been changed according to changes in the exchange API to display orders on the map adequately, but the previous accuracy of the order display will no longer be available.
Yes, you can trade EUR pairs on the MoonBot spot terminal for the Bybit exchange. Please note that transferring EUR in the Transfer window, which is accessed via Menu - Assets, is not yet working on the Bybit exchange side, so transfers should be made via the exchange website.
Yes, for this purpose on the tab Settings - Special - Engine settings check the checkbox "Auto buy BNB" and set the necessary threshold, below which the terminal will make autopurchase and the amount of autopurchase, for Gate exchange in this case will be bought not BNB, as for Binance exchange, but GT tokens, from which Gate exchange deducts the commission for transactions.
The Gate exchange API supports the conversion of small coin balances, so in the MoonBot terminal for the Gate exchange, you can convert small coin balances into GT tokens. To do this, go to Menu - Assets and in the lower window "Transfer" click on the Convert to GT button, after which the terminal will send a request to the exchange and all small coin balances will be converted.
You can convert small balances of supported cryptocurrencies, except for those delisted, with a value of less than 0.0001 BTC to GT tokens once every 24 hours. Every 3 days, each account has a conversion quota of 100 GT.
The following trading pairs are currently supported in the MoonBot spot terminal for the Gate exchange: BTC, ETH, USDT, USDC, TRY.
Only one trading pair is currently supported in the MoonBot spot terminal for the Gate exchange: USDT.
The following pairs are currently supported in the MoonBot spot terminal for the Bybit exchange: BTC, ETH, USDT, USDC, EUR.
The MoonBot spot terminal for the Bybit exchange currently supports only one trading pair: USDT.
The following pairs are currently supported in the MoonBot spot terminal for the HTX exchange: BTC, ETH, USDT, USDC, HTX, USDD.
The following pairs are currently supported in the MoonBot spot terminal for the Binance exchange: BTC, ETH, BNB, USDT, AUD, TUSD, BRL, GBP, USDC, TRX, EUR, BIDR, DOGE, TRY, FDUSD, AEUR.
The following trading pairs are currently supported in the MoonBot futures terminal for the Binance exchange: BTC, USDT, USDC.
Only one trading pair is currently supported in the MoonBot Quarterly Futures Terminal for Binance: USDT.
In the MoonBot terminal, you can hide columns that you do not need yet in the “MarketsTable” and at the same time reduce the width of the “MarketsTable” to, for example, keep it open next to the main terminal window and watch the values you need in the selected columns. To select columns, open “MarketsTable” and click on the “Funnel” (Filter) icon in the lower corner. A window will open listing the existing columns with the option to check or uncheck each of them. If checked, the column will be displayed in the “MarketsTable”, if unchecked, it will be hidden. To quickly check all the checkboxes you can click the Check All button, and to quickly uncheck all the checkboxes you can click the Uncheck All button.
The module for monitoring charts in separate windows (“monitoring windows”) is a convenient feature in MoonBot terminal that allows you to create many separate windows in which you can manually or automatically load coin charts and monitor their movement.
The size of the windows, their location, the number of charts to be loaded into them, and other actions can be flexibly customized by the user.
You can create separate windows for general strategy detections, only for detections of certain strategies, only for certain trading situations, for example, “strong coin fall”, “strong coin rise”, “volume increase” and other parameters that are available in the strategy settings.
If there is an interesting trading situation on some coin, you can manually double-click on the mini chart in the monitoring window and open it on the main window of the MoonBot terminal for active trading.
This module is available to members of our MoonBonus program (you can read the terms of participation in this program by clicking the MoonBonus button at the top of the MoonBot main window).
More information about the module for monitoring charts in separate windows can be found on this page: https://moon-bot.com/en/charts-in-separate-windows/.
To open the settings of the module for monitoring charts in separate windows (“monitoring windows”), right-click the “Yellow Star” button on the main window of the MoonBot terminal, which is located to the right of the coin entry field, and a separate menu with settings will open.
Show button: show previously created windows with charts.
Hide button: hide all windows with charts (the state of windows is memorized after restarting the terminal).
Clear button: clear and delete all windows with charts.
New button: add a new window with charts.
Add Markets button: copy all charts from the main MoonBot terminal window to the active chart window. The active chart window becomes active when you click on it; its number is written above the Add Markets button.
Refresh menu: set the auto-center interval of the chart windows. The following intervals are available: 5 sec, 15 sec, 30 sec, 1 min, 5 min, 15 min.
The Wide checkbox controls the formation of cells with charts: without the checkbox, a square table will be built in the window for cells with charts with NxN proportions; with the checkbox, if possible, a table will be built in the window for cells with charts with 16:9 proportions.
The Auto Resize checkbox controls automatic recalculation of cells when deleting charts. If it is checked, the cells will be recalculated when manually deleting a chart and if it is possible to reduce the table.
Example: the window had 9 charts open in a 3×3 table. You deleted 3 charts, leaving 6 remaining. Now you can put them into a 3×2 table, then with Auto Resize checked MoonBot terminal will do it automatically, but without Auto Resize checkbox, the cells will be recalculated only when you click the “Green Arrows” (Refresh) button in the window.
If you close a window that has at least one chart, it is not deleted and can be reopened with the Show button. If you close a window without charts, it is deleted completely.
StayOnTop checkbox: if checked, windows with charts will be on top of other windows.
The “Max NN charts per windows” slider allows you to limit the number of charts loaded into a window.
You can read more about the module for monitoring charts in separate windows on this page: https://moon-bot.com/en/charts-in-separate-windows/.
You can manually or automatically add charts to MoonBot monitoring windows.
There are several ways to manually add charts to monitoring windows:
1) Using the “Yellow Star” (Favorites) button.
2) By entering the coin name in the coin search field.
3) By clicking on the button with an eye to the right of the chart in the main window of the terminal.
4) By clicking the PCM on the inscription with the name of the market to the right of the chart in the main window of the terminal.
You can automatically add charts to the monitoring windows using the strategies by detection or by the fact of purchase by the MoonShot strategy.
The strategies have parameters for this purpose:
AddToChart: Number of the monitoring window to which to add coin charts when the strategy is triggered.
KeepInChart: How many seconds to keep the chart in the window.
If a chart is added automatically, a Pin button appears in its upper left corner. If you click on it, it disappears and the chart stays in the window forever, otherwise it is removed after KeepInChart seconds.
The order of charts that do not have a Pin can be changed manually by dragging them with the SHIFT button pressed, both within the same window and between other windows from the same MoonBot terminal.
For more information about the module for monitoring charts in separate windows, see this page: https://moon-bot.com/en/charts-in-separate-windows/.
The MoonBot terminal has a control panel at the top of the charts window:
Scale buttons that act on the scale of all charts in the charts window.
"Green Arrows" (Refresh) button: allows you to reset the scale, center the charts, and recalculate the cell matrix if the Auto Resize checkbox is off.
"Red Cross" button (Clear): allows you to delete all charts from the active window
"Pen" (Information). button: allows you to hide price, time and other information, leaving only the tick chart, useful if there are many charts and you need to hide excessive visual information.
"Pin" button: appears only when charts are added automatically. If you press it, it will disappear and the chart will stay in this window forever, otherwise it will be deleted after KeepInChart seconds.
"Circle with white cross" button (Delete): appears at each mini-chart only when you point the mouse to its right corner, if you click it, it deletes the chart from the window.
If the “Split control zones” checkbox on the Settings - User Interface tab is off, you can control already standing orders by dragging them with the mouse on the mini-graphs.
When you press SHIFT + middle mouse button, the time scale for this mini chart is copied to all charts in this window, i.e. you can stretch or shrink 1 chart, and then press SHIFT + middle mouse button to synchronously stretch all the others.
You can read more about the module for monitoring charts in separate windows on this page: https://moon-bot.com/en/charts-in-separate-windows/.
You need to create API keys with permissions for spot and futures trading in your Gate exchange account. Then in the MoonBot terminal on the Settings-Login tab, select Gate Spot (for spot trading) or Gate Futures (for futures trading) and then register these API keys. Then go to the Settings-PRO tab and click on Moon Credits or click on the type of version (PRO version / Free version) in the lower right corner of the main terminal window. Next, in the "Moon Credits" window that opens, look at the available Moon Credits balance at the bottom and make sure you have 500 Moon Credits to activate the API keys. Next, under "Activate API Key", click on the Activate for 500 Credits button and activate the API keys.
For more detailed instructions, please visit our website https://moon-bot.com/en/connect-gate/.
The "Max.Order" column in the "MarketsTable" is the maximum possible order size on a coin.
From the MoonBot main screen, press the "Reports" button and a separate table will open showing all your trades line by line.
If "By CloseDate" is ticked, the report will be sorted not by the "BuyDate" column, but by the "CloseDate" column. In this case, if, for example, you have a deal opened yesterday and closed today, and you switch on the "Today" tick, you will see all the deals closed today.
If, for example, you have a deal opened 3 days ago and closed yesterday, then when you select the report for the last two days:
- with the "By CloseDate" checkbox checked, the deal will be displayed in the report as it was closed yesterday (sorting by the "CloseDate" column),
- without the "By CloseDate" checkbox checked, it will not be displayed in the report, as it was opened 3 days ago (sorting by the "BuyDate" column).
Go to the Settings - User Interface tab, click on the Colors Setup button. The color and transparency of the Buy and Sell order lines are set in the parameters:
BuyOrder - for a long Buy order
SellOrder - for a long Buy order
BuyShort - for a short Buy order
SellShort - for a short Buy order
Click on the color menu to the right of the corresponding setting and at the bottom of the color square move the runners to the rightmost position (without transparency to display the maximum color).
Go to the Settings - User Interface tab and click on the Colors Setup button. The color and transparency of the foot line are set in the GraphGreen parameter. Click on the color menu to the right of GraphGreen and at the bottom of the color square, move the slider to the rightmost position (without transparency to display the maximum color).
Clicking on the Reports button on the main window of the MoonBot terminal opens a Table of reports, which will reflect, among other things, closed transactions. If you click on such a deal by the name of the coin, the Pump Chart window should open with a minigraph on which you can view this transaction visibly with entry and exit points, change the scale by time (horizontal) or price (vertical).
If the Pump Chart window does not open or transactions do not open in it from the Report Table window, then you need to do the following::
1) Restart the MoonBot terminal.
2) Check if there is this file in the logs folder.bin with this transaction on this coin. The file is specified as: BinanceF_USDT-BTC_07-25-18-53-26_2 .bin, where:
"BinanceF" is a prefix, meaning that the chart was recorded by the terminal automatically when closing a trade on the Binance Futures exchange and can be opened in the Pump Chart window.
"USDT-BTC" is the name of the pair.
"07-25" is a month and a day.
"18-53-26" is the hours-minutes-seconds of closing the deal.
"2" is the transaction number for this coin.
3) Go to the Settings - Advanced - System tab and check the slider setting "Delete old logs since N days. If 0, don't keep report charts also".
If the transaction is old, for example, which was 3 days ago, and the slider was set to "Delete in 2 days", then the file .The bin will no longer be in the logs folder, as it has already been deleted and when you click on the coin in the Report Table, it will not open accordingly.
4) Go to the Settings - Advanced - System tab to check the slider setting "Auto close charts after 5 minutes of inactivity".
If the transaction is new, for example, which was closed 1 minute ago, and the slider was on "Charts in the report 5 minutes after closing", then the file .The bin will not be in the logs folder yet, as it is still being added to memory and has not yet been saved to the bin file. You need to wait 5 minutes after closing the transaction, when the file will be fully completed, saved to a bin file in the log folder, and only after that it can be opened through the Report Table.
5) Sometimes, when clicking on a coin in the report, the Pump Chart window with a minigame opens behind the main terminal window, or outside the main monitor. Then in this case, you need to try to find it behind the main window of the MoonBot terminal by moving it to a corner or try the combination CTRL+SHIFT+ F10, which moves the main window and additional windows to the main monitor and makes them visible.
In order to manually upgrade to the test version in the MoonBot terminal, you need to enter the following command in the main window in the coin search box:
InstallTestVersion MoonBot-B4, where InstallTestVersion directly commands version updates, and MoonBot-B4 specifies the test version number.
In order to manually upgrade to the current release version in the MoonBot terminal, you need to enter the following command in the main window in the coin search box:
InstallTestVersion Release, where InstallTestVersion is directly a command to update the version, and Release is an indication that you need to download the current release version.
Currently, the following trading pairs are supported in the MoonBot spot terminal for the Bitget exchange: BTC, ETH, USDT, USDC, EUR.
Currently, only one trading pair is supported in the MoonBot futures terminal for the Bitget exchange: USDT.
On the Settings - Advanced - Engine settings tab, when Custom IP was checked in earlier versions of the MoonBot terminal using Method 2 and Method 3, it was possible to enter your IP address in the field api.binance.com IP from the Binance exchange address pool. However, since the IP addresses manually entered by users often stopped working, it was decided to disable the Custom IP functionality in the latest versions of the terminal, that is, regardless of the visual position of the Custom IP checkmark (whether it is set or unchecked). api.binance.com The IP is not edited, and the IP address for the Binance exchange is automatically taken by the terminal and changed. also automatically to another one to receive API requests with the least loss.
On the Settings - Advanced - Engine settings tab, Auto DNS could be unchecked in earlier versions of the MoonBot terminal, but now it is always set and the parameter is always active without the user being able to disable it. In this position, the terminal automatically detects the IP of the Binance exchange servers using Cloudflare DNS.
On the Settings - Advanced - Engine settings tab, when Fast Trades is checked, faster processing of trades takes place in the MoonBot terminal connected to the Binance futures exchange. At the same time, 10% more CPU resources are consumed on a single-core VPS.
On the Settings - Advanced - Engine settings tab of the MoonBot terminal, the field api.binance.com The IP is not editable by the user and it displays the IP address of the API request server from the Binance exchange.
On the Settings - Advanced - Engine settings tab of the MoonBot terminal, the stream field.binance.com The IP is not editable by the user, and it displays the WebSocket IP address of the streaming pricing server.
If the MoonBot terminal is connected to the Binance futures exchange, then an additional setting will be displayed to the right of the Refresh button with a choice of connecting to wss://fstream.binance.com: Default, FStream3, fstream-auth. It is recommended to use the Default setting option.
On the Settings - Advanced - Engine settings tab of the MoonBot terminal, the No trades on markets field is used for manually entering coins separated by commas to exclude them from the subscription to receive trades. This functionality helps to optimize the terminal operation under heavy load. For example, if you do not trade heavy coins such as BTC, ETH, then you can enter them in this line, close the Settings window, then click the Menu - Update connection and trades on them will not be received at the terminal, reducing the load.
On the Settings - Advanced - Engine settings tab of the MoonBot terminal, the No trades on markets field is used for manually entering coins separated by commas to exclude them from the subscription to receive trades. If you enter, for example, BTC and ETH coins in this field, then they will not receive trades in the MoonBot terminal. If you are watching trades on these coins anyway, then click the Menu to update the connection, and MoonStreamer or Chart Loading may also be working.
If your Pencil emulator does not work in the MoonBot terminal (the price drawing functionality on the chart), then the following reasons are possible:
1) You do not have the MoonBonus module activated, the functionality does not work without it.
2) In the menu of the Pencil drawing module, the Emulator checkmark is not set on the Pen button to enable price drawing on the chart
3) You are drawing behind the current trades and the emulated price cannot go back.
4) The "Pencil" button is pressed and general drawing is not possible, including price drawing.
If "Monitor online status" is checked in the MoonBot terminal on the Settings - Login tab, then the function of tracking the online status of the terminal via the Telegram service @MBOnlineBot is activated. If the terminal is disconnected from a specific IP, you will receive a notification in Telegram. This will help you quickly find out the cause and quickly restore its operation.
If "I agree to send debug data to bot's server" is checked in the MoonBot terminal on the Settings - Login tab, then you can contribute to the development of the MoonBot terminal by allowing debugging information to be sent to the terminal developers' server. Personal data is not transmitted, and the data transmitted to the server contains only your registration ID, records of terminal activity, and software error messages, so that developers can quickly respond to them and issue error-correcting terminal updates.
If the terminal is open and used as an active application, then pressing the space bar or Enter keyboard in the MoonBot terminal will open a window or menu of the currently selected button.
If the Strategy button has been pressed, which opens the Strategies window, then this window will be opened at its last location.
If the Menu button has been pressed, the Menu list will open next to the current cursor position on the monitor.
On the Settings - Telegram tab, you can hover the mouse cursor over the OK status and the phone number to which the Telegram connected to the MoonBot terminal was registered will appear in the prompt.
If the M (Use multi orders NO) button is disabled on the main window of the MoonBot terminal, the Session label on the coin charts will be hidden.
In your case, you need to press the M button and the Session label will appear on the coin charts again.
To do this, in the MoonBot terminal, on the Settings - User Interface tab, click on the Colors Setup button and in the Colors Setup window that opens, click on the Default button at the bottom. After that, the color scheme parameters in the terminal will be returned to their original default settings.
In the MoonBot terminal, on the Settings - User Interface tab, after clicking on the Colors Setup button in the Colors Setup window, you can customize the colors for different elements of the coin chart: the colors of Buy and Sell orders, the color of ticks, the background color, and other settings. In addition, there are already preset color schemes and to activate them, you can click on one of the buttons at the bottom of the Colors Setup window.:
- The Solarized button sets the color settings to Solarized mode.
- The Soft button sets the color settings to Soft mode.
- The Gentle button sets the color settings in the Gentle mode.
You can return the default color settings by clicking on the Default button.
The MoonBot terminal implements scrolling of lines with filters on the graph (Scroll Filters) if the Funnel button is enabled, but all lines do not fit on the screen. To do this, right-click on the Funnel button and check the box "Scroll Filters ALT+Wheel" in the menu, then move the mouse cursor to the filter row area on the graph, hold down the ALT key and use the mouse wheel to scroll up or down the rows.
Scrolling of lines with filters can be disabled if you uncheck the "Scroll Filters ALT+Wheel" menu of the Funnel button accordingly.
In the MoonBot terminal, to return the main terminal window or its additional windows, including the Strategy window, to the viewing area of the main screen on a desktop computer, you need to press the following key combination: Ctrl+Shift+F10.
If the MoonBot terminal is installed on a laptop or a special short keyboard is used, where the F10 button is activated by additionally pressing the "fn" button (function key), then the combination will look like this: Ctrl+Shift+fn+F10.
If you are unable to open a folder with strategies in the MoonBot terminal that exactly previously contained strategies, then most likely you have a search word written in the Filter field in the Strategies window that is not present in the strategy name of the folder that you do not open. To resolve this issue, remove all search words from the Filter field.
Displaying dash orders in the order book of the MoonBot terminal is useful and provides a better understanding of the distribution of free-standing large limit orders and densities for both buying and selling.
If your orders do not display dashes in the order book against the background of the order book color, then go to the Settings - User Interface tab and move the order transparency slider in the order book "Orders: XX%" to the rightmost position by 100% (as visible as possible).
In addition, make sure that the color of the dash orders does not match the color of the order book, as these are different settings and if the order colors are the same, the dashes will merge with the background color of the order book.
To check the colors on the Interface Settings tab, click the Colors Setup button, which opens the Colors Setup window with the color settings of the various interface elements of the MoonBot terminal.
The BookLevelRed setting determines the color of the orders of the dashes in the red book of orders
The OrderBookRed setting determines the background color of the red order book
These two colors should be different from each other.
The BookLevelGreen setting determines the order color of the dashes in the green order book
The OrderBookGreen setting determines the background color of the green order book
These two colors should be different from each other.
There is also a color transparency slider at the bottom of each color setting, which should be in the rightmost position, so that the color is as visible as possible. If it is in the rightmost position for the BookLevelRed and BookLevelGreen parameters, then the dash orders in the red and green order books will not be visible (completely transparent).
In the MoonBot terminal, in the MarketsTable window, initially, as well as when clicking the "Update" button (with green arrows), the "Markets" column is sorted by the time the markets were added. At the bottom of the MarketsTable will be the market that was added to the exchange last.
In the MoonBot terminal, on the Settings - Main tab, the sliders "Auto Panic Sell If price drops < [actual buy] +-XX%" can be adjusted in the range from -20% to +1%.
In the MoonBot terminal, on the Settings - Main tab, the sliders "Let Panic Sell drop price to [actual buy] +-XX%" can be adjusted in the range from -99% to +5%.
Yes, you can, to do this, go to the Settings - Hotkeys tab and set the desired keystroke combination for the "Panic Sell 1 order" field, which will be a hotkey to activate the Panic Sell mode for only one order with the lowest number on the coin chart, which is open to the full screen. That is, if there are several Sell orders on the coin's chart, then after clicking on this hotkey, the first placed Sell order (with a lower number) will be closed, the second time it is pressed, the second placed Sell order, and so on.
Yes, you can. Click on the Strategies button and open the Strategies window. Click on the folder with the subfolders that you want to delete. Click on the lock icon on the Delete button, unlock it and then click. The MoonBot terminal will issue a notification "Are you sure to delete these folders: ...". Click Yes to confirm the deletion.
If there are strategies in the folder or subfolders that have ticks set or are currently activated, then when you try to delete a folder with subfolders, the MoonBot terminal will display a notification "There are active strategied in folders to be deleted, please uncheck and stop them first!". If you are sure that you want to continue deleting, then uncheck all the strategies in the folders and subfolders to be deleted, deactivate them, and then repeat the deletion procedure.
Yes, you can. To do this, in the MoonBot terminal, on the Settings - Advanced - Engine settings tab, make sure that the check mark is set next to the AutoClose Zero positions parameter: delete zero positions with a negative margin that occur after liquidation of more than 100% on an isolated margin. This checkmark is enabled by default.
Yes, you can. Click on the Show Markets button and open the MarketsTable window with a list of all coins that are traded on the current market. The Coin field is located in the lower left corner of the MarketsTable, which is used as a filter to quickly search for the right coins in the Market column. Enter the name of the coin you need in this field and one line with it or several lines with coins whose names match the typed letters will remain in the MarketsTable.
Yes, you can. Click on the Show Markets button and open the MarketsTable window with a list of all coins that are traded on the current market. The dVol field is located in the lower left corner of the MarketsTable, which is used as a filter to quickly search for the right coins in the Vol column with daily volumes. Enter the minimum daily volume value you need in this field, and only the rows of coins with daily volume values higher than the value you specified will remain in the Coin Table.
In order to hide the Buy button on the right panel of the main window of the MoonBot terminal, you need to tick "Hide the Buy button" on the Settings - User interface tab. This button is usually hidden in cases where the terminal is controlled on devices with a small screen size and there is a risk of accidentally clicking on the Buy button.
In order to hide the MoonBonus button in the upper area of the main window of the MoonBot terminal, check the "Hide MoonBonus button" on the Settings - User Interface tab. When the terminal window needs to be made small, this button is usually hidden to optimize the working functionality.
A control panel with additional buttons and information is displayed to the right of the chart and the order book. This panel can be kept permanently open or hidden to increase the working trading space with charts. To enable auto-hide, check the "Hide charts right panel" option on the Settings - User Interface tab and the right panel will automatically hide. In this mode, a trading pair (for example, USDT) and the name of the coin (for example, BTC) in the USDT-BTC format will be displayed in the red order book area from above. If you left-click on it, the graph of this coin on the exchange will open, if you right-click, the graph of this coin will be added to the active chart window.
There is a button below, if you click on it with the left mouse button, the right control panel will open and it will be open while the cursor is in its area. If you right-click on it, it will close the coin chart.
When the right panel is open, if you move the cursor outside its area, for example, to a graph, the panel will automatically hide.
If the right control panel is open, it will display a trading pair (for example, USDT) and the name of the coin (for example, BTC) in the USDT-BTC format.
If you left-click on it, the chart of this coin on the exchange will open, if you right-click on it, the chart of this coin will be added to the active chart window.
Below is the data on the deltas of the coin price for 3h, 1h, 15m (3 hours, 1 hour and 15 minutes) as a percentage. These values are always positive.
If the right panel is hidden, these values are automatically indicated on the coin chart in the upper-left corner in the second row.
The MoonBot terminal has added the ability to display the trace of Buy and Sell orders, which can easily visually track their rearrangement on the chart. This allows you to quickly see how the strategy works, where the Buy and Sell orders were placed, how it moved further on the chart, and then, if necessary, adjust the strategy's algorithm without having to study the log for a long time.
If you want to temporarily hide the trace display from Buy and Sell orders and other drawing elements on coin charts, then to do this, press the Pencil button on the main window of the MoonBot terminal. If you need to display them again, then click on the Pencil button. These actions will work both on the main window and in the chart windows of the MoonBot terminal.
In the MoonBot terminal, with the Pencil button pressed, when all the drawing elements on the coin charts are displayed, you can hide or make less visible only the traces from Buy and Sell orders. To do this, right-click on the Pencil icon, then click on the Trace button and adjust their visibility on the coin charts using the Opacity slider in the traces settings. In the leftmost position of the Opacity slider, the traces will have maximum transparency and they will not be visible on the graph, in the rightmost position the visibility of the traces will be maximum.
In the MoonBot terminal, no more than 50 traces are stored on the chart of each coin, while the old traces are automatically erased.
In the MoonBot terminal, to manually clear all traces from Buy and Sell orders and other drawing elements, the "Clear All" button is used in the Pencil menu, which is available in all drawing tools, or the CTRL+Z key combination, which cleans traces and drawing elements step by step. Traces on the chart and other drawing elements are cleared only on the coin chart, which is open to the full screen.
In the MoonBot terminal, after clicking on the "Pencil" button, buttons with different drawing elements open. Each menu has a Clear button, which, when pressed, clears all the drawing elements in the menu where it is located. That is, if, for example, on the chart of a coin that is open to full screen, you need to clear all horizontal lines-levels (Price Line), then you must first click on the Price Line icon and then click on the Clear button in its menu.
In the MoonBot terminal, after clicking on the "Pencil" button, buttons with different drawing elements open. In each menu, you can set a Hotkey checkmark in them, which includes this type of drawing in a circular hotkey "Switch Chart Figure", which is configured on the Settings - Hotkeys tab.
For the convenience of analyzing transactions, the Funnel button in the Pump Chart window, when pressed, allows you to display only 2 orders (Buy and Sell) for the selected transaction on the report chart. If the Funnel button in the Pump Chart window is pressed, then all orders from all trades that were recorded at that time will be displayed on the report chart. The tracks from all orders will always be displayed at any position of the Funnel button in the Pump Chart window.
In the MoonBot trace terminal, a specific order can be highlighted more vividly to figure out where it started and where it ended. To do this, hold down the CTRL key and hover the cursor over the last point of the order rearrangement, click on it with the mouse and it will be highlighted more vividly. To remove the bright trace highlight, do this action again. On the coin's chart, you can select several desired traces, alternately increasing their brightness.
In the MoonBot terminal, if the order was closed at the stop, the chart will display the last trace from the stop line. If the deal was closed on a take, then the trace from the stop on the coin chart will not be saved. The trace of the stop line can be highlighted more vividly if you hold down the CTRL key and hover the cursor over the last point of the order rearrangement, which led to the position closure.
In the MoonBot terminal, if the order was closed at the stop, the chart will display the last trace from the stop line. If the deal was closed on a take, then the trace from the stop line on the coin's chart will not be saved. The trace from the stop line can be highlighted more vividly if you hold down the CTRL key and hover the cursor over the last point of the order rearrangement, which led to the closing of the position.
In the MoonBot terminal, on the Settings - Advanced - Hang Control tab, you can change the width of the columns. To do this, move the cursor to the border of the desired column, click on it and, holding the PCM, push the column boundaries to the desired width.
Yes, you can. To do this, click the Show Markets button in the MoonBot terminal and open the MarketsTable window. In the filter field at the bottom of this window, type the name of the coin you need, in your case it is BTC. Then right-click on the name of this coin and click on "Reset session on market" in the action selection menu. After that, the session will be reset only on this coin, and the session will remain untouched on other coins.
In the MoonBot terminal, the algorithm for tracking lost orders works correctly, including with coins that have long names, such as 10000000AIDOGEUSDT.
In the MoonBot terminal, the liquidation report takes long or short into account. The deltas at the time of the transaction (the last one before the liquidation, if there were several) are written in the liquidation report.
In the MoonBot terminal, on the Settings - Advanced - Remote tab, there is a functionality that allows you to send screenshots of transactions to your Telegram channel or optionally also to the official MoonBot Telegram channels.
These screenshots show the following information:
- Trading Pair - Coin
- Year-month-date hours:minutes
- Scale of the graph %
- Price deltas: 3h, 1h, 15m
- Transaction amount in $ and %
- Basic coin data on the chart
- The name of the exchange indicating Spot or Futures
- Tick chart at the time of the transaction
- The ins and outs of the deal
- An indication that this screenshot was taken when trading on the MoonBot terminal
- An indication of the site: Moon-bot.com
If you have checked the DebugLog (YES) parameter in the MoonBot terminal in the strategy settings on the Main tab, then additional debugging information will be displayed in the log for this strategy, which may help you get more data on the strategy. At the same time, a warning message "Debug strategies parameter loads the CPU!" will be displayed below the tabs with strategy settings. Since more CPU resources are consumed in this debugging strategy mode, it is recommended to uncheck this box after debugging. If there is such a check mark on several strategies, then they can be removed all at the same time by clicking on the label on the right "Turn Off Debug".
How can the MoonBot futures terminal automatically set a cross margin on a coin after its listing?
To do this, click on the "Show Markets" button in the MoonBot terminal on the main screen and open the "MarketsTable" window. At the bottom of this table, click the "Manage Leverage" button and in the additional setting that opens, check the box next to the "Auto Cross" option - automatic switching to cross margin, including after listing, and click the "Apply" button.
If Auto Cross is checked in the "Manage Leverage" button in the MarketsTable window of the MoonBot terminal, the terminal will regularly check the setting of the cross margin: when the terminal is restarted, when listing on the stock exchange, and then once an hour.
If Auto Isolated is checked in the "Manage Leverage" button in the MarketsTable window of the MoonBot terminal, the terminal will regularly check the isolated margin setting: when the terminal is restarted, when listing on the stock exchange, and then once an hour.
In the MoonBot terminal, in order to use manual strategies ("Manual") for trading, you will first need to create them in the Strategy window, then you need to enable the option to select manual strategies through the "Menu - Manual Trading - Use Manual Strategy". After that, you can select manual strategies in several ways.:
1) Select them from the manual strategies menu, which is located under the BNB balance on the main terminal window.
2) You can enable the display of fixed buttons with manual strategies and assign the desired manual strategy for each button, and then click on any button or use hotkeys to switch manual strategies.
To activate the buttons with manual strategies and assign them the appropriate hotkeys, follow these steps:
Open the Settings - Hotkeys - Manual strategies tab.
To the left of each Button label, set the required number of checkmarks to display the required number of buttons (up to 10) at the top of the main terminal window.
In the corresponding field below, set a combination of hotkeys to activate the desired button with the selected manual strategy.
Right-click on the button for manual strategies, select the desired manual strategy from the menu and it will be assigned to this button.
Repeat these steps for the other buttons to set up quick access to frequently used manual strategies.
To switch manual strategies, left-click on the desired button or use the previously assigned keyboard shortcut for them.
At the moment, the MoonBot terminal uses the following logic to cancel orders: when you click on the hotkey once, manual orders are canceled first, if there are none, then auto orders. When you click on the order cancellation hotkey again, all orders are canceled within a second.
In the MoonBot terminal, after clicking on the Manage Triggers Menu, a separate Manage Triggers window opens, in which you can clear or set keys for triggers, view lists of keys used in strategies, as well as lists of free keys that are not yet involved in strategies.
In the MoonBot terminal, after clicking on the Menu - Manage Triggers, a separate Manage Triggers window will open. The Keys field contains lists of keys that need to be installed or cleared. You can specify one key, multiple keys separated by commas, or set a range separated by hyphens. Combined entries are acceptable, for example: 1, 5, 7-13, 45, 60-70. When you click on the All button, all keys in the 1-200 format will be selected. The maximum number of keys in the terminal is 200.
In the MoonBot terminal, after clicking on the Menu - Manage Triggers, a separate Manage Triggers window will open. In the Markets field, you can specify a single coin or a list of coins separated by commas. You can also select all the coins on the market by clicking the All button.
In the MoonBot terminal, after clicking on the Menu - Manage Triggers, a separate Manage Triggers window will open. The Clear button clears the selected keys on the specified coins, and the Set button sets the keys on the selected coins.
What is the purpose of the Used Keys button in the Manage Triggers window of the MoonBot terminal?
In the MoonBot terminal, after clicking on the Menu - Manage Triggers, a separate Manage Triggers window will open. Clicking on the Used Keys button opens a window with a list of keys that are already used in strategies, indicating the corresponding strategy names.
In the MoonBot terminal, after clicking on the Menu - Manage Triggers, a separate Manage Triggers window will open. After clicking on the Used Keys button, the following keys and their corresponding designations in the strategies are tracked in the window that opens:
Key - the key numbers from the TriggerKey parameters
KeyBuy - key numbers from the TriggerKeyBuy parameters
KeyProfit - key numbers from the TriggerKeyProfit parameters
KeyLoss - key numbers from the TriggerKeyLoss parameters
Clear - key numbers from the ClearTriggerKeys parameters
WL - key numbers from the TriggerByKey parameters
BL - key numbers from the TriggerKeysBL parameters
Sell - key numbers from the SellByTriggerBL parameters.
What is the purpose of the Free Keys button in the Manage Triggers window of the MoonBot terminal?
In the MoonBot terminal, after clicking on the Menu - Manage Triggers, a separate Manage Triggers window will open. Clicking on the Free Keys button opens a window with a list of free keys that are not currently used in strategies and can be safely used in new strategies.
In the MoonBot terminal, after clicking on the Menu - Manage Triggers, a separate Manage Triggers window will open. After clicking on the Used Keys and Free Keys buttons, windows with key and strategy data will open, respectively. You can press CTRL+A to highlight all the information in the corresponding window and then press CTRL+C to copy all the data to the clipboard. Next, you can, for example, use the CTRL+V combination to paste data from the buffer into notepad for further analysis of keys and strategies.
In the Report window of the MoonBot terminal, you can use the Long\Short filter to filter the display of long and short trades in the report.
In the menu of this filter, you can select the following options:
Both - display all trades: both short and long.
Long - display only long trades.
Short - display only short trades.
In the MoonBot terminal, on the Settings - Advanced - Engine settings tab, when checking FastTrades, you can use the fast method of processing trades on Binance-Futures, but using this method leads to 10% higher CPU consumption on a 1-core VDS.
In the MoonBot terminal, on the Settings - User Interface tab, you can check the box next to the "Alert buttons window" item to open a separate window for the detection buttons, which can be positioned anywhere on the monitor. This solution allows you to display more detection buttons than can fit on the main terminal window.
In the MoonBot terminal, on the User Interface tab of the strategy settings, with the UseCustomColors check mark enabled, you can set your own detection button color for the selected strategy in the BuyOrderColor parameter. When using this functionality, the detection buttons on the main window of the MoonBot terminal flash with the selected color and have two positions: a brighter and a less bright color of the same scale.
In the latest versions of the MoonBot terminal, the stop line for trace orders is always displayed, and not only when the order trace line is highlighted, we recommend updating the terminal version to the current one.
In the MoonBot terminal, through the Menu - Log Analyzer, you can open a separate Log Analyzer window for quick analysis of logs for different days. To analyze the log, click the Open Log file button in the Log Analyzer window, then select the log you want to analyze in the explorer and click OK. After that, the Log Analyzer window will load brief information with the analysis of this log: the path to the log, the type of exchange, the number and date of the version, the number of signals, the number of emulator and real orders, the calculation of the total number of permutations and the average time of operations with orders, and other data from the log. When using the Log Analyzer, it is recommended to set the "Log level (0 - less, 5 - more)" slider to the rightmost position at 5 on the Settings - Advanced - System tab so that events in the log are recorded more accurately with an indication of the hours:seconds:milliseconds.
Example of parameters when parsing a log in the Log Analyzer window:
==================== Log File: С:\MoonBot\LOG_2025-08-25.log ===============
Binance Futures --- v7.47 (25.08.2025) VDS Mode: NO FreePosMode: NO CMem: 48000
Signals:
Orders:
Orders Emulator:
Orders Real:
Data for real orders:
Orders filled while replacing:
Avg Orders simultaneously:
Avg order lifetime:
Avg order replaces Up count:
Avg order replaces Down count:
Order replaces count total:
Avg sell lifetime:
Min sell lifetime:
Max sell lifetime:
In the MoonBot terminal, on the Settings - User Interface tab, the old "Split CancelBuy\PanicSell buttons" option has been removed, and the "Hide charts right panel" option has been added instead. When the terminal window needs to be made small, the right panel is usually hidden to enlarge the chart area. At the same time, some information indicators, such as the name of the pair, data on price deltas for 3h, 1h, 15m (3 hours, 1 hour, 15 minutes) while the right panel is hidden, are displayed in the upper left corner of the chart on the second line. In the mode while the right panel is hidden, a button appears under the name of the pair, when you press the LMB on it, the right panel temporarily opens, giving access to all the settings on it, and when you press the LMB on it, you can close the coin chart. While the cursor is on the right panel, it does not close, and when you move the cursor outside the area of the right panel, it automatically hides again.
The latest versions of the MoonBot terminal have improved the display of the interface when the width of the main window is compressed, including now the buttons Mode, Help, Reports, Show Markets, Autodetect and Strategies are compressed as the main window is compressed, we recommend updating the terminal version to the current one.
In the MoonBot terminal, the ":" button (colon), located to the left of the Auto zoom button, allows you to hide or display part of the interface elements located to the right of it to the coin search field when the terminal window is compressed.
If the terminal window is compressed and the ":" button is pressed, the buttons to the right of it are automatically hidden as the window size decreases.
If the terminal window is compressed and the ":" button is pressed, the buttons to the right of it remain visible, regardless of the window size.
In the MoonBot terminal, by right-clicking on the "Help" button, you can open the menu and reassign the functionality of this button.:
1) When you select Help in the menu, the Help button (installed by default) will be displayed, which opens the MoonBot FAQ window with reference information.
2) When you select Assets in the menu, the Assets button will be displayed, which opens the Assets window with coin balances and their transfer between spot and futures accounts (an analog of calling this window through the Assets Menu).
3) When selected in the Reports menu, the Reports button will be displayed, which opens the Report window with reports.
4) When you select Alerts in the menu, the Alerts button will be displayed, which opens the Alerts window with all the alerts on the coin charts (an analog of calling this window through the Alerts Menu).
5) When selecting the BackTest in the menu, the BackTest button will be displayed, which opens the BackTest window for testing strategies on historical trade data (analogous to calling this window through the "Menu - BackTest").
Yes, when restarting the MoonBot terminal, the size of the function windows remains the same as they were before restarting the terminal.
The volume display in the MoonBot terminal on the coin chart in the BV_SV indicator automatically changes as follows: if the value is greater than 999k, for example 1100k, then it will be indicated in millions, i.e. 1.1m.
On the Settings-Hotkeys tab, the Ctrl+Shift+F10 key combination specified in the Reset Form positions field, when used, returns not only windows with Settings, Strategies, and so on, but also the main window of the MoonBot terminal to the main monitor.
In the latest versions of the MoonBot terminal, the separate Balances and Transfer windows are combined into a single Assets window, which is now accessed via the Assets - Menu. In this combined window, the Balances functionality is now called Assets, and the Transfer window is located below it. The Assets general window can also be called if you right-click on the Help button on the main window of the MoonBot terminal and then select Assets from the menu. We recommend updating the terminal version to the current one.
In the MoonBot terminal, clicking on the Assets Menu opens the Assets window, in which you can change the height of the Assets and Transfer windows. To do this, left-click on a small circle on the border of these windows and then, without releasing the mouse button, move the border between the windows up or down to the desired distance.
In the MoonBot terminal, you can display the commission that the exchange charges for holding a position at the time of funding. This commission will be recorded in a separate line in the report, and the word "Funding" will be indicated in the ChannelName column. If you do not want to record commission data for funding in the report of this terminal, then you can disable it. To do this, click on the "Red Key" button in the Report Table, open the settings window on the right and uncheck the "Save Funding" option.
In the MoonBot terminal, after clicking on the Reports button, the Reports window opens with transaction reports. If you click on the “Red Key” button in it, the right panel with the settings will open. It has the option "Save liquidations", if you check the box next to it, liquidations will be entered in the report of this terminal, if you uncheck it, they will not. Since the liquidation data is sent to all terminals connected to this exchange account, this check mark is usually turned on only at one terminal, where they look at the liquidation data, and turn off the rest.
In the MoonBot terminal, after clicking on the Reports button, the Reports window opens with transaction reports. If you click on the “Red Key” button in it, the right panel with the settings will open. It has the option "Save Funding", if you check the box next to it, then the data on the funding fee will be entered into the report of this terminal, if you uncheck it, it will not be. Since data on the fee for funding is sent to all terminals connected to this exchange account, this check mark is usually enabled only on one terminal, where they look at the data on fees for funding, and turn off the rest.
The MoonBot terminal provides functionality so that you can set the x10 leverage on all coins at once, for example, and then automatically maintain this leverage on all coins, including new ones, by checking Auto Leverage N, where N is the leverage value. To do this, click on the "Show Markets" button in the MoonBot terminal on the main screen and open the "MarketsTable" window.
At the bottom of this table, click the "Manage Leverage" button and in the additional setting that opens, in the field next to the Set Leverage to button, enter the leverage value of 10. Check the box for Auto Leverage 10, where the number 10 will match the leverage value entered in the Set Leverage to field and then click the Apply button.
After that, the MoonBot terminal will start sending requests to the exchange for the x10 leverage on all coins, wherever possible.
You can control the value of "current leverage / maximum leverage" in the same "MarketsTable" in the Leverage column. The process of changing shoulders will be visible both in the logs window and in the "Coin Table" itself.
Attention! Shoulder mounting settings are prioritized:
- If the maximum order control is set, it is applied.
- If the maximum order control is not set, then the fixed leverage set in Auto Leverage N is applied.
In the MoonBot terminal, clicking on the Menu - System Settings opens a separate System Settings window, in which you can check the "High DPI Mouse" option if you use a mouse with a high DPI to reduce the lag of the graph.
In the latest versions of the MoonBot terminal for the Gate Futures exchange, the funding time is indicated automatically on the coin chart. We recommend updating the terminal version to the current one.
In the latest versions of the MoonBot terminal, when editing a folder, its name immediately stands out. This is done for the convenience of entering a new folder name. We recommend updating the terminal version to the current one.
In the MoonBot terminal, the positions of the Strategy window are saved, both during its operation and after its reboot.
To optimize the VDS mode, saving graphs to a file is disabled while the MoonBot terminal is running. They are saved only when the terminal is turned off and restarted.
In the MoonBot terminal, dragging several selected strategies or folders in the strategies window is performed only with the SHIFT or CTRL keys held down.
If you have a MoonBot terminal for the Bitget exchange configured as a tracker for positions and orders, then the BGB token (Bitget exchange token) is added to the blacklist of the tracker at the first launch, that is, in the Dont control these balances field on the Settings - Advanced - Hang Control tab.
For the correct operation of the balance display in the MoonBot terminal for the Bitget Futures exchange, multiassets mode should be enabled: in the exchange account or in the MoonBot terminal, press the MultiAssets ON button via the Menu - Assets.
There are no iceberg modes for Buy and Sell orders in the MoonBot terminal for the Bitget exchange.
Currently, only cross margin needs to be used for trading in the MoonBot terminal for the Bitget Futures exchange, due to API problems with the implementation of isolated margin setting on this exchange. Therefore, it is now recommended to uncheck "Auto Isolated" in the MoonBot Bitget Futures terminal so that the terminal does not give errors.
Attention! Even if you open a position with an isolated margin, subsequent limit orders, even if not executed, can knock the position into the cross margin.
Yes, to do this, on the Settings - Advanced - Engine settings tab, check the BNB auto-purchase box and set the desired threshold below which the terminal will make auto-purchase and the amount of auto-purchase. In this case, the Bitget exchange will not buy BNB, as for the Binance exchange, but BGB tokens, from which the Bitget exchange deducts the commission for transactions.
In the MoonBot terminal, the "Old coins as New Listing" parameter is located on the Settings - Advanced - Engine settings tab. If the check mark is set, the coins on the exchange that have already been traded before and were in the "Offline" status will be shown as new listings when trading resumes. Such coins will appear with the "Old" tag on the chart.
In the latest versions of the MoonBot terminal, the TP slider on the main window can now be controlled using the mouse wheel. To do this, click on the TP value in the main terminal window to open the slider to adjust it, then in the slider area use the mouse wheel to change its position to the desired one: turn the wheel towards you to decrease the TP value, turn the wheel away from you to increase the TP value. For this functionality to work, we recommend updating the terminal version to the current one.
In the latest versions of the MoonBot terminal, the SL slider on the main window can now be controlled using the mouse wheel. To do this, click on the SL value in the main terminal window to open the slider to adjust it, then in the slider area use the mouse wheel to change its position to the desired one: turn the wheel towards you to decrease the SL value, turn the wheel away from you to increase the SL value. For this functionality to work, we recommend updating the terminal version to the current one.
In the latest versions of the MoonBot terminal for the Bitget exchange, you can click Reports, open a window with Reports, click on the "Red Key" button and check the box "Save liquidations". After that, liquidations on your Bitget exchange account will be recorded in the report of this terminal. We recommend updating the terminal to the current version.
In recent versions of the MoonBot terminal, the maximum scale coefficients have been increased when switching with the "Scale+" hotkey, which is configured on the Settings-Hotkeys tab, that is, the numbers on the maximum scale button may remain the same, but the actual price range will be higher. That is, the zoom hotspot continues to switch the graph to an even larger scale after the leftmost zoom button, increasing the value step by step with each subsequent application. Please note that the price range on the chart will not match the line at a large scale. We recommend updating the terminal version to the current one.
In the MoonBot terminal, you can use the Menu - Alerts to open the Alerts window, which will indicate all the drawing elements on the coin charts on which alerts (alarm events) are set. If the Alerts strategy is not attached to the alert, the sound will be set in the "Sound Kind" setting of the Alerts window using the list of sounds in the menu below. If the Alerts strategy is attached to the alert, the sound will be determined by the sound settings in the Alerts strategy on the Main tab with the parameters SoundAlert=YES/NO (allow/not allow sound) and SoundKind (sound selection).
In the MoonBot terminal, you can use the "Menu - Alerts" to open the Alerts window, which will indicate all the drawing elements on the coin charts on which alerts (alarm events) are set. The "Coin (BTC, ETH)" field in the Alerts window is used as a filter for selecting coins on which alerts are set. You can specify either one coin or several coins separated by commas. After selecting coins, you can use them to change Alerts strategies, detach Alerts strategies, or clear alerts.
In the MoonBot terminal, you can use the "Menu - Alerts" to open the Alerts window, which will indicate all the drawing elements on the coin charts on which alerts (alarm events) are set. The Def Strategy setting and the menu under it determine how to set an alert: if you select "none", the alerts you set on the charts will simply be alarm alerts by default without the Alerts strategy attached to them, if you select the Alerts strategy in this menu, which you need to create in advance in the Strategies window, then when you set an alert on the chart, you will add coins to it this strategy will be attached by default. When such an alert is crossed by a price line or a cross (the choice of condition is set in the Alerts strategy), the alert will trigger the Alerts strategy, which will then work according to its parameters.
In the MoonBot terminal, you can use the Menu - Alerts to open the Alerts window, which will indicate all the drawing elements on the coin charts on which alerts (alarm events) are set. If you want to link an Alerts strategy to alerts, you must first create it in the Strategies window, configure the necessary parameters in it, and save it. Then you need to use the Menu - Alerts to open a window with alerts, select the desired alert and select the created Alerts strategy for it in the Strategy column menu. If you need to create another Alerts strategy, then in order for it to be available in the Strategy menu of the Alerts window, you need to close the Alerts window and then reopen it.
In the MoonBot terminal, you can use the Menu - Alerts to open the Alerts window, which will indicate all the drawing elements on the coin charts on which alerts (alarm events) are set, which can either signal an intersection with the price by flashing the detection button on the main window or launch the Alerts strategy, which can buy a coin. give your sound signal from the strategy, send a message in telegram, open the coin chart, and so on. If you need to quickly change one Alerts strategy to another or detach strategies from alerts, then you need to select a new Alerts strategy in the Def Strategy field or the "none" option (to detach strategies), and then click the Set button, which will apply the default strategy to all alerts in the Alerts window (taking into account the coin filter).
Yes, in the latest versions of the MoonBot terminal for the Bybit exchange, the heat map of orders (HeatMap) works with market taker aggregation. You can enable it by clicking on the HMap button on the main window of the MoonBot terminal. If it doesn't work for you, we recommend updating the terminal to the current version.
In the MoonBot terminal, prefixes for coins like *PERP, 1k*, *3S,*3L,*5S,*5L are used only in the strategy settings in the CoinsWhiteList and CoinsBlackList parameters, and they significantly reduce entries in the white and black lists of strategies, indicating with asterisks which coins to use or prohibit if they have the same ending (and spellings before the asterisk) or the same beginning (and spellings after the asterisk). These whitelisted and blacklisted parameters are always checked by the strategy, regardless of setting IgnoreFilters = YES or NO.
At the moment, the indication of such prefixes in the global blacklist of coins on the Settings - Main tab of the MoonBot terminal is not provided.
In the latest versions of the MoonBot terminal, when adding coins to the Favorites list, which can be opened by left-clicking on the "Yellow Star" button on the main window, they are now displayed grouped in a table of 15 coins per column, we recommend updating the terminal to the current version.
In the MoonBot terminal, it is possible to see how Buy and Sell orders are rearranged on the coin charts. To display the tracks on the coin charts, right-click on the Pencil button menu, then click on the Trace button and move the runners to the rightmost position for maximum visibility of the tracks. With the chart stretched horizontally on the coin, double vertical lines can be observed when rearranging the order - this is done on purpose, the first line means the beginning of the rearrangement of the order, the second line means the end of the rearrangement of the order, and there will be a lag time between them during the rearrangement, that is, the smaller the distance between these lines, the less lag and the faster the rearrangement of the order. In this case, the first line goes up to the price where the order was trying to be placed, and the second line goes up to the reshuffle price or the actual closing price (in the case of a stop or a rollover of a Sell order into the green book of orders for long).
In the MoonBot terminal, clicking on the Reports button opens a window with Transaction Reports, below the transaction table in the final results, the information "Data from: 25.08.2025" indicates the first date of 25.08.2025, taking into account the choice of the date and time interval of the report, as well as filters in the Report window.
In the MoonBot terminal, clicking on the Reports button opens a window with reports, below the table with transactions in the final results, the information "Orders: 57" indicates the number of orders, taking into account the choice of the date and time interval of the report, as well as filters in the Report window.
In the MoonBot terminal, clicking on the Reports button opens a window with reports, below the table with transactions in the final results, the information "Avg.Order: 3010$ +13.25%" indicates the average order and the average percentage of profit to the order, taking into account the choice of the date and time interval of the report, as well as filters in the Report window.
MoonBot for Linux is a standalone executable container image that includes a minimal Arch Linux distribution with Wine pre-installed and the necessary components to run MoonBot developed for Windows.
All this is packaged in a single executable file that does not require installation or additional dependencies on the user's side.
The main purpose of the build is to provide a stable, isolated and, at the same time, easy-to-use environment for running MoonBot on Linux. Unlike the traditional approach with manual installation of Wine and related libraries, this build provides a fully ready-to-use solution, minimizing the likelihood of conflicts with host packages or differences in system configuration. In addition, the image contains the MoonBot for Windows itself.
Advantages of this approach:
- Simplified deployment. There is no need to install current versions of Wine and its dependencies, which are either missing or outdated in many distributions.
- Isolation of the environment. All changes and user settings of the bot are saved in a separate working directory of the container, which eliminates interference with the host's system configurations.
- Compatibility. The container uses only "unprivileged user namespaces" (thanks to bubblewrap), "overlayfs" and "FUSE" (versions 2 or 3). It does not require Docker-type tools to work.
The technological basis of the MoonBot terminal for LINUX is Conty, bubblewrap, and user namespaces.
The MoonBot container is based on the Conty project, which is a minimalistic mechanism for creating Arch Linux-based compressed containers that are packaged into a single executable file.
Conty uses bubblewrap (https://github.com/containers/bubblewrap ), overlayfs and other technologies to ensure isolation, while not requiring root rights.
More information about Conty can be found in its repository and related documentation. https://github.com/Kron4ek/Conty.
When using the MoonBot terminal on LINUX, the container image is initially read-only, however, OverlayFS is used at startup, allowing it to be mounted in read-write mode. All changes are saved in the directory:
$HOME/.local/share/MoonBot/overlayfs
The working directory of MoonBot itself in the container is located at:
$HOME/.local/share/MoonBot/overlayfs/opt/MoonBot
This means that to backup or make changes to the configuration files of the bot, you should access the specified directory.
For convenience, a symbolic link is created in the user's home directory:
$HOME/.config/MoonBot → $HOME/.local/share/MoonBot/overlayfs/opt/MoonBot
Thus, launching the container does not affect the Wine system configurations or other settings of the host OS in any way.
If the current version of Wine is already installed on the system (preferably versions at least 9.x, version 10.0 and higher is recommended), you can run MoonBot directly under Wine. For optimal performance, it is also recommended to have vkd3d support and all related dependencies.
The Windows version of the MoonBot terminal is used and is simply launched via Wine of the specified configuration.:
wine MoonBot.exe
In the MoonBot terminal, clicking on the Reports button opens a window with reports, below the table with transactions in the final results, the information "Vol: 171 k$" indicates the average trading volume, taking into account the choice of the date and time interval of the report, as well as filters in the Report window.
In the MoonBot terminal, clicking on the Reports button opens a window with reports, below the table with transactions in the final results, the information "Total: 15398.00 k$ +758%" indicates the final profit of $ and % profit to the average order, taking into account the choice of the date and time interval of the report, as well as filters in the Report window.
When selecting the "SellPiece ALL" item in the menu, right-clicking on the window with orders in the main window of the MoonBot terminal will give the command to activate the functionality of separating the parts for sale below the main take from each main Sell order. The command will apply to all strategies in which the SellPiece parameter has a non-zero value on the Sell order tab of the strategy settings.
In the latest versions of the MoonBot terminal in MarketsTable, after clicking the Manage Leverage button in the settings window, you can simultaneously use the "Auto Leverage" and "Auto Leverage N" settings. If def 0 is set in the Config field, we recommend updating the terminal version to the current one.
Yes, you can do this on our MoonBot for LINUX website page https://moon-bot.com/ru/moonbot-linux / watch the video, download MoonBot for LINUX, see the requirements and the order of steps to launch a terminal for LINUX.
Yes, on our website's "MoonBot for LINUX" page https://moon-bot.com/en/moonbot-linux/ the video "Launching MoonBot on Linux" is posted, which describes the basic steps for this.
A container image packaged in a single executable file designed to run MoonBot on Linux using Wine can be downloaded from our MoonBot for LINUX website page https://moon-bot.com/ru/moonbot-linux /. There you can also watch the video and instructions for launching the MoonBot terminal under LINUX.
To install the MoonBot terminal under LINUX, pay attention to the following requirements for the LINUX operating system:
- the presence of installed packages: "fuse3" (or "fuse"/"fuse2") and "coreutils".
- the ability to execute files from the "/tmp" directory (allowed by default in most distributions).
- Linux kernel with user namespaces support (required for container operation).
- an installed and configured graphical desktop environment.
To be able to run the MoonBot terminal on LINUX, you need to install dependencies for popular LINUX operating system distributions.:
- Debian/Ubuntu: sudo apt install fuse3 coreutils
- RHEL/CentOS/AlmaLinux: sudo dnf install fuse3 coreutils
For MoonBot for LINUX to start correctly, the following packages must be installed on the LINUX operating system: fuse3 or fuse (version 2) and coreutils.
It is also required that the file system of the /tmp directory allows the execution of binary files (the noexec option is not enabled). Most modern distributions are initially configured this way.
You can launch MoonBot either from the terminal or through a graphical shell. In the simplest case, it is enough to perform:
1) # Make the file executable for the first run:
chmod +x MoonBot
2) # Then just run without options:
./MoonBot
In the absence of additional command line parameters, a bot is launched with preset Wine and container integration settings.
It is recommended to use Debian 12 to run the MoonBot terminal on LINUX, but it has also been tested on the following LINUX distributions:
- Debian: 11, 12
- Ubuntu 20.04, 22.04, 24.04 (Ubuntu version 22.04 and older is recommended)
- RHEL/CentOS based: AlmaLinux 9.5, RockyLinux 9.5 (allows you to expect compatibility with any distributions based on RHEL version 9 and higher).
Under the LINUX operating system, use the LINUX version of the MoonBot terminal downloaded from our website on the page https://moon-bot.com/en/moonbot-linux/, since temporarily newer versions of the MoonBot terminal on LINUX are not working yet due to incompatibility with Wine.
Do not update the terminal version downloaded from the website using the internal update functionality, otherwise it may stop running.
To avoid updating the MoonBot terminal version:
- Do not click on the "New version N.NN available!" tab in the upper-right corner of the main window.
- on the Settings - Autostart tab, uncheck "AutoUpdate the bot".
To roll back the version in case of updating the MoonBot terminal, you can reset the "-R" option and try to restart it (terminal settings are saved):
/MoonBot -R.
/MoonBot
When using the MoonBot terminal on LINUX with some LINUX distributions, such as Ubuntu, unprivileged user namespaces may be disabled. If this problem is detected, the container startup script will attempt to fix the settings by requesting an upgrade (sudo) at the first launch. If necessary, manual changes are made using the following commands:
# Allow the use of unprivileged user namespaces
sudo sysctl kernel.unprivileged_userns_clone=1
# For Ubuntu 24.04+ optional:
sudo sysctl kernel.apparmor_restrict_unprivileged_userns=0
The MoonBot LINUX terminal container supports the following command line startup options:
MoonBot arguments:
-h Display this text.
-r Reset the container, keep MoonBot workdir and settings.
-R *CAUTION* Same as above, but attempts to reset overwritten MoonBot binaries in the workdir. Useful to restore MoonBot after failed update.
-RESETFULL *DANGEROUS* Full reset. This will wipe all changes, including MoonBot configuration and files in the workdir.
Additional explanations:
-r: Resets the state of the container, while maintaining the working directory and MoonBot settings. However, everything else is reset, including the Wine settings.
-R: An analog of the -r parameter, but additionally tries to restore the original MoonBot binaries in the working directory. This is useful in case of failed updates or failures that require recovery of the underlying files.
-RESETFULL: ATTENTION: DESTRUCTIVE MODE. Performs a full dump of the container, which deletes all changes, including configuration files and user data located in the working directory. It is recommended to use this option only when you need to completely clean up the environment and start with a "clean slate".
To learn more about the description of the parameters, run:
./MoonBot -h
In the MoonBot terminal, the letter F will be displayed on the coin futures chart in the upper-left corner, indicating the percentage of funding (the value can be positive or negative and vary according to data from the exchange).
Funding is a mechanism used in perpetual futures markets to keep futures prices close to the price of the underlying asset.
It works as follows:
Positive funding: when the futures price is higher than the spot price, and then traders with LONG positions pay traders with SHORT positions. This encourages traders to open SHORT positions, which leads to a decrease in the futures price.
Negative funding: when the futures price is lower than the spot price, and then traders with SHORT positions pay traders with LONG positions. This encourages traders to open LONG positions, which leads to an increase in the futures price.
Fundraising rates are usually calculated and paid at regular intervals (for example, every 8 hours: at 00:00, 08:00 and 16:00 UTC), and their values may change depending on market conditions. Some exchanges may introduce other intervals for the payment of funding, for example, every hour, every 2 hours, every 4 hours.
It is important to keep in mind that the bids may vary for different platforms and tools, so it is important to take them into account when planning your strategies.
In the MoonBot terminal, you can test strategies based on historical coin chart data (BackTest). To do this, click Menu - BackTest and open the BackTest window, where you can download your previously recorded file.bin or choose from several demo files .bin, play this data on the coin's chart and check the operation of various strategies on this data, so that later you can analyze the results of their work and, if necessary, adjust various strategy parameters to obtain better indicators.
The MoonBot terminal has a "BackTest" function - testing strategies based on historical trade data. On the main window of the MoonBot terminal, click on "Menu - BackTest" to open the "BackTest" window, which consists of two main control areas.:
1) The upper area, which is used for the backtest process itself and includes the buttons: "Select file", "Play", "Stop", "Copy File", "Paste File", "Eye", "Scissors", as well as the playback progress scale.the bin of the file. Clicking on the "Help" label opens the page of our website. https://moon-bot.com/en/backtest / with detailed instructions for using the BackTest functionality.
2) The lower area, which is used for downloading sample files.bin, as well as file downloads.The bin contains data from various exchanges and includes two zones:
a) A zone with a "Download Examples" button.
b) The "Exchange archives" zone: with a menu for selecting the type of exchange, a Spot or Futures menu, a menu for selecting the archive download for the day (Daily) or for the entire month (Monthly), a field for selecting coins, a menu for selecting a specific date or month, "Download data" buttons with a scale of data download progress.
To use the BackTest function (testing strategies on historical data), the MoonBot terminal is not required, but it is recommended to switch to EMULATION mode via Menu - Emulation mode. The BackTest functionality works with historical data, and tick trades and the order book are drawn according to the recorded data in the .bin file. After clicking on the "Play" button in the BackTest window, protection will be triggered and the general terminal mode will be automatically switched to EMULATION mode, even if it was previously in real operation mode. After the start of playback, real trades are no longer shown in the terminal on the selected coin, but instead historical data from the file is played.bin, which can be used to repeatedly test strategies. After the end of playback of historical data from the file .bin real trades and order book data appear on the coin's chart again, but the general terminal mode remains in EMULATION mode. If necessary, after the end of the file playback.bin you can switch to the real terminal operation mode via Menu - Emulation mode (uncheck).
The MoonBot terminal has a "BackTest" function - testing strategies based on historical trade data. On the main window of the MoonBot terminal, click on "Menu - BackTest" to open the "BackTest" window. Using the "Select file" button, you can select the desired file.bin and click on the "Play" button to start playing it on the coin chart. If at the time of playing the file .bin close the BackTest window with a cross, then the file is playing.the bin on the coin will continue. If you open the BackTest window again via the "Menu - BackTest", you will again be able to observe the process of playing the file on the progress scale.bin and stop playback, select new files .bin and so on. We recommend that you keep the BackTest window open when using the BackTest functionality. In addition, we recommend running the BackTest function on a separate MoonBot terminal to avoid misunderstandings.
If the MoonBot terminal is running while using the BackTest functionality and playing the file.bin with historical trade data, manually change the mode from EMULATION to real, then play the file .The bin is automatically terminated immediately. This is how protection against accidental purchases on a real deposit is implemented when playing .bin files.
The MoonBot terminal implements the "BackTest" function - testing strategies based on historical trade data, which are recorded in files with the extension.bin. There are several ways to get such files.:
1) On the main window of the MoonBot terminal, click on "Menu - BackTest" to open the "BackTest" window. Next, click on the "Download Examples" button to download pre-prepared examples of volatile fragments of coin charts with the extension.bin from our server, which will be saved to the BackTest folder (this folder is created automatically by the MoonBot terminal in its root directory). The following examples of files with the extension are currently saved to the BackTest folder.bin:
Demo_BANANAS31 09-07-2025 10-18.bin
Demo_GMX 09-08-2025 23-14.bin
Demo_GMX 10-08-2025 06-33.bin
Demo_HAEDAL 21-05-2025 17-04.bin
Demo_LA 11-08-2025 00-39.bin
Demo_LAYER 10-08-2025 05-39.bin
Demo_REQ_05-21-04-23-57.bin
Demo_TREE_07-29-17-16-05.bin
2) On the main window of the MoonBot terminal, click on Download Examples to open the "BackTest" window. Next, in the "Exchange archives" zone, specify the coin, select the exchange, a specific date when choosing Daily or a month when choosing Monthly, and then click the "Download data" button, followed by the files.The bin will be downloaded and saved to the BackTest folder, in a subfolder like "LTC-2025-07" (coin-year-month). Data from the Binance exchange can be downloaded both for one specific day (Daily) and for the whole month (Montly), and for the Gate exchange, you can download data only for the whole month (Montly).
3) You can also use ready-made files for playback.bin from the Logs or Logs\Important folder, where they are saved automatically by the MoonBot terminal as a result of transactions in the report, that is, when you previously opened a transaction in the report in the Pump Chart window, this was used to view the transaction on the chart in a static form.The bin file is from the Logs folder, and now it can also be used for playback on graph c through the BackTest window.
The MoonBot terminal has a "BackTest" function - testing strategies based on historical trade data. On the main window of the MoonBot terminal, click on "Menu - BackTest" to open the "BackTest" window. After clicking the "Select file" button, you can select the desired file to play.bin, and then press the "Play" button to play it, which will take exactly the same time as its duration on the chart from the closed trades report if you open the file.bin from the Logs folder or exactly 1 day if you open the downloaded daily file .bin from the exchange's archives. Therefore, from the long records of historical trade data in .It is advisable to cut out only interesting and shorter fragments in bin files, which will be needed for quick testing of certain strategies. To do this, click the "Eye" button and select a file in the desired folder.bin, click Ok to open it statically in the Pump Chart window. Then, in the BackTest window, click the "Scissors" button and hold down the Ctrl key and left-click on the coin chart at the beginning of the first fragment. Then, without pressing the left mouse button, swipe it to the end of the second fragment, while the selected area will be marked with a green rectangular area, and then release the left mouse button in the final place. After that, the terminal will prompt you to save the selected shorter and more important fragment in a separate file.bin to the BackTest folder, which can then be used for the backtest.
The MoonBot terminal has a "BackTest" function - testing strategies based on historical trade data. On the main window of the MoonBot terminal, click on "Menu - BackTest" to open the "BackTest" window. Using the Scissors button, you can cut interesting fragments from the coin chart in the main window of the MoonBot terminal, in the chart windows and the Pump Chart window, and then save them to files.bin, but only until the coin's chart turns into mini candles, which no longer have separate cross trades. Save such a fragment with mini candles to a file .bin is possible, but when you try to open and play it in the BackTest window instead of the downloaded file name.bin will display the message "Nothing to play!", that is, playback of such a file is not possible.
The MoonBot terminal has a "BackTest" function - testing strategies based on historical trade data. On the main window of the MoonBot terminal, click on "Menu - BackTest" to open the "BackTest" window. The "Select file" button opens an explorer with access to the BackTest folder, which stores demos and other files.bin with historical trade data. If you select a file .bin with the historical trade data of the coin that was deleted from the exchange and is not in the markets of the current terminal, then after clicking on the "Play" button in the BackTest window, the graph of the ETH coin opens and this .bin file will be played on it. That is, the graph of ETH coins will be used for all deleted coins when playing their files.bin using the BackTest functionality.
For example, when trying to play the Demo_REQ_05 file in the MoonBot Binance Futures terminal-21-04-23-57 .bin for the REQ coin, which is no longer available on this exchange, opens the ETH coin chart, designed in the BackTest functionality for playing files.bin of all deleted coins.
The MoonBot terminal has a "BackTest" function - testing strategies based on historical trade data. On the main window of the MoonBot terminal, click on "Menu - BackTest" to open the "BackTest" window. The "Select file" button opens an explorer with access to the BackTest folder, which stores demo and other files with historical trade data (with the .bin extension). But using the File Explorer, you can select a file with the extension.bin from any other folder of the MoonBot terminal or computer, not just from the BackTest folder. This folder was selected for the "BackTest" functionality so that the terminal automatically saves files there.bin (downloaded examples via the "Download Examples" button, excised fragments via the "Scissors" button, downloaded exchange archives via the "Download data" button). In addition, the user can manually place any files.bin to the BackTest folder via Windows Explorer, for example, by copying them from the logs root folder.
The MoonBot terminal has a "BackTest" function - testing strategies based on historical trade data. On the main window of the MoonBot terminal, click on "Menu - BackTest" to open the "BackTest" window. The "Select file" button opens an explorer with access to the BackTest folder, which stores demos and other files.bin with historical trade data. Select the desired file, click OK and this file will be uploaded for playback in the "BackTest" window with its name displayed.
The MoonBot terminal has a "BackTest" function - testing strategies based on historical trade data. On the main window of the MoonBot terminal, click on "Menu - BackTest" to open the "BackTest" window. The "Play" button starts playback of the downloaded file.bin with historical trade data.
The MoonBot terminal has a "BackTest" function - testing strategies based on historical trade data. On the main window of the MoonBot terminal, click on "Menu - BackTest" to open the "BackTest" window. The "Stop" button stops playback of the downloaded file.bin with historical trade data.
The MoonBot terminal has a "BackTest" function - testing strategies based on historical trade data. On the main window of the MoonBot terminal, click on "Menu - BackTest" to open the "BackTest" window. The "Copy File" button allows you to copy a file uploaded to the clipboard in the BackTest window.bin with historical trade data.
The MoonBot terminal has a "BackTest" function - testing strategies based on historical trade data. On the main window of the MoonBot terminal, click on "Menu - BackTest" to open the "BackTest" window. The "Paste File" button allows you to paste a file from the clipboard.bin with historical trade data to the BackTest folder.
The MoonBot terminal has a "BackTest" function - testing strategies based on historical trade data. On the main window of the MoonBot terminal, click on "Menu - BackTest" to open the "BackTest" window. The "Eye" button, which is located to the left of the "Scissors" button, allows you to open files from the MoonBot terminal folders.bin immediately in the Pump Chart window. This button duplicates the opening actions.bin files in the Pump Chart chart viewer via the "Menu - History Trade".
The MoonBot terminal has a "BackTest" function - testing strategies based on historical trade data. On the main window of the MoonBot terminal, click on "Menu - BackTest" to open the "BackTest" window. The Scissors button allows you to record an arbitrary piece of data on the chart of the selected coin. To do this, click on the "Scissors" button, then open the coin graph to full screen, then hold down Ctrl and left-click on the beginning of the desired fragment of the coin graph, then without releasing the left mouse button, swipe it to the end of the desired fragment of the graph and then release it. Next, a warning window will appear that you can save the selected graph fragment with the time and duration in seconds. After clicking on the "Yes" button, the selected graph fragment will be saved to the BackTest folder in a file with the .bin extension.
The MoonBot terminal has a "BackTest" function - testing strategies based on historical trade data. On the main window of the MoonBot terminal, click on "Menu - BackTest" to open the "BackTest" window. The Scissors button allows you to cut and record any piece of data on the chart of the selected coin. If you cut out a small volatile fragment with crosses from the graph, in front of which there is a long gap without crosses, then into a file .bin will record not only this small volatile fragment, but also a large fragment of the empty chart before it. Therefore, when cutting out a fragment on sparse graphs, try to capture the first cross of the fragment being cut.
The MoonBot terminal has a "BackTest" function - testing strategies based on historical trade data. On the main window of the MoonBot terminal, click on "Menu - BackTest" to open the "BackTest" window. If you click on the "Select file" button, then select the file.bin with the historical trade data and then click on the "Play" button, the process of playing this file will begin, the coin chart will open and the recorded trades will be drawn on it. The progress of the file playback can be observed on the strip under the buttons and the file name with the .bin extension.
The MoonBot terminal has a "BackTest" function - testing strategies based on historical trade data. On the main window of the MoonBot terminal, click on "Menu - BackTest" to open the "BackTest" window. Gluing is an undocumented function in the MoonBot terminal. To do this, when the "BackTest" window is open, open 2 or more files sequentially through the "Menu - Trades History".bin with the name of the same coin. In this case, trades from the new file will be added to the previous chart, rather than mashing it. For gluing, you need to select fragments of graphs without spaces and if, for example, you have files.The bins are sliced for an average of 10 minutes, then they need to be glued after 7-9 minutes.
The MoonBot terminal has a "BackTest" function - testing strategies based on historical trade data. On the main window of the MoonBot terminal, click on "Menu - BackTest" to open the "BackTest" window. If you have different graph fragments with historical data for one coin recorded at different times, use BTC1 files.bin and BTC2.bin, then they can be combined into one.the bin file. To do this, perform the following operations in the BackTest window:
1) Click on the "Select file" button to select the first fragment of BTC1.bin.
2) Click on the "Play" button and play the first fragment of BTC1.bin on the coin chart.
3) Click on the "Select file" button to select the second fragment of BTC2.bin.
4) Click on the "Play" button and play the second fragment of BTC2.bin on the coin chart.
5) Click on the "Scissors" button and then, with the Ctrl key pressed, left-click on the coin chart at the beginning of the first fragment, then swipe the mouse to the end of the second fragment, while the selected area will be marked with a green rectangular area, and then release the left mouse button at the final place.
6) After that, a notification window will appear:
Warning
Store fragment of BTC, interval from 14:58:37 to 15:03:06 (269 sec) to BackTest\*.bin ?
yes/no
7) After confirming that the file has been saved, it will be written to the folder BackTest\Demo_BTC 25-08-2025 14-58.bin
Interpretation of the symbols in the file .bin:
Demo is a prefix indicating that this is a demo file.
BTC is the name of the coin on which historical trade data was recorded.
25-08-2025 is the date of the file recording (August 25, 2025).
14-58 is the hours and minutes of the beginning of the file recording (at 14:58).
The MoonBot terminal has a "BackTest" function - testing strategies based on historical trade data. On the main window of the MoonBot terminal, click on "Menu - BackTest" to open the "BackTest" window. Play files .bin from different coins that are on the stock exchange cannot be recorded on the same chart and, accordingly, they cannot be sequentially recorded or "glued together", that is, each file.bin will be played strictly on the chart of its coin.
If both files are .bin's belong to coins that have been removed from the exchange, such as Coin1Delist.bin and Coin2Delist.bin, then they can be played on the ETH market and, accordingly, sequentially record or "glue" the data from them, as for playing files .bin delisted coins always use the graph of the ETH coin.
The MoonBot terminal has a "BackTest" function - testing strategies based on historical trade data. On the main window of the MoonBot terminal, click on "Menu - BackTest" to open the "BackTest" window. By clicking on the "Select file" button, you can select the desired file with historical trade data with the extension.bin. When you click on the "Play" button to play this file, the general mode in the MoonBot terminal automatically switches to the "EMULATION" mode - this is done specifically so that the tested strategies do not place orders with a real deposit and do not lead to unexpected losses.
The MoonBot terminal has a "BackTest" function - testing strategies based on historical trade data. On the main window of the MoonBot terminal, click on "Menu - BackTest" to open the "BackTest" window. If when playing the file .If you try to manually switch the general terminal mode from EMULATION to real mode in the BackTest window, the protection will work, namely, the "Stop" button will be pressed in the BackTest window, the file will be played.bin will stop and real trades will start on the coin's chart.
From which exchanges in the MoonBot terminal can I download archived data for the BackTest module?
The MoonBot terminal has a "BackTest" function - testing strategies based on historical trade data. On the main window of the MoonBot terminal, click on "Menu - BackTest" to open the "BackTest" window. In this window, in the "Exchange archives" zone, you can select the following exchange options for downloading archived data:
1) Binance Spot with a choice of file downloads.bin for individual dates (Daily) or all files for the month (Montly).
2) Binance Futures with a choice of file downloads.bin for individual dates (Daily) or all files for the month (Montly).
3) Gate Spot with a choice of downloading all files.bin for the month (Monthly).
4) Gate Futures with a choice of downloading all files.bin for the month (Monthly).
The MoonBot terminal has a "BackTest" function - testing strategies based on historical trade data. On the main window of the MoonBot terminal, click on "Menu - BackTest" to open the "BackTest" window. In this window, in the "Exchange archives" zone, you can select the coin, the type of exchange, for example, Spot, and the date. After clicking on the "Download data" button, the archive with historical data of trades on the selected coin, this exchange, for the selected date will begin, if you select Daily in the menu, you can select a specific day, month and year, if you select Montly, you can select the month and year to download all files for the selected month. in the selected year.
You can download data from Binance Spot starting from 08/17/2017, for example, if you select BTC Spot Monthly 08.2017, then after clicking on the "Download data" button, an archive of 15 files will be downloaded to the BackTest/BTC-2017-08 folder.bin available in August 2017, starting from the file for the first available date: Binance_BTC_spot 17-08-2017.bin.
The MoonBot terminal has a "BackTest" function - testing strategies based on historical trade data. On the main window of the MoonBot terminal, click on "Menu - BackTest" to open the "BackTest" window. In this window, in the "Exchange archives" zone, you can select a coin, an exchange type, such as Futures, and a date. After clicking on the "Download data" button, the archive with historical data of trades on the selected coin, this exchange, for the selected date will begin, if you select Daily in the menu, you can select a specific day, month and year, if you select Montly, you can select the month and year to download all files for the selected month. in the selected year.
You can download data from Binance Futures starting from 01.01.2020, for example, if you select BTC Futures Monthly 01.2020, then after clicking on the "Download data" button, an archive of 31 files will be downloaded to the folder BackTest/BTC-2020-01.bin for the whole of January 2020, starting from the file for the first available date: Binance_BTC_futures 01-01-2020.bin.
The MoonBot terminal has a "BackTest" function - testing strategies based on historical trade data. On the main window of the MoonBot terminal, click on "Menu - BackTest" to open the "BackTest" window. In this window, in the "Exchange archives" zone, you can select the coin, the type of exchange, for example, Gate Spot, and the month for downloading the archive. After clicking on the "Download data" button, an archive with historical data on trades for the selected coin from the Gate Spot exchange for the selected month will be downloaded. There is no daily download for the Gate Spot exchange.
You can download data from Gate Spot starting from 01.01.2018, for example, if you select BTC Spot Monthly 01.2018, then after clicking on the "Download data" button, an archive of 30 files will be downloaded to the folder BackTest/BTC-2018-01.bin for the whole of January 2018, starting from the file for the first available date: Gate_BTC_spot 01-01-2018.bin.
The MoonBot terminal has a "BackTest" function - testing strategies based on historical trade data. On the main window of the MoonBot terminal, click on "Menu - BackTest" to open the "BackTest" window. In this window, in the "Exchange archives" zone, you can select a coin, the type of exchange, for example, Gate Futures, and the month for downloading the archive. After clicking on the "Download data" button, an archive with historical data on trades for the selected coin from the Gate Futures exchange for the selected month will be downloaded. There is no daily download for the Gate Futures exchange.
You can download data from Gate Futures starting from 11/18/2019, for example, if you select BTC Futures Monthly 11.2019, then after clicking on the "Download data" button, an archive of 12 files will be downloaded to the folder BackDoor/BTC-2019-11.bin available in November 2019, starting from the file for the first available date: Gate_BTC_futures 18-11-2019.bin
The MoonBot terminal has a "BackTest" function - testing strategies based on historical trade data. On the main window of the MoonBot terminal, click on "Menu - BackTest", the "BackTest" window will open. In this window, the "Download Examples" button is designed to download sample files with historical data with the extension.bin to the BackTest folder.
After clicking on the "Download Examples" button, the inscription "Files stored in the Back folder" appears on the right, which means that the downloaded sample files .The bin is saved in the BackTest folder. The following examples of files with the extension are currently saved to the BackTest folder.bin:
Demo_BANANAS31 09-07-2025 10-18.bin
Demo_GMX 09-08-2025 23-14.bin
Demo_GMX 10-08-2025 06-33.bin
Demo_HAEDAL 21-05-2025 17-04.bin
Demo_LA 11-08-2025 00-39.bin
Demo_LAYER 10-08-2025 05-39.bin
Demo_REQ_05-21-04-23-57.bin
Demo_TREE_07-29-17-16-05.bin
The MoonBot terminal has a "BackTest" function - testing strategies based on historical trade data. On the main window of the MoonBot terminal, click on "Menu - BackTest", the "BackTest" window will open. In the "Exchange archives" area of this window, in the coins field, you can enter the name of the coin (in any case, for example, BTC, Btc or btc) for which you will need to download the file.bin for a specific day or all files .bin for the selected month with historical trade data through the "Exchange archives" functionality.
The MoonBot terminal has a "BackTest" function - testing strategies based on historical trade data. On the main window of the MoonBot terminal, click on "Menu - BackTest", the "BackTest" window will open. In the "Exchange archives" area of this window, in the Spot / Futures menu, you can select which markets to download historical data with trades from.: from the Binance or Gate spot or futures exchange.
The MoonBot terminal has a "BackTest" function - testing strategies based on historical trade data. On the main window of the MoonBot terminal, click on "Menu - BackTest", the "BackTest" window will open. In the "Exchange archives" area of this window, the Daily / Monthly menu is located, with which you can select the date type for downloading archived data.:
1) When selecting Daily, you can then select a specific day, month, and year of the archive from the date selection menu to download only one file.bin only for this day.
2) When selecting Montly, you can then select the month and year of the archive in the date selection menu to download all files.bin for this month.
The MoonBot terminal has a "BackTest" function - testing strategies based on historical trade data. On the main window of the MoonBot terminal, click on "Menu - BackTest", the "BackTest" window will open. In the "Exchange archives" area of this window, in the date selection menu, you can specify for which dates historical data with trades can be downloaded.
The MoonBot terminal has a "BackTest" function - testing strategies based on historical trade data. On the main window of the MoonBot terminal, click on "Menu - BackTest", the "BackTest" window will open. In the "Exchange archives" area of this window, after clicking the "Download data" button, the download of historical data with trades on the selected coin, exchange for the above dates will begin.
The MoonBot terminal has a "BackTest" function - testing strategies based on historical trade data. On the main window of the MoonBot terminal, click on "Menu - BackTest", the "BackTest" window will open. In the "Exchange archives" area of this window, after clicking the "Download data" button, the download of historical data with trades on the selected coin on the selected exchange for the selected dates begins. There is a strip under the "Download data" button to track the progress of operations when downloading an archive with historical trade data (Recvd 1/183 Mb... Recvd 183 / 183 Mb), archive unpacking progress (unpack data..), data parsing progress by day (Parsing 07/01/2025...Parsing 07/31/2025), successful completion of all operations (Done).
The MoonBot terminal has a "BackTest" function - testing strategies based on historical trade data. On the main window of the MoonBot terminal, click on "Menu - BackTest", the "BackTest" window will open. In the "Exchange archives" zone, you can select a coin, an exchange, and a date for downloading archived data. If you specify the wrong name of the coin or the date for which there is no archived data on the exchange, then when you click on the "Download data" button, the message "Not Found" will appear, that is, the terminal indicates that no archived download data has been found according to the set settings.
The MoonBot terminal has a "BackTest" function - testing strategies based on historical trade data. On the main window of the MoonBot terminal, click on "Menu - BackTest", the "BackTest" window will open. There is a button with three dots “...” (for light themes) or a "Hide" button (for dark themes) under the progress bar for playback of historical data, which allows you to minimize half of the BackTest window for a more compact view. By clicking on this button again, the BackTest window can be opened again.
Launching the backtest procedure (using the example of a demo file from the MoonBot terminal collection):
On the main window of the MoonBot terminal, click on "Menu - BackTest", the "BackTest" window will open.
Click on the "Download Examples" button, and examples from the MoonBot terminal collection will be downloaded to the BackTest folder.
Click on the "Select file" button, Explorer opens, and select the demo file in the BackTest folder.bin, for example Demo_LA 11-08-2025 00-39.bin and click Ok. The name of this file will appear in the BackTest window.
Prepare and activate the strategies that will participate in the backtest, turn on the general "EMULATION" mode in the terminal via the "Menu - Emulation mode" and the Autodetect: ON button.
Click the "Play" button in the BackTest window.
The recording of historical data trades from the Demo_LA file 11-08-2025 00-39 will start playing.bin and the graph of the LA coin will immediately open, the data for which was recorded in this .bin file. If this coin is no longer on the market, then the recorded graph will always be played on the graph of the ETH coin.
Follow the progress of the file playback .The bin can be tracked on a scale under the file name in the BackTest window.
Playing the file .bin can be stopped at any time by clicking the "Stop" button in the BackTest window.
When you click on the "Play" button again in the BackTest window, the previously selected file.The bin will be played first.
During the playback of the file .bin will trigger strategies that were active and passed the filters. After the end of the file playback .bin you can click the "Reports" button on the main window of the MoonBot terminal, open a Table with reports and evaluate the results of these strategies. If necessary, you can adjust the strategy settings you need and run the file.bin again. Continue the testing cycle until you get the results you need.
In scalping, there is no repeatability of the result when running the same market record over and over again!
Just as two identical MoonBot terminals with the same strategies on two different VDS will not trade exactly the same in the real market, so two historical data runs with the same strategy will not give exactly the same result.
A backtest in scalping, and in particular in the MoonBot terminal, is needed not to repeat the result 1 in 1, but to look at the general behavior of strategies using various examples of market situations and adjust them optimally for them.
A detailed explanation of why, with two runs of the same historical trade data, the profit figures and even the number of trades on the same strategy may be different:
Unlike classical candle algorithms, where all the numbers are always clearly defined, and you can count "2+2=4" 10 times and always get the same result of "4" - in scalping, the numbers are random!
The reasons for the randomness are discussed below using the example of two MoonBot terminals that trade one pair simultaneously with the same settings from two different dedicated servers (VDS):
1) Lag of trades. Terminal 1 received trades 10ms later than the other, and placed its order 10ms later, and then the situation began to develop according to a completely different scenario: the first terminal bought and sold to the plus, and the second terminal bought later, DID NOT sell in the same place, and closed the deal on the stop. The more active the market is, the more pronounced this factor is. The most striking example is the “MoonStrike” strategy, where in the same situation one terminal manages to buy and the other does not.
The backtest runs in EMULATION mode and specifically has a built-in random delay factor to emulate this situation.
2) Recalculation of all parameters does not occur continuously due to discreteness. That is, the first terminal has calculated something, the second time it will calculate the new market state after T1. The second terminal makes the same calculation at a slightly different time T2, even 1ms of difference will lead to the fact that a new trade will be included in the calculation and the calculation result for the second terminal will be slightly different. Other calculated figures will lead to different order parameters, or the absence of detection on the second terminal.
The discreteness factor is also present in the backtest, since the moment of pressing the "Play" button is not synchronized with the cycles of market recalculation.
3) Similar things happen with a Sell order if you use certain Sell order management algorithms, for example: PriceDown (reducing the Sell order in time), SellLevel (adjusting the Sell order to the previous maximum price), SellShot (following the Sell order in the specified value ranges), SellSpread (adjusting the Sell order to the spread prices) and even StopLoss. The operation of reshuffling a Sell order is not instantaneous. Different moments of reshuffling Sell orders can lead to different final closing prices. The backtest has an emulation of the order reshuffle time: a random delay of 10-20 ms, just like on a real exchange.
In the MoonBot terminal, on the Settings - Advanced - Hang Control tab, the functionality of terminals monitoring positions is implemented. They can control, among other things, ping protection, for this you need to open the specific port indicated on this tab, but they are different for spot and futures. To avoid opening ports one at a time, you can open a pool of ports, for example, from 2700 to 2800.
The MoonBot terminal implements a trust management function via the UDP protocol, when the actions of one terminal (master) are repeated by other terminals (slaves). The master terminal places Buy orders, buys coins, places Sell orders and can combine them. The slave terminals repeat his actions, automatically obeying all commands from the slave terminal, including combining real orders. Attention! The emulator orders are not combined, neither in the master nor in the slave terminal of MoonBot.
If there is an entry on the coin in the Report table of the MoonBot terminal indicating that there was a liquidation on it, then when you click on "To strategy BL", blacklisting of the strategy will not occur, since the liquidation enters the terminal as information, and not for any particular strategy, and the terminal indicates that the strategy The one where you need to blacklist the coin was not found.
In the MoonBot terminal, the WebSocket API parameter is located on the Settings - Advanced - Engine settings tab. By default, it is checked and the WebSocket API is used to send commands to the exchange. This setting in the MoonBot terminal currently only works for the Binance exchange and the Bybit exchange. Using this setting can reduce latency on VDS, it can reduce ping by up to 10% when placing orders, since you do not need to establish a new connection for new orders, and the number of API errors is slightly reduced during strong market movements, since requests via WebSocket have a priority channel that is not loaded by other competing terminals.
It is not recommended to use the Websocket API configuration on a home computer with poor ping, as well as when using Proxy connections configured for standard operation via REST requests.
In the MoonBot terminal, the WebSocket API parameter is located on the Settings - Advanced - Engine settings tab. By default, it is checked and the WebSocket API is used to send commands to the exchange. For example, for the Binance exchange, commands from the MoonBot terminal are sent here: ws-fapi.binance.com.
In the MoonBot terminal, the WebSocket API parameter is located on the Settings - Advanced - Engine settings tab. By default, it is checked and the WebSocket API is used to send commands to the exchange. This setting in the MoonBot terminal currently only works for the following connections on the Settings - Login tab: Binance Futures, Binance Spot, Bybit Futures, Bybit Spot. This setting is not yet available for the Gate Spot and Gate Futures exchanges.
With the "Auto Leverage" option checked on the Settings - Advanced - Engine settings tab, it is possible to automatically reduce leverage if an attempt is made to place orders exceeding the position limit.
If the "Double click Panic Sell button" option is checked in the MoonBot terminal on the Settings - User Interface tab, then the Sell order will be closed only by double clicking on the "Panic Sell" button, which is located on the right control panel of the main terminal window. If you press the Panic Sell button only once with these settings, the Sell order will not be closed, and the log will contain the entry "Panic Sell manually Deactivated!".
If you need to close a Sell order by pressing the Panic Sell button once, then uncheck the "Double click Panic Sell button" option on the Settings - Interface tab.
Yes, in the MoonBot tracking terminal, it is recommended to check the Ignore Replacing Bug option on the Settings - Advanced - Engine settings tab. With this check mark, the tracking terminal, if it could not place a Sell order the first time, then it does not look for it, but simply finds the lost position again and places a Sell order from it again.
The MoonBot terminal has a "BackTest" function - testing strategies based on historical trade data. On the main window of the MoonBot terminal, click on "Menu - BackTest" to open the "BackTest" window. When testing strategies while using the BackTest functionality in the MoonBot master terminal, commands are not sent to the MoonBot slave terminal over UDP - this is done as a protection against false alarms in the MoonBot slave terminal, which may be in real operation mode.
Yes, for this purpose on the tab Settings - Special - Engine settings check the checkbox "Auto buy BNB" and set the necessary threshold, below which the terminal will make autopurchase and the amount of autopurchase, for HTX exchange in this case will be bought not BNB, as for Binance exchange, but HTX tokens, from which HTX exchange deducts the commission for transactions.
Strategy settings
1) Master strategy detects volatility, buys a $500 coin, places a sell order at +1% of the purchase price, and simultaneously triggers two Slave strategies that buy coins as follows:
2) Slave1 buys a $300 coin and places a +2% sell order
3) Slave2 buys $200 and places a sell order +3% apart
Thus, we obtain a total position of three Sell orders staggered by 1000$ = 500$(+1%), 300$(+2%), 200$(+3%).
Read more about "Trusted Management" on our website: https://moon-bot.com/en/75-trust-management/
The UseCustomColors parameter can be set to NO or YES (NO is the default). If UseCustomColors=YES, you are allowed to change the line type of this strategy using the OrderLineKind parameter (solid/pointed and others from the menu) and the colour of Sell orders of this strategy using the SellOrderColor parameter, using the built-in colour palette.
In the MoonBot terminal, in the strategy settings on the general Filters tab, there is a CoinsBlackList parameter (blacklist of coins), in which you can enter a comma-separated list of coins. If the blacklist is set, the strategy does not analyse the specified coins, nor does it monitor coins from the general blacklist (Settings-Main-Black List). If the blacklist in the strategy is empty, the analysis will be performed on all coins, excluding coins from the general blacklist, if they are specified there.
This parameter is always checked by the strategy, regardless of whether the IgnoreFilters parameter is set to YES or NO.
In the MoonBot terminal, in the strategy settings on the Filters / Base tab, there is a MinLeverage parameter (minimum leverage) with which to take coins into account. If the leverage on the coins is less than the specified value, the strategy will not take such coins into account. If the IgnoreFilters = YES checkbox is selected on the Filters tab, this filter will not work and all coins will be analysed regardless of the set leverage. By default, the MinLeverage parameter is set to 1, i.e. coins with leverage x1 will be used, which means "all coins". In your case, you need to set IgnoreFilters = NO and MinLeverage = 20, then coins below leverage x20 will not be considered by the strategy.
To ensure that this parameter is checked by the strategy, you need to set IgnoreFilters = NO on the general Filters tab, and set IgnoreBase = NO on the Filters / Base tab. A green vertical bar should be lit to the left of the Filters / Base tab, indicating that this tab and the parameters in it are not being ignored.
Tokens with the prefix UP or DOWN are leveraged tokens (BLVT) and can only be traded on the spot market. You can read more about these tokens here:
https://www.binance.com/en/support/faq/crypto-derivatives?c=4&navId=4#54-56.
In order to be able to trade these tokens, you need to select "Leveraged Tokens" from the "Derivatives" menu on Binance and pass the test to have the exchange unblock them for you.
Next, in the MoonBot terminal, in the strategy settings on the Filters tab, you need to check the LeveragedTokens=YES option (only for the Binance exchange), i.e. also allow trading with UP and DOWN coins.
After that, orders will be placed on tokens with the UP and DOWN prefixes.
This parameter is always checked by the strategy, regardless of whether the IgnoreFilters = YES or NO parameter is set.
In the MoonBot terminal, in the strategy settings on the Filters / Base tab, there is a CustomEMA parameter, in which the EMA, MIN, MAX, BTC, MAVG, AVG, VOL formulas are entered, and it is included in the Auto Trading Extension Package https://moon-bot.com/en/pro-version/extension-pack/, where you can also find a more detailed description. Please note that the EMA filter is excluded from the CheckAfterBuy check in all strategies except for MoonShots.
To have this parameter checked by the strategy, you need to set IgnoreFilters = NO on the general Filters tab, and set IgnoreBase = NO on the Filters / Base tab. A green vertical bar should be lit to the left of the Filters / Base tab, indicating that this tab and the parameters in it are not being ignored.
In the MoonBot terminal, on the Filters / Ping tab of the strategy settings, there is a MaxLatency parameter, in which you can set the maximum latency threshold above which trading for this strategy should be stopped. If the field is set to zero, the parameter is ignored.
To ensure that this parameter is checked by the strategy, set IgnoreFilters = NO on the general Filters tab, and set IgnorePing = NO on the Filters / Ping tab. A green vertical bar should be visible to the left of the Filters / Ping tab, indicating that this tab and the parameters in it are not being ignored.
In the MoonBot terminal, on the Filters / Volume tab of the strategy settings, there is a parameter called MinVolume. This is the minimum daily trading volume for a coin, and it is specified in BTC, ETH, BNB, USDT, PAX, TUSD, USDC or USDS, depending on the selected pair. The volume is updated every 5-10 minutes. You can view the daily volume for any coin:
1) By clicking on the "Show Markets" button in the Vol. column.
2) By opening the coin and looking at the "dv" parameter in the right-hand control panel under the pair name.
To ensure that this parameter is checked by the strategy, set IgnoreFilters = NO on the general Filters tab, and set IgnoreVolume = NO on the Filters / Volume tab. A green vertical bar should be visible to the left of the Filters / Volume tab, indicating that this tab and the parameters in it are not being ignored.
In the MoonBot terminal, on the Filters / Volume tab of the strategy settings, there is a parameter called MaxVolume. This is the maximum daily trading volume for a coin, and it is specified in BTC, ETH, BNB, USDT, PAX, TUSD, USDC or USDS, depending on the selected pair. The volume is updated every 5-10 minutes. You can view the daily volume for any coin:
1) By clicking on the "Show Markets" button in the Vol. column.
2) By opening the coin and looking at the "dv" parameter in the right-hand control panel under the pair name.
To ensure that this parameter is checked by the strategy, set IgnoreFilters = NO on the general Filters tab, and set IgnoreVolume = NO on the Filters / Volume tab. A green vertical bar should be visible to the left of the Filters / Volume tab, indicating that this tab and the parameters in it are not being ignored.
In the MoonBot terminal, on the Filters / Volume tab of the strategy settings, there is a parameter called MinHourlyVolume. This is the minimum hourly trading volume for a coin, and it is specified in BTC, ETH, BNB, USDT, PAX, TUSD, USDC or USDS, depending on the selected pair. The volume is updated every 5-10 minutes. You can view the hourly volume for any coin:
1) By clicking on the "Show Markets" button in the H.vol column.
2) By opening the coin and looking at the "hv" parameter in the right control panel under the pair name.
To ensure that this parameter is checked by the strategy, set IgnoreFilters = NO on the general Filters tab, and set IgnoreVolume = NO on the Filters / Volume tab. A green vertical bar should be visible to the left of the Filters / Volume tab, indicating that this tab and the parameters in it are not being ignored.
In the MoonBot terminal, on the Filters / Volume tab of the strategy settings, there is a parameter called MaxHourlyVolume. This is the maximum hourly trading volume for a coin, and it is specified in BTC, ETH, BNB, USDT, PAX, TUSD, USDC or USDS, depending on the selected pair. The volume is updated every 5-10 minutes. You can view the hourly volume for any coin:
1) By clicking on the "Show Markets" button in the H.vol column.
2) By opening the coin and looking at the "hv" parameter in the right control panel under the pair name.
To ensure that this parameter is checked by the strategy, set IgnoreFilters = NO on the general Filters tab, and set IgnoreVolume = NO on the Filters / Volume tab. A green vertical bar should be visible to the left of the Filters / Volume tab, indicating that this tab and the parameters in it are not being ignored.
In the MoonBot terminal, the Vd parameter, which is displayed in the upper left corner of the chart, is called "Minute Volume Delta" and is calculated as the ratio of the volume for the last minute to the average minute volume for the last 3 hours. A value of 1 means that the current volume is equal to the average. Usually, an increase in this parameter means that minute volumes have started to grow, which leads to an increase in the coin price. In the strategy settings on the Filters / Volume tab, this parameter corresponds to the following values:
MinuteVolDeltaMin: Minute volume delta, not less than. If 0, then not taken into account.
MinuteVolDeltaMax: Minute volume delta, no more than. If 0, then not taken into account.
In these parameters, you can specify the limits of the minute volume delta from the minimum to the maximum value, within which the strategy will be able to place orders on coins.
To ensure that this parameter is checked by the strategy, set IgnoreFilters = NO on the general Filters tab, and set IgnoreVolume = NO on the Filters / Volume tab. A green vertical bar should be visible to the left of the Filters / Volume tab, indicating that this tab and the parameters in it are not being ignored.
Yes, this option is available and is controlled by the PenaltyTime parameter, which is located on the Filters / Time tab of the MoonBot terminal strategy settings. In this parameter field, you can set the time in seconds during which the strategy will not work on a coin that has had three consecutive losing trades or where an order has been cancelled or placed manually.
To ensure that this parameter is checked by the strategy, set IgnoreFilters = NO on the general Filters tab, and set IgnoreTime = NO on the Filters / Time tab. A green vertical bar should be visible to the left of the Filters / Time tab, indicating that this tab and the parameters in it are not being ignored.
In the MoonBot terminal, on the Filters / Time tab of the strategy settings, there is a parameter called TradePenaltyTime: the time in seconds during which the strategy will not work on the coin on which a losing trade was closed. Explanation: if there was a losing trade (using any strategy, including manual), then a strategy where TradePenaltyTime is not 0 will not work on the coin for the specified time TradePenaltyTime seconds.
To ensure that this parameter is checked by the strategy, set IgnoreFilters = NO on the general Filters tab, and set IgnoreTime = NO on the Filters / Time tab. A green vertical bar should be visible to the left of the Filters / Time tab, indicating that this tab and the parameters in it are not being ignored.
In the MoonBot terminal, on the Filters / Delta tab, the Delta_3h, Delta_24h, Delta2, and Delta3 parameters, which set the coin deltas, cannot be negative, as they simply show the change in the coin price over a period of time, i.e. how much the coin price fluctuated.
To ensure that this parameter is checked by the strategy, set IgnoreFilters = NO on the general Filters tab, and set IgnoreDelta = NO on the Filters / Delta tab. A green vertical bar should be visible to the left of the Filters / Delta tab, indicating that this tab and the parameters in it are not being ignored.
In the MoonBot terminal, the coin price delta is calculated as follows:
(maximum price for the analysis period / minimum price for the analysis period -1) * 100.
Important! Since the hourly price deltas are calculated based on 5-minute candles and rounding of the number of hours, the 3-hour delta is actually calculated for a period of 3 hours 55 minutes, and the 2-hour delta for 2 hours 55 minutes.
You can set this restriction in the MoonBot terminal on the Filters / Delta tab of the strategy settings using the following parameters:
Delta_3h_Min: The minimum delta value for 3 hours (in %) below which the strategy does not consider the coin.
Delta_3h_Max: The maximum delta value for 3 hours (in %) above which the strategy does not consider the coin.
To ensure that this parameter is checked by the strategy, set IgnoreFilters = NO on the general Filters tab, and set IgnoreDelta = NO on the Filters / Delta tab. A green vertical bar should be visible to the left of the Filters / Delta tab, indicating that this tab and the parameters in it are not being ignored.
You can set these conditions in the MoonBot terminal on the Filters / Delta tab of the strategy settings using the following parameters:
Delta_24h_Min: The minimum delta value for 24 hours (in %) below which the strategy does not consider the coin.
Delta_24h_Max: Maximum delta value for 24 hours (in %), above which the strategy does not consider the coin.
To ensure that this parameter is checked by the strategy, set IgnoreFilters = NO on the general Filters tab, and set IgnoreDelta = NO on the Filters / Delta tab. A green vertical bar should be visible to the left of the Filters / Delta tab, indicating that this tab and the parameters in it are not being ignored.
You can set these conditions in the MoonBot terminal on the Filters / Delta tab of the strategy settings using the following parameters:
Delta2_Type=1h (Select additional hourly delta)
Delta2_Min=0 (Additional delta value, not less than, in %).
Delta2_Max=10 (Additional delta value, not more than, in %).
To ensure that this parameter is checked by the strategy, set IgnoreFilters = NO on the general Filters tab, and set IgnoreDelta = NO on the Filters / Delta tab. A green vertical bar should be visible to the left of the Filters / Delta tab, indicating that this tab and the parameters in it are not being ignored.
You can set these conditions in the MoonBot terminal on the Filters / Delta tab of the strategy settings using the following parameters:
Delta2_Type=2h (Select an additional two-hour delta)
Delta2_Min=5 (Additional delta value, not less than, in %).
Delta2_Max=15 (Additional delta value, not more than, in %).
To ensure that this parameter is checked by the strategy, set IgnoreFilters = NO on the general Filters tab, and set IgnoreDelta = NO on the Filters / Delta tab. A green vertical bar should be visible to the left of the Filters / Delta tab, indicating that this tab and the parameters in it are not being ignored.
You can set these conditions in the MoonBot terminal on the Filters / Delta tab of the strategy settings using the following parameters:
Delta2_Type=30m (Select an additional 30-minute delta)
Delta2_Min=2 (Additional delta value, not less than, in %).
Delta2_Max=8 (Additional delta value, not more than, in %).
To ensure that this parameter is checked by the strategy, set IgnoreFilters = NO on the general Filters tab, and set IgnoreDelta = NO on the Filters / Delta tab. A green vertical bar should be visible to the left of the Filters / Delta tab, indicating that this tab and the parameters in it are not being ignored.
You can set these conditions in the MoonBot terminal on the Filters / Delta tab of the strategy settings using the following parameters:
Delta2_Type=15m (Select an additional 15-minute delta)
Delta2_Min=20 (Additional delta value, not less than, in %).
Delta2_Max=10000 (Additional delta value, not more than, in %).
To ensure that this parameter is checked by the strategy, set IgnoreFilters = NO on the general Filters tab, and set IgnoreDelta = NO on the Filters / Delta tab. A green vertical bar should be visible to the left of the Filters / Delta tab, indicating that this tab and the parameters in it are not being ignored.
You can set these conditions in the MoonBot terminal on the Filters / Delta tab of the strategy settings using the following parameters:
Delta2_Type=5m (Select an additional five-minute delta)
Delta2_Min=0 (Additional delta value, not less than, in %).
Delta2_Max=3 (Additional delta value, not more than, in %).
To ensure that this parameter is checked by the strategy, set IgnoreFilters = NO on the general Filters tab, and set IgnoreDelta = NO on the Filters / Delta tab. A green vertical bar should be visible to the left of the Filters / Delta tab, indicating that this tab and the parameters in it are not being ignored.
You can set these conditions in the MoonBot terminal on the Filters / Delta tab of the strategy settings using the following parameters:
Delta2_Type=1m (Select additional minute delta)
Delta2_Min=1 (Additional delta value, not less than, in %).
Delta2_Max=5 (Additional delta value, not more than, in %).
To ensure that this parameter is checked by the strategy, set IgnoreFilters = NO on the general Filters tab, and set IgnoreDelta = NO on the Filters / Delta tab. A green vertical bar should be visible to the left of the Filters / Delta tab, indicating that this tab and the parameters in it are not being ignored.
Yes, you can do this in the MoonBot terminal on the Filters / Delta strategy settings tab using a combination of Delta2_Type and Delta3_Type parameters, which allow you to select additional deltas on coins in the menu: 1h, 2h, 30m, 15m, 5m, 1m, Pump5m, Pump1h, Dump1h.
To ensure that this parameter is checked by the strategy, set IgnoreFilters = NO on the general Filters tab, and set IgnoreDelta = NO on the Filters / Delta tab. A green vertical bar should be visible to the left of the Filters / Delta tab, indicating that this tab and the parameters in it are not being ignored.
In the MoonBot terminal, on the Filters / Delta tab of the strategy settings, in the Delta2_Type parameter menu, you can select a filter based on the value of the Pump5m parameter (price growth delta over 5 minutes), which is calculated as the difference between the price 5 minutes ago and the maximum price over 5 minutes. The Pump5m value is always positive.
In the MoonBot terminal, on the Filters / Delta tab of the strategy settings, in the Delta2_Type parameter menu, you can select a filter based on the value of the Pump1h parameter (hourly price growth delta), which is calculated as the difference between the price an hour ago and the maximum price per hour. The Pump1h value is always positive.
In the MoonBot terminal, on the Filters / Delta tab of the strategy settings, in the Delta2_Type parameter menu, you can select a filter based on the value of the Dump1h parameter (hourly price drop delta), which is calculated as the difference between the price an hour ago and the minimum price for the hour. The Dump1h value is always positive.
Yes, such restrictions can be set in the MoonBot terminal on the Filters / Delta tab of the strategy settings using the following parameters:
Delta_BTC_Min and Delta_BTC_Max: the minimum and maximum values of the BTC price delta per hour (can be negative or positive).
Delta_BTC_24_Min and Delta_BTC_24_Max: minimum and maximum values of the BTC price delta per 24 hours (can be negative or positive).
Delta_BTC_5m_Min and Delta_BTC_5m_Max: minimum and maximum values of the BTC price delta per 5 minutes (can only be positive).
Delta_BTC_1m_Min and Delta_BTC_1m_Max: minimum and maximum values of the BTC price delta over 1 minute (can only be positive).
To ensure that this parameter is checked by the strategy, set IgnoreFilters = NO on the general Filters tab, and set IgnoreDelta = NO on the Filters / Delta tab. A green vertical bar should be visible to the left of the Filters / Delta tab, indicating that this tab and the parameters in it are not being ignored.
In the MoonBot terminal, on the Filters / Delta tab, the BTC price delta strategy settings (Delta_BTC, Delta_BTC_24, Delta_BTC_5m, Delta_BTC_1m) have been added, as often when there is a sharp change in the BTC rate, other coins also begin to react actively to this (rise or fall in price), and this can be taken into account in the strategy settings.
In the MoonBot terminal, on the Filters / Delta tab, the settings for the BTC Delta_BTC and Delta_BTC_24 price delta strategies can be either negative or positive, while the settings for the BTC Delta_BTC_5m and Delta_BTC_1m price deltas can only be positive.
In the MoonBot terminal, the 1-hour BTC delta (Delta_BTC) is calculated as the difference between the average price for 1 hour and the current price.
Example: if the average price was 10,000 and the current price is 10,100, then the delta will be 1% and is calculated using the formula: (1 - 10,000/10,100) * 100.
In the MoonBot terminal, on the Filters / Delta strategy settings tab, you will find the following parameters:
Delta_BTC_Min is the minimum change in the BTC rate per hour (in %).
Delta_BTC_Max is the maximum change in the BTC rate per hour (in %).
To ensure that this parameter is checked by the strategy, set IgnoreFilters = NO on the general Filters tab, and set IgnoreDelta = NO on the Filters / Delta tab. A green vertical bar should be visible to the left of the Filters / Delta tab, indicating that this tab and the parameters in it are not being ignored.
In the MoonBot terminal, you can set these conditions on the Filters / Delta tab of the strategy settings using the following parameters:
Delta_BTC_24_Min=-10 (Minimum change in the BTC rate over 24 hours (in %), below which the terminal does not consider the coin).
Delta_BTC_24_Max=-0.1 (Maximum change in the BTC rate over 24 hours (in %), above which the terminal does not consider the coin).
That is, if the BTC delta over 24 hours is in the range from -10% to -0.1%, this will affect all coins and the overall market will fall, which corresponds to a "bearish" trend.
To ensure that this parameter is checked by the strategy, set IgnoreFilters = NO on the general Filters tab, and set IgnoreDelta = NO on the Filters / Delta tab. A green vertical bar should be visible to the left of the Filters / Delta tab, indicating that this tab and the parameters in it are not being ignored.
In the MoonBot terminal, you can set these conditions on the Filters / Delta tab of the strategy settings using the following parameters:
Delta_BTC_24_Min=-0.2 (Minimum change in BTC price over 24 hours (in %), below which the bot does not consider the coin)
Delta_BTC_24_Max=0.2 (Maximum change in BTC price over 24 hours (in %), above which the bot does not consider the coin)
That is, if the BTC delta for 24 hours is in the range from -0.2% to +0.2%, then it has low volatility, which corresponds to the "flat" mode.
To ensure that this parameter is checked by the strategy, set IgnoreFilters = NO on the general Filters tab, and set IgnoreDelta = NO on the Filters / Delta tab. A green vertical bar should be visible to the left of the Filters / Delta tab, indicating that this tab and the parameters in it are not being ignored.
In the MoonBot terminal, you can set these conditions on the Filters / Delta tab of the strategy settings using the following parameters:
Delta_BTC_24_Min=0.1 (Minimum change in BTC price over 24 hours (in %), below which the bot does not consider the coin)
Delta_BTC_24_Max=10 (Maximum change in BTC price over 24 hours (in %), above which the bot does not consider the coin)
That is, if the BTC delta for 24 hours is in the range from +0.1% to +10%, this will affect all coins and the overall market will grow, which corresponds to a "bullish" trend.
To ensure that this parameter is checked by the strategy, set IgnoreFilters = NO on the general Filters tab, and set IgnoreDelta = NO on the Filters / Delta tab. A green vertical bar should be visible to the left of the Filters / Delta tab, indicating that this tab and the parameters in it are not being ignored.
Yes, you can set these conditions in the MoonBot terminal on the Filters / Delta tab of the strategy settings using the following parameters:
Delta_BTC_5m_Min=-10 (Minimum change in the price of BTC over the last 5 minutes (in %), calculated as the difference (in percent) between the minimum and maximum prices over the last 5 minutes and is always positive.
Delta_BTC_5m_Max=-0.1 (Maximum change in the price of BTC over the last 5 minutes (in %), calculated as the difference (in percentage) between the minimum and maximum prices over the last 5 minutes and is always positive.
To ensure that this parameter is checked by the strategy, set IgnoreFilters = NO on the general Filters tab, and set IgnoreDelta = NO on the Filters / Delta tab. A green vertical bar should be visible to the left of the Filters / Delta tab, indicating that this tab and the parameters in it are not being ignored.
Yes, you can set these conditions in the MoonBot terminal on the Filters / Delta strategy settings tab using the following parameters:
Delta_BTC_1m_Min: The minimum change in the BTC rate over the last 1 minute (in %), calculated as the difference (in percent) between the minimum and maximum prices over the last 1 minute and is always positive.
Delta_BTC_1m_Max: Maximum change in the BTC price over the last 1 minute (in %), calculated as the difference (in percent) between the minimum and maximum prices over the last 1 minute and is always positive.
To ensure that this parameter is checked by the strategy, set IgnoreFilters = NO on the general Filters tab, and set IgnoreDelta = NO on the Filters / Delta tab. A green vertical bar should be visible to the left of the Filters / Delta tab, indicating that this tab and the parameters in it are not being ignored.
Yes, you can set such conditions in the MoonBot terminal on the Filters / Delta strategy settings tab using the following parameters:
Delta_Market_Min: Average hourly price delta for all altcoins, not less than (in %). Averaged across all pairs. Can be negative.
Delta_Market_Max: Delta_Market_Max: Average hourly price delta across all markets (not more than (in %).
To ensure that this parameter is checked by the strategy, set IgnoreFilters = NO on the general Filters tab, and set IgnoreDelta = NO on the Filters / Delta tab. A green vertical bar should be visible to the left of the Filters / Delta tab, indicating that this tab and the parameters in it are not being ignored.
Yes, you can set such conditions in the MoonBot terminal on the Filters / Delta strategy settings tab using the following parameters:
Delta_Market_24_Min: The minimum change in the average price of all altcoins over 24 hours (in %), below which the strategy does not consider the coin.
Delta_Market_24_Max: The maximum change in the average price of all altcoins over 24 hours (in %), above which the strategy does not consider the coin.
To ensure that this parameter is checked by the strategy, set IgnoreFilters = NO on the general Filters tab, and set IgnoreDelta = NO on the Filters / Delta tab. A green vertical bar should be visible to the left of the Filters / Delta tab, indicating that this tab and the parameters in it are not being ignored.
To do this, on the Filters / Delta tab of the strategy settings in market deltas, set a large range of negative and positive values, for example, Delta_Market_Min=-1000 and Delta_Market_Max=1000. Similar large values can be set for other market deltas.
To do this, in the MoonBot terminal, you can activate the UseBV_SV_Filter filter on the Filters / Volume tab of the strategy settings and check the box (YES). This is a filter for the ratio of purchases to sales. This parameter is only taken into account when the auto-purchase function is enabled in the strategy.
Then set the value in the BV_SV_FilterRatio parameter - this is the value of the ratio of purchase volumes to sales either for a specified time N or for a specified number of recent transactions, below which auto-purchase is not performed.
N is the parameter responsible for the time of calculating the ratio. It is set on the Stops tab of the strategy settings using the BV_SV_TradesN parameter and taking into account the BV_SV_Kind parameter.
Example: when BV_SV_Kind = Time, BV_SV_TradesN = 3600 seconds (60 minutes) and BV_SV_FilterRatio = 2, the coin will pass through the filter and the strategy will work if, over the last 60 minutes, the purchase volume (BV) was at least twice as high as the sales volume (SV), i.e. for example, if at least 2 BTC (BV) were purchased in 60 minutes and 1 BTC (SV) was sold in 60 minutes.
To do this, in the MoonBot terminal, on the Filters tab of the strategy settings, use the NextDetectPenalty parameter: The time in seconds during which the strategy will not work again after detection on the same coin. For example, if NextDetectPenalty=30, then the next detection by the strategy on this coin will be in 30 seconds.
This parameter is always checked by the strategy, regardless of whether the IgnoreFilters parameter is set to YES or NO.
To do this, in the MoonBot terminal, on the Filters / Time strategy settings tab, use the GlobalDetectPenalty parameter: Total penalty per coin for all types of strategies in seconds, i.e. when one strategy is triggered on a given coin, the others will not be triggered for the specified time. If 0, this parameter is ignored.
To ensure that this parameter is checked by the strategy, set IgnoreFilters = NO on the general Filters tab, and set IgnoreTime = NO on the Filters / Time tab. A green vertical bar should be visible to the left of the Filters / Time tab, indicating that this tab and the parameters in it are not being ignored.
In the MoonBot terminal, on the Filters / Delta tab, there is a parameter called GlobalFilterPenalty: the time in seconds during which the strategy will not work again after it has failed to pass the BTC or market delta filter. If 0, the parameter is ignored.
To ensure that this parameter is checked by the strategy, set IgnoreFilters = NO on the general Filters tab, and set IgnoreDelta = NO on the Filters / Delta tab. A green vertical bar should be visible to the left of the Filters / Delta tab, indicating that this tab and the parameters in it are not being ignored.
In the MoonBot terminal, on the Filters / Base tab of the strategy settings, the MoonIntRiskLevel parameter is located: the value of the risk level below which emergency signals from the @MoonInt Telegram channel are ignored by this strategy. You can set the values 1, 2, 3, 4. For example, if you set MoonIntRiskLevel=3, then only the most dangerous signals will be taken into account, if MoonIntRiskLevel=4 and higher, then none will be taken into account. For this function to work, it is necessary to connect the terminal to the Telegram.
The signal from the @MoonInt Telegram channel indicates the risk level:
Pips = 1 (risks when trading up to 2%);
Deep = 2 (risks even on deep buy prices of 5% ... 10%);
Deadly = 3 (extremely dangerous: delisting, scam, threat of deposit loss).
For example, if you set MoonIntRiskLevel=3, only the most dangerous signals will be taken into account; if MoonIntRiskLevel=4 and above, none will be taken into account. For this function to work, the terminal must be connected to Telegram.
Example of a signal in the @MoonInt channel:
[System] BlackList XRP for 60 minutes Risk:Deep (from User2198. don't buy!)
This signal corresponds to the Deep = 2 level and will stop the strategy on the XRP coin for 60 minutes by adding it to the temporary blacklist.
To ensure that this parameter is checked by the strategy, set IgnoreFilters = NO on the general Filters tab, and set IgnoreBase = NO on the Filters / Base tab. A green vertical bar should be visible to the left of the Filters / Base tab, indicating that this tab and the parameters in it are not being ignored.
In the MoonBot terminal, on the Filters / Base strategy settings tab, there is a parameter called MoonIntStopLevel: Temporary suspension of the strategy based on a signal in the Telegram channel @MoonInt, depending on the risk level (1,2,3,4). Unlike MoonIntRiskLevel, it suspends the strategy for all coins at once. If you set MoonIntStopLevel=3, only the most dangerous signals will be taken into account; if MoonIntStopLevel=4 (default value), none will be taken into account. For the function to work, the bot must be connected to Telegram.
The signal from the Telegram channel @MoonInt indicates the risk level:
Pips = 1 (risks when trading up to 2%);
Deep = 2 (risks even on deep buy prices of 5% - 10%);
Deadly = 3 (extremely dangerous: delisting, scam, threat of deposit loss).
Example of a signal in the @MoonInt channel:
[System] BlackList XRP for 60 minutes Risk:Deep (from User2198. don't buy!)
This signal corresponds to the Deep = 2 level and will stop the strategy from working on XRP and other coins for 60 minutes by adding them to the temporary blacklist.
To ensure that this parameter is checked by the strategy, set IgnoreFilters = NO on the general Filters tab, and set IgnoreBase = NO on the Filters / Base tab. A green vertical bar should be visible to the left of the Filters / Base tab, indicating that this tab and the parameters in it are not being ignored.
In the MoonBot terminal, on the Filters / Delta tab of the strategy settings, there is a DeltaSwitch parameter: If the strategy takes a coin at a given Delta_BTC and Delta_Market interval (from X to Y), it remains on the coin in the interval (from X-DeltaSwitch to Y+DeltaSwitch) (in the current set of strategies, this only makes sense for MoonShot).
For example, let's say Delta_BTC_Min=-0.5% Delta_BTC_Max=1.0% with DeltaSwitch=0.2%. If the bot placed a buy order when Delta_BTC was in the set corridor from -0.5% to 1.0%, the bot will only stop working with the coin when Delta_BTC becomes less than -0.7% (-0.5-0.2) or greater than 1.2% (1.0+0.2) and will only resume working when Delta_BTC returns to its main corridor from -0.5% to 1.0%, thus eliminating frequent strategy activations/deactivations when the Delta_BTC value is at the border of the set corridor. The same applies to Delta_Market.
In order for the DeltaSwitch parameter to be checked by the strategy, you need to set IgnoreFilters = NO on the general Filters tab, and set IgnoreDelta = NO on the Filters / Delta tab. At the same time, a green vertical stripe should be lit to the left of the Filters / Delta tab, indicating that this tab and the parameters in it are not being ignored.
In the MoonBot terminal, on the Filters / Price/Position tab of the strategy settings, there is a parameter called PriceStepMin: the minimum price step (in %) from the current price. You can see it in the PumpQ column in the coin table (the second number after "/").
To ensure that this parameter is checked by the strategy, set IgnoreFilters = NO on the general Filters tab, and set IgnorePrice = NO on the Filters / Price/Position tab. A green vertical bar should be visible to the left of the Filters / Price/Position tab, indicating that this tab and the parameters in it are not being ignored.
In the MoonBot terminal, on the Filters / Price/Position tab of the strategy settings, there is a parameter called PriceStepMax: Maximum price step (in %) from the current price. Example: if a coin costs 20 satoshi, the price step is 5%. If a coin costs 200 satoshi, then the price step is 0.5% (the default PriceStepMax value limits the purchase of coins with a price of less than 200 satoshi).
Important: If you want your strategies to work with "square" coins, then change the PriceStepMax value!
To ensure that this parameter is checked by the strategy, set IgnoreFilters = NO on the general Filters tab, and set IgnorePrice = NO on the Filters / Price/Position tab. A green vertical bar should be visible to the left of the Filters / Price/Position tab, indicating that this tab and the parameters in it are not being ignored.
In the MoonBot terminal, on the Filters / Price/Position tab of the strategy settings, there is a parameter called UseBTCPriceStep: Selecting the market for calculating the price step. When set to Yes, the price step for the filter is taken from the BTC market, when set to NO, it is taken from the actual market. Example: USDT-HOT has an actual price step of 0.02%, and the price step for BTC-HOT is 14%. With the new parameter, you can exclude HOT with a step filter from 0 to 1%.
To ensure that this parameter is checked by the strategy, set IgnoreFilters = NO on the general Filters tab, and set IgnorePrice = NO on the Filters / Price/Position tab. A green vertical bar should be visible to the left of the Filters / Price/Position tab, indicating that this tab and the parameters in it are not being ignored.
Yes, this can be configured in the MoonBot terminal using the parameter on the Filters / Price/Position tab of the SamePosition strategy settings, which only works on the MoonBot futures terminal. If you check the ‘YES’ box, orders will only be placed in the direction of the open position according to this strategy.
To ensure that this parameter is checked by the strategy, set IgnoreFilters = NO on the general Filters tab, and set IgnorePrice = NO on the Filters / Price/Position tab. A green vertical bar should be visible to the left of the Filters / Price/Position tab, indicating that this tab and the parameters in it are not being ignored.
Use the MarkPriceMin and MarkPriceMax parameters on the Filters / Base tab of the strategy settings: (only works on the MoonBot futures terminal). The MarkPrice filter is designed to avoid opening a position too far from the mark price, which could result in instant liquidation. The filter works with the MarkPrice delta, which is the percentage difference between the market price and the mark price. It is negative if the MarkPrice is higher than the market price and positive if it is lower. The filter is set by values from and to (MarkPriceMin, MarkPriceMax).
Example: MarkPriceMin=0 MarkPriceMax=1 – will select all coins where the mark price is shifted in the opposite direction from the order by no more than 1% (thus, if the mark price is 1% higher than the price, no shorts will be placed; if it is 1% lower than the price, no longs will be placed; in other cases, both shorts and longs will be placed).
To ensure that this parameter is checked by the strategy, set IgnoreFilters = NO on the general Filters tab, and set IgnoreBase = NO on the Filters / Base tab. A green vertical bar should be visible to the left of the Filters / Base tab, indicating that this tab and the parameters in it are not being ignored.
To do this, in the MoonBot terminal, on the Filters / Price/Position tab of the strategy settings, use the MaxPosition parameter, in the field of which you set the position threshold, above which all Buy orders will be cancelled (when CheckAfterBuy is enabled), and new ones will not be placed.
To ensure that this parameter is checked by the strategy, set IgnoreFilters = NO on the general Filters tab, and set IgnorePrice = NO on the Filters / Price/Position tab. A green vertical bar should be visible to the left of the Filters / Price/Position tab, indicating that this tab and the parameters in it are not being ignored.
To do this, in the MoonBot terminal, on the Filters tab of the strategy settings, use the CheckAfterBuy parameter, which is responsible for checking or not checking filters after placing a Buy order. If this parameter is set to "NO", the filters are checked only at the moment of the signal; if set to "YES", they are checked all the time until the Buy order is executed.
This parameter is always checked by the strategy, regardless of whether the IgnoreFilters parameter is set to YES or NO.
To do this, use the BinancePriceBug parameter in the MoonBot terminal on the Filters / Ping strategy settings tab and specify the price lag value in percent at which to stop trading. If 0, the parameter is not applied.
To ensure that this parameter is checked by the strategy, set IgnoreFilters = NO on the general Filters tab, and set IgnorePing = NO on the Filters / Ping tab. A green vertical bar should be visible to the left of the Filters / Ping tab, indicating that this tab and the parameters in it are not being ignored.
In the MoonBot terminal, this can be done in the Filters / Price/Position tab of the strategy settings using the TotalLoss parameter, in which you must enter a positive number for the total loss, and the strategy will stop working when the total loss exceeds this value. A loss-making session is calculated according to the general settings in the Settings - Autostart tab for a specified time across the entire report.
To ensure that this parameter is checked by the strategy, set IgnoreFilters = NO on the general Filters tab, and set IgnorePrice = NO on the Filters / Price/Position tab. A green vertical bar should be visible to the left of the Filters / Price/Position tab, indicating that this tab and the parameters in it are not being ignored.
Yes, to do this, in the MoonBot terminal, on the Filters / Price/Position tab of the strategy settings, use the SessionProfitMin and SessionProfitMax parameters. These are two parameters that allow the strategy to operate within a specified profit range per session from SessionProfitMin to SessionProfitMax (values are specified in $ for any trading pairs). If 0, the parameter is ignored.
Examples:
1) SessionProfitMin = -100 ($), SessionProfitMax = 0 ($). Then the strategy will work on the coin as long as the session value on the coin is in the range from -100$ to +infinity, since the maximum session limit SessionProfitMax is not taken into account.
2) SessionProfitMin = -100 ($), SessionProfitMax = 100 ($). Then the strategy will work on the coin as long as the session value on the coin is in the range from -100$ to +100$.
3) SessionProfitMin = 0 ($), SessionProfitMax = 100 ($). Then the strategy will work on the coin as long as the session value on the coin is in the range from -infinity, since the minimum session limit SessionProfitMin is not taken into account, to +100$.
The auto-reset of the session by time is configured on the Settings-Autostart tab.
To ensure that this parameter is checked by the strategy, set IgnoreFilters = NO on the general Filters tab, and set IgnorePrice = NO on the Filters / Price/Position tab. A green vertical bar should be visible to the left of the Filters / Price/Position tab, indicating that this tab and the parameters in it are not being ignored.
In the MoonBot terminal, on the Filters tab of the strategy settings, there is a parameter called PreventWorkingUntil, which records the date and time in UNIX format until which the strategy will be stopped, for example, a value like this: PreventWorkingUntil=1668718421. If PreventWorkingUntil=0, then the strategy is not in stop mode and is operating normally.
Usually, this parameter is changed remotely in the strategy by sending a Telegram command to stop or start strategies: sgStop [StrategyName] [time in minutes], sgStart [StrategyName]. The Telegram command sgStop without specifying a time stops all strategies for 2 hours.
You can also change the value of the PreventWorkingUntil parameter using the command: SetParam [StrategyName] PreventWorkingUntil 1668718421.
This parameter is always checked by the strategy, regardless of whether the IgnoreFilters parameter is set to YES or NO.
Can I test the functionality with triggers without buying the “Extension package for AutoTrading”?
If YES, then maintain the trigger signal (on the TriggerKeyBuy for munschot or on the TriggerKey for other strategies) as long as the buy order stands.
If you need to start Slave strategy with different keys for different durations, you can write several keys with spaces, and use "=" sign to indicate their own time (in seconds), in format: KEY1=TIME1, KEY2=TIME2, etc.
Example: TriggerByKey 1 2 3 4=100 5 6 7=300 means that strategy will be started by keys 1, 2, 3, 4, 5, 6, 7. At the same time, the time for the keys:
a) 1, 2, 3, 5, 6 will be set according to the value in the TriggerSeconds parameter
b) 4=100 will be set according to its own value, specified after the equals sign (100 sec.)
c) 7=300 will be set as its own, specified after the equal sign (300 sec.).
Example: If the Master strategy triggers and activates key 1 from its TriggerKey=1 parameter, then any Slave strategy that contains key 1 in the TriggerByKey=1 parameter will run for the time specified in the Slave strategy in the TriggerSeconds parameter. If TriggerSeconds=60, in this case the Slave strategy will work for 60 seconds, deactivate after this time and will be inactive until the next trigger of key 1 is received.
If you need to separate times for different keys, you can write more than one key separated with a space or specify time (in seconds) for each key separately in the format KEY1=TIME1, KEY2=TIME2 etc.
Example: TriggerKeyBL 1 2 3 4=100 5 6 7=300 means that strategy will be stopped for keys 1, 2, 3, 4, 5, 6, 7. At the same time the time for the keys:
a) 1, 2, 3, 5, 6 will be set according to the value in the TriggerSecondsBL parameter
b) 4=100 will be set according to its own value, specified after the equals sign (100 sec.)
c) 7=300 will be set as its own, specified after the sign equal to (300 sec.).
For this purpose, in the MoonBot terminal, on the Triggers Master / Slave tab, use the CancelByTriggerBL parameter and set its checkbox to "YES". In this case, all Buy orders will be cancelled if the key recorded in the TriggerKeyBL parameter (analogous to CheckAfterBuy as applied to triggers) is received.
1) on the fact of placing a Buy order from the TriggerKey parameter, if ActiveTrigger=YES checkbox is on
2) upon position closing from the TriggerKeyProfit and TriggerKeyLoss parameters, in this case
a) if the trade is closed in profit, the key is activated from the TriggerKeyProfit parameter (for example, if TriggerKeyProfit=1, the key is activated 1)
b) if the trade is closed at a loss, the key is activated from the TriggerKeyLoss parameter (for example if TriggerKeyLoss=2, the key is activated 2)
c) if you need activation at any closing of a trade at profit or loss, then you should write the same keys in the TriggerKeyProfit and TriggerKeyLoss parameters. For example, TriggerKeyProfit=3 and TriggerKeyLoss=3, in this case, at any variant of profit or loss key 3 will be activated.
If the parameters are set to zero (TriggerKeyProfit=0 and TriggerKeyLoss=0), the strategy Manual will not activate keys when trades are closed.
If a dedicated server with the MoonBot terminal installed on it has increased ping, the order command will take too long to reach the Binance exchange. If a small window is set, such an order will not be accepted by Binance.
This will avoid a situation where an order is placed "too late" and a buy occurs in changing market conditions.
On a dedicated Vultr server with a ping of 10-20 ms, you can set HFT = 100. If it will not accept orders, you can increase HFT to 200-300. If the order with the HFT parameter is not accepted, the bot will notify Telegram about it. You can adjust the frequency of such notifications in Preferences-Special (by default no more than once a minute).
Can I place pending orders in MoonBot not manually, but by using strategies in the red order book?
The value in BuyPriceAbsolute can be either YES or NO:
a) If you set BuyPriceAbsolute=YES, then in the BuyPrice parameter you should specify the value in absolute values (e.g. 0.000524 VTS or 0.0254 USDT)
b) If BuyPriceAbsolute=NO, buyPrice should specify the value in percentage terms (e.g. 5% or -10% of listing price).
Use it to buy further from the current price during exchange lags.
Example 1: If SellPrice=1%, PriceDownRelative=NO, PriceDownPercent=0.2%, then after the set time SellPrice decreases from 1% to 0.8%, in other words it is calculated according to the formula (1-0.2)%.
Example 2: If SellPrice=1%, PriceDownRelative=YES, PriceDownPercent=0.2%, then after a specified time the SellPrice will drop from 1% to 0.998%, i.e. it will be calculated according to the formula (1-1/100*0.2).
In the settings of the MoonBot terminal strategy, on the Sell order tab, there is a parameter called SellByCustomEMA, in which you specify the desired EMA formula. If the condition is met, the strategy activates Panic Sell and sells the open position.
In the MoonBot terminal, on the Sell order tab of the strategy settings, you can enter various EMA condition formulas in the SellByCustomEMA parameter, but unlike other filters, the sale is triggered when the EMA conditions are met, rather than when they are not met.
Example: SellByCustomEMA=EMA(3,1)>1 means that you need to sell the position on the rise when the rise in 3 seconds is more than 1%.
In this case, on the Stops tab of the strategy settings you should check the sign of the value in the StopLoss parameter. If this parameter has a positive value, then after buying a coin in long position, the stop loss is placed immediately above the purchase price in the red order book and activates the Panic Sell function. Other reasons are possible, for detailed advice please contact MoonBot Public Telegram group https://t.me/Moon_Bot_Public
For this purpose, use the StopLossDelay parameter in the strategy settings - this is the delay in seconds for activation of all stop losses and trailing from the moment of purchase. That is, if in the strategy settings on the Stops tab stops are enabled, then after buying a coin a stop loss will be placed on the chart, but its activation will take place when the StopLossDelay time is over. If the price crosses the stop loss line before the StopLossDelay time expires, the stop loss will not be activated and Panic Sell will be triggered.
If the strategy is set up to buy short, it is not necessary to change the signs of stop loss values on the Stops tab. That is, if the stop sign in the strategy settings remains negative, then when entering a short position, it will be placed in the red order book above the buy price and will insure the trade against price growth. And if the stop sign in the strategy settings is positive, when entering a short position it will be placed in the green order book below the buy price and will immediately activate the Panic Sell function.
An additional hourly volume with fast updates has been added to the MoonBot terminal. It is displayed in the upper left corner of the chart with the value Vf (next to Vd). This volume is updated instantly as trades are received, but in case of trade lag, there will be a delay equal to the lag value.
In the strategy settings on the Filters / Volume tab, this parameter corresponds to the following values:
MinHourlyVolFast is the minimum hourly trading volume for a coin with fast updates and is specified in the base currency. Default 0 - do not check.
MaxHourlyVolFast is the maximum hourly trading volume for a coin with fast updates, and it is specified in the base currency. Default: 0 - do not check.
Data on this volume is displayed in the HVolFast column in the report.
To ensure that this parameter is checked by the strategy, set IgnoreFilters = NO on the general Filters tab, and set IgnoreVolume = NO on the Filters / Volume tab. A green vertical bar should be visible to the left of the Filters / Volume tab, indicating that this tab and the parameters in it are not being ignored.
Example:
SellLevelDelay=5 (sec) after 5 seconds the Sell order will be reset
SellLevelTime=3600 (sec) the bot will calculate the maximal price for 3600 seconds
SellLevelCount=1 will be one attempt of re-setting a Sell order
SellLevelAdjust=50 (%) Sell order will be moved by 50% between the buy price and the maximal price for 3600 seconds (the parameter can be set negative for "Sell in green order book")
SellLevelRelative=YES YES YES is the choice of the new variant of rearrangement of Sell order, if NO, it works according to the old one
SellLevelAllowedDrop=0 level below which a Sell order cannot be moved (it can be set negative)
This means that a Sell order can be set for example "at 50% of the hourly price maximum", to which the price usually rolls back up. According to the old setting, we were not able to calculate the "half", and now we can.
If you want to place a Sell order:
1) "at the double distance of the hourly maximum", then SellLevelAdjust=200 (%)
2) "Exactly at one hour high", then SellLevelAdjust=100 (%)
3) "Under the wall of the hourly maximum", then SellLevelAdjust=99 (%)
4) "At half of the hourly maximum", then SellLevelAdjust=50 (%)
5) "10% from the hourly maximum", then SellLevelAdjust=10 (%)
6) "By 5% from the hourly maximum", then SellLevelAdjust=5 (%)
7) "Close position in 5 seconds (SellLevelDelay=5)", then SellLevelAdjust=-50 (%), i.e. in 5 seconds the Sell order will be moved down to the green order book by minus 50% of the difference between the buy price and the hourly maximum. At that SellLevelAllowedDrop should also be set negative.
In the MoonBot terminal, in the strategy settings on the Filters / Time tab, there is a WorkingTime parameter that sets the strategy's working interval. The format for entering this parameter is as follows: hours:minutes - hours:minutes (10:30-16:45) or minutes - minutes (05-35). You cannot specify multiple time intervals in this parameter. If you want the strategy to work in two of your intervals, you need to copy the strategy and specify WorkingTime=10:00-14:00 in the first strategy and WorkingTime=19:00-21:00 in the second. In this case, the first strategy will work first, followed by the second with similar detectors and parameters.
To ensure that this parameter is checked by the strategy, set IgnoreFilters = NO on the general Filters tab, and set IgnoreBase = NO on the Filters / Base tab. A green vertical bar should be visible to the left of the Filters / Base tab, indicating that this tab and the parameters in it are not being ignored.
MaxMarkets: Maximum number of marks on which the strategy works simultaneously (excluding strikes).
How can I run one strategy in MoonBot after the triggering conditions of another strategy are met?
The MoonBot terminal implements various types of penalties for strategies so that they do not work for a certain amount of time in seconds when a specified condition is met.
The parameters for these penalties are located on the filter tabs in each strategy.
NextDetectPenalty (on the Filters tab):
The time in seconds during which the strategy will not work again after detection on the same coin.
PenaltyTime (on the Filters / Time tab):
The time in seconds during which the strategy will not work on a coin on which there were 3 consecutive losing trades or the order was cancelled or placed manually.
TradePenaltyTime (on the Filters / Time tab):
The time in seconds during which the strategy will not work on a coin on which a losing trade was closed.
Explanation: if there was a losing trade (on any strategy, including manual), then strategies where TradePenaltyTime is not 0 will not work on the coin for the specified time TradePenaltyTime seconds.
GlobalDetectPenalty (on the Filters / Time tab):
The total penalty per coin for all types of strategies in seconds, i.e. when one strategy is triggered on a given coin, others will not work for the specified time. If 0, the parameter is ignored.
GlobalFilterPenalty (on the Filters / Delta tab):
The time in seconds during which the strategy will not work again after it has failed the BTC or market delta filter (if 0, the parameter is ignored).
Penalties can be set to a value of 0, in which case they will not be applied, or set to the required time in seconds, according to the selected strategy algorithms.
To ensure that these parameters are checked by the strategy, set IgnoreFilters = NO on the general Filters tab, set IgnoreTime = NO on the Filters / Time tab, and set IgnoreDelta = NO on the Filters / Delta tab, set IgnoreDelta = NO. Green vertical stripes should be visible to the left of these tabs, indicating that these tabs and their parameters are not being ignored.
In order to create a strategy, you should press the Add new button. You should fill in all the parameters in the window that will open, then do not forget to click Save. You can also copy and paste the strategy sent to you in the Strategies window before clicking the Add new button. The deciphering of general strategy parameters and their individual parameters and the review of each of them can be found on this page: https://moon-bot.com/en/manual/strategies/
If the value in the strategy parameter is missing or equal to zero, then this parameter will not be used in the strategy. There are some exceptions, e.g. if the OrderSize parameter is a specific number, the strategy will place an order with that value regardless of the order size setting in the main bot window, and if that value is zero, the order size will be taken from the general bot settings and the strategy will place orders at the amount set in them. Or, another example, if the buyPrice parameter is set to 0, the order will be placed at 0% of the price at the moment of the strategy trigger or at the lowest price of the last 30 seconds. Therefore, pay attention to the tips with deciphering of parameters that appear in the strategy window when you put the mouse cursor over them.
Please note that FREE version allows you to trade on BTC pair only, while PRO version owners trade on all pairs without exception. Depending on the currency pair you are creating the strategies for, you indicate the order size in the Buy conditions section, and the volume in the selected pair is also indicated in the volume parameters.
We recommend to create, edit and delete strategies in the Bot in the Strategies section.
WARNING: Before editing strategies, it is better to stop their work if they were launched.
We strongly recommend not to change strategies manually in the file through Notepad.
If you are aware of your actions, it is recommended to make a copy of the file before editing and then make the necessary changes, for this we recommend to use WordPad and after finishing save the file with UTF-8 encoding without BOM.
DropsMaxTime: Coin analysis period, seconds. All parameters below are estimated based on this parameter. Example: 100 sec is set, the bot evaluates the change in the price of the coin over the last 100 sec, i.e. after every second of time the bot tracks a new interval.
DropsPriceMA: The interval over which the bot averages prices, seconds. This means that the bot will take the average value of the price for the given interval. Example: We set 20 seconds and DropsMaxTime =100. Then over the entire period of analysis of 100 seconds the bot will have zones for the calculation (1-21 sec. 2-22 sec. 3-23 sec. ....-100 sec.), in which it will know the average price for each zone. If you do not want to average prices, you can set this parameter to less than 2 (the bot receives prices from the exchange at intervals of 2 seconds), then given DropsMaxTime =100 we will have zones of 2 seconds (1-2.2-3.3-4.4-5...99-100), in which it will know the price of each zone.
DropsLastPriceMA: Averages the latest prices (number of 2 x second intervals). If we set it to 0, the averaging is not done. In case of a sharp price breakdown and its instantaneous return to the starting point, the strategy will work.
DropsPriceDelta: Percentage drop during the analysis period. Calculated as (highest price / lowest price - 1) * 100.
DropsPriceIsLow: If set to YES, then in addition to the conditions described above, the current market price must be the one-hour low.
DropsUseLastPrice: if YES, the LastPrice price (from the detector calculation) will be used to calculate the purchase price.
Let DropsMaxTime = 100 sec, DropsPriceMA = 20 sec, DropsLastPriceMA = 1 sec, DropsPriceDelta = 2%. So MoonBot tracks the price change over the last 100 seconds. At each interval of 20 seconds, it determines the average price in the interval. From that, it takes the largest one and compares it to the current market price. If the current market price is 2% lower than the largest price, the strategy works (for example, the largest price was $102, the current price is $100. The drop will be equal to (102 / 100 - 1) * 100 = 2%. Important! The example is given specifically for the strategy parameters, it might not work if it does not pass the filters described above common to the strategy.
By setting the parameters, you can set the period at which to check for the presence of the wall. A characteristic sign of a long standing wall - no shadow of the candles on the chart (because the price does not fall below the support level).
It is recommended to put a small stop just below the level of the wall and check the news (in twitter and other sources) on the identified coin. In most cases, the presence of a wall + a positive news background is a sign of good growth soon.
WallsMaxTime: The time in which to check the candles, seconds. The price change delta starts to be checked at this time interval.
WallsPriceDelta: The deviation of the candlesticks' shadows on the specified time frame, (in %). The deviation of the price is measured, the coin must be within this change for the specified time WallsMaxTime. The task is to determine how long the buy wall stands with minimal moves.
WallBuyVolDeep: The distance between the price and the buy wall in the order book (in %). With this parameter, we set the distance from the current market price to check the volume of the wall.
WallBuyVolume: The volume of the wall to be checked in the base currency (not less than).
WallBuyVolToDailyVol: The volume of this wall is not less than the percentage of the daily trading volume of the coin, (in %). If the wall volume is 10 BTC, and daily trading volume is 100 BTC, the strategy will work if the parameter is 10/100=10% or less.
WallSellVolToBuy: The volume of the wall for sale is checked. Its volume should not be more than X% of the volume of the wall to buy. It is clear that there may be no wall on sale.
WallSellVolDeep: The distance between the price and the wall to sell in the order book, (in %).
After launching the strategy, MoonBot starts looking for coins that have a buy volume of 50BTC or more at 3% below the current price. Further it is necessary that for a particular coin, that 50BTC is more than 10% of the daily trading volume. In our case, the daily trading volume is 200 BTC and our 50BTC is obviously more than 10%. So the coin goes to check further. Bot begins to watch the volume in the BID. If 5% up from the current price is less than 50BTC*30%=15 BTC to sell, then the coin is checked and is checked further. If during 600 seconds all previous conditions are fulfilled and the coin hasn't moved up or down by 1%, then the strategy works. Important! This example is specific to the strategy's parameters, it might not work if it does not pass the filters described above that are common to all strategies.
PumpPriceInterval=4(sec),
PumpPriceRaise=2(%),
PumpBuysPerSec=5,
PumpVolPerSec=1 (BTC),
PumpBuyersPerSecMin=2,
PumpBuyersPerSecMax=100,
PumpVolEMA=2 (sec),
PumpBuyersInterval=1.
With this setting, the MoonBot terminal will scan all coins that fit the common filters. As soon as it notices that in the last 4 seconds (PumpPriceInterval=4) the price has increased by 2% or more (PumpPriceRaise=2), with at least 1 BTC purchased from the ASK order book (PumpVolPerSec=1), considering PumpVolEMA=2, according to which 50 % of volume of previous 2 sec + 100 % of volume of current 2 sec should be more than the specified value PumpVolPerSec=1 BTC, and more than 5 orders in the order book were bought out (PumpBuysPerSec=5), considering that that this price move was made not by one buyer who bought on the market by making a shoot up, but there were at least 2 (PumpBuyersPerSecMin=2) and not more than 100 buyers (PumpBuyersPerSecMax=100), then the detection will trigger and the coin will be bought when the AutoBuys parameter is enabled (AutoBuy=YES), according to your strategy settings, or the strategy will simply give a detective if the AutoBuys was disabled.
VLiteT0: Interval T0 in seconds
VLiteT1: T1 interval in seconds
VLiteT2: T2 interval in seconds
VLiteT3: T3 Interval in seconds
VLiteP1: Price growth from the previous to the next interval, not less than (in %).
VLiteP2: Price growth from the previous to the next interval, not less than (in %).
VLiteP3: The price increase from the previous to the next interval, not less than (in %).
VLiteMaxP: Each increase not more than (in %).
VLitePDelta1: Comparison of price growth to each other, (in %).
VLitePDelta2: Comparison of price growth with each other, (in %).
VLiteDelta0: Price change at zero interval. (The difference between the max and min price within the zero interval, in percent).
VLiteMaxSpike: Maximum difference between the max price on the interval and the average price, not more than (in %). Needed to exclude the shootout.
VLiteV1: Volume growth from the previous interval to the next one.
VLiteV2: Volume growth from the previous to the following interval.
VLiteV3: Volume growth from the previous to the next interval.
VLiteWeightedAvg: Mode of averaging prices: if YES, then weighted average by volume per interval, if NO, then average by number of trades per interval.
VLiteReducedVolumes: If YES, then volume per minute is considered. If NO, then full volume on the interval.
All volume relations are set as numbers "how many times more than one", not as a percentage!
When triggering conditions on volumes, the second step is to check the order books:
Filling the order book BIDs (green) at 2 levels.
The level of min. price on the short interval.
The level of maximal price on the short interval.
Filling the order book of BIDs to a specified depth from the current price ASK.Comparison of the volume in the order book of BIDs at a specified depth with the volume of ASKs (red) at a specified height.
Determination of the dynamics of filling the green order book from the moment of detection at the 1st step to the moment of placing an order (the bot waits no more than 20 seconds to check, if the conditions have not worked, the order is not placed).
VolShortInterval: Short interval in seconds.
VolShortPriseRaise: Short interval price increase (can be set to 0).
VolLongInterval: Long interval in seconds.
VolBvShortToLong: The ratio of the buying volume (BV) on the short interval to the total volume per minute on the long interval (how many times one is greater than the other).
VolBvLongToHourlyMin: The ratio of the present volume on the long interval to the present hourly volume, not less.
VolBvLongToHourlyMax: Ratio of the present volume in the long interval to the present hourly volume, not more.
VolBvLongToDailyMin: Ratio of the present volume in the long interval to the present daily volume, not less.
VolBvLongToDailyMax: Ratio of the reduced volume in the long interval to the reduced daily volume, not more.
VolBvToSvShort: Ratio of BV to SV in a short interval.
VolBvShort: The volume of BV on the short interval, not less than (in the base currency).
VolBuyersShort: The number of buyers on the short interval.
VolSvLong: The volume to sell on the long interval, minus the short interval, not more than (in base currency).
VolTakeLongMaxP: Whether to take the MaxPrice price over the long interval (useful in case of false rises after a failure).
VolAtMinP: Volume in the green order book at the min. price level of the short interval (in the base currency).
VolAtMaxP: volume in the green order book at the level of the max price in the short interval (in the base currency).
VolDeltaAtMaxP: Volume in the green pile at the level of the max price in the short interval from the moment of detection to the moment of placing the order (the bot waits no more than 20 seconds to check, if the conditions have not worked, the order is not placed).
VolDeltaAtMinP: The dynamics in the green order book at the level of the min. price on the short interval.
volBidsDeep: Depth at which the green order book is looked at, percent of the current ASK.
volBids: Volume in the green order book at the given depth, (in base currency).
volAsksDeep: The height to which the red beaker is looking, percent of the current ASK.
volBidsToAsks: The ratio of the volume of BIDs to the volume of ASKs at the given depth and height, not less than.
WavesT0: Interval T0 in seconds
WavesT1: Interval T1 in seconds
WavesT2: Interval T2 in seconds
WavesT3: T3 interval in seconds
WavesP1: Price change from the previous interval to the next one, percents. If a positive value is set, the growth is checked. If a negative value is set, the Fall is checked. If zero, the parameter is ignored.
WavesP2: Price change from the previous to the next interval, percents. If you set a positive value, the growth is checked. If you set a negative value, the fall is checked. If zero, the parameter is ignored.
WavesP3: Price change from the previous to the next interval, percents. If you set a positive value, the growth is checked. If you set a negative value, the fall is checked. If zero, the parameter is ignored.
WavesDelta0: Price change on the zero interval. (difference between max and min price within the zero interval in percent). If a positive value is set, the growth is checked (the measured delta is greater than the set delta). If you set a negative value, it checks for no growth (the measured delta is not greater than the given delta). For example, "-1" means that the fluctuation was not greater than 1%). If zero, the parameter is ignored.
WavesMaxSpike: Maximum difference between the maximal price on the interval and the average one (not more than, in %). It is necessary to exclude the overshoot.
WavesV1: Volume growth from the previous to the next interval. If a positive value is set, the growth is checked. If a negative value is set, the downfall is checked. If zero, the parameter is ignored.
WavesV2: Volume growth from the previous to the next interval. If you set a positive value, the growth is checked. If you set a negative value, the downfall is checked. If zero, the parameter is ignored.
WavesV3: Volume growth from the previous to the next interval. If you set a positive value, the growth is checked. If you set a negative value, the downfall is checked. If zero, the parameter is ignored.
WavesWeightedAvg: Method for calculation of average prices: if YES, it is considered a weighted average by volume per interval, if NO, it is an average by the number of trades per interval.
WavesReducedVolumes: If YES, volume per minute is considered. If NO - total volume on the interval.
Calculate total volume for the last 100 seconds and previous 100 seconds and compare the % increase in volume.
We look at the last 10 seconds and count the number of deals and the change in the average price of the last 10 seconds compared to the average price of the last 100 seconds.
DeltaInterval: Interval of price and volume change analysis (long).
DeltaShortInterval: The interval of price averaging and analysis of deal dynamics (short).
DeltaPrice: The change in price (delta) over a long interval (at least). It is calculated as the percentage deviation between the min. price and the max. price, taking into account the averaging of prices over short intervals.
DeltaVol: Total volume (BV+SV) on a long interval (at least in base currency).
DeltaVolRaise: The total volume on the long interval is greater than the volume on the previous same interval by the set percentage.
DeltaVolSec: Volume per second averaged with a lag. The last seconds before the detector have more weight, single bursts are eliminated by averaging. The exact calculation algorithm may vary, the parameter is experimental. If you set it to 0, it is ignored.
DeltaBuyers: The number of deals (buyers + sellers) on the last short interval (at least).
DeltaLastPrice: The average price of the last short interval rose or fell by a given percentage of the average price of the long interval. If the value is positive, then the price increase is checked. If the value is negative, it is checking for a drop in price. If 0, the parameter is ignored.
Specific parameters of the UDP strategy:
TMBuyPriceLimit: value in percent.
Strategy protection for UDP from buying at too high price: TMBuyPriceLimit parameter sets the maximum buy price value (as a percentage of the current market price).
For example if TMBuyPriceLimit = 5% and a buy command comes in at +10%, then such a command will be ignored.
Read more about Trust management here:
Asset Management: High Frequency UDP Trading https://moon-bot.com/en/87-trust-management-udp/
Trust management https://moon-bot.com/en/75-trust-management/
The MoonStrike strategy should be run on a fast dedicated servers located in Japan (Tokyo) with a ping of 10ms and with a mandatory MoonBot terminal run in an administrator mode, so that the system selects this process as a high priority.
Warning! This strategy is paid and must be purchased separately. To purchase, contact the MoonBot community admins.
MStrikeDepth: Depth of shot in percent (10% by default, you can set 0.1% or higher).
How it is measured:
1. LastBidEMA (4 ticks) is calculated by the following formula. The formula: If on the penultimate tick the Bid is less than LastBidEMA, then LastBidEMA is taken equal to the Bid on the penultimate tick (i.e. when the price falls, LastBidEMA will be equal. will be in the tick 2 sec. ago)
If the Bid is greater than LastBidEMA on the penultimate tick, then the usual EMA(4) is considered
Thus, LastBid will always be minimum when the price is falling, and smoothly grow when it is rising
2. The depth from LastBidEMA to the bottom of the shootout at the moment of detection is counted.
Note 1: this also catches the situation "up-right down" (to exclude, on the one hand, it is necessary to count the EMA from Bid, on the other hand, this will lead to catching slow falls, a la drops, and it is not interesting for this strategy)
Note 2: trades from the exchange arrive in turn, i.e. the drawdown starts from top to bottom not instantly. As a consequence, at some moment, when the shooting range is below the MStrikeDepth, the detection will occur, and in the meantime, the trades can go even lower. To avoid this situation, see parameter MStrikeBuyDelay below
MStrikeVolume: The volume of the shoot at the time of detection is not less than.
MStrikeLastBidEMA: Not available yet, only in plans.
MStrikeAddHourlyDelta: Add % to MStrikeDepth for each percentage of hourly delta.
MStrikeAdd15minDelta: add % to MStrikeDepth for each percentage of 15-minute delta.
MStrikeAddMarketDelta: add % to MStrikeDepth for each percentage of MarketDelta.
MStrikeAddBTCDelta: add % to MStrikeDepth for each percentage of BTC delta.
MStrikeBuyDelay: Delay in placing a buy order in milliseconds. This parameter seems to contradict the idea of the strategy, but in a situation where trades continue to draw draw a strike order lower after the detection, this setting can help. A delay is set between the detection and placing of the order, during which the shootout measurement is continued.
MStrikeBuyLevel: Percentage of the registered shootout depth. If 0, we try to buy at the very bottom. If 50%, we try to buy in the middle of the shooting range.
MStrikeBuyRelative: If YES, then it counts as described in MStrikeBuyLevel. If NO, a buy order is placed at a specific percentage of the price prior to the detection. Example: MStrikeBuyRelative=YES, MStrikeBuyLevel=5 - a buy order is placed at 5% higher than the depth of clearing. MStrikeBuyRelative=NO, MStrikeBuyLevel=5 - put buy order at -5% of the price before the strike.
MStrikeSellLevel: Percentage of the shootout depth, not of the buy price) For example, if the price is 10%, SellPrice=80% - in this case we sell at 80% of 10%, i.e. 8% higher than the low strike price.
MStrikeSellAdjust: Combine all sell orders. OrderSize must be set, specifying 0 will not take the order from the slider on the main screen.
MStrikeDirection: has 3 values for placing orders: Both (both ways symmetrically), OnlyLong (only long), OnlyShort (only short). Both and OnlyShort work only on futures.
MStrikeWaitDip: wait for a trade with a price higher or, for shorts, lower than the previous one in any direction. That is, for longs: we shoot through from sell orders, buy or sell appears with a price higher, then the detection takes place. We wait no more than 10 seconds, if suddenly the trade has not appeared, the order is not put.
- LastBidEMA value according to the formula above;
- Minimum fixed price of the shot at the time of placing the order;
- Depth of the shot in percents;
- Volume of the shot;
- Buy price of the order;
- Preliminarily calculated selling price
Example in the log entry: 04:13:00.097 BCD: MoonStrike LastBID: 0.00029700 min.Price: 0.00029500 Depth: 0.7% StrikeVol: 0.295 BTC BuyPrice: 0.00029500 sell +0.7% SellPrice: 0.00029699"
Working Principle:
If you want to buy a coin on the listing, you create one NewListing strategy, or several if you have the "Multiorder" module connected, with a fixed price in absolute value (parameter BuyPriceAbsolute=YES), or in percentage of the listing price (parameter BuyPriceAbsolute=NO). As soon as the bidding starts, the bot will immediately place an order to buy a new coin according to the set parameters.
If you need to quickly sell the coins that you received before the listing and they are on your balance, then specify that you need to sell coins from the balance (SellFromAssets=YES), specify at what price to sell (SellPriceAbsolute=YES at absolute price or SellPriceAbsolute=NO as a percentage of ASK price), specify the number of coins to sell from the balance (SellQuantity=1000 - sell 1000 coins, if SellQuantity=0, then sell all coins). As soon as the bidding begins, the bot will immediately sell the required number of coins at the specified parameters.
The NewListing strategy is available only to those users who ticked "I agree to send the results of my trades to the server" on the Settings-Login tab on all their bots, and did not remove it at least a week before using the strategy.
On the tab Buy conditions:
buyPriceAbsolute: NO/YES (NO by default), if NO, then buyPrice is calculated as a percentage of the market price (for example 1%), if YES, then buyPrice is calculated as an absolute value (for example $1).
On the Sell order tab:
SellPriceAbsolute: NO/YES (the default is NO), if NO, SellPrice is considered a percentage of the ASK price (for example 1%), if YES, SellPrice is considered an absolute value (for example $1).
SellFromAssets: NO/YES (by default NO), if NO, then strategy will not sell coins from balance, if YES, then strategy will sell coins from balance.
SellQuantity: the number of coins to sell from the balance (e.g. 1000 coins), if the parameter is set to 0", then all coins must be sold.
All buy, sell, and stop conditions are taken from the combo strategy, while "Start" and "End" are only used to check the signals. In the strategies themselves "Start" and "End" autobuying should be disabled!
MoonShot strategy does not work in Combo strategies.
All 3 strategies should be active. At log level less than 4 (Settings - Special) only Combo-strategy parameters are written to the log, at log level 4 or 5 - the log contains the "Start" and "End" strategy parameters.
ComboStart: First strategy.
ComboEnd: Second strategy.
ComboDelayMin: Time between first and second strategy (not less than in seconds).
ComboDelayMax: Time between first and second strategy (not more than, in seconds).
DeltaMin: percentage value (0 or positive value). This is the minimum delta threshold below which coins do not pass the detection.
TMSameDirection: YES / NO (YES by default). To open a position in the direction of or against the trend. The trend direction is calculated by comparing the average and the current price for the particular coin per hour.
a) TMSameDirection = YES (position will open in trend direction, if it was a long position, it will open in a long position)
b) TMSameDirection = NO (position will open against trend, if it was a long position, it will open short).
The Control hanged positions feature is enabled in "Settings - Advanced - Hang Control".
How it works: MoonBot monitors the account balance and all orders on the account. Once a second, it checks the size of the open position against the amount of all orders to close.
If the difference is not zero within 10 seconds, the difference is considered to be a hanging position. In this case, the minimum difference over the last 5 seconds is taken (that is, if you have opened and closed orders more often than once in 5 seconds, the smallest balance which was not in orders is considered as the "hung" position).
When a pending position is detected, MoonBot sends a notification to Telegram (Report to Telegram option) and/ or automatically sells the position (AutoSell option).
AutoSell is performed using a special manual strategy called SafeGuard. A SafeGuard strategy is created by the MoonBot with the "Watching over hanging positions" option automatically the first time you sell, after which you can edit its settings.
You can remove this strategy from the list, but it will be automatically created again by the MoonBot if this terminal continues to be used as a "watchdog" terminal.
Read more about the "Control hanged position" functionality on our website: https://moon-bot.com/en/control-hanged-position/
The essence of the strategy: the liquidations, their number, total volume (in USDT) and direction (liquidation of short or long positions) are checked for a given time interval.
If LiqWaitTime > 0, the absence of new liquidations is also checked for a specified time (in ms).
Depending on LiqDirection, the strategy may trigger not only a single detection within the LiqTime interval, but also check combinations of consecutive detections (the minimum time between detections is set in the NextDetectPenalty filters, the maximum time is not limited): liquidations (short, long), (long, short), (short, short), (long, long).
For example: with LiqDirection Twice, the strategy will only work if two detects of the same type (either shorts or longs) occur in a row, with an interval between them no less than NextDetectPenalty; the interval for the detects themselves is set in LiqTime.
Currently, the strategy may not work quite correctly due to not quite accurate data on the values of liquidations, which is sent by the exchange Binance.
LiqTime: The interval of liquidations counting, seconds;
LiqCount: The number of liquidations in the interval (if 0, then it is not counted);
LiqVolumeMin: The minimum volume of liquidations for the specified interval, in USDT (if 0, then it is not counted);
LiqVolumeMax: Maximum volume of liquidations for a specified interval, in USDT (if 0, then it is not taken into account);
LiqWaitTime: The waiting time after detecting the absence of new liquidations, ms;
LiqWithinTime: The time from the last elimination not more than, in milliseconds (if 0, then it is not counted);
LiqDirection: Direction: (Both - any, OnlyShort - only shorts will be considered, OnlyLong - only longs will be considered, Combo - 2 opposite in a row, Twice - 2 identical in a row);
LiqSameDirection: Place an order of the same or opposite direction; YES - the placed order will be of the same direction, NO - of the opposite direction;
Liq_BV_SV_Time: Time for volume calculation, in milliseconds;
Liq_BV_SV_Filter: the threshold value bv\sv, (if 0, it is ignored).
Notes: It is important to use Latency filters in the strategy because EMA price values depend on trade prices; if prices arrive with a delay, the EMA calculation will not be accurate.
The EMA lines are saved in the report at the time of detection, and for munches, at the time of the buy order triggering, if the EMA filter has been enabled in the strategy.
The EMA strategy and EMA filters (parameter CustomEMA and SellByCustomEMA) work with real orders only after activating the paid module "AutoTrading Extention".
In the MoonBot terminal, EMA formulas can be entered in the following parameter fields:
1) CustomEMA on the Filters / Base tab of the strategy settings
2) SellByCustomEMA on the Sell order tab of the strategy settings
In the field of these parameters, one or more formulas are entered in the line in the form: EMA(X,Y) > A AND EMA(p,q) < B AND ..., that is, any number of formulas separated by the words AND or OR (the order of application is algebraic: first, all ANDs are checked against each other, then ORs.
Example: A AND B OR C AND D means one of two things: (A AND B) or (C AND D).
If the conditions of the formulas are met in the CustomEMA parameter, the strategy is triggered.
If the conditions of the formulas are met in the SellByCustomEMA parameter, the position is sold using Panic Sell.
1) X,Y - time: a number after which there is a letter s or m or h (respectively: seconds, minutes, hours) or, if there is no letter, then the number is considered seconds, for example, in the formula EMA(30m,1)>1, X=30 minutes and Y = 1 second.
2) Sign > (more) or sign < (less)
3) A - value of what to compare it to (in percentage)
Principle of calculation: the average price Y seconds ago is compared to the average price X seconds ago:
Price(Y) / Price(X) > 1 + A / 100
In other words, Price(Y) is greater than Price(X) by A percent or less if there is a sign "<" (less) in the formula.
Because it is impossible to keep all possible combinations in memory, the bot calculates the prices as follows:
1) A set of per second averages from the current price(1 sec) to 300 sec. age. Calculated as the classic EMA (Pnext = (Pprev * N + Pcurr) ./ (N + 1)
2) Minute averages from 2 to 90 minutes ago. Calculated simply as the average price per minute
3) Hourly averages from 1 to 41 hours ago (exchange limitations exist) (is calculated as the average price of the 5м candles) Thus, the X,Y parameters in the EMA formula may be: 1..300 or 2m..90m or 1h..41h
4) If Y is 1s the comparison will be made with the current price
5) Recalculation of hourly max/min is performed every 5 minutes, as a new 5m candlesticks appear. To avoid doubling of Max(1h)/Min(1h) and Max(60m)/Min(60m) records, the hourly ones are recalculated from 1 hour ago. For example, max(1h,1) is taken by 5 minute candlesticks from 60 to 120 minutes ago.
6) Recalculation of minute max/min is carried out every tick (1 tick = 2 sec), i.e. with a delay from 2 to 4 sec. At the same time, the last 60 seconds are not included in the calculation of the levels of minute max/min.
Thus, a sharp increase at the last minute (for minute intervals) and during the last 60 minutes (for hourly intervals) is not considered in calculating max/min levels and, therefore, in a moment the max value can be more than zero and min less than zero. It is done in this way to be able to give create a higher-high/lower-low using the formula (i.e. to write a condition that the current price has become higher than the maximum or lower than the minimum over the last N minutes/hours).
Yes, you can do this by right-clicking to open the "Show Spot trades\OrderBook" menu to the left of the Funnel button and ticking the desired charts: Show MinMax, Show EMA, Market Avg.
Please note! This is not an indicator, but merely a visual representation of how the new EMA filters are calculated. They are calculated at specific points, and then the points are visually connected by a blue line representing the average price for better perception. These blue lines may have gaps - these are the places where the 300s interval ends, where the 2m interval begins and where the 90m interval ends.
Yes, in the MoonBot terminal, this can be done using strategies and EMA formulas in them, which are specified in the Filters / Base tab of the strategy settings in the CustomEMA parameter. When the conditions of these formulas in this parameter are met, the strategy is triggered and buys the coin. Thus, you can set a wide variety of entry conditions, in particular Trailing Buy: a price drop over a long period followed by a rise over a short period.
In the MoonBot terminal, on the Filters / Base tab, you can enter various formulas in the CustomEMA parameter field, for example:
1) EMA(15m,3)0.1
EMA(15m,3)< -1 = means that there was a decrease: the price 3 seconds ago -1% less than the price 15 minutes ago.
EMA(5s,1s)>0.1 = means the price increased: the current price is 0.1% higher than it was 5 seconds ago.
Together, these conditions mean that the detect will take place after a fall that is followed by an increase.
2) MAX(1h,1s)>0.1 = denotes an over-high: the current price has gone higher than the max of the last hour
3) MAX(1h,1s)<-5 = denotes a 5% fall from the high of the last hour
4) MAX(1h,1s)<-5 AND MIN(1h,1s)-0.1 = denotes a 5% fall from the high and are currently located near the bottom
To ensure that this parameter is checked by the strategy, set IgnoreFilters = NO on the general Filters tab, and set IgnoreBase = NO on the Filters / Base tab. A green vertical bar should be visible to the left of the Filters / Base tab, indicating that this tab and the parameters in it are not being ignored.
By spread, we mean active trades in a zone defined by time and price spread.
It is VERY important to use Latency filters in the strategy, since the price values for the spread detection are taken by trades (crosses on the chart). If the prices come with a delay, the detection can work when the price has already flown away!
If the buy order is partially filled, the strategy removes it and puts the entire executed volume for sale, similar to the MoonShares. Recalculation of the detection conditions is performed every half second.
The strategy takes into account the detection modifiers (the modifier affects PriceSpread).
We recommend to use this strategy with a short EMA filter, for example EMA(30,2), in order to identify the rise or fall and to place a high Sell order for short or long positions respectively.
Warning. The Spread strategy is associated with very high risks. Use it without autopurchase, as a detection, to understand how it works. Only after a full understanding, set it up for real trading.
In this log the OrderSize of the strategy was $ 1000, but the average trading volume was only $ 23 per 100 ms, so the strategy placed a buy order of $ 23.
TimeInterval=5 sec.
TradesDensity=100
PriceIntervals=5
PriceSpread=0.3
IntervalsForBuySpread=2
BuyPriceInSpread=5
SellPriceInSpread=100
BuyOrderReduce=100
From these settings, it follows that there was a 0.3% (PriceSpread=0.3) or higher price movement every second for the last 5 seconds (TimeInterval=5). To calculate the Buy and Sell orders, we take the last 2 intervals (IntervalsForBuySpread=2), set Buy order at +5% (BuyPriceInSpread=5) of the minimum price value, and set Sell order at maximum +100% (SellPriceInSpread=100). In this case, if the given volume for 100ms (BuyOrderReduce=100) is less than the OrderSize of the strategy, an order equal to the volume will be placed.
TD: trade densityd
P: price fluctuation on the entire interval TimeInterval
Vol: volume
Spread: actual spread, percent
N: number of slices showing the spread (the last two appear on the chart only at detect time)
These values can also be found in the detect report.
The strategy was developed for catching quick passes (HookTimeFrame=2 sec), but you can also play with longer intervals (HookTimeFrame=to 40 sec).
Due to the internal mechanics of the MoonHook strategy, it is possible to re-detect no earlier than HookTimeFrame seconds, without this penalty, you can get spam detections.
The strategy recalculates detection conditions once every 0.5 seconds.
How it works: The deltas are fixed at the time of detection. Then, if the delta starts growing, the difference between the current delta and the one fixed at the moment of detection, multiplied by its coefficient, affects the lower and the upper limit of the corridor.
For example:
BuyModifier = -3 (must be negative!)
coefficient Add3hDelta = 0.05
3hDelta at detect time = 10
later, the 3hDelta starts to grow rapidly = 50
Difference = 40
if at detect time, the price range was -2%, -3%, then at the time when the delta was = 50 (difference = 40) the price range will equal:
Upper Limit = -2+(40*0.05*(-3)/2)=-5%
Lower Limit = -3+(40*0.05*(-3))=-9%
Note! The upper limit increases twice slower thatn the Lower limit! In this way, a widening of the price range is achieved!
BTC: [1] (40) Buy order reduced: 1000.00$ => 23.32$ (Vol: 23.32$).
In this log, the OrderSize of the strategy was 1000$, while the average trading volume over 100ms was only 23$, thus the startegy has placed a buy order of 23$.
- Pump detection (for growth)
- Drops detection (downward).
- EMA (if the AutoTrading module is purchased)
- Delta (delta change)
- TorMarket (the most volatile coin in 15 minutes).
These strategies can be set up as only detects that will open a coin chart, or you can set up auto-buying according to your algorithms.
1) To break this density by 4%, the trader needed one limit order of $200,000 to successively make a series of trades in fractions of a second, gather all small walls and limit orders, break the price by 4% and hit the large red wall (in this case, for example, obtained at the first shoot the number of purchases per second PumpBuysPerSec=100).
2) After the first shoot, small traders activate, start buying a coin and fill the red glass with small limit orders, a few seconds pass and another trader (or the same trader) places a second order in the market, but a smaller one, For example, $50 000, buys out all of the small limit orders that other traders have managed to place in the sparse red order book and again rests against the big red wall at the top (for the second order, for example, only PumpBuysPerSec=30 buys).
Each cross is a buy. The PumpBuysPerSec parameter determines how many purchases were made in 1 second. In this case all the crosses are added up: the purchases can be from one big buyer and go "consecutively up", ending in a vertical price break, or slightly to the right after the break, if they fit in one second.
If the coin is sluggish, there are few buys per second, if it starts moving, there are more buys per second and with this parameter you can add a condition for detecting a good pummeling (to the conditions of price increase, number of buyers, volume of buys).
As only one PUMP strategy triggers more than any other strategy in the strategy box, we recommend distributing PUMP strategies with different detection sensitivity among different bots so that you can detect different bots at the same time: 1 bot = 1 PUMP strategy.
For example, you can configure different bots for their own height of price shooting, volume in shooting, number of trades and so on. In doing so, buy just above the base of the price drawdown and sell just below the ceiling of the price drawdown. In this case, the first strike is only a detective, and our hope is to catch the second, third or fourth successive shots with a gradual growth as the walls are broken through.
=====================
Bot1=PUMP1
Detect:
PumpPriceInterval=4s
PumpPriceRaise=1.000
PumpBuysPerSec=10
PumpVolPerSec=500
BuyPrice=0.3
SellPrice=0.95
=====================
Bot2=PUMP2
Detect:
PumpPriceInterval=4s
PumpPriceRaise=2.000
PumpBuysPerSec=20
PumpVolPerSec=1000
BuyPrice=0.5
SellPrice=1.90
=====================
Bot3 = PUMP3
Detect:
PumpPriceInterval=4s
PumpPriceRaise=3.000
PumpBuysPerSec=40
PumpVolPerSec=5000
BuyPrice=0.7
SellPrice=2.90
MShotRepeatAfterBuy: Place a repeated MoonShot after buying and placing the sell
MShotRepeatIfProfit: %, a condition for the current price for the repeated shot: the price should be higher than the buy price by this value
MShotRepeatWait: time in seconds, during which the repeated shot may be placed if the condition of MshotRepeatIfProfit is met
MShotRepeatDelay: await time in seconds, before placing a repeated shot
The repeated shot is only placed if the current price is higher than the price of MShotRepeatIfProfit percent value during MShotRepeatWait seconds.
The default value of MShotRepeatIfProfit = 0, MShotRepeatWait = 5 mean:
"Place a repeated shot if the current price went higher than the buy price within 5 seconds from the buy"
- A strategy’s profit is aggregated and increment the profitable session counter.
- A strategy’s losses are aggregated and increment the negative session counter.
- Every profitable session resets the previously aggregated negative sessions (and vice-versa, the negative session resets the positive session counter)
- The negative session enables the penalty and optionally reduces the order size.
- Profitable sessions optionally increase the order size
General notes:
- Session settings are accounted separately for each market and strategy. Each strategy has its own unique session value per market.
- The sessions are always monetized in USDT, including for BTC bots.
- The session changes at closing (execution of sell orders)
- The manual reset of the general session also resets new sessions based on markets.
- To view the value of the session on the chart, enable “filters on chart”. You will then be able to view those strategies that use the IgnoreSession = NO parameter.
- A sell executed by SellByFilters parameter is not accounted for in the session.
- Session settings work independent of IgnoreFilters. I.e. even if you enable ignoring of filters, but a coin has a session penalty, the order will not be placed.
- All strategies that have triggered buys and those that are expected to sell, will change the session after the closes of the Joined order by the amount of the total profit.
- The information on the actual order size (according to the SessionReduceOrder, SessionIncreaseOrder settings) can be found in the reports commentary (if the orders were not joined)
IgnoreSession: YES \ NO – if YES, ignores all session settings (default).
SessionLevelsUSDT: (YES\NO) If Yes, then SessionStratMax and SessionStratMin are set in USDT, if NO, then as a percentage of OrderSize (by default YES)
SessionStratMax: Profitability threshold (in USDT), e.g. 200$. When the strategy reaches +200$, the profitable sessions counter is incremented, the negative session counter is reset, the current profit value is reset, the strategy will continue working using an increased order.
SessionStratIncreaseMax: Profitability threshold increase for SessionStratMax in percent. The value of the threshold will be automatically increased with each profitable session, starting with SessionPlusCount. If SessionStratIncreaseMax = 0 or SessionPlusCount = 0, the parameter is ignored.
SessionStratMin: The loss threshold (in USDT) is a negative value, e.g. -100$. When the strategy accrues -100$, the negative session counter will be incremented, the profitable sesion counter will be reset, the current текущее profit value will be reset, the strategy will be stopped for a time penalty equal to SessionPenaltyTime.
In this case, after the session is reset, orders opened by this strategy before the halt can be closed. In this case the session can again accrue a loss and will renew the time penalty.
SessionStratReduceMin: the percentage reduction of the loss threshold of SessionStratMin (positive value). The threshold value will automatically reduce with each negative session starting with SessionMinusCount.
For example: the threshold reduction percentage = 30%, SessionMinusCount = 3, SessionStratMin = -100$. If you have logged the 3rd consecutive negative session, the loss threshold is decreased to SessionStratMin =-100 / 30%=-77$.
The threshold reduction is calculated using the formula: SessionStratMin / ( 1 + (MinusCounter – SessionMinusCount + 1) * SessionStratReduceMin / 100);
For example, in case of SessionStratReduceMin = 30% and a base SessionStratMin = -100$, after the second negative session the threshold becomes 100 / (1 + 2 * 0.3) = 100 / 1.6 = 62.5
If SessionStratReduceMin = 0, the reduction is ignored.
The current actual thresholds can be viewed on the chart if “filters on chart” is enabled, the values of sMin and sMax.
SessionResetOnMinus: YES \ NO. – if YES, resets the current session profit to 0 after a negative trade (if the profit of the current session is positive and the loss is negative, trades larger than SessionStratMin/10).
SessionPenaltyTime: Time in sec., during which a strategy will not work following a negative session.
SessionPlusCount: a counter of consecutive profitable sessions starting with which the order size (according to the SessionIncreaseOrder parameter) and the sesion threshold (according to the SessionStratIncreaseMax parameter) will be increased. If a negative sesion is recorded, the counter is reset to zero.
SessionMinusCount: a counter of consecutive negative sessions starting with which the order size (according to the SessionReduceOrder parameter) and the sesion threshold (according to the SessionStratReduceMin parameter) will be decreased. If a profitable sesion is recorded, the counter is reset to zero.
SessionIncreaseOrder: order size increase percentage based on the increase in profitable sessions count starting with session number SessionPlusCount (positive value). If SessionPlusCount = 0 or SessionIncreaseOrder = 0 , the parameter is ignored.
For example: SessionPlusCount = 5, SessionIncreaseOrder = 10. Starting with the 5th profitable session the order will be increased by 10%.
The order size is increased exponentially: first increase = +10% of 100, second increase = +10% from 110, and so on. To view the actual order increase, see log entry: LINK: [1] (28) OrderSize increased by 33.10%: 100.00$ => 133.10$
SessionIncreaseOrderMax: The maximum limit for order size increase in percent based on the original OrderSize (default 500% = 5 times)
SessionReduceOrder: order size reduction percentage based on the increase in negative sessions count starting with session number SessionMinusCount (positive value). The order is decreased exponentially, by dividing by a percentage.
The first reduction = 100 / (1 + 20%) = 83.3$. The second reduction = 83.3 / (1 + 20%) = 69.4$, and so on.
To view the actual order reduction, see log entry: LINK: [1] (28) OrderSize reduced by 20.0%: 100.00$ => 83.3$
SessionReduceOrderMin: The maximum limit for order size reduction in percent based on the original OrderSize (default 500% = 5 times)
SessionResetTime: The interval (in sec.), after which an auto-reset of session counters occurs. Once in SessionResetTime sec., the profitable and negative session counters are decreased by 1, while the profit value is decreased by 10% (i.e. if the strategy is not working on a coin, with time, its session is reset to zero)
Decrease in the threshold is calculated using the formula: SessionStratMin / ( 1 + (MinusCounter - SessionMinusCount + 1) * SessionStratReduceMin / 100).
For example, with SessionStratReduceMin = 30% and base SessionStratMin = -$100, after the fourth minus session the threshold will be 100 / (1 + 2 * 0.3) = 100 / 1.6 = 62.5
The threshold is increased linearly using this formula: SessionStratMax * ( 1 + (Counter – SessionPlusCount + 1) * SessionStratIncreaseMax / 100).
For example: SessionStratIncreaseMax = +20%, SessionPlusCount = 2, and the 5th profitable session is rolling, in this case the threshold is increased by +200+20% * (5 – 2 + 1 = 4)= 200 + 80% = 360$.
For example, SessionPlusCount=5, SessionIncreaseOrder=10. Then, starting from the fifth profitable session, the order will be increased by 10%.
The order size increases exponentially: at first step +10% of 100, at second step +10% of 110, and so on. You can see the actual increase of the order in the log of the entry of the form:
LINK: [1] (28) OrderSize increased by 33.10%: $100.00 => $133.10.
On the 1st step the new order = 100 / (1 + 20%) = $83.3. On the second step, the new order = 83.3 / (1 + 20%) = $69.4, and so on. You can see the actual decrease in the order in the log of the entry of this form:
LINK: [1] (28) OrderSize reduced by 20.0%: $100.00 => $83.3.
Click the SM button on the main window of MoonBot terminal so that there is a red arrow on the icon of this button, in this case you will activate the Stop Market.
Next, in the strategy window create a manual strategy Manual and on its Sell order tab configure the parameters for setting the Stop Market: UseMarketStop=YES (use the stock stop) and MarketStopLevel=-1 (set the Stop Market to -1% of the coin's purchase price).
Then check that you have the Manual Strategy trading mode enabled: Menu-Manual Trading-Use Manual Strategy and on the main window of the MoonBot terminal, select the Manual strategy you configured earlier. Then open the chart of the desired coin and buy it, after that you will set the stock stop at -1% of the purchase price.
Please note that in order to be able to use Stop Market, you should set the slider to the far right on the Settings-Advanced-System tab to "Log level: 5".
In this case, when buying a coin in the MoonBot terminal using a manual strategy with the parameters UseMarketStop=YES and MarketStopLevel=0, a take line (Sell order) will be placed, but you will still have the option to move this take line to the opposite stack with automatic replacement by the Stop Market line, as well as the reverse action: you can move the Stop Market line to the opposite stack and the take line will appear again.
Please note that in order to be able to use Stop Market, you should set the slider to the far right on the Settings-Advanced-System tab to "Log level: 5".
Activity strategy specific parameters:
MMTimeFrame=45
Timeframe for analysing identical orders, sec.
You can set values from 15 to 60 seconds.
MMOrderMin=100
Order search range, from this minimum order size in $.
The minimum value in this parameter is $100.
MMOrderMax=1000
The range of order search, up to this maximum order size in $.
MMOrderStep=1
Order grid step, in $
With these settings (these values are set by default), the analysis is performed on a period of 45 seconds (MMTimeFrame=45), which is automatically divided by the strategy into three equal intervals, in this case 15 seconds each (45/3=15sec) and at each interval all orders from the specified range from $100 (MMOrderMin=100) to $1000 (MMOrderMax=1000) are analysed and counted with the step of the orders grid of $1 (MMOrdersStep=1), according to these parameters the necessary "series" of orders is detected and in their presence the strategy Activity is detected.
If you have enabled the Activity strategy and ticked the box next to the Extended Debug Mode parameter on the Settings-Advanced-System tab, you can see a line on the coin chart with the parameters from the detection of this strategy. In your case, these parameters are deciphered as follows.
MM Detected: 16:51:27 Vol: 200 O: 32 [47, 24, 45] E: 29%
MM Detected: 16:51:27 is the time when the strategy Activity detected.
Vol: 200 is the volume (size) of the order in the series of approximately $200.
O: 32 - this is the number of orders in the series
[47, 24, 45] - this is how many orders of all sizes there were on each of the three 15-second intervals [15c=47orders, 15c=24orders, 15c=45orders]
E: 29% is the average ratio of the total number of orders to the number of orders in the series
After all comparisons, if the value of E satisfies the value for the detector, then the Activity strategy is triggered.
Take into account the fact that the Activity strategy does not implement a mechanism for determining the "sign" of an order and the strategy does not distinguish whether it was a buy (green) or sell (red) order. And in fact, the strategy's detection of the order "$200" can be in a series of both:
1) positive orders (green to buy): 200,200,200,200
2) negative orders (red to buy): -200,-200,-200,-200
3) mixed orders (both green and red): 200,-200,200,-200
(*signs are arranged conventionally to make the explanation clearer).
That is, the Activity strategy can detect a series of green orders that may lead to a price increase, it can detect red orders that may lead to a price decrease, and it can detect mixed orders that may cause the price to stay in the same place.
Note that if the coin is "heavy" with dense stacks, a series of orders of $100-200 will not lead to a rise or fall in price, but we can be guided by the behaviour of bots, which in the background start small frequent buying or selling of coins with the same orders, which may signal their interest in the coin. If the coin is "medium heavy" with more rarefied stacks, then a series of green orders of 20 pieces, e.g. $20000 each, totalling $400000, can significantly push the price up and vice versa, a series of large sell orders can cause the price to fall.
Therefore, it is recommended to create several Activity strategies with different time frames and different order ranges (narrower):
Activity1: $100...$300,
Activity2: $500...$700,
Activity3: $1000...$1300,
Activity4: $10000...$15000
, etc.
And each strategy can be used for different scenarios: the start of the bot, manipulations of traders and so on.
In addition to the fact that the Activity strategy will be able to recognise a series of orders of the same size, you will need additional filter settings (deltas, volumes, EMA) to confirm the growth or fall of the price and in which direction you should open a position.
Activity strategy can also be recommended as a detector for manual trading or as a Master strategy, which will work together with another Slave strategy, which in turn will confirm the entry into a deal and place buy orders.
Basically, futures exchanges perform automatic calculations every 8 hours - at 00:00, 08:00 and 16:00 UTC.
However, there are exceptions, and for some coins, the period between funding may be 1, 2 or 4 hours.
To stop strategies before or after funding, use the FundingBefore and FundingAfter parameters on the Filters / Time tab.
To ensure that these parameters are checked by the strategy, set IgnoreFilters = NO on the general Filters tab and IgnoreTime = NO on the Filters / Time tab. A green vertical bar should be visible to the left of the Filters / Time tab, indicating that this tab and its parameters are not being ignored.
On the Buy condition tab of the strategy settings there is the buyPriceLastTrade parameter, if it is ticked and buyPriceLastTrade=YES, then the price of the last trade-trade will be used to calculate the buy price. If the tick is not checked and buyPriceLastTrade=NO, then the last ASK price will be used.
Attention! The buyPriceLastTrade parameter is absent in the following strategies: MoonShot, UDP, Manual, Spread, MoonHook, as it is either not reasonable or the strategy has its own mechanics for calculating the Buy order.
In order for the strategy in the MoonBot terminal to place a Buy order not from the ASK price, but from the last trade of the cross and within 30 seconds, you need to set two parameters on the Buy conditions tab of the strategy settings as follows: buyPriceLastTrade=YES and Use30SecOldASK=YES.
Attention! The buyPriceLastTrade parameter is absent in the following strategies: MoonShot, UDP, Manual, Spread, MoonHook, as it is either not reasonable or the strategy has its own mechanics for calculating the Buy order.
In the MoonBot terminal, on the Filters / Ping strategy settings tab, there is a parameter called BinancePriceBug (the default value is 0.5% for futures and 1.0% for spot trading): this is the price lag value in percent at which trading should be stopped for this strategy.
If this filter is triggered, a 30 second penalty is activated on the strategy, so new orders for this strategy will not be placed on all coins for at least 30 seconds or more if the price lag does not go down.
For clarity, the current calculated price lag value (PriceLag line) is displayed in the Info window, which is opened by clicking on the traffic light icon (green or orange circle, to the left of the Ping value) in the lower left corner of the MoonBot terminal information bar.
How the price lag is calculated: the price of the "knot" on the brown price line (for the light theme) is compared with the trades for the last 10 seconds. The smallest discrepancy is taken for each market, then the largest discrepancy is taken for all markets.
That is, the price lag is the largest across all markets of the closest distances between the crosses and the price line.
Usually the values of BinancePriceBug=0.5% (for futures) and BinancePriceBug=1.0% (for spot) should be enough in the normal operation of the exchange and in this case there are almost no false positives and stops of strategies, and the real price lag, if it happens, then at large values.
There are traders who want to protect themselves when lagging the price on the Binance exchange and we will recommend them to leave the default values. But some riskier traders are not satisfied with penalties after stopping the strategy, when it is possible to buy back the asset at a more interesting price and they set BinancePriceBug to large values and do not stop trading even with significant lags of the exchange.
To ensure that this parameter is checked by the strategy, set IgnoreFilters = NO on the general Filters tab, and set IgnorePing = NO on the Filters / Ping tab. A green vertical bar should be visible to the left of the Filters / Ping tab, indicating that this tab and the parameters in it are not being ignored.
The AutoSplitBuy parameter on the Multiple Orders tab is only available in Manual strategies and it is only used when the OrdersCount=1.
If AutoSplitBuy=YES, it will split the Buy order in case the initial placed size exceeds the maximum limit for a single order.
The maximum value of a single order on different coins may differ and can be viewed on the main window of the MoonBot terminal on the right control panel (value "Max:").
Other strategies do not have this parameter because of the possibility of uncontrolled banning by the exchange.
In the MoonBot terminal, in the strategy settings on the Delta Modifiers tab, there is a parameter StopLossModifier: this is the coefficient of addition of modifiers to the StopLoss value. The result is written to the log as: StopLoss adjusted [-1.00% - (10.00*0.98=9.75%) => -10.75%] - the stop from the strategy setting (-1%) adjusted by the stop modifier coefficient (9.75%) and the final stop loss level (-10.75%).
In the MoonBot terminal, in the strategy settings on the Delta Modifiers tab, there is a parameter MaxModifier: this is the calculated sum of all modifiers not greater than the specified value. The total modifier is calculated using the formula Min(MaxModifier, Sum[Pn * Dn]), where Pn is the modifier specified in the strategy, Dn is the current delta. If 0, the parameter is not taken into account.
Yes, the MaxModifier parameter also applies to the MoonShot strategy and allows you to limit the maximum coefficient of modifiers.
In the MoonBot terminal, in the strategy settings on the Filters / Base tab, there is a parameter called MaxLeverage (maximum leverage) that determines the maximum leverage for coins to be included in the strategy. If the leverage on coins is higher than the specified value, the strategy will not include such coins. If the IgnoreFilters = YES checkbox is selected on the Filters tab, this filter will not work and all coins will be analysed regardless of the set leverage. By default, the MaxLeverage parameter is set to 0, i.e. the filter is not limited by the maximum leverage. In your case, you need to set IgnoreFilters = NO and MaxLeverage = 20, then coins above the x20 leverage will not be considered by the strategy.
To ensure that this parameter is checked by the strategy, you need to set IgnoreFilters = NO on the general Filters tab, and IgnoreBase = NO on the Filters / Base tab. A green vertical bar should be visible to the left of the Filters / Base tab, indicating that this tab and the parameters in it are not being ignored.
In the MoonBot terminal, in the strategy settings on the Filters tab, there is a parameter ListedType: Ignore, Spot Only, Futures Only, Both, and it is responsible for filtering coins depending on their listing on spot or futures. This parameter is available only in MoonBot terminals for Binance and Bybit.
The logic of the ListedType parameter in the MoonBot terminals for Binance and Bybit:
Ignore - ignore this filter.
Spot Only - tokens represented only on the spot.
Futures Only - tokens represented only on futures (will not place orders at all).
Both - tokens that are available on both spot and futures.
The logic of the ListedType parameter in MoonBot FUTURES terminals for Binance and Bybit exchanges:
Ignore - ignore this filter.
Spot Only - tokens represented only on the spot (will not place orders at all).
Futures Only - tokens represented only on futures.
Both - tokens that are available on both spot and futures.
The ListedType parameter allows you to immediately unload the white list and not to think about updating it when the type of coins on the exchange changes (only spot or spot+futures).
That is, if a new coin is traded on the spot, but it is not yet on the futures, it can be traded according to the first strategy with the same parameters, as soon as this coin is added to the futures and its “trading behavior” has changed due to this, the first strategy will be silenced, as it will no longer pass through this filter, and the second strategy with other parameters “for coins that are both on the spot and futures” will be enabled.
This parameter is always checked by the strategy, regardless of whether the IgnoreFilters parameter is set to YES or NO.
In the MoonBot terminal, in the strategy settings on the Filters tab, there is a parameter called ListedType: filtering coins depending on their listing on spot and/or futures markets. Currently, this parameter is only available in MoonBot terminals for the Binance and Bybit exchanges.
This parameter is always checked by the strategy, regardless of whether the IgnoreFilters parameter is set to YES or NO.
In the latest versions of the MoonBot terminal, on the Filters / Price/ Position tab, the SamePosition parameter now works for MoonHook strategies as well. If SamePosition=YES is set, orders will only be placed in the direction of the open position for this strategy. We recommend updating your version of the MoonBot terminal to the latest one.
To ensure that this parameter is checked by the strategy, set IgnoreFilters = NO on the general Filters tab, and set IgnorePrice = NO on the Filters / Price/Position tab. A green vertical bar should be visible to the left of the Filters / Price/Position tab, indicating that this tab and the parameters in it are not being ignored.
Yes, in MoonBot terminal the CancelByTriggerBL setting cancels Pending orders in addition to Buy orders. We recommend that you update your MoonBot terminal to the latest version.
In the MoonBot terminal, on the general Filters tab of the strategy settings, there is a parameter called DontTradeListing: the time in seconds during which the strategy will not trade coins on the listing. The maximum value for this parameter is 346k seconds (4 days). This parameter replaces the general settings in the MoonBot terminal on the Settings - Main tab, slider ‘Dont buy newly added coins XX minutes / hours’. For example, you can disable the general setting on the Settings - Main tab and configure and use the DontTradeListing parameter selectively for different strategies. Attention! The MoonBot terminal determines the listing time only while it is running! After restarting the terminal, the coin listing time is no longer known to it.
This parameter is always checked by the strategy, regardless of the setting on the Filters tab for the IgnoreFilters = YES or NO parameter.
In the MoonBot terminal, on the Filters / Delta strategy settings tab, you will find the FilterBy, FilterMin, and FilterMax parameters:
FilterBy: menu for selecting a parameter for filtering
- Last1mDelta, Last15mDelta, Last30mDelta, Last1hDelta, Last2hDelta, Last3hDelta, 24h-Delta: by price deltas (for 1m, 15m, 30m, 1h, 2h, 3h, 24h);
- DVolToHVolAsc: by ratio of daily and hourly volumes in ascending order;
- DVolToHVolDesc: by ratio of daily and hourly volumes in descending order;
- DailyVol, HourlyVol, MinuteVol, 3Min-Vol, 5Min-Vol: by volume (for 24 hours, 1 hour, 1 minute, 3 minutes, 5 minutes);
- MaxOrder: by maximum order size;
- Orders: by number of orders;
- Session: by session size;
- MaxPos: by maximum position;
- MarkPrice: by mark price;
- Funding: by funding;
- Leverage: by leverage size;
- Pump5m: by price growth delta over 5 minutes (calculated as the difference between the price 5 minutes ago and the maximum price over 5 minutes);
- Pump1h: by price increase delta per hour (calculated as the difference between the price an hour ago and the maximum price per hour);
- Dump1h: by price decrease delta per hour (calculated as the difference between the price an hour ago and the minimum price per hour).
FilterMin: The minimum limit of the FilterBy value. If FilterMin = 0, this parameter is not applied.
FilterMax: The maximum limit of the FilterBy value. If FilterMax = 0, this parameter is not applied.
To ensure that this parameter is checked by the strategy, set IgnoreFilters = NO on the general Filters tab, and set IgnoreDelta = NO on the Filters / Delta tab. A green vertical bar should be visible to the left of the Filters / Delta tab, indicating that this tab and the parameters in it are not being ignored.
In the strategy settings of the MoonBot terminal, a section has been added for Dynamic White\Black List, which has the following parameters:
DynWL_SortBy: Selects the parameter for the dynamic white list made by sorting and taking the first DynWL_Count of coins. The following parameters can be sorted: Last1mDelta, Last15mDelta, Last30mDelta, Last1hDelta, Last2hDelta, Last3hDelta, 24h-Delta, DailyVol, HourtyVol, MinuteVol, 3Min-Vol, 5Min-Vol, MaxOrder, Orders, Session, MaxPos, MarkPrice, Funding, Leverage, Pump5m, Pump1h, Dump1h.
DynWL_SortDesc: Sort direction for the whitelist (if YES, from larger to smaller, if NO, from smaller to larger values).
DynWL_Count: How many coins passing through the filter to take from the sort to make a dynamic whitelist.
DynBL_SortBy: Selects the parameter for the dynamic blacklist made by sorting and taking the first DynBL_Count of coins. The following parameters can be sorted: Last1mDelta, Last15mDelta, Last30mDelta, Last1hDelta, Last2hDelta, Last3hDelta, 24h-Delta, DailyVol, HourtyVol, MinuteVol, 3Min-Vol, 5Min-Vol, MaxOrder, Orders, Session, MaxPos, MarkPrice, Funding, Leverage, Pump5m, Pump1h, Dump1h.
DynBL_SortDesc: Direction of coin sorting for the blacklist (if YES, from larger to smaller, if NO, from smaller to larger values).
DynBL_Count: How many coins passing through the filter to take from the sorting to make a dynamic blacklist.
Dyn_Refresh: The frequency of recalculation of the dynamic lists in seconds. Too frequent recalculation of the sorting loads the CPU and can lead to the exchange ban for frequent rearrangement of orders. We recommend using a value from 61 seconds.
The MaxBalance parameter is located on the Filters / Price/ Position tab of the MoonBot terminal strategy settings: do not place an order if the balance already used by all strategies exceeds the limit specified in this parameter, including the OrderSize of this strategy. If 0, then it is not taken into account. Please note! The parameter will not have time to react if several orders are placed simultaneously.
To ensure that this parameter is checked by the strategy, set IgnoreFilters = NO on the general Filters tab, and set IgnorePrice = NO on the Filters / Price/Position tab. A green vertical bar should be visible to the left of the Filters / Price/Position tab, indicating that this tab and the parameters in it are not being ignored.
In the MoonBot terminal, on the Filters / Ping tab of the strategy settings, there is a parameter called MaxPing: the maximum ping value in milliseconds at which the strategy can operate. If it is 0, or if MaxLatency is 0, it is not taken into account.
If the order does not pass the ping filter, a 5-second penalty is imposed before another attempt to place the order.
To ensure that this parameter is checked by the strategy, set IgnoreFilters = NO on the general Filters tab, and set IgnorePing = NO on the Filters / Ping tab. A green vertical bar should be visible to the left of the Filters / Ping tab, indicating that this tab and the parameters in it are not being ignored.
In the MoonBot terminal, on the Filters / Ping tab of the strategy settings, there is a parameter called MinPing: the minimum ping value in milliseconds at which the strategy can operate.
To ensure that this parameter is checked by the strategy, set IgnoreFilters = NO on the general Filters tab, and set IgnorePing = NO on the Filters / Ping tab. A green vertical bar should be visible to the left of the Filters / Ping tab, indicating that this tab and the parameters in it are not being ignored.
Binance uses special tags for some tokens, which can be represented in various combinations. You can filter coins with tags using the parameter on the Filters / Base tab of the BinanceTokenTags= strategy settings field with tags for tokens. The following tags are allowed in this parameter field: Monitoring, Fan, Seed, Launch, Gaming, New, Bnb. Tokens are listed separated by spaces. An entry consisting of several tags means an "and" condition. If you put an exclamation mark "!" at the beginning of a tag, the filter will select tokens without that tag.
For example, the following setting: "BinanceTokenTags=Fan !Monitoring" will mean that all tokens with the Fan tag but without the Monitoring tag will pass through the filter.
Attention! This is an undocumented feature in the Binance exchange API, which may stop working at any time.
To ensure that this parameter is checked by the strategy, set IgnoreFilters = NO on the general Filters tab, and set IgnoreBase = NO on the Filters / Base tab. A green vertical bar should be visible to the left of the Filters / Base tab, indicating that this tab and the parameters in it are not being ignored.
The SellDelay parameter of the strategy settings specifies the waiting time in milliseconds before placing a Sell order.
The SellLevelWorkTime parameter of strategy settings specifies the time in seconds, during which the Sell order transposition control algorithm works according to the functionality of SellLevel settings. After this time expires, the Sell order will not be rearranged. If 0, SellLevelWorkTime parameter is not applied.
The SellLevelDelayNext parameter of the strategy settings specifies the time in seconds after which the next Sell order transposition according to the SellLevel algorithm is performed. The first permutation is performed after SellLevelDelay time (in seconds), starting from the second - after SellLevelDelayNext time (in seconds). If SellLevelDelayNext=0, this parameter is not used and all Sell order permutations are performed through the SellLevelDelay interval as before.
In the MoonBot terminal, on the Filters tab in the strategy settings, if the DontCheckBeforeBuy checkbox is selected and the CheckAfterBuy checkbox is not selected, pending orders are not removed, even if they no longer pass through the filters.
Yes, such an algorithm can be implemented and it can be useful, for example, if you know that some coins go the same way and when one coin pumps, after some time another coin starts to pump. Then you can set the detector on one “guide” coin, buy it or just give detector from it and at the same time buy another / other coins, the prices of which, as you assume, will follow the price of the “guide”.
For example, we need to buy Coin1 (BTC) to buy Coin2 (ETH) immediately on the trigger.
Then in the Master strategy use the trigger detector (TriggerKey) with the TriggerAllMarkets=YES checkbox set and AutoBuy=NO (no auto-buy) parameter - this will allow the trigger to activate the Slave strategy on all markets, but the purchase by Slave strategy will be limited to its white list.
Further it is possible to develop the algorithm so that when BTC coin is sold by Master strategy, ETH coin will be sold by Slave strategy immediately by trigger.
To do this, you add the necessary triggers to the Master strategy to sell at a loss or profit and close the position using the TriggerBL setting on the Slave strategy.
That is, if you need to close a Slave position at the same time as a Master position, regardless of whether it was a loss or a profit for the Master, then the same triggers are specified in the Master strategy settings:
TriggerKeyProfit=40
TriggerKeyLoss=40
And Slave strategy uses these parameter settings:
TriggerKeyBL=40
TriggerSecondsBL=2
SellByTriggerBL=40
Which coin should be monitored by Master strategy is specified in its white list (Master: CoinWhiteList=BTC), and which coin should be bought by Slave strategy from Master strategy trigger is specified in its white list (Slave: CoinWhiteList=ETH).
You can change combinations and, for example, Master strategy will monitor 3 coins from one white list (Master: CoinWhiteList=COIN1 COIN2 COIN3), and Slave strategy will buy coins from another white list (Master: CoinWhiteList=COIN4 COIN5 COIN6 ...), for example, if one of three phantokens started to grow, you can buy other phantokens, which have not pamped yet, but can do it.
* Variants of using this algorithm can be different, more useful algorithms can be found in the private MoonBot Academy English paid Telegram group (contact Kost Main https://t.me/kostmain for access to this group).
What is the purpose of the DontCheckBeforeBuy parameter in the MoonBot terminal strategy settings?
On the Filters tab of the MoonBot terminal's strategy settings is the DontCheckBeforeBuy: Do not recheck filters immediately before buying. By default it is off, filters are checked twice: before calculating the detection and before buying.
This parameter is always checked by the strategy, regardless of whether the IgnoreFilters parameter is set to YES or NO.
In the MoonBot terminal, on the Filters / Volume tab of the strategy settings, the UseBV_SV_Filter parameter is located: this is the filter activation parameter that takes into account the ratio of purchase volumes to sales volume. If the BV_SV filter is enabled, that is, UseBV_SV_Filter = YES, then the strategy strategy will work if the calculated BV_SV value lies in the range that is set by two parameters: from BV_SV_FilterRatio to BV_SV_FilterRatioMax.
In order for the BV_SV filter parameter to be checked by the strategy, you need to set IgnoreFilters = NO on the general Filters tab, and set IgnoreVolume = NO on the Filters / Volume tab, while a green vertical bar should light to the left of the Filters / Volume tab, which shows that this tab and the parameters in it are not ignored.
What is the BV_SV_FilterRatio parameter used for in the strategy settings of the MoonBot terminal?
In the MoonBot terminal, on the Filters / Volume tab of the strategy settings, the BV_SV_FilterRatio parameter is located, which sets the minimum value of the ratio of BV (BuyVolume) purchase volumes to SV (SellVolume) sales volumes for the last number of times N or for the last number of trades N, below which auto-purchase is not performed. If 0, it is ignored. This parameter is taken into account only when the auto-purchase function is enabled in the strategy.
The type of calculation: for the amount of time (Time) or for the number of trades (TradesCount), is set in the BV_SV_Kind parameter, and the number N is set in the BV_SV_TradesN parameter on the Stops tab of the strategy settings.
For example, if the strategy is configured like this:
1) On the Filters / Volume tab:
UseBV_SV_Filter = YES
BV_SV_FilterRatio = 1
2) On the Stops tab:
BV_SV_Kind = Time
BV_SV_TradesN = 60
Then the BV_SV filter is enabled and will monitor that the BV/SV ratio on the coin is 1 or more, while BV_SV will be calculated for the last 60 seconds. If these conditions are met, the strategy will be able to place an order if it has also passed through its other filters.
In order for the BV_SV_FilterRatio parameter to be checked by the strategy, you need to set IgnoreFilters = NO on the general Filters tab, and set IgnoreVolume = NO and UseBV_SV_Filter = YES on the Filters / Volume tab, while a green vertical bar should light to the left of the Filters / Volume tab, which shows that this tab and the parameters in it are not ignored.
In the MoonBot terminal, on the Filters / Volume tab of the strategy settings, the BV_SV_FilterRatioMax parameter is located, which sets the maximum value of the ratio of BV (BuyVolume) purchase volumes to SV (SellVolume) sales volumes for the last number of times N or for the last number of trades N, above which auto-purchase is not performed. If 0, it is ignored. This parameter is taken into account only when the auto-purchase function is enabled in the strategy.
The type of calculation: for the amount of time (Time) or for the number of trades (TradesCount), is set in the BV_SV_Kind parameter, and the number N is set in the BV_SV_TradesN parameter on the Stops tab of the strategy settings.
For example, if the strategy is configured like this:
1) On the Filters / Volume tab:
UseBV_SV_Filter = YES
BV_SV_FilterRatioMax = 5
2) On the Stops tab:
BV_SV_Kind = TradesCount
BV_SV_TradesN = 100
Then the BV_SV filter is enabled and will make sure that the BV/SV ratio on the coin is 5 or less, while BV_SV will be calculated for the last 100 trades. If these conditions are met, the strategy will be able to place an order if it has also passed through its other filters.
In order for the BV_SV_FilterRatioMax parameter to be checked by the strategy, you need to set IgnoreFilters = NO on the general Filters tab, and set IgnoreVolume = NO and UseBV_SV_Filter = YES on the Filters / Volume tab, while a green vertical bar should light to the left of the Filters / Volume tab, which shows that this tab and the parameters in it are not ignored.
Currently, in the normal mode, in the MoonShot strategy settings of the MoonBot terminal, the minimum possible values are for MShotPriceMin = 0.05 and for MShotPrice = 0.10. But if you enable "Expert Mode" (ExpertMode) in the MoonBot terminal, the values can be further reduced, namely to MShotPriceMin = 0.01 and to MShotPrice = 0.02.
"Expert mode" (ExpertMode) can be enabled if you specify the line ExpertMode = 1 in the MoonBot.ini file when the MoonBot terminal is closed and the terminal is running in the administrator mode.
If the MShotUsePrice = Trade parameter is set in the MoonBot terminal in the MoonShot strategy, that is, the Buy order is placed at the MShotPrice distance, counting the price from the current Trade price, but there are no trades, then the ASK price will be taken.
In the MoonBot terminal, on the Stops strategy settings tab, there are three group settings for triggering stop1, stop2 and stop3. If you use the stop1 (UseStopLoss=YES) and stop2 (UseSecondStop=YES) settings, but do not use the stop3 (UseStopLoss3=NO) setting, then when stop2 is triggered, the AllowedDrop value will be taken from the stop1 setting (AllowedDrop), since stop2 does not have its own AllowedDrop parameter and its value is taken from the stop1 settings.
On the Binance exchange website, some coins are grouped by market zones and assigned a corresponding tag, while the tag on a coin can be either one or several in different combinations if the coin belongs to several zones at once. In addition, there are generally coins without tags. The list of zones and tags can be viewed on the Binance exchange website at this link: https://www.binance.com/en/markets/zones . The exchange reserves the right to add or remove a tag from coins and does this regularly.
The exchange currently has the following zones:
Layer 1 / Layer 2, Seed, NFT, Launchpool, DeFi, Infrastructure, Liquid Staking, BNB Chain, Meme, Metaverse, Gaming, Solana, AI, Monitoring, Launchpad, Polkadot, Megadrop, POW, Fan Token, Payments, Storage, RWA
Some of the tags in this list are currently being processed in the MoonBot terminal: Monitoring, Fan, Seed, Launch, Gaming, New, Bnb, and coins with these tags can be filtered using the BinanceTokenTags parameter on the Filters /Base tab of the strategy settings.
In the MoonBot terminal, the stop loss modifier (StopLossModifier) is valid only for the first stop setting (stop1), then if stop2 and stop3 are enabled, they already act strictly according to their settings without taking into account the StopLossModifier.
In the MoonBot terminal, on the Strategy settings tab of the MoonShot strategy, you can use the FastShotAlgo = NO/YES parameter.
If FastShotAlgo = YES, then a faster algorithm for working with moonshot orders is activated. For this, it is recommended to check this box, and control the slowdown of permutations through the MShotReplaceDelay parameter. The FastShotAlgo parameter works on all exchanges, but the actual acceleration depends on the specific exchange. Activation of this parameter leads to a slight increase in CPU usage (by about 10%).
Features of the algorithm with FastShotAlgo = YES: with MShotRaiseWait = 0, algorithm 1 is used, otherwise algorithm 2.
You can use, for example, MShotRaiseWait = 0.01, it will not affect the bidding, but it will include the use of algorithm 2.
Algorithm 1: in this case, the price for the moonshot order is calculated for the last few trades.
Algorithm 2: in this case, the price for a moonshot order is calculated according to the minimum trade for 100ms. A side effect is that such an algorithm will lead to a "built-in 100ms raisewait", that is, "returns no earlier than 100ms, since instead of the current price, we use the minimum price for 100ms to calculate. Therefore, the "price" now remains equal to the minimum for 100ms, but such a moonshot should jump away from the price even faster.
In the MoonBot terminal, on the Strategy settings tab of the MoonHook strategy, you can use the FastShotAlgo = NO/YES parameter.
If FastShotAlgo = YES, then a faster algorithm for working with moonshot orders is activated. For this, it is recommended to check this box, and control the slowdown of permutations through the HookReplaceDelay parameter. The FastShotAlgo parameter works on all exchanges, but the actual acceleration depends on the specific exchange. Activation of this parameter leads to a slight increase in CPU usage (by about 10%).
Features of the algorithm with FastShotAlgo = YES: with HookRaiseWait = 0, algorithm 1 is used, otherwise algorithm 2.
You can use, for example, HookRaiseWait = 0.01, it will not affect the bidding, but it will include the use of algorithm 2.
Algorithm 1: in this case, the price for the moonshot order is calculated for the last few trades.
Algorithm 2: in this case, the price for a moonshot order is calculated according to the minimum trade for 100ms. A side effect is that such an algorithm will lead to a "built-in 100ms raisewait", that is, "returns no earlier than 100ms, since instead of the current price, we use the minimum price for 100ms to calculate. Therefore, the "price" now remains equal to the minimum for 100ms, but such a moonshot should jump away from the price even faster.
In the MoonBot terminal, you can set up a strategy that would stop trading on a coin on which, for example, she received a loss of $ 100. To do this, set IgnoreSession = NO on the Session tab of the strategy settings. Then set the loss threshold using the SessionStratMin = -100 parameter and specify the blocking time when this loss limit is reached for the required time using the SessionPenaltyTime = 1000M seconds (11574 days) parameter.
The session in the Session tab is calculated for a specific coin for this strategy.
That is, if, for example, the MOONSHOT-1 strategy received a loss of $ 100 when trading on a BTC coin, then on this coin it will stop at SessionPenaltyTime = 1000M, and at the same time on other coins it will continue its work, again until it already receives a loss of $ 100 on them.
If you set the OrderSize = 0 parameter in the MoonBot terminal strategies, the order size will be set according to the main settings on the main window from the Buy order size slider or from the fixed Buy order size buttons. But the MoonStrike strategy is an exception in this case, and in its OrderSize parameter it is necessary to set an order size other than zero and above the minimum lot on the coin. If you specify OrderSize = 0 in its settings, it will not work.
In the MoonBot terminal, starting from version 7.32 (12/18/2024), you can use the Manual strategy as a regular single manual strategy, or in conjunction with the selected MoonHook strategy, so that they work as a pair of Manual + MoonHook controls using the "Manual Moonhook" algorithm. In this case, in the manual strategy on the Strategy Settings tab in the UseHookStrategy parameter menu, the desired MoonHook strategy is selected for a pair of this algorithm, which sets the parameters HookPriceDistance, HookSellLevel, HookRaiseWait, and HookReplaceDelay. Then, when placing a Buy order using the Manual+MoonHook Manual strategy, a Buy order will be placed, which, with non-zero HookPriceDistance, can then smoothly move behind the "slow" price using the price corridor and the delay in rearranging the order from the MoonHook strategy settings, but at the same time be executed with a "sharp drop" in price with a purchase at a more favorable lower price.
To use "Manual Moonhooks", select the Menu - Manual Trading - Use manual strategy on the main window of the MoonBot terminal and then select the Manual control strategy. Next, you can click on the desired depth of the order book and set up "Manual Moonhook".
In the MoonBot terminal, you can use the Manual strategy as a regular manual strategy, or in conjunction with the selected MoonHook strategy, so that they work in pairs using the Manual Moonhook algorithm. In this case, in the manual strategy on the Strategy Settings tab in the UseHookStrategy parameter menu, the desired MoonHook strategy is selected in advance for a pair of this algorithm. If you need to untie the Manual strategy from the MoonHook strategy, select an empty field in the UseHookStrategy parameter menu and then click Save.
In the MoonBot terminal, when using the "Manual Moonhook" (Manual + MoonHook paired algorithm), the response rate of a Buy order when it bounces and moves away from the current price depends on the value in the HookReplaceDelay parameter, which is configured on the Strategy setting tab of the MoonHook paired strategy.
In the MoonBot terminal, when using the "Manual Moonhook" (Manual + MoonHook paired algorithm), the response rate of a Buy order when it returns and approaches the current price depends on the value in the HookRaiseWait parameter, which is configured on the Strategy setting tab of the MoonHook paired strategy.
In the MoonBot terminal, when the "Manual Moonhook" (paired Manual + MoonHook algorithm) is working, the price corridor (green area near the Buy order) that the Buy order adheres to when placed at different price levels in the order book will be different with the same settings on the Strategy setting tab of the HookPriceDistance parameter of the MoonHook strategy. The further away the Buy order is placed from the current price, the larger the price range, which affects the frequency of rearrangement of the Buy order, that is, the larger the range, the less frequently the Buy order is rearranged.
In the MoonBot terminal, the "Manual Moonhook" (paired Manual + MoonHook algorithm) will work both when the Autodetect: ON button is turned on and when the Autodetect: OFF button is turned off.
In the MoonBot terminal, the "Manual Moonhook" (paired Manual + MoonHook algorithm) will work even if both strategies are not activated (the light bulbs next to them will not be lit).
In the MoonBot terminal, the "Manual Moonhook" (Manual + MoonHook paired algorithm) will not need a detection from the MoonHook paired strategy to place an order after clicking on the order book. Since in this case, the initiator of placing orders for the MoonHook strategy is a click in the Manual strategy order book from this pair, and the parameters from its detectors are not taken from the MoonHook strategy.
When using the "Manual Moonhook" (Manual + MoonHook paired algorithm) in the MoonBot terminal, the settings for selecting the line type and color of Buy and Sell orders are taken from the User Interface tab of the MoonHook strategy.
When using "Manual Moonhooks" in the MoonBot terminal (the Manual + MoonHook paired algorithm), the settings for the number of Buy orders placed and the step between them are taken from the Multiple Orders tab of the Manual strategy.
When using "Manual Moonhooks" (the Manual + MoonHook paired algorithm) in the MoonBot terminal, the stop settings after executing a Buy order are taken from the Stops tab of the MoonHook strategy.
When using "Manual Moonhooks" in the MoonBot terminal (the Manual + MoonHook paired algorithm), the order setting and manual purchase are performed using the Manual status, respectively, the AutoBuy parameter setting on the Buy conditions tab of the MoonHook strategy does not affect auto-purchase.
When using "Manual Moonhooks" (the Manual + MoonHook paired algorithm) in the MoonBot terminal, a situation may arise when the paired MoonHook strategy itself gives automatic detectors and places orders on different coins. To prevent this from happening, you can use several settings options.:
1) If you only have manual trading without detection using other strategies, then you can disable the Autodetect: OFF button, then the MoonHook strategy, if it is active, as well as other active autostrategies will not give detection.
2) If other strategies need to be detected, but the paired MoonHook strategy does not, then you can deactivate only this MoonHook strategy so that the "light bulb is off" next to it.
3) In the MoonHook pair strategy, on the Buy conditions tab, you can disable auto-purchase in the AutoBuy=NO parameter, then it can detect and open chart windows, but it will not place Buy orders.
4) In the paired MoonHook strategy, on the Strategy setting tab, you can make extreme settings for the detector so that it does not work, for example, HookDetectDepth =10000 (detection depth 10000%).
When using "Manual Moonhooks" in the MoonBot terminal (the Manual + MoonHook paired algorithm), the distance between the Buy order and the current price will be maintained as the click depth was when placing the Buy order.
When using "Manual Moonhooks" in the MoonBot terminal (the Manual + MoonHook paired algorithm), the settings for auto-canceling Buy orders are taken from the AutoCancelBuy parameter on the Buy conditions tab of the MoonHook strategy.
When using "Manual Moonhooks" in the MoonBot terminal (the Manual + MoonHook paired algorithm), if the MoonHook strategy is set to zero in the HookPriceDistance parameter on the Strategy settings tab, then the "Manual Moonhooks" will not have a price range and, accordingly, will not follow the price, that is, in fact, the orders will be placed there. where clicks occur in the order book without automatic movement.
When using "Manual Moonhooks" (Manual + MoonHook paired algorithm) in the MoonBot terminal, the settings for the type of Buy order placed (real or emulator) are taken from the EmulatorMode parameter on the Main tab of the Manual strategy.
When using "Manual Moonhooks" (paired Manual + MoonHook algorithm) in the MoonBot terminal, trigger settings are taken from the Triggers Master/Slave tab of the MoonHook strategy.
That is, when setting "Manual Moonhooks", the setting of triggers is configured in the MoonHook strategy and, accordingly, triggers from its actions will be triggered, which can give keys.:
- when placing TriggerKey and ActriveTrigger orders (from MoonHook).
- when buying TriggerKeyBuy (from MoonHook).
- when selling in profit TriggerKeyProfit or loss TriggerKeyLoss (from MoonHook).
When using "Manual Moonhooks" (paired Manual + MoonHook algorithm) in the MoonBot terminal, session settings are taken from the Session tab of the MoonHook strategy.
When using "Manual Moonhooks" in the MoonBot terminal (the Manual + MoonHook paired algorithm), the settings for a Sell order after executing a Buy order are taken from the Sell order tab (for the PriceDown, SellLevel parameter group), on the Sell order / SellShot tab (for the SellShot parameter group), on the Sell order/ SellSpread tab (for the SellSpread parameters) of the MoonHook strategy.
When using "Manual Moonhooks" in the MoonBot terminal (the Manual + MoonHook paired algorithm), the height of the placed Sell order after the execution of the Buy order depends on:
1) depending on the value in the HookSellLevel parameter of the MoonHook strategy, the higher the value, the higher the Sell purchased from one distance in the market order book.
2) depending on the depth from which the purchase was made, if the Buy order was lower in the order book, and then the coin was bought on the market, then the Sell will be set higher.
When using "Manual Moonhooks" (paired Manual + MoonHook algorithm) in the MoonBot terminal, the delta modifier settings are taken from the Delta Modifiers tab of the MoonHook strategy. For example, in the MoonHook strategy, you can add an addition to the SellModifier parameter and the height of the Sell order for the "Manual Moonhook" after executing the Buy order will vary depending on the coefficients and deltas of a particular coin.
When using the "Manual Moonhook" (Manual + MoonHook paired strategy) in the MoonBot terminal, the report will indicate the name of the MoonHook strategy.
If you use "Manual Moonhooks" in the MoonBot terminal (Manual + MoonHook paired algorithm) and specify a coin in the blacklist of the MoonHook strategy, but do not specify it in the blacklist of the Manual strategy, then an order will be placed at the command of the Manual strategy, and then it will be immediately canceled, since this coin is in the blacklist the MoonHook strategy list. That is, for example, if the Manual strategy allows placing an order for BTC (CoinsWhiteList = BTC), and the MoonHook strategy prohibits placing an order for BTC (CoinsBlackList = BTC), then the order from the Manual strategy for BTC will be placed and then immediately canceled after checking the filter from MoonHook. It is the same for any other filters of these strategies: first, the filter parameters of the Manual start strategy are checked and orders are placed, and then the filters of the MoonHook strategy are checked, and if they do not pass, the Buy order will be immediately canceled. We recommend making filter settings for the Manual strategy, and in the MoonHook strategy on the Filters tab, check the IgnoreFilters = YES box and also check all the parameters of its main Filters section (parameters that are always checked: CoinsWhiteList, CoinsBlackList, and others) so that they do not contradict the filters of the Manual strategy and do not cancel a Buy order from it.
In the MoonBot terminal, on the Triggers Master / Slave tab of the strategy settings, in the TriggerSecondsBL parameter, you can set the maximum value to 864k seconds.
If you use the Manual strategy with configured parameters on the Session tab of the strategy settings (IgnoreSession = NO and others) for manual trading in the MoonBot terminal, but the row with session data for this strategy is not displayed on the coin chart, this is possible due to several reasons:
1) In your strategy window, this Manual strategy is not activated and the light next to it is not lit. To activate the strategy, check the box on the left and click on the "Start Checked" button. That is, the Manual Manual strategy in the MoonBot terminal can work in any activation mode (the light bulb is on or off), but if you need to view the data on the chart in the Session section of the Manual strategy settings, then it must be activated (the light bulb is on).
2) The "Filters on chatrs" Funnel button is pressed on the main window of the MoonBot terminal. Click on it.
3) If the manual strategy session is zero, then it is possible that the Hide Zero sessions checkmark is set in the Funnel button menu. Uncheck this box.
In the MoonBot terminal, on the Triggers Master / Slave tab of the strategy settings, in the TriggerSeconds parameter, you can set the maximum value to 864k seconds.
Yes, it can be done. To do this, log into each strategy in the MoonBot terminal and on the User Interface tab, first check the UseCustomColors = YES option to activate the possibility of using unique types of order lines and changing their color. Then, in the OrderLineKind parameter, set the type of order lines (Solid, Dash, Dot, DashDot, DashDotDot), in SellOrderColor set the color for the Sell order and its trace, in the BuyOrderColor parameter set the color of the line for the Buy order and its trace.
In the MoonBot terminal, on the Filters / Ping tab, the BinancePriceBug parameter is available on all exchanges.
In order for this parameter to be checked by the strategy, you need to set IgnoreFilters = NO on the general Filters tab, and set IgnorePing = NO on the Filters / Ping tab, while a green vertical bar should light to the left of the Filters / Ping tab, which shows that this tab and the parameters in it are not ignored.
In the MoonBot terminal, on the Filters / Ping tab of the strategy settings, the BinancePriceBugMin parameter is located: use only those coins where the price lag value (PriceBug) is greater than the value set in it. If 0, it does not apply.
Please note that the price lag exists only on the Binance exchange, and on other exchanges this parameter is defined as the deviation of the current transaction price from the ASK price. The BinancePriceBugMin filter is considered separately by market, and the BinancePriceBug filter, as before, is common to the entire market.
In order for this parameter to be checked by the strategy, you need to set IgnoreFilters = NO on the general Filters tab, and set IgnorePing = NO on the Filters / Ping tab, while a green vertical bar should light to the left of the Filters / Ping tab, which shows that this tab and the parameters in it are not ignored.
If you have set up a grid with pending orders in the MoonBot terminal in the strategy settings, for example, BuyType = BuyLimit (order type: deferred BuyLimit) and CancelBuyAfterSell = YES (cancel the remainder of the grid with Buy orders after selling one of the orders in it), then in recent versions the same algorithm cancels the remaining grid It also applies to Pending BuyLimit and StopLimit orders. We recommend updating the terminal to the current version.
In the MoonBot terminal, on the Stops tab, the DontSellBelowLiq strategy parameter is used in order to be able not to sell a position at a stop below the liquidation price. If the check mark is set, the stop will attempt to sell above the liquidation price. The option is applied only on an isolated margin!
In the MoonBot terminal, the DontSellBelowLiq setting on the Stops tab of the strategy settings also affects the PriceDown functionality (when the Sell order is automatically lowered).
What is the StopAboveLiq parameter in the Stops strategy settings tab for in the MoonBot terminal?
In the MoonBot terminal, on the Stops tab, the StopAboveLiq strategy parameter is used to be able to place a stop for a long above, and for a short below, the liquidation level by a specified percentage. If 0, it does not apply. That is, the StopAboveLiq parameter forcibly sets a stop loss at a certain percentage above the liquidation price. If StopAboveLiq is different from 0, then the strategy always places a stop loss at the percentage indicated in it above the liquidation price.
This parameter does not limit the minimum stop value, but rather sets the level at which the stop loss will be set on the coin's chart relative to the liquidation line.
In the MoonBot terminal, the StopAboveLiq setting on the Stops strategy settings tab also affects the PriceDown functionality (when the Sell order is automatically lowered).
If you have a non-zero value set in the StopAboveLiq parameter in the MoonBot terminal on the Stops tab of the strategy settings, then it will determine the level at which the stop loss will be set relative to the liquidation price.
According to your settings, the strategy has a stop loss of -1%, a liquidation of -5%, and a StopAboveLiq of 2%, then the stop loss will be set for a long position above the liquidation level by 2%. That is, in your case, the stop loss level will be -3% of the purchase price. (-5% + 2% = -3%), because the StopAboveLiq value takes precedence over the fixed stop loss set in the strategy in the StopLoss parameter.
Previously, in the MoonBot terminal, the BinanceTokenTags parameter on the Filter /Base tab of the strategy settings was developed only for the Binance exchange, and in the latest versions of the terminal this parameter is available for all exchanges. We recommend updating the terminal to the current version.
For the parameters of the EMA formulas (CustomEMA and SellByCustomEMA), an Avg(X,Y) average price comparison formula has been added to the MoonBot terminal; formulas are recorded by analogy with the EMA(X,Y) formulas, that is, the average price X seconds or minutes ago and the average price Y seconds or minutes ago are compared. If Y=1, then the current price is taken.
The average price line (Avg Price) can be seen on the coin's chart if you click on the "Show Spot trades\Order book" button (to the right of the M button) and then check the Show Avg Price box.
In the MoonBot terminal, the formula Vol(X,Y) has been added for the parameters of the EMA formulas (CustomEMA on the Filters / Base tab and SellByCustomEMA on the Sell order tab), where X and Y can be selected from the following fixed values: 5s, 15s, 30s, 1m, 3m, 5m, 15m, 30m, 1h, 3h, 24h.
The calculation is performed using the formula (average minute volume for time Y) divided by (average minute volume for time X)
Example: Volume per hour 120,000 USDT (average minute volume per hour is 2000 USDT).
The volume for the last minute is: 4000 USDT.
Then Vol(1h,1m) = 4000/2000 = 2, that is, the volume at this minute is 2 times the average minute volume for the last hour.
A special case of using the formula: Vol(0,Y) simply gives the average minute volume for time Y, without comparing it for another interval.
Triggers will persist after restarting the MoonBot terminal if less than an hour has passed.
The MoonBot terminal has significantly optimized the speed of triggers, and this optimization will be noticeable if you use a large number of strategies (from 50).
In the MoonBot terminal, on the Sell order tab of the strategy settings, the value of the PriceDownTimer parameter is set in the "seconds, with a dot" format, which allows you to set a shorter (less than 1 second) or fractional time delay before the start of the Sell order auto-reduction algorithm.
In the MoonBot terminal, on the Sell order tab of the strategy settings, the value of the PriceDownDelay parameter is set in the "seconds, with a dot" format, which allows you to set a shorter (less than 1 second) or fractional time delay of the steps of the Sell order auto-reduction algorithm.
In the MoonBot terminal, on the Buy conditions tab of the strategy settings, the value of the AutoCancelBuy parameter is set in the "seconds, with a dot" format, which allows you to set a shorter (less than 1 second) or fractional automatic cancellation of the Buy order. For the MoonShot strategy, the minimum value of AutoCancelBuy in ExpertMode mode (writing ExpertMode = 1 in the MoonBot.ini file) is 15 seconds, and the minimum value without ExpertMode mode (ExpertMode = 0 in the MoonBot.ini file) is 90 seconds.
In the MoonBot terminal, on the Strategy settings tab of the MoonHook strategy settings, the value of the HookReplaceDelay parameter is set in the "seconds, with a dot" format, which allows you to set a shorter (less than 1 second) or fractional time delay before reshuffling the Buy order after the price drops.
In the MoonBot terminal, on the Strategy settings tab of the MoonHook strategy settings, the value of the HookRaiseWait parameter is set in the "seconds, with a dot" format, which allows you to set a shorter (less than 1 second) or fractional time delay before reshuffling the Buy order after the price increases.
In the MoonBot terminal, on the Strategy settings tab of the MoonShot strategy settings, the value of the MShotReplaceDelay parameter is set in the "seconds, with a dot" format, which allows you to set a shorter (less than 1 second) or fractional time delay before reshuffling the Buy order after the price increases.
In the MoonBot terminal, on the Strategy settings tab of the MoonShot strategy settings, the value of the MShotRaiseWait parameter is set in the "seconds, with a dot" format, which allows you to set a shorter (less than 1 second) or fractional time delay before reshuffling the Buy order after the price increases.
In the strategy settings of the MoonBot terminal, you can make a special case of setting stops to make an instant sale. If you check FastStopLoss = YES, StopLossDelay = 0 and set StopLoss to a positive value on the Stops: stop settings tab, then the Sell order is immediately set to = purchase price - spread, so the sale takes place immediately after the purchase.
In the MoonBot terminal, in the Spread strategy settings on the Strategy settings tab, for the timeInterval parameter: the time zone width in seconds in which the Spread strategy detection is calculated, the minimum value is 1 second.
In the MoonBot terminal, in the Spread strategy settings on the Strategy settings tab, for the timeInterval parameter: the time zone width in seconds in which the Spread strategy detection is calculated, the maximum value is 120 seconds.
In the MoonBot terminal, in the Spread strategy settings on the Strategy settings tab for the TradesDensity parameter: the time density of trades, the minimum value is 10%.
In the MoonBot terminal, in the Spread strategy settings on the Strategy settings tab for the PriceIntervals parameter: how many equal intervals should timeInterval be divided into to calculate the price range, the maximum value is 100.
In the strategy settings of the MoonBot terminal, on the Filters / Price/Position tab, the WorkingPriceMax parameter is located: the limit of the maximum price above which the strategy will not work. If 0, it is not used.
In order for this parameter to be checked by the strategy, you need to set IgnoreFilters = NO on the general Filters tab, and set IgnorePrice = NO on the Filters / Price/Position tab, while a green vertical bar should light to the left of the Filters / Price/Position tab, which shows that this tab and the parameters in it are not ignored.
In the strategy settings of the MoonBot terminal, on the Filters / Price/Position tab, the WorkingPriceMin parameter is located: the limit of the minimum price below which the strategy will not work. If 0, it is not used.
In order for this parameter to be checked by the strategy, you need to set IgnoreFilters = NO on the general Filters tab, and set IgnorePrice = NO on the Filters / Price/Position tab, while a green vertical bar should light to the left of the Filters / Price/Position tab, which shows that this tab and the parameters in it are not ignored.
In the MoonBot terminal for the Gate exchange, on the Filters tab of the Strategy settings parameter, there is an IgnoreGatePenalty = YES/NO parameter, if YES, then ignore the internal penalty, which is applied when the fill ratio limits on the Gate exchange are exceeded.
This parameter is always checked by the strategy, regardless of setting IgnoreFilters = YES or NO.
Yes, you can. To do this, use the FundingBefore parameter on the Filters/Time tab of the strategy settings.:
If the value in the FundingBefore parameter is positive, then the time in seconds before the funding will be set, during which the strategy can work.
If the value in the FundingBefore parameter is negative, the time in seconds before funding will be set, during which the strategy should be turned off.
If 0, it does not apply.
Example:
FundingBefore = 5 The strategy will run for 5 seconds before funding.
FundingBefore = -5 the strategy will not work for 5 seconds before funding.
In order for this parameter to be checked by the strategy, IgnoreFilters = NO must be set on the general Filters tab, and IgnoreTime = NO must be set on the Filters / Time tab, while a green vertical bar should light to the left of the Filters / Time tab, which shows that this tab and the parameters in it are not ignored.
Yes, you can. To do this, use the FundingAfter parameter in the MoonBot terminal on the Filters / Time tab of the strategy settings.:
If the value in the FundingAfter parameter is positive, then the time in seconds after funding during which the strategy can work will be set.
If the value in the FundingAfter parameter is negative, the time in seconds after funding will be set during which the strategy should be disabled.
If 0, it does not apply.
Example:
FundingAfter = 5 the strategy will work within 5 seconds after funding.
FundingAfter = -5 the strategy will not work for 5 seconds after funding.
In order for this parameter to be checked by the strategy, IgnoreFilters = NO must be set on the general Filters tab, and IgnoreTime = NO must be set on the Filters / Time tab, while a green vertical bar should light to the left of the Filters / Time tab, which shows that this tab and the parameters in it are not ignored.
In the MoonBot terminal, on the Sell order tab of the strategy settings, the SplitPiece parameter is used to separate a small piece of a user-defined Sell order (from 0 to 50%) from the main Sell order. If 0, it is not used.
If the SplitPiece parameter is set to a value other than zero, then an additional Split Piece X% option appears in the context menu of the Sell order displayed on the chart, when clicked, a piece is separated from the Sell order (for a Sell order placed by a manual strategy, where this parameter is set if the manual strategy has SplitPiece = 0, then there will be no "Split Piece X%" option in the context menu).
The order of separation of the pieces, for example, with SplitPiece = 25, 25% of the Sell order is separated as follows:
A separated piece of a 25% Sell order is placed below the main Sell order by 1% if it is high, if the SellPrice is below 1% of the purchase price during separation, then the distance between the orders becomes smaller accordingly so that the separated piece does not immediately fall into the opposite order book.
In the strategy settings of the MoonBot terminal, on some tabs, for example, such as Filters and Sell order, there are subsections that can be turned off entirely and not checked at all using the corresponding "Ignore" parameters..."in each of them. If there is an "Ignore" parameter in the subsection...= YES", then the subsection is disabled, and the bar on the left is highlighted in Gray. If there is an "Ignore" parameter in the subsection...= NO", then the subsection is enabled, and the bar on the left is highlighted in "Green".
In the MoonBot terminal, you can use the "Menu - Alerts" to open the Alerts window, which will indicate all the drawing elements on the coin charts on which alerts (alarm events) are set. Set a horizontal Price Line on the selected coin and set an alert on it.
In the Strategy window, create an Alerts strategy. On the Main strategy settings tab, specify, for example: AddToChart = 1 (open the coin chart in the chart window 1) and KeepInChart = 300 (keep the coin chart in the chart window for 300 seconds). To automatically place a Buy order for this coin at the same time after the Alerts strategy is triggered, set the AutoBuy = YES parameter on the Buy conditions tab and make other Alerts strategy settings if necessary.
Through the "Menu - Alerts", open the Alerts window and select the Alerts strategy from the selected coin alert in the Strategy column in the menu and close the Alerts window.
In the main window of the MoonBot terminal, right-click on the Yellow Star button, click on the New button to create a chart window 1.
After that, wait for the price line to cross the horizontal level with the alert on this coin, after which the Alerts strategy will work, which will open the coin chart in chart window 1 with simultaneous placing of a Buy order.
In the MoonBot terminal, you can set alerts (signal events) for various drawing elements, which can either signal an intersection with the price by flashing the detection button on the main window or launch the Alerts strategy, which can buy a coin, give its own sound signal from the strategy, send a message to telegram, open the coin chart, and so on. If you previously had an alert with the Alerts1 strategy pinned, and then you removed and immediately set the alert again, then the Alerts strategy that will be set by default in the Def Strategy menu in the Alerts window, called via "Menu - Alerts", will be fixed on the re-set alert, and not the last one before it was removed. Since in your case, the Alerts2 strategy is already set by default, when the alert is removed from the Alerts1 strategy, and then after the same alert is re-installed, the Alerts2 strategy will be attached to it.
If you use an alert in the Moonbot terminal without the Alerts strategy, then in this case, when the figure crosses again with such an alert, there will be repeated signals from it. At the same time, the duration of the flashing of the alert button on the main terminal window (Keep Alert, sec) and the sound of the alert (Sound Kind) can be adjusted in the Alerts window, which opens via the "Menu - Alerts".
If you use an alert with the Alerts strategy in the Moonbot terminal, then after crossing the firura with such an alert once, there will only be one trigger of the Alerts strategy, and the alert will be removed from the figure. In order for the alert from this figure to be triggered again, you need to manually put the alert on it again.
In the MoonBot terminal, the Alerts strategy is used in conjunction with the Alert functionality, when alerts can be set to the graphical elements on the coin charts, after which the Alerts strategy can be triggered with further actions: placing a Buy order or a pending order, opening the coin chart in a separate chart window, an audio alert with different types of alerts, an alert in Telegram and so on. In the specific parameters of the Alerts strategy, there is only one parameter AlertByTrades = NO/YES, if NO, then the alert is triggered at the intersection of the average price line, if YES, then the alert is triggered at the intersection of trades, that is, in the second case, the alert becomes more sensitive and quickly reacts to tic-tac-toe trades, even with sharp drawdowns, when the average price does not have time to "draw at the end of the shot" and does not trigger an alert.
In the MoonBot terminal, it is possible to copy the parameters of individual strategy settings tabs in groups by clicking on them and then selecting options from the menu:
Copy Chapter - copy all the parameters of the selected strategy tab.
Add chapter content - add content from another strategy tab to the clipboard, to the previously copied parameters of the strategy tab.
Paste - paste the copied content of the strategy tabs into another selected strategy.
You can paste the copied content into one or several selected strategies at once. To do this, select strategies, then after selecting Paste in the menu or using the Ctrl+V combination, the terminal will issue a warning and after confirming the actions, the data from the copied tabs of one strategy will be inserted into the other selected strategies.
In the MoonBot terminal, it is possible to copy the parameters of individual strategy settings tabs in groups by clicking on them and then selecting options from the menu:
Copy Chapter - copy all the parameters of the selected strategy tab.
For example, when copying only one Filters / Volume tab in the buffer, we have the following syntax:
##Begin_Partial
#Chapters=Filters / Volume
IgnoreVolume=NO
MinVolume=0
MaxVolume=1000000000000M
MinHourlyVolume=0
MaxHourlyVolume=1000000000000M
MinHourlyVolFast=0
MaxHourlyVolFast=0
MinuteVolDeltaMin=0
MinuteVolDeltaMax=0
UseBV_SV_Filter=NO
BV_SV_FilterRatio=1.0000
BV_SV_FilterRatioMax=0
##End_Partial
In the MoonBot terminal, it is possible to copy the parameters of individual strategy settings tabs in groups by clicking on them and then selecting options from the menu:
Copy Chapter - copy all the parameters of the selected strategy tab.
Add chapter content - add content from another strategy tab to the clipboard, to the previously copied parameters of the strategy tab.
For example, if you first copied one tab using Copy Chapter, such as Filters / Volume, and then added data from the second tab to the buffer contents using Add chater content, such as Filters / Ping, then the data in the buffer will have the following syntax:
##Begin_Partial
#Chapters=Filters / Volume, Filters / Ping
IgnoreVolume=NO
MinVolume=0
MaxVolume=1000000000000M
MinHourlyVolume=0
MaxHourlyVolume=1000000000000M
MinHourlyVolFast=0
MaxHourlyVolFast=0
MinuteVolDeltaMin=0
MinuteVolDeltaMax=0
UseBV_SV_Filter=NO
BV_SV_FilterRatio=1.0000
BV_SV_FilterRatioMax=0
IgnorePing=NO
MaxPing=0
MinPing=0
MaxLatency=0
BinancePriceBug=0
BinancePriceBugMin=0
##End_Partial
In recent versions of the MoonBot terminal, after copying the parameters of individual strategy subsections by clicking on them and selecting Copy from the Copy menu, they can then be inserted into another strategy by clicking on it and then pressing Ctrl+V (paste). Then the terminal will issue a warning and after confirming the action, the copied parameters will be inserted into the selected strategy. At the same time, you can paste the copied content into either one or several selected strategies at once. To use this functionality, we recommend updating the terminal to the current version.
Recently, the Bybit exchange has intensified the fight against accounts from which, according to the exchange, frequent short permutations of Buy orders without purchase are being "spoofed", and some strategies in the MoonBot terminal could fall under this action. To reduce the likelihood of a ban, the latest versions of the MoonBot terminal for the Bybit exchange have introduced a new automatic algorithm for rearranging Buy orders without canceling them.
Previously, in order to rearrange a Buy order, it was necessary to perform the following operations:
- place a Buy order for price1
- cancel the Buy order (Cancel)
- move the Buy order to the price2.
And now this middle link Cancel (cancellation of a Buy order before subsequent reshuffling) has been removed and we recommend updating the terminal to the current version.
No, the futures options in the strategy settings will not work on the spot settings. In addition, in the latest versions of the MoonBot terminal, all futures parameters were hidden from the spot settings, we recommend updating the terminal to the current version.
Yes, it is possible. To do this, in the MoonBot terminal for the Binance exchange, set IgnoreFilters = NO on the Filters tab, set IgnoreBase = NO and BinanceTokenTags = !BNB on the Filters / Base tab (the name of the blocked tags with an exclamation mark in front) after that, the coins to which the exchange assigns the BNB tag will not pass through this filter and the terminal will not be able to use them place orders.
Yes, it is possible. To do this, in the MoonBot terminal for the Binance exchange, on the Filters tab, set IgnoreFilters = NO, on the Filters / Base tab, set IgnoreBase = NO and BinanceTokenTags = Seed New!Monitoring. After that, tokens listed without an exclamation mark will pass through this filter, that is, tokens with Seed and New tags, and tokens with an exclamation mark in front of the name will not pass through this filter. If the exchange changes the tags of tokens, which it does regularly, then with this filter setting, the selection of tokens with these tags will be carried out automatically.
In the MoonBot terminal, on the Filters tab, in the CoinsWhiteList and CoinsBlackList parameters (in the white and black lists of strategies), you can use templates with prefixes, for example *PERP (all coins ending with PERP) or 1k* (all coins starting with 1k).
That is, it is now possible to significantly reduce white or black lists by indicating with asterisks which coins to use in work or prohibit using white and black lists if they have the same ending (and spelling options before the asterisk) or the same beginning (and spelling options after the asterisk).
For example, you can now specify the following in the white or black lists of strategies::
CoinsWhiteList=*3S,*3L,*5S,*5L or CoinsBlackList=*3S,*3L,*5S,*5L and then all coins are BTC3S,BTC3L,BTC5S,BTC5L,ETH3S,ETH3L,ETH5S,ETH5L... and all coins in combinations, but with the endings *3S,*3L,*5S,*5L, will be automatically read by these lists without manually entering explicit long entries of the full names of the coins.
When new coins *3S,*3L,*5S,*5L appear on the market, they will also be automatically read in white and black lists without having to enter them there manually.
Accordingly, if they were whitelisted strategies, then strategies with the same settings are used for them, for example, those that take into account high volatility (growth and drawdowns), if they are blacklisted strategies, then other strategies that are not intended for trading on coins *3S,*3L,*5S,*5L, they will not issue orders for them.
In the MoonBot terminal, the IgnoreBase = YES / NO parameter is located in the strategy settings on the Filters / Base tab. If YES (ignoring checking tab parameters), in this case, this filter section is not checked at all to reduce CPU load, while a gray bar will be displayed to the left of the tab, which notifies that this tab is being ignored.
If NO (not ignoring checking the tab parameters), in this case this section of filters is checked, and a green stripe will be displayed to the left of the tab, which notifies that this tab is not ignored.
Attention! If the general filter ignoring mode IgnoreFilters = YES is set on the main Filters tab of strategy settings, the Filters/Base tab will be ignored regardless of the value of the IgnoreBase parameter (YES or NO), and a gray bar will be displayed to the left of the Filters/Base tab, which notifies that this tab is being ignored.
In the MoonBot terminal, the IgnoreTime = YES / NO parameter is located in the strategy settings on the Filters / Time tab. If YES (ignoring checking tab parameters), in this case, this filter section is not checked at all to reduce CPU load, while a gray bar will be displayed to the left of the tab, which notifies that this tab is being ignored.
If NO (not ignoring checking the tab parameters), in this case this section of filters is checked, and a green stripe will be displayed to the left of the tab, which notifies that this tab is not ignored.
Attention! If the general filter ignoring mode IgnoreFilters = YES is set on the main Filters tab of strategy settings, the Filters/Time tab will be ignored regardless of the value of the IgnoreTime parameter (YES or NO), and a gray bar will be displayed to the left of the Filters/Time tab, which notifies that this tab is being ignored.
In the MoonBot terminal, the IgnorePrice = YES/NO parameter is located in the strategy settings on the Filters / Price/Position tab. If YES (ignoring checking tab parameters), in this case, this filter section is not checked at all to reduce CPU load, while a gray bar will be displayed to the left of the tab, which notifies that this tab is being ignored.
If NO (not ignoring checking the tab parameters), in this case this section of filters is checked, and a green stripe will be displayed to the left of the tab, which notifies that this tab is not ignored.
Attention! If the general filter ignoring mode IgnoreFilters = YES is set on the main Filters tab of strategy settings, the Filters / Price/Position tab will be ignored regardless of the value of the IgnorePrice parameter (YES or NO), and a gray bar will be displayed to the left of the Filters / Price/Position tab, which notifies that this tab is being ignored.
In the MoonBot terminal, the parameter Ignoring = YES / NO is located in the strategy settings on the Filters / Ping tab. If YES (ignoring checking tab parameters), in this case, this filter section is not checked at all to reduce CPU load, while a gray bar will be displayed to the left of the tab, which notifies that this tab is being ignored.
If NO (not ignoring checking the tab parameters), in this case this section of filters is checked, and a green stripe will be displayed to the left of the tab, which notifies that this tab is not ignored.
Attention! If the general filter ignoring mode IgnoreFilters = YES is set on the main Filters tab of strategy settings, the Filters/Ping tab will be ignored regardless of the value of the IgnorePing parameter (YES or NO), and a gray bar will be displayed to the left of the Filters / Ping tab, which notifies that this tab is being ignored.
In the MoonBot terminal, the IgnoreVolume = YES / NO parameter is located in the strategy settings on the Filters / Volume tab. If YES (ignoring checking tab parameters), in this case, this filter section is not checked at all to reduce CPU load, while a gray bar will be displayed to the left of the tab, which notifies that this tab is being ignored.
If NO (not ignoring checking the tab parameters), in this case this section of filters is checked, and a green stripe will be displayed to the left of the tab, which notifies that this tab is not ignored.
Attention! If the general filter ignoring mode IgnoreFilters = YES is set on the main Filters tab of strategy settings, the Filters/Volume tab will be ignored regardless of the value of the IgnoreVolume parameter (YES or NO), and a gray bar will be displayed to the left of the Filters / Volume tab, which notifies that this tab is being ignored.
In the MoonBot terminal, the IgnoreDelta = YES / NO parameter is located in the strategy settings on the Filters / Delta tab. If YES (ignoring checking tab parameters), in this case, this filter section is not checked at all to reduce CPU load, while a gray bar will be displayed to the left of the tab, which notifies that this tab is being ignored.
If NO (not ignoring checking the tab parameters), in this case this section of filters is checked, and a green stripe will be displayed to the left of the tab, which notifies that this tab is not ignored.
Attention! If the general filter ignoring mode IgnoreFilters = YES is set on the main Filters tab of strategy settings, the Filters / Delta tab will be ignored regardless of the value of the IgnoreDelta parameter (YES or NO), and a gray bar will be displayed to the left of the Filters / Delta tab, which notifies that this tab is being ignored.
The following parameters are grouped in the general Filters tab of the strategy settings in the MoonBot terminal:
IgnoreFilters (allows you to disable all filter sections from the check to reduce CPU load)
IgnoreGatePenalty (only for the Gate exchange)
CoinsWhiteList
CoinsBlackList
OnlyNewListing
DontTradeListing
LeveragedTokens (Binance Exchange only)
ListedType
CheckAfterBuy
DontCheckBeforeBuy
NextDetectPenalty
PreventWorkingUntil
These filter parameters are always checked in the MoonBot terminal, regardless of the position of the IgnoreFilters check mark (YES or NO). The IgnoreFilters parameter affects the filter groups located below:
Filters / Base
Filters / Time
Filters / Price/Position
Filters / Ping
Filters / Volume
Filters / Delta
The explanation of these parameters is given on the page of our website: https://moon-bot.com/en/manual/strategies/.
You can also use the search by the name of these parameters on the "FAQ" page of our website: https://moon-bot.com/en/faq/ or by searching through the internal Help in the MoonBot terminal.
On the Filters / Base tab of the strategy settings in the MoonBot terminal, the following parameters are grouped:
IgnoreBase (allows you to disable this section of filters from checking to reduce CPU load)
BinanceTokenTags
MinLeverage
MaxLeverage
CustomEMA
MoonintRiskLevel
MoonIntStopLevel
MarkPriceMin
MarkPriceMax
The explanation of these parameters is given on the page of our website: https://moon-bot.com/en/manual/strategies/.
You can also use the search by the name of these parameters on the "FAQ" page of our website: https://moon-bot.com/en/faq/ or by searching through the internal Help in the MoonBot terminal.
On the Filters / Time tab of the strategy settings in the MoonBot terminal, the following parameters are grouped:
IgnoreTime (allows you to disable this section of filters from checking to reduce CPU load)
WorkingTime
PenaltyTime
TradePenaltyTime
GlobalDetectPenalty
FundingBefore
FundingAfter
The explanation of these parameters is given on the page of our website: https://moon-bot.com/en/manual/strategies/.
You can also use the search by the name of these parameters on the "FAQ" page of our website: https://moon-bot.com/en/faq/ or by searching through the internal Help in the MoonBot terminal.
The following parameters are grouped in the Filters / Price/ Position tab of the strategy settings in the MoonBot terminal:
IgnorePrice (allows you to disable this section of filters from checking to reduce CPU load)
MaxBalance
SamePosition
MaxPosition
SessionProfitMin
SessionProfitMax
TotalLoss
WorkingPriceMax
WorkingPriceMin
PriceStepMin
PriceStepMax
UseBTCPriceStep
The explanation of these parameters is given on the page of our website: https://moon-bot.com/en/manual/strategies/.
You can also use the search by the name of these parameters on the "FAQ" page of our website: https://moon-bot.com/en/faq/ or by searching through the internal Help in the MoonBot terminal.
On the Filters / Ping tab of the strategy settings in the MoonBot terminal, the following parameters are grouped:
IgnorePing (allows you to disable this section of filters from checking to reduce CPU load)
MaxPing
MinPing
MaxLatency
BinancePriceBug
BinancePriceBugMin
The explanation of these parameters is given on the page of our website: https://moon-bot.com/en/manual/strategies/.
You can also use the search by the name of these parameters on the "FAQ" page of our website: https://moon-bot.com/en/faq/ or by searching through the internal Help in the MoonBot terminal.
On the Filters / Volume tab of the strategy settings in the MoonBot terminal, the following parameters are grouped:
IgnoreVolume (allows you to disable this section of filters from checking to reduce CPU load)
MinVolume
MaxVolume
MinHourlyVolume
MaxHourlyVolume
MinHourlyVolFast
MaxHourlyVolFast
MinuteVolDeltaMin
MinuteVolDeltaMax
UseBV_SV_Filter
BV_SV_FilterRatio
BV_SV_FilterRatioMax
The explanation of these parameters is given on the page of our website: https://moon-bot.com/en/manual/strategies/.
You can also use the search by the name of these parameters on the "FAQ" page of our website: https://moon-bot.com/en/faq/ or by searching through the internal Help in the MoonBot terminal.
On the Filters / Delta tab of the strategy settings in the MoonBot terminal, the following parameters are grouped:
IgnoreDelta (allows you to disable this section of filters from checking to reduce CPU load)
Delta_3h_Min
Delta_3h_Max
Delta_24h_Min
Delta_24h_Max
Delta2_Type
Delta2_Min
Delta2_Max
Delta3_Type
Delta3_Min
Delta3_Max
Delta_BTC_Min
Delta_BTC_Max
Delta_BTC_24_Min
Delta_BTC_24_Max
Delta_BTC_5m_Min
Delta_BTC_5m_Max
Delta_BTC_1m_Min
Delta_BTC_1m_Max
Delta_Market_Min
Delta_Market_Max
Delta_Market_24_Min
Delta_Market_24_Max
FilterBy
FilterMin
FilterMax
GlobalFilterPenalty
DeltaSwitch
The explanation of these parameters is given on the page of our website: https://moon-bot.com/en/manual/strategies/.
You can also use the search by the name of these parameters on the "FAQ" page of our website: https://moon-bot.com/en/faq/ or by searching through the internal Help in the MoonBot terminal.
If you have a combination of Master and Slave1 strategies working in the MoonBot terminal via triggers, while the Master strategy is an emulator for detecting volatile coins, and the Slave1 strategy already places orders with a real balance, then in the terminal report you can see how many times the Master strategy has worked and how many detections it has given, in order to compare these data with real closed transactions from the Slave1 strategy, it is necessary to organize a quick purchase and sale of coins with an emulator order at the time of detection. This simulated transaction will show all the detections from the Master Strategy in the Closed transactions report.
Moreover, this can be done using the Master emulator strategy itself, that is, so that when detected, it not only gives a trigger key to launch a real Slave1 strategy, but also quickly buys a coin and immediately sells it, leaving a record of the transaction in the report.
If it is impractical to use the emulated Master strategy to buy and sell coins, then after detecting the Master strategy, you can use the key to launch not only the real Slave1 strategy, but also the second emulated Slave2 strategy (EMA), which will buy and quickly sell the coin with a record of this event in the report.
Then, by comparing the number of transactions in the report, or from bundles of strategies Master and Slave1, or strategies Slave and Slave2, you can analyze the data. For example, if there are a lot of detectors from Master, but few real transactions from Slave1, then you need to review the settings of the Master and Slave1 strategies in order to better work out joint algorithms and increase the conversion of detectors and transactions.
For some algorithms in the MoonBot terminal, it is required to try to close it as quickly as possible after buying a coin, for example, when using emulator strategies that should give a trigger key to launch another real strategy, but at the same time leave the date and time of the trigger in the emulator report for subsequent analysis of the initial detection. Such a quick closing of a position after purchase can be achieved by configuring the comparison algorithm of the EMA formulas in the Sell Order section of the strategy settings.
To do this, install:
SellByCustomEMA = EMA(5m,1)>-1000
SellEMADelay = 0
SellEMACheckEnter = NO
In this case, immediately after the purchase, the verification algorithm for the formula EMA(5m,1)>-1000 will start, a condition that is always met, after which the PanicSell algorithm will be activated and the position will be quickly closed.
For some algorithms in the MoonBot terminal, it is required to try to close it as quickly as possible after buying a coin, for example, when using emulator strategies that should give a trigger key to launch another real strategy, but at the same time leave the date and time of the trigger in the emulator report for subsequent analysis of the initial detection. Or for real strategies where a high position closing rate is required. Such a quick closing of a position after purchase can be implemented by configuring the PriceDown algorithm in the Sell Order section of the strategy settings.
To do this, install:
PriceDownTimer = 0.1000
PriceDownDelay = 0.1000
PriceDownPercent = 100.00
PriceDownRelative = NO
PriceDownAllowedDrop = -40.00
In this case, immediately after the purchase, the PriceDown algorithm (instant auto-closing of the Sell order) will be launched and the position will be closed.
For some algorithms in the MoonBot terminal, it is required to try to close it as quickly as possible after buying a coin, for example, when using emulator strategies that should give a trigger key to launch another real strategy, but at the same time leave the date and time of the trigger in the emulator report for subsequent analysis of the initial detection. Or for real strategies where a high position closing rate is required. Such a quick closing of a position after purchase can be implemented through a special SellLevel setting in the Sell order section of the strategy settings.
To do this, install:
SellLevelDelay = -1 (any negative parameter is a delay of 0.33seconds)
SellLevelDelayNext = -1 (any negative parameter is a delay of 0.33seconds)
SellLevelTime = 1
SellLevelCount = 5
SellLevelAdjust = -10.000
SellLevelAllowedDrop = -40.00
In this case, for example, immediately after a long purchase, after 0.33 seconds, the Sell order will be moved deep into the green book of orders by -10% below the purchase price and will be closed on the market.
For some algorithms in the MoonBot terminal, it is required to try to close it as quickly as possible after buying a coin, for example, when using emulator strategies that should give a trigger key to launch another real strategy, but at the same time leave the date and time of the trigger in the emulator report for subsequent analysis of the initial detection. Or for real strategies where a high position closing rate is required. Such a quick closing of a position after purchase can be implemented through a special SellShot setting in the Sell order / SellShot section of the strategy settings.
To do this, install:
IgnoreSellShot = NO
SellShotDistance = -10.000
SellShotCorridor = 1
SellShotAllowedUp = -10.000
SellShotAllowedDown = -40.000
In this case, for example, immediately after a long purchase, the Sell order is moved deep into the green book of orders below the purchase price and will be closed on the market. At the same time, the main reason for moving the Sell order below the purchase price is SellShotDistance = -10.000 (a large negative value in this parameter) or SellShotAllowedUp = -10.000 (a large negative value in this parameter). But to fully guarantee a quick closing of a position, you can use all these settings together.
For some algorithms in the MoonBot terminal, it is required to try to close it as quickly as possible after buying a coin, for example, when using emulator strategies that should give a trigger key to launch another real strategy, but at the same time leave the date and time of the trigger in the emulator report for subsequent analysis of the initial detection. Or for real strategies where a high position closing rate is required. Such a quick closing of a position after purchase can be implemented by configuring the Stops section of the strategy settings.
To do this, install:
UseStopLoss = YES
FastStopLoss = NO
StopLoss = 10 (a large positive value).
In this case, immediately after the purchase, the stop loss will be placed deep (by +10% of the purchase price) in the red book of orders (for longs) or deep in the green book of orders (for shorts), PanicSell will be triggered and the position will be closed.
For some algorithms in the MoonBot terminal, it is required to try to close it as quickly as possible after buying a coin, for example, when using emulator strategies that should give a trigger key to launch another real strategy, but at the same time leave the date and time of the trigger in the emulator report for subsequent analysis of the initial detection. Or for real strategies where a high position closing rate is required. Such an instant closure of a position after purchase can be implemented through a special setting in the Stops section of the strategy settings.
To do this, install:
UseStopLoss = YES
FastStopLoss = YES
StopLossEMA = 0
StopLossDelay = 0
StopLoss = 10
StopLossSpread = 2
In this case, the Sell order after the purchase is immediately set to the value (purchase price - StopLossSpread), thus an instant sale of the position occurs immediately after the purchase.
In this case, the log will contain an entry like: Immediate StopLoss: sell price is [actual buy - StopSpread%]: 106.06 - 2.00% = 103.94
For some algorithms in the MoonBot terminal, it is required to try to close it as quickly as possible after buying a coin, for example, when using emulator strategies that should give a trigger key to launch another real strategy, but at the same time leave the date and time of the trigger in the emulator report for subsequent analysis of the initial detection. Or for real strategies where a high position closing rate is required. Such a quick closing of a position after purchase can be implemented by configuring the trigger algorithms in the Triggers Master/Slave section of the strategy settings.
To do this, install:
TriggerKeyBuy = 33
TriggerKeysBL = 33
TriggerSecondsBL = 1
SellByTriggerBL = 33
After buying a coin in the Master trigger settings section, the parameter TriggerKeyBuy = 33 gives the key 33 upon purchase, which is also the key TriggerKeyBL = 33 for itself, and since the option "Sell position upon receipt of the BL trigger with key 33" (SellByTriggerBL = 33) is set in the same strategy, as soon as the strategy buys If he gets a coin, he'll sell it right away.
On the Filters tab of the strategy settings in the MoonBot terminal, in the field of the CoinsWhiteList parameter, which is responsible for the whitelist with coins, there are no restrictions on the number of characters recorded.
On the Filters tab of the strategy settings in the MoonBot terminal, in the field of the CoinsBlackList parameter, which is responsible for the blacklist of coins, there are no restrictions on the number of characters recorded.
In the MoonBot terminal, when you right-click on the HMap (heat map of orders) button, a window opens in which you can check the CPU parameter. After that, a diagnostic graph for CPU utilization will be displayed instead of orders in the heat map window. When you move the cursor vertically along this graph, the letter "C:" with CPU usage percentages (from C:0 to C:100) will be displayed on the left cursor line. You can enlarge the graph vertically using the Heigh slider in the HMap window, and you can stretch or shrink the graph horizontally using the mouse wheel. After operational monitoring of this data, you can uncheck the CPU parameter again and the heat map with orders will be displayed in this window again.
What is the AppLatency check mark in the HMap button menu responsible for in the MoonBot terminal?
In the MoonBot terminal, when you right-click on the HMap (heat map of orders) button, a window opens in which you can check the AppLatency parameter, after that, in the window of the heat map of orders, instead of orders, the AppLatency diagnostic graph will be displayed with green dots, which conditionally shows how much the application itself slows down, the flow synchronization time is ideally up to 16 milliseconds (timer accuracy on VDS), normally up to 100 milliseconds. When you move the cursor vertically along this graph, the letter "A:" will be displayed on the left of the cursor line with delay data in milliseconds (from A:0 and more). You can enlarge the graph vertically using the Heigh slider in the HMap window, and you can stretch or shrink the graph horizontally using the mouse wheel. After operational monitoring of this data, you can uncheck the AppLatency parameter again and the heat map with orders will be displayed in this window again.
In the MoonBot terminal, when you right-click on the HMap (heat map of orders) button, a window opens in which you can check the box next to the DrawTime parameter. After that, in the window of the heat map of orders, instead of orders, the DrawTime diagnostic chart will be displayed with purple dots, which shows the time when the chart with trades is drawn. When you move the cursor vertically along this graph, the letter "D:" will be displayed on the left of the cursor line with delay data in milliseconds (from D:0 and more). You can enlarge the graph vertically using the Heigh slider in the HMap window, and you can stretch or shrink the graph horizontally using the mouse wheel. After operational monitoring of this data, you can uncheck the DrawTime parameter again and the heat map with orders will be displayed in this window again.
In the MoonBot terminal, the SellShot algorithm on the Sell Order / SellShot tab of the strategy settings is similar to the move algorithm for the Buy order in the MoonShot strategy, but in this case it controls the movement of the Sell order, that is, after placing the Sell order, it allows you to rearrange it in a given range and stay at a certain distance from the current price, smoothly rising or falling after her.
For a Sell order, you can set the width of the stroke corridor in which it can be located without rearranging, if the stroke corridor is small, then the Sell order will often go beyond its boundaries and be rearranged more often, if the stroke corridor is larger, then the Sell order will go beyond its boundaries less often and there will be fewer moves of the Sell order.
You can also set a delay in rearranging a Sell order when exiting the move corridor, that is, for example, for a long order, you can make a minimum delay so that the Sell order moves up faster and make a longer delay for moving down so that it does not hurry to decrease when the price drops. You can set the maximum upper and lower limits as a percentage of the purchase price, for which the Sell order will not be able to move, even if it leaves the corridor when the current price changes. The position will be closed at the same time or with sharp price shoots, when the Sell order does not have time to bounce off them, or at the upper limit allowed as a percentage of the purchase price.
In this case, in your strategy, on the Sell Order / SellShot tab of the strategy settings, the SellShot algorithm is activated, which is similar to the move algorithm for the Buy order in the MoonShot strategy, but in this case it controls the movement of the Sell order, that is, after placing the Sell order, it allows you to rearrange it in a given range and keep a certain distance from the current one prices, rising or falling smoothly behind it.
For a Sell order, you can set the width of the move corridor in which it can be located without rearranging. To make the width of the corridor clear when configuring the SellShot algorithm, it is made visible translucent blue.
If purchases are made using multiorders without combining positions, the corridors overlap and become brighter.
If the SellShot algorithm is activated in the MoonBot terminal on the Sell Order / SellShot tab of the strategy settings, then Sell orders placed using this strategy will have a visual display of the Sell order progress corridor. You can hide the display of this corridor of the Sell order move by right-clicking on the Funnel button "Filters on charts" and then uncheck the "Show Moonshot price corridor" in the menu of this button. In addition, you can visually hide this corridor by simply pressing the Funnel button "Filters on charts" even with the "Show Moonshot price corridor" check mark. Please note that when a corridor is visually hidden from the graph using these methods, its mathematics is not disabled for the SellShot algorithm to work correctly and continues to work according to the settings set in the strategy.
In the MoonBot terminal, the IgnoreSellShot parameter is located on the Sell Order / SellShot tab of the strategy settings: NO/YES.
If NO, then apply (not ignore) the SellShot algorithm after buying a coin and placing a Sell order, while the strip on the left of the tab is displayed in green. If YES, then do not apply (ignore) the SellShot algorithm, while a gray stripe is displayed to the left of the tab. The green or gray stripe helps you see whether the parameters responsible for the SellShot algorithm are enabled or disabled even when the Sell Order /SellShot tab is closed.
In the MoonBot terminal, on the Sell Order / SellShot tab of the strategy settings, the SellShotDelay parameter is located: the delay in fractional seconds relative to the time of coin purchase, after which the SellShot algorithm is applied.
If 0, then the SellShot algorithm is applied and immediately activated without delay during the initial installation of the Sell order.
In the MoonBot terminal, on the Sell Order / SellShot tab of the strategy settings, the SellShotDistance parameter is located: The distance between the "market" and the Sell order as a percentage. The algorithm keeps the Sell order at a set distance from the current price (similar to moonshots). The price of the "market" is determined by the maximum price for longs or the minimum price for shorts during the SellShotCalcInterval seconds. If SellShotPers = 0, it is not applied.
Special cases:
a) you can set SellShotDistance=0.0001 to place a take directly on ASK for longs or BID for shorts.
b) you can set a negative SellShotDistance, then after the purchase, the take can be immediately placed in the green book of orders for long or in the red book of orders for short.
In the MoonBot terminal, on the Sell Order / SellShot tab of the strategy settings, the SellShotCorridor parameter is located: The width of the price corridor, as a percentage of the total distance. The value is from 1 to 99. The higher the percentage of the corridor, the fewer permutations of the Sell order.
Example: SellShotDistance = 1, SellShotCorridor = 50. Then the Sell order will be no further than 1.5% of the current price. If the Sell order goes beyond the boundaries of the corridor, it will be rearranged by 1% of the current price.
In the MoonBot terminal, on the Sell Order / SellShot tab of the strategy settings, the SellShotCalcInterval parameter is located: The duration of the interval for calculating the maximum price is set in fractional seconds (0.6 seconds by default). The sell order is placed at a SellShotDistance distance from this price. The SellShotCalcInterval parameter is needed to remove the effect of randomly rearranging a Sell order for any random single trade, which at the time of calculation could be below the previous level.
In the MoonBot terminal, on the Sell Order / SellShot tab of the strategy settings, the SellShotRaiseWait parameter is located: The delay before moving the Sell order up for long and down for short, that is, when moving further from the purchase price, is set in fractional seconds. If 0, it does not apply.
In the MoonBot terminal, on the SellShotReplaceDelay parameter is located on the "Sell Order / SellShot" tab of the strategy settings.: The delay before reshuffling a Sell order down for a long and up for a short, that is, when reshuffling closer to the purchase price, is set in fractional seconds. If 0, it does not apply.
In the MoonBot terminal, on the Sell Order / SellShot tab of the strategy settings, the SellShotPriceDown parameter is located: How much to reduce SellShotDistance over time (percent\second). Only negative values can be specified in the parameter. If 0, it does not apply. The decrease in the distance between the market and the Sell order is calculated using the formula SellShotDistance - SellShotPriceDown * (T - SellShotPriceDownDelay), where T is the time in seconds from the moment of purchase.
In the MoonBot terminal, on the Sell Order / SellShot tab of the strategy settings, the SellShotPriceDownDelay parameter is located: The delay in launching the Sell order lowering algorithm (SellShotPriceDown) is set in fractional seconds. If 0, it does not apply.
In the MoonBot terminal, on the Sell Order / SellShot tab of the strategy settings the SellShotAllowedUp parameter is located: When reshuffling the Sell order, raise it no higher for longs and no lower for shorts than the specified level (as a percentage of the purchase price).
For example, if SellShotAllowedUp = 10 is set, then the Sell order will be able to rise by a maximum of +10% of the purchase price, even if the move corridor is higher and the Sell order will be outside it when the current price is raised.
Thus, it will be supported from above by this level, so as not to run away from the price up indefinitely.
In the MoonBot terminal, on the Sell Order / SellShot tab of the strategy settings, the SellShotAllowedDown parameter is located: When reshuffling, lower the Sell order no lower for longs and no higher for shorts than the specified level (as a percentage of the purchase price).
For example, if SellShotAllowedDown = -1 is set, then the Sell order will be able to decrease by at least -1% of the purchase price, even if the move corridor is lower and the Sell order will be outside it when the current price drops.
Thus, it will be supported from below by this level, so as not to run away from the price down indefinitely.
You can set this value to a positive value, for example, SellShotAllowedDown=0.5, then the lower allowed decrease level of the Sell order will be +0.5% and at this level, Sell will wait for the position to close, for example, by shooting up from the negative price zone.
In the MoonBot terminal, after closing a Sell order that was placed with the SellShot algorithm, the Sell order progress corridor remains visible on the chart, unless the corridor has been compressed to 1 line, then its traces will not be visible on the chart.
In the MoonBot terminal, the SellShot algorithm, which is configured on the Sell order tab of the strategy settings, works in any combination with other settings in this section, including PriceDown (step-by-step auto-reduction of Sell orders by time), SellLevel (step-by-step auto-adjustment of Sell orders to a given level in a given time) and other parameters.
In the MoonBot terminal, on the Sell Order / SellSpread tab, you can configure the algorithm for adjusting the Sell order to the price of the last shot (stick).
If the SellSpread algorithm is active, then after the purchase of the coin, an interval of 5 seconds is used to analyze the price of placing a Sell order, during which the price of the shot stick is searched and a Sell order is placed for the price of the last stick. To work out a SellSpread, 1 shooting stick is enough, that is, as such, the price spread (several shooting sticks in a row) is not searched for, if there is more than 1 shooting stick in the interval of 5 seconds, then the Sell order is placed under the last one.
The SellSpread algorithm also has a built-in attempt to take into account the price trend. If the trend is confidently determined, the log will contain an entry like: Trend: X%. If it was not possible to confidently determine the price trend, then the log will contain an entry like: Trend 0%.
In the MoonBot terminal, on the Sell Order / SellSpread tab of the strategy settings, the IgnoreSellSpread parameter is located: NO/YES. If NO, then apply (not ignore) the SellSpread algorithm after buying a coin and placing a Sell order, while the strip on the left of the tab is displayed in green. If YES, then do not apply (ignore) the SellSpread algorithm, while a gray bar is displayed to the left of the tab. The green or gray stripe helps you see whether the parameters responsible for the SellSpread algorithm are enabled or disabled even when the Sell Order / SellSpread tab is closed.
In the MoonBot terminal, on the Sell Order / SellSpread tab of the strategy settings, the SellSpreadReplaceCount parameter is located: how many times to try to rearrange the Sell order. By default, SellSpreadReplaceCount = 10. If 0, the Sell order can be placed initially under the spread when detecting the spread, but it will not be rearranged.
In the MoonBot terminal, on the Sell Order / SellSpread tab of the strategy settings, the SellSpreadMinSpread parameter is located: Rearrange the Sell order if the spread is not less than the specified percentage. The value can only be positive. If 0, it does not apply.
In the MoonBot terminal, on the Sell Order / SellSpread tab of the strategy settings, the SellSpreadDelay parameter is located: the delay of the SellSpread algorithm, seconds in fractions. The value can be from 0 to plus infinity. If 0, it does not apply.
You can specify super small values, for example 0.00000001, but in fact the delay will be at least 0.33 seconds.
You can specify a negative number, for example -1, but in fact the delay will again be a minimum of 0.33 seconds.
In the MoonBot terminal, on the Sell Order / SellSpread tab of the strategy settings, the SellSpreadDistance parameter is located: place a Sell order below the top of the spread by a specified percentage. The value can only be negative from -1% to -100%.
For example, the spread is 5%, SellSpreadDistance = -10%, then the Sell order will be set at 4.5% of the top of the spread (abs. 5% spread ratio). 10% of the spread = abs. 4.5% installation of a Sell order).
In the MoonBot terminal, on the Sell Order / SellSpread tab of the strategy settings, the SellSpreadAllowedDrop parameter is located: do not lower the Sell order below the specified percentage of the purchase level. Negative values can be specified.
On the main window of the MoonBot futures terminal, you can scroll the mouse wheel to change the shoulder of a coin, the chart of which is open for a full window. To do this, move the cursor to the circle with the shoulder, click on it or start scrolling the mouse wheel on it, a window opens with a slider to change the shoulder. Scrolling the mouse wheel towards yourself leads to a smooth movement of the slider to the left with a decrease in the shoulder value, from yourself - to a smooth movement of the slider to the right with an increase in the shoulder value. After you finish changing the leverage value, click the Apply button to set the selected leverage on this coin.
If you have set up a strategy in the MoonBot terminal to buy a coin long, and then you need to buy a coin short, then you do not need to change the signs in the strategy parameters. In other words, you can set up a strategy for long signals, and then make a copy of this strategy for short signals and set the Short = YES parameter on the Buy conditions tab, while the signs in other strategy parameters remain the same and the terminal itself will reverse their values when placing short orders.
MoonBot and Telegram
The trading terminal has a "Share" button on the left side of the trading control panel.
How it works: a trader who finds a coin interesting for the community, presses the "Share" button, and the bot sends a short message to the common Telegram channel @MoonInt. The message contains the name of the coin, some of its parameters, the reg ID of the trader, his name and rating.
Note:
The name and login of the trader for the post in the channel is taken from the settings of the bot, Settings - Login page.
Only 1 bot on 1 computer can send signals using the "Share" button.
You can not only send signals to the @MoonInt channel, but also read messages from it. It is recommended to set the strategy to read this channel without auto-purchase, with an audible notification. You can use keywords in messages in the signal filter, for example accept only messages from users with a rating of 5.
To use the service (send coins and read @MoonInt channel bot) you need your consent to send debugging data to our server. Open page "Settings - Login" and check "I agree to send debug data to bot's server". The bot will send to our server the data needed to calculate the rating: the results (plus or minus) for each closed trade, the name of the coin, the time of opening and closing the order.
The rating is calculated on the basis of trades of other users who used the signal (i.e. opened an order based on this signal). The rating varies from 0 to 5 and is initially assigned a rating of 1. The rating calculation algorithm is not disclosed and can change following the test results without notice.
You can read more on this page of our website: https://moon-bot.com/en/73-social-trading/
To do this, you need to create for each MoonBot terminal its own telegram group, which will receive:
1) information on detects and trades
2) In such a group you can receive summary statistics on profits and losses
3) remote control of the bot via MoonBot terminal control commands via telegram (change strategy parameters, buy and sell coins, cancel buy orders, etc.)
We have a special group "Report/Online MoonBot - discussion" for connecting reports and managing MoonBot terminal via Telegram, we recommend to join it and familiarise yourself with the connection procedure https://t.me/+UlgLK8AiXB23Gcem/.
You can use the "Share" button to send messages to your Telegram channel or group.
To do this, first open the chart of any coin and click the "Share" button on the right side of the main window of the MoonBot terminal to open the "Share market" settings window.
1) Tick "Don't show this screen next time (you can still open it by right-clicking on the "Share" button)".
*When this checkbox is checked, the "Share market" window will not be opened by left-clicking on the "Share" button, but the "Share" command will be executed, and the "Share market" window will now be opened by right-clicking on the "Share" button.
2) Tick the "I'd like to post signals to my own channel automatically" box.
3) Enter the bot token from the bot obtained from @BotFather.
4) Enter the channel name in the "My channel name" field:
a) if the channel is open, you must enter the channel name.
b) if the channel is closed, you need to enter its id.
To find out the id of the channel, you can write any message to your channel, which is listening to your MoonBot terminal (on the Settigs-Telegram tab), for example, the command "BTCUSDT BUY" and see this message in the log file in the folder logs\LOG_ADD_2023-XX-XX.log, it will contain the id of the channel or use the @username_to_id_bot: use the search bar in Telegram to find the @username_to_id_bot and launch it (the button "Launch").
Then click on the "Channel" button, select your channel from the list, from which you want to know the id and confirm the action.
Then look in the Telegram bot @username_to_id_bot information "Chat id: -10017ХХХХХХХХХХ26" and copy this id. The id through the bot and through the ADD log will be different:
Chat id: -10017XXXXXXXXXXX26 (this is how the id from @username_to_id_bot looks like)
id:17XXXXXXXXX26 (this is the id from the MoonBot terminal's ADD log without the "-100" prefix).
And you can enter in the field "My channel name" as such id "-10017XXXXXXXXX26", or you can discard "-100" and enter such id "17XXXXXXXXX26" in both cases everything will work.
5) Tick "Send only share signals".
6) Click the "Test" button to check if messages are being sent to your channel. If a message with time appears in the channel, everything is set up correctly.
Then you can close the "Share market" window and open the chart of any coin, for example PEPE and press the "Share" button. After that, a record of the following type will appear in your channel:
#PEPE delta: -0.2% flat
UserXXXXX @ RatingXXXX.
With these messages you can notify all subscribers to your channel that this coin is worthy of attention.
But you can additionally switch on the "I'd like to post Trust Management signals via UDP" checkbox and tick the necessary checkboxes for sending commands. Then your actions (buy, sell, etc.) will be broadcast to the Telegram channel and can be used by other (slave) bots that follow the commands in your channel.
In addition, you can subscribe the same bot to this channel and send messages to it using the "Share" button, which will then be read by your MoonBot terminal and trigger various telegram strategies that perform different functions: buy, sell, trigger strategies, reset trigger keys, and other actions. Similar actions can be done with other terminals, by pressing the "Share" button in one terminal, you can stop trading on all your terminals, remove unrealised Buy orders in them and quickly free up the balance for a more interesting coin, launch the necessary strategies and other actions.
In order to receive in Telegram information about deals in text form and screenshots with deals, you need to do the following steps:
=========
First, you need to log in to @BotFather (https://t.me/BotFather).
Press /newbot
Alright, a new bot. How are we going to call it? Please choose a name for your bot.
CHOOSENAME.
Good. Now let's choose a username for your bot. It must end in bot. Like this, for example: TetrisBot or tetris_bot.
CHOOSENAME_bot (choose a unique username for your bot, if the chosen name already exists, try again and choose another name).
Done! Congratulations on your new bot. You will find it at t. me/CHOOSENAME_bot.
You can now add a description, about section and profile picture for your bot, see /help for a list of commands.
By the way, when you've finished creating your cool bot, ping our Bot Support if you want a better username for it.
Just make sure the bot is fully operational before you do this.
Use this token to access the HTTP API:
1111111111:SdDDSFSDfsdfkdf_SDFdfsdfsdfsdfsdf_sdsdfds
(this will be the bot token from @BotFather to access the API).
Keep your token secure and store it safely, it can be used by anyone to control your bot.
For a description of the Bot API, see this page: https://core.telegram.org/bots/api
=========
- Next, you need to create your group in Telegram and add one user to it (without adding a user, Telegram does not allow you to create a group).
- Search for your bot created via @BotFather t. me/CHOOSENAME_bot and add it to the group.
- Go to the Administrators section in the group and add this bot as an administrator.
- Go into his admin permissions and enable all permissions for him (the bars should be blue).
=========
Then go into the MoonBot terminal and open the Settings-Advanced-Remote tab:
1) Give a name to the terminal in the field This bot name: NAMEBOT (write your own terminal name to understand what bot sends deals and screens, the bot name will be changed after restarting the terminal in administrator mode).
2) Tick "I have my own bot ID" and in the field below insert the bot token received from @BotFather.
1111111111:SdDDSFSDfsdfkdf_SDFdfsdfsdfsdfsdf_sdsdfds
3) Tick the "Send ScreenShots" checkbox. Also optionally tick "Send to public group".
4) Select the restrictions of your conditions for sending screenshots:
a) "If Profit $ > 1"
b) "or profit % > 1"
c) "or hourly profit $ > 50"
These are the minimum possible default values and you can set them to the values you need.
5) Set Time Scale,% 100 (default) and Price Scale,% 0 (default).
6) Click the Generate PIN code button.
7) In the field below the inscription "Type this PIN code in your channel" you will see the PIN code that you need to copy to the buffer.
8) Open your previously created group, paste the PIN code into the message and send it to the group.
9) If everything is done correctly, you will get a reply in the Telegram group:
NAMEBOT (name of your bot): Remote chat approved
ID=1111111111 name: NAMEBOT
Hi mate!
(and the second message in the group will be a message with available commands)
10) Give in the group command: talk (enable bot notifications in chat about closed deals).
11) For the test buy and sell a coin and the text message in this case will come to Telegram group in any case (at any transaction plus or minus and with any amount in $), and the screenshot comes only if the conditions for sending screenshots on the tab Settings-Advanced-Remote.
Yes, the functionality of sending screenshots of charts with trades to Telegram when trading on the MoonBot quarterly futures terminal for the Binance exchange works successfully. You can set up the functionality to send screenshots to Telegram in the MoonBot terminal on the Settings - Special - Remote tab. We recommend updating your version of the MoonBot terminal to the current one.
Yes, the latest versions of the MoonBot terminal have implemented a Telegram notification feature for coins, for which you need to confirm risk acceptance in the exchange account. After receiving such an alert, log into your exchange account, open the coin's trading chart and confirm your agreement with the risks. After that, you can trade on this coin on the exchange's website and through the MoonBot terminal, we recommend updating the terminal to the current version.
Control via Telegram
Then you need to create a PIN code using the "Generate Pin code" button and write this code in the created group. After the bot reads this code, it will mark this group as trusted. On the same tab you can name the MoonBot terminal to understand which bot is sending messages and reports to the connected telegram group.
Where:
SetParam - the command itself "set parameter"
Strategy = "Name1" - Strategy or folder name (in this case, the parameter will apply to all strategies in this folder)
Param = "CoinsWhiteList" - Parameter to change, in this case it is the white list
Value = "MITH" - name of the coin, which should be added to the white list
In response, the MoonBot terminal should return a message about the correct execution of the command: Param changed: CoinsWhiteList: matic => MITH.
How can I remotely change strategy parameters to stop or start strategies in the MoonBot terminal?
All strategies should be running (light on) and stop conditions should be set in the right parameters on those strategies that should not place orders.
For example, switch strategies SHOTS/DROPS through a white list:
SetParam SHOTS CoinsWhiteList Y
(this command prohibits work of the strats in the SHOTS folder by whitelisting a coin "Y", which is not on the market)
SetParam DROPS CoinsWhiteList empty
(this command allows the strats in the DROPS folder by whitelisting them, if the conditions in the filters setting are met)
Then, for example, you can set AutoBuy NO to disable strategies in the DROPS folder and then set AutoBuy YES to enable strategies in the PUMP folder:
SetParam DROPS AutoBuy NO
(With this command you disable auto-buy in all strategies in the DROPS folder)
SetParam PUMP AutoBuy YES
(With this command we enable auto-buy in all strategies in the PUMP folder)
Example: ResetSession FUN -> Sessions reset on BTC-FUN - this command will reset to zero the old session on FUN coin and all new sessions, as well as all cPlus and cMinus counters on FUN coin for all strategies.
Example: ResetSession ALL -> Sessions reset on all markets - this command will reset to zero all old sessions on ALL coins and all new sessions, as well as all cPlus and cMinus counters on ALL coins on all strategies.
Examples:
Margin BTC Cross - set margin on BTC coin
Margin BTC,ETH ISO - set isolated margin on BTC and ETH coins
Margin ALL Cross - set a cross margin on ALL coins
Margin ALL ISO - set isolated margin on ALL coins
The following symbols are used in the trust management commands for the MoonBot terminal:
Coin - coin name;
Price - price of the coin, can be set in absolute values or in per cent;
X - % of the order size from the whole deposit;
"< >" - angle brackets for mandatory parameter,
[ ] - square brackets for optional parameter.
You can do this with the following command: cmd_Short [Price] [sell [Price]] [OrderSize X%] [Key ChannelKey], i.e. place a short order at a specified price for a specified % of the set order (only for trading on futures).
For example, you can send the command: cmd_Short BTC 1% sell 1% OrderSize 100% Key ST123, where ST123 is the ChannelKey (referring to strategies that have a similar key in the ChannelKey=ST123 parameter).
How to configure command processing (slave bot):
In order for the MoonBot Slave terminal reading your controlling Telegram channel to accept and execute remote control commands, you need to create a Telegram strategy for this channel and set AcceptCommands=YES on the Main tab.
Yes, you can. MoonBot terminal control commands via Telegram can be specified with the prefix botname:name, in this case only the terminal with the specified name will accept the command, and other terminals will have a record in the log that the command is ignored.
For example, if you send the command "botname:MOONBOT1 STOP" to terminal MOONBOT1, it will execute this command, but other terminals will not execute the command and their logs will have a record like this (for example, below is the line in the log for terminal MOONBOT2):
Remote command for other bot received: "botname:MOONBOT1 STOP" (this bot name: MOONBOT2).
You can put the terminal address either before or after the main command and the command will be executed:
"botname:MOONBOT1 STOP" or "STOP botname:MOONBOT1"
In this way you can clone terminals with the same strategy names and folders, but you can only change parameters or control functionality of a terminal with a specific name.
If you need to buy in the MoonBot terminal on a LONG signal in Telegram to buy in SHORT and vice versa without using the triggers functionality, then you need to write opposite keywords in the Settings-AutoBuy tab, i.e. in the "Keywords (comma separated) in Long signal" field write the word SHORT, and in the "Keywords (comma separated) in Short signal" field write the word LONG.
Then we need to create two Telegram strategies:
1) The first strategy "TG-LONG->SHORT" will be with auto-buy on keyword LONG (ChannelKey=LONG), which, for example, on the Telegram signal #BTCUSDT LONG will place an order in SHORT, because the keyword "LONG" was written in the short field on the Settings-AutoBuy tab.
2) The second strategy "TG-SHORT->LONG" will be with auto-buy on the SHORT keyword (ChannelKey=SHORT), which, for example, on the #BTCUSDT SHORT telegram signal will place an order in LONG, as the keyword "SHORT" was written in the long field on the Settings-AutoBuy tab.
If you need to buy a LONG signal in the MoonBot terminal to buy a SHORT signal in Telegram and vice versa using the triggers functionality, then you need to enter the appropriate keywords in the Settings-AutoBuy tab, i.e. write the word LONG in the "Keywords (comma separated) in Long signal" field and the word SHORT in the "Keywords (comma separated) in Short signal" field.
Then we need to create two pairs of strategies Telegram (Master) and EMA (Slave):
1) Telegram strategy "TG-LONG-Trigger" (Master) without autopurchase, for example, on the signal #BTCUSDT LONG by the keyword LONG will give a trigger to start the strategy "EMA-SHORT" (Slave) with autopurchase, which will place an order in SHORT.
2) Telegram strategy "TG-SHORT-Trigger" (Master) without auto-buy, for example, on the signal #BTCUSDT SHORT by the keyword SHORT will give a trigger to start the strategy "EMA-LONG" (Slave) with auto-buy, which will place an order in LONG.
Yes, it can be done using the telegram command "report [N days \ weeks] [coin] [hide]", which is used to send reports to your Telegram channel in the form of a screenshot.
When sending only the "report" command without additional attributes, a screenshot of the table with the report, the terminal name and the mention “report for 1 last day” will be sent to your Telegram channel.
When sending the command "report Coin", for example, report BTC, a screenshot of the table with a filter on BTC coin, the name of the terminal and the mention “report for 1 last day” will be sent to the Telegram channel.
When sending the command "report 10-17", a screenshot of the table with the checkboxes “From” on the 10th of the current month “To” on the 17th of the current month, the name of the terminal and a mention in the format “report from 10.03.2024 to 17.03.2024” (report for this time interval in the current month with the date, month and year) is sent to the Telegram channel.
When sending the command "report 01.01.2024-17.03.2024", a screenshot of the table with the checkboxes “From” 01.01.2024 “To” 17.03.2024, the name of the terminal and a mention in the format “report from 01.01.2024 to 17.03.2024” (report for the selected arbitrary time interval with the date, month and year) will be sent to the Telegram channel.
When sending the "report 3 days" command, a screenshot of the table with the “From” checkboxes checked and the date “3 days ago” set, the terminal name and a mention in the format “report for 3 last days” (report for 3 last days) is sent to the Telegram channel.
When sending the "report 3 weeks" command, a screenshot of the table with the “From” checkboxes checked and the date “21 days ago (3 weeks)”, the name of the terminal and a mention in the format “report for 21 last days” is sent to the Telegram channel.
If you add the "hide" command at the end of the report command, all rows and columns in the report table on the screenshot will be blurred. At the same time, the report header (order status, dates, filter settings, etc.) and the bottom line with general data on the report (date, number of orders, size of the average order, total of transactions in base currency and total percentage) will not be blurred.
Yes, this can be done using the telegram command "SetWL- Strategy(Folder) Coin" - Remove from the whitelist of a strategy or all strategies in the specified folder a coin or several coins listed with a space. You can specify coins that are not yet listed. The command without coin names displays the current whitelist.
An example of the command you need would be as follows: SetWL- Folder1 BTC ETH, in this case BTC and ETH coins will be removed from the whitelists of all strategies that are located in the Folder1 folder, while other coins previously added there will not be removed.
General errors
1) You are incorrectly entering API keys in the corresponding fields API key and API secret on the Settings - Login tab.
a) You are trying to enter API key data into the API secret field and vice versa. These data should be entered strictly in their own fields.
b) When you try to copy API keys into the buffer only a part of them is copied, or you have caught an extra space in the buffer.
2) You are entering expired API keys, which exchanger might delete from your account.
3) Your account at the exchange got banned or API keys are present, but there are no ticks permitting trading on the spot or futures market. In addition, we recommend immediately check the presence of API keys in the white IP address from which the MoonBot terminal is allowed to trade.
4) You may have an antivirus installed on your computer, which blocks the connection of the MoonBot terminal to the Internet, in which case the MoonBot can not connect to the exchange.
5) You should also check the Internet connection, restart the router.
6) You should also check the setting of VPN and PROXY services, if you have them connected, perhaps they are blocking the connection between your computer and exchanger addresses.
There are other reasons for this kind of error, for further advice, contact the Moon Bot Public Telegram group: https://t.me/Moon_Bot_Public
1) In the parameters "Stop If loss greater then": you should disable the checkboxes or increase the threshold values for the bot stop.
2) In "Auto Stop if errors level > = 3" (adjustable by slider): disable checkboxes or increase the values of error threshold.
3) In "Auto Stop if Ping > 1000 ms" (controlled by slider): disable checkmark or increase ping value.
Please note that these settings are protective in the MoonBot terminal and allow you to protect your trading in case of exceeding the loss value, or if there are errors in the API connection with the exchange, or a bad ping, which may lead to freezing of orders and loss of trading positions. Study these options carefully and use these settings knowledgeably as needed!
Using WIN10 as an example, go to Start-Search-Time-Additional date and time settings, Regional settings-Date and time-Internet time-Change settings-Synchronize over Internet. The PC will then synchronize the time with the Windows server.
Periodically you will have to repeat this procedure, if the accuracy of the clock has increased significantly. In addition, it is recommended to install a time synchronization utility, such as NetTime.
If the above tips do not help, contact the Moon Bot Public Telegram group for help: https://t.me/Moon_Bot_Public
Sometimes the API load indicator becomes red - it signals that the API is experiencing an excessive load at the moment, which can lead to a temporary ban from the exchange. In this case, it is necessary to close unnecessary charts or enable auto-closing charts. If the increased load appears after launching the MoonShot strategy, then reduce the number of orders. Disable auto-open charts at signals from strategies. When trading manually, do not rearrange charts with a large number of orders at the same time. If you plan to run several MoonBot terminals on one computer, start the next one only after the previous one is fully loaded, i.e., not all at once, but sequentially.
If the above tips do not help, contact the Moon Bot Public telegram group for help: https://t.me/Moon_Bot_Public
a) Do not run the MoonBot terminal from the archive;
b) do not unpack MoonBot to the desktop, temporary or system folders in your operating system, such as windows, temp, users, and so on;
c) do not use Cyrillic letters in the folder names in the path to the MoonBot terminal;
d) if your computer has other disks besides the system disk C, for example, such as D, E, etc., then place the folder with the MoonBot terminal on them. If your computer has only the system drive C, then place the folder with the MoonBot on this drive in a separate folder in the root directory, for example, C:\MoonBot.
2) If the MoonBot itself is hung up, you can remove the task in Device Manager.
3) If not only the MoonBot is hung up, but also other applications on your computer, restart the hung up computer.
1) The trade-enabling checkboxes in the API keys on the exchange are not checked.
2) The Start button on the main window of the MoonBot terminal is not pressed.
3) There is no or insufficient trading balance (balance is indicated in the top left corner of the main window of the MoonBot terminal).
4) An order is set less than the minimum allowable lot on a coin.
5) If you have FREE version, it is possible to expose orders only on BTC pairs and if you have switched to pair USDT, orders will not be exposed on FREE.
6) Attempt to expose the order with wrong combinations of keys and mouse clicks.
7) The order is placed not on the glass, but on the chart.
8) The strategy does not pass through the filters. Enable the "Filters on charts" (Funnel) button and see which filters do not allow the strategy to work and put the order on the chart. If necessary, adjust the parameters of the filters or temporarily disable them by setting Ignore Filters = YES.
9) The manual strategy is not set up correctly.
10) The exchange might give a ban, in this case, it is worth to wait for some time. First ban is written for 5 minutes, if spam from IP to exchanger continues from bot, exchanger writes ban for a longer time.
Other causes are possible, more accurately determine the cause of error with help of logs. If you cannot cope with this problem, for more detailed advice, contact the Moon Bot Public Telegram group: https://t.me/Moon_Bot_Public
1) The trade-enabling checkboxes are not set in the API keys on the exchange.
2) The Start button on the main window of the MoonBot terminal is not pressed.
3) There is no or insufficient trading balance (balance is indicated in the top left corner of the main window of the MoonBot terminal).
4) The order is set less than the minimum allowable lot on the coin in the main settings or in the strategy settings in the OrderSize parameter.
5) If you have FREE version, it is possible to expose orders only on BTC pairs and if you have switched to pair USDT, orders will not be exposed on FREE.
6) Make sure that on the main window the button "Mode:" is set in position "Mode: Signals" and is green.
7) Check that the "Autodetect:" button on the main window is set to "Autodetect: ON".
8) The strategies are not activated (to activate them, you must check the box for the desired strategies and click on the button "Start Checked"). The light on the left side of the activated strategies will be on.
9) The strategy on the Buy conditions tab is not checked for auto-buy. AutoBuy is working, if the parameter is set like this: AutoBuy=YES.
10) The strategy does not pass through the filters. Activate the "Chart Filters" (Funnel) button and check which filters prevent the strategy from triggering and placing an order on the chart. If necessary, adjust the filter parameters or temporarily disable them by setting Ignore Filters = YES.
11) The strategy does not pass the conditions of the parameters on the Settings-Main tab in the "Good pump" conditions" and "Risk limit conditions" zones, to exclude this reason, uncheck all the parameters in these settings.
12) The exchange could give out a ban, in this case it is necessary to wait some time. The first ban is written for 5 minutes, if spam from IP to exchanger continues from bot, exchanger writes ban for a longer time.
Other causes are possible, more accurately determine the cause of error with help of logs. If you cannot cope with this problem, for more detailed advice, contact the Moon Bot Public Telegram group: https://t.me/Moon_Bot_Public
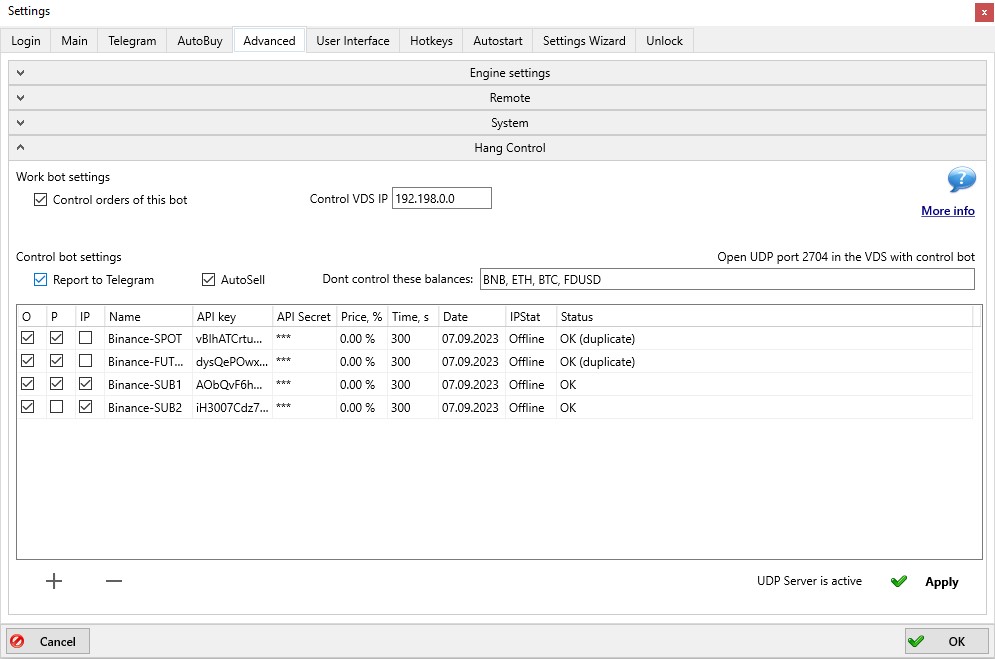 2) Setting up tracking bots:
You need to open the UDP port specified in the bot in the line "Open UDP port 2704 in the VDS with control bot". Warning! Spot and different futures pairs use different ports. These ports are used for ping control.
Then you need to fill in the table of API keys from the worker bots. API keys must be from different exchange accounts! If you enter API keys from the same account in two lines, the bot will not be able to correctly determine which account should be managed and will mark both lines with API keys in the Status column as duplicate.
If API keys are entered incorrectly, or no rights are set for them, or IP whitelist, the "Status" column will show an error.
The "O" checkbox in the table is responsible for controlling orders by time of existence (Time, s column) and by distance to the current price (Price, % column). The order will be cancelled after reaching the specified time or approaching the specified price distance.
The "P" checkbox is responsible for position control. If it is enabled, the bot will detect positions hanging without take-outs and report about them in Telegram, and with AutoSell ticked, it will also automatically sell. In the "Dont control these balances" field you can set the Black List of coins excluded from the position control algorithm. The default coins are: BTC, ETH, BNB, USDP, TUSD, TUSD, USDC, USDT, BUSD, GBP, USD, RUB, EUR, HT, HUSD, TRY.
Auto-selling is performed by a special manual strategy called "SafeGuard" - this strategy is created automatically at the first such sale, after which you can edit its settings.
The IP tick is responsible for ping control. If the IP of the tracking bot is correctly set in the working bot, and if the ping does not pass within 10 seconds, then orders to open positions will be cancelled (this does not apply to take trades, the algorithm of controlling hung positions does not cancel take trades).
3) Number of tracking bots:
For spot: 1 bot monitors all accounts (and will cancel orders for all pairs; look for and sell hover positions for the base currency it works on).
For futures: 1 bot for each market (it will cancel orders and search for hovering positions only for the market on which it works).
Total number of tracking bots required is as follows:
1 bot tracking the spot market of Binance exchange
1 bot tracking the USDT futures market on Binance exchange
1 bot tracking the Binance quarter market
1 bot tracking the spot market on Huobi exchange
1 bot tracking the spot market on Bybit exchange
1 bot tracking the futures market on Bybit exchange
1 bot tracking the spot market on Gate exchange
1 bot tracking the futures market on Gate exchange
1 bot tracking the spot market on Bitget exchange
1 bot tracking the futures market on Bitget exchange
20-30 API keys can be inserted into each tracking bot. A larger number of entered keys can lead to an API ban at the moment when the bot starts cancelling all orders on all accounts at once; therefore, if there are more than 30 accounts, it is required to additionally separate the tracking bots on different servers, as the API load is counted by server IP and so that each bot has no more than 30 API keys.
2) Setting up tracking bots:
You need to open the UDP port specified in the bot in the line "Open UDP port 2704 in the VDS with control bot". Warning! Spot and different futures pairs use different ports. These ports are used for ping control.
Then you need to fill in the table of API keys from the worker bots. API keys must be from different exchange accounts! If you enter API keys from the same account in two lines, the bot will not be able to correctly determine which account should be managed and will mark both lines with API keys in the Status column as duplicate.
If API keys are entered incorrectly, or no rights are set for them, or IP whitelist, the "Status" column will show an error.
The "O" checkbox in the table is responsible for controlling orders by time of existence (Time, s column) and by distance to the current price (Price, % column). The order will be cancelled after reaching the specified time or approaching the specified price distance.
The "P" checkbox is responsible for position control. If it is enabled, the bot will detect positions hanging without take-outs and report about them in Telegram, and with AutoSell ticked, it will also automatically sell. In the "Dont control these balances" field you can set the Black List of coins excluded from the position control algorithm. The default coins are: BTC, ETH, BNB, USDP, TUSD, TUSD, USDC, USDT, BUSD, GBP, USD, RUB, EUR, HT, HUSD, TRY.
Auto-selling is performed by a special manual strategy called "SafeGuard" - this strategy is created automatically at the first such sale, after which you can edit its settings.
The IP tick is responsible for ping control. If the IP of the tracking bot is correctly set in the working bot, and if the ping does not pass within 10 seconds, then orders to open positions will be cancelled (this does not apply to take trades, the algorithm of controlling hung positions does not cancel take trades).
3) Number of tracking bots:
For spot: 1 bot monitors all accounts (and will cancel orders for all pairs; look for and sell hover positions for the base currency it works on).
For futures: 1 bot for each market (it will cancel orders and search for hovering positions only for the market on which it works).
Total number of tracking bots required is as follows:
1 bot tracking the spot market of Binance exchange
1 bot tracking the USDT futures market on Binance exchange
1 bot tracking the Binance quarter market
1 bot tracking the spot market on Huobi exchange
1 bot tracking the spot market on Bybit exchange
1 bot tracking the futures market on Bybit exchange
1 bot tracking the spot market on Gate exchange
1 bot tracking the futures market on Gate exchange
1 bot tracking the spot market on Bitget exchange
1 bot tracking the futures market on Bitget exchange
20-30 API keys can be inserted into each tracking bot. A larger number of entered keys can lead to an API ban at the moment when the bot starts cancelling all orders on all accounts at once; therefore, if there are more than 30 accounts, it is required to additionally separate the tracking bots on different servers, as the API load is counted by server IP and so that each bot has no more than 30 API keys.Due to this, MoonBot terminals using these keys stop on errors and cannot connect on reboot.
To solve this problem and restore the PRO version (if available), you need to do the following:
Strictly follow point by point!
1) Close MoonBot and back it up (to restore and retry).
2) Go to your account at Binance exchange and create NEW API keys (it's very important that the keys were new and not previously registered in the bot), at the same time you need to choose the type of keys Generated by the system.
3) New keys have only read permission, so further you will need to edit restrictions and specify in the white list allowed IP addresses from which these keys will work, if this is not done, the security system will not allow you to check the right checkboxes.
For those who have a dynamic IP address and it is periodically changed by the provider, you will need to either get a static address, or use a VPN or VDS (dedicated server). Otherwise, Binance will remove the API keys again.
4) After specifying the IP address in the white list, check the permissions for spot and futures trading, not forgetting to save the public and secret part of the key in a text form in a separate file (this file must be kept on a separate flash drive).
5) Run the MoonBot terminal, which previously worked for you on the remote API keys. Especially important, if you restore the PRO version, you must run the same bot.
6) Open the Settings-Login tab, completely delete the old API keys and insert the NEW ones.
7) Once you have inserted the new keys click Register API Keys.
The terminal will check if the new API keys belong to the same account, which were registered to it earlier. If you've done everything correctly, the MoonBot will connect to your Binance account and reconnect.
If it bothers you, you can disable the display of trades in the BTC pair, by right-clicking on the "Show Spot trades\OrderBook" button, which is situated to the left of the "Funnel" button, and uncheck the "Show BTC Trades" option in the menu. But it's better not to do it, because the shoots at the parallel trading pair can be a hint that the buyers and sellers are still fighting and the price at your pair can still grow, at least to the level of the shoot.
- a solid (trigger) line through which the price line must pass (not crosses with trades) and if it triggers, it disappears from the chart.
- a dashed line (the place of placing a Buy order), after the solid line has triggered and disappeared from the chart, a real Buy order is immediately placed in place of the dashed line.
It is possible to adjust the position of the dotted line and set it above or below the solid line in order to buy a coin right after placing a Buy order or to place a Buy order within the spread or below the spread in the trading window at some distance from the market. The dotted line is displayed on the tab "Settings Interface" - tick the box "Draw pending orders buy price".
When manually placing pending orders, the distance from the dotted line to the solid line is set in the "Pending orders spread" field of the Settings - User Interface - you should set the values with the plus or minus sign in those fields, which will affect the distance and position (above or below the solid line) of the dotted line against the solid line.
During automatic placing of the pending orders (BuyStop and BuyLimit) the distance from the dotted line to the solid line is set in the strategy settings on the Buy conditions tab by the value in the PendingOrderSpread parameter, which should be written with a plus or minus sign, according to your algorithm.
So, in your case, the pending order did not trigger, since the price line did not cross it (a solid line of the pending order), and the crossing was only with crosses of trades, which do not trigger the pending order. To be sure of this, disable the crosses on the chart using the Show market history button (on the main window of the MoonBot terminal the second button to the right of the Auto Scale button) and leave only the price line. Exactly it must cross the solid line of the pending order, so that the pending order (solid line) will be triggered, disappear from the chart and put the Buy order in place of the dotted line.
We recommend that you update your MoonBot terminal to the latest version, as the new versions have fixed the error of taking profit on simultaneous buy orders that exceed the position limit.
If you are updating the MoonBot terminal and you get an "Update Fail. Please download latest Moonbot from our site", you should first make sure that the MoonBot terminal is closed. Then download the archive with the latest version of the terminal from our website https://moon-bot.com/en/download/, open it and move 4 files from it to the root folder with the MoonBot terminal and replace the files. After that, run the MoonBot.exe file from the root folder in administrator mode and, after the terminal starts, verify that the upgrade to the new version was successful (the version number is indicated in the upper left corner of the MoonBot main window).
The Bybit exchange API does not yet support the conversion of small coin balances, so in the MoonBot terminal for the Bybit exchange, after calling the Assets window via Menu - Assets, there is a Convert to MNT button in the lower Transfer window, but when you click it, the conversion does not take place and the log shows the message Currently Bybit does not support auto-conversion. This functionality will work after the exchange adds the conversion option to the API. Currently, coin balances must be converted manually in your Bybit exchange account.
Small amounts can only be converted to MNT tokens on the Bybit exchange once every 6 hours. The cost of exchanging assets per transaction cannot exceed 0.001 in BTC equivalent. Coins that have been delisted cannot be exchanged. Requests to convert multiple assets sent from a Single Trading Account may only be partially executed. For each conversion, Bybit charges a fee of 2% of the amount of MNT tokens converted.
If there is an error in writing the CustomEMA formula in the MoonBot terminal on the Filters / Base tab of the strategy settings, for example, incorrect encoding, then the entry in the filters on the chart will be displayed as follows:
EMA Filters: CustomEMA: Not a EMA ()
To correct the error, carefully rewrite the entire formula in the CustomEMA parameter strictly in the English layout and follow the encoding of the text.
If there is an error in writing the CustomEMA formula in the MoonBot terminal on the Filters / Base tab of the strategy settings, for example, the wrong designation of hours, minutes, seconds, and in your case 5 minutes instead of 5m is indicated as 5m, then the entry in the filters on the chart will be displayed as follows:
EMA Filters: CustomEMA: Wrong EMA parameter (5m)
To correct the error, carefully rewrite the formula strictly in the English layout and use acceptable abbreviations for time values: hour (h), minute (m), second (s). To write seconds, you can omit the letter s, then the number without the letter will always be counted as s.
If there is an error in writing the CustomEMA formula in the MoonBot terminal on the Filters / Base tab of the strategy settings, for example, square brackets were used instead of round brackets, as in your case, then the entry in the filters on the chart will be displayed as follows:
EMA Filters: CustomEMA: Wrong EMA formula (EMA[5m,1]>-1)
To correct the error, replace the square brackets in the formula with round ones.
If there is an error in writing the CustomEMA formula in the MoonBot terminal on the Filters / Base tab of the strategy settings, for example, as in your case, a dot is indicated instead of a comma, then the entry in the filters on the chart will be displayed as follows:
EMA Filters: CustomEMA: Wrong EMA formula (no comma) (EMA(5m.1)>-1)
To correct the error, replace the dot with a comma in the formula.
If there is an error in writing the CustomEMA formula in the MoonBot terminal on the Filters / Base tab of the strategy settings, for example, as in your case, EMA(1m,1)>-1, that is, the time value "1m" is specified, which is not supported for comparison in this formula, then the entry in the filters on the chart will be displayed So:
EMA Filters: CustomEMA: Wrong EMA range (1 minutes, must be [2 .. 90])
To correct the error, replace the first comparison value in the formula with "1m", which should be in the range from 2m to 90m.
If there is an error in writing the CustomEMA formula in the MoonBot terminal on the Filters / Base tab of the strategy settings, for example, as in your case, EMA(5m,1)=>-1, that is, an invalid sign for comparison is specified, which is not supported in this formula, then the entry in the filters on the chart will be displayed as follows:
EMA Filters: CustomEMA: Wrong EMA comparison part EMA(5m,1)=>-1 "=>-1")
To correct the error, remove the equal sign in the formula, as it is superfluous and is not supported when comparing in formulas. There are only two acceptable signs - a larger sign or a smaller sign.
If there is an error in writing the CustomEMA formula in the MoonBot terminal on the Filters / Base tab of the strategy settings, for example, as in your case, EMA(5m,1)>-1O, that is, when writing the number 10, the letter "O" is accidentally indicated instead of zero, then the entry in the filters on the chart will be displayed like this:
EMA Filters: CustomEMA: Wrong EMA comparison value EMA(5m,1)=>-1O "-1O")
To correct the error, replace the letter O with zero in the value "1O".
If there is an error in writing a valid combination of formulas in the MoonBot terminal on the Filters / Base tab of the strategy settings when writing the CustomEMA formula, for example, as in your case, EMA(5m,1)>-1 AHD EMA(5m,1)>-2, that is, when writing AND, AHD is not written correctly, then the entry in the filters on the graph will be displayed as follows:
EMA Filters: CustomEMA: Wrong EMA comparison value EMA(5m,1)>-1 AHD EMA(10m,1)>-1"-1 AHD MIN(10m,1)>-1")
Only AND OR OR formulas are available for comparison. In your case, to correct the error, rewrite AHD to AND in the English layout.
If the new coin has not appeared in the MoonBot terminal after listing on the exchange, then you should restart it in administrator mode.
When trading in the MoonBot terminal for the Binance Spot exchange on the USDT-USUAL pair, orders may not be placed due to the fact that this pair is launched on Binance Pre-Market. Trading on Binance Pre-Market is only available from the user's main account and is prohibited for subaccounts, as well as allowed only for users from selected countries that are included in the list of allowed ones. In addition, you need to log into your account on the Binance exchange, open the Binance Pre-Market and check the box "I accept the Term of Use" in the "Trading Guidelines" notification window to accept the exchange's terms when trading on the Binance Pre-Market.
First, restart the MoonBot terminal, if the problem persists, then restart the router and computer, check the VPN and Proxy connection settings, try changing the provider, for example, connect to the mobile Internet. If the lags still sometimes repeat, then at the moment of the lag, enter the ChartsTimings diagnostic command in the coin search field on the main window of the MoonBot terminal, after that an entry will appear in the log: "Ok. Will show charts timings" and debugging data with different timings will appear in the upper-left corner of the graph: tm2=2 tm3=2 tm4=10 tm5=12 tm6=20 tm7=132 Slter: 14. The numbers will indicate the time in milliseconds for drawing the graph, the higher they are, the greater the visual lag. Next, take a screenshot of the graph with this data and send it with explanations to the developer of the MoonBot terminal for verification.
In earlier versions of the MoonBot terminal in Emulator mode, orders could bounce off price spikes, which could lead to incorrect testing of some strategies. This has been fixed in recent versions of the terminal, we recommend updating to the current release version.
Previously, sometimes when the MoonBot terminal was running for a long time, the MoonStrike strategy stopped producing detectors. In the latest versions of the terminal, this situation has been fixed and we recommend updating to the current version of the terminal. In addition, we recommend restarting the MoonBot terminal and then creating a new MoonStrike strategy in the terminal.
Previously, when using the SetWL\SetBL Telegram commands, the coins in the white and black lists were not saved in the strategies after restarting the MoonBot terminal in the latest versions, this situation has been fixed and we recommend updating to the current version of the terminal.
After the Gate exchange introduced additional restrictions on API limits and users began to receive error messages on API limits, an internal penalty was added to the MoonBot terminal 10 minutes after receiving such an error, that is, after the Gate exchange limited the user to a limit of 1 order in 10 seconds. Orders are not removed when a penalty kick occurs, but new ones are not placed until the penalty kick time expires.
If there are lags in your MoonBot terminal due to TLS problems on the Binance exchange servers, then this problem has been fixed in the latest versions of the terminal, we recommend updating the terminal to the current version.
If you see such a warning and the MoonBot terminal does not start, while you are using Windows 7 or Windows server 2012, then you need to install all updates for these Windows operating systems!
The latest versions of the MoonBot terminal will not run on older operating systems without the latest updates installed on them!
Such errors do not occur on computers with Windows 10, Windows 2016 and older operating systems, as they have the necessary update files.
In recent versions of the MoonBot terminal, the internal CPU protection settings have been weakened due to the possibility of its operation at CPU values close to 95%, so now the terminal will stop less often because of this, we recommend updating the terminal version to the current one.
When trading in the MoonBot terminal for the Bitget Futures exchange, the futures shoulders are not loaded immediately (as on the Gate exchange), so you need to wait some time for all the shoulders and maximum limits to be updated in the market table.
Currently, the balance in the MoonBot terminal for the Bitget Futures exchange is updated with a delay, this is a feature of this exchange.
In the latest versions of the MoonBot terminal, the collapse states of the filter subsections in the strategy settings are saved in the same position as they were collapsed or expanded. These provisions are maintained for all strategies in the terminal both during its current operation and after restarting the terminal. We recommend updating the terminal to the current version.
In the latest versions of the MoonBot Gate Futures terminal, the situation has been fixed when zero leverage was set on some coins when the terminal was turned on, we recommend updating the terminal to the current version.
In recent versions of the MoonBot terminal, the situation has been fixed when the global blacklist on the Settings - Basic tab was not saved during an emergency restart of the system, we recommend updating the terminal to the current version.
In the latest versions of the MoonBot Binance Futures terminal, the "extra" crosses on the chart were removed, which appeared in accordance with ADL liquidations in the flow of trades from the exchange, we recommend updating the terminal to the current version.
In the latest versions of the MoonBot terminal, on the main window, buttons for Buy order size and Sell order percentages now respond to mouse clicks immediately, before pressing it, and thus eliminating false alarms when moving the mouse cursor to neighboring buttons, we recommend updating the terminal version to the current one.
If you have changed the folder name in the MoonBot terminal, then in the Strategies window you should click on the "Save" button and only after that the terminal will respond to commands from Telegram sent to the strategies that are in this renamed folder.
An Out of memory error occurs when a program or operating system cannot allocate enough RAM to perform the requested operation.
Some reasons for the Out of memory error:
- Insufficient amount of RAM. This is especially true if, in addition to running several MoonBot terminals, you also perform other resource-intensive tasks on your home computer, such as gaming, video editing, and working with large databases.
- Memory Leak. Errors in the program code occur when the program allocates memory but does not release it after use.
- There are too many running programs. Running a large number of programs at the same time can cause all available RAM to be occupied.
- Page files are too large. A swap file is a file on a hard disk that is used by Windows as an extension of RAM. If the size of the swap file is too large, this may indicate inefficient memory usage. We recommend reading about the correct configuration of the swap file on the Internet.
- Corrupted drivers. Corrupted or outdated drivers, especially graphics cards, can cause memory leaks.
- Viruses and malware. Viruses and malware can occupy system resources, including RAM.
- Problems with the equipment. In rare cases, an Out of memory error may be caused by a malfunction of the RAM or other computer components.
To fix the Out of memory error, you can try the following steps::
- Close unnecessary programs. This will free up RAM.
- Restart the computer. A reboot will clear the RAM and close all running processes, which may help fix temporary problems.
- Increase the amount of RAM. This is especially effective if you often have to work with resource-intensive applications.
- Check the RAM. You can use a tool to check RAM (for example, Windows Memory Diagnostic).
- Optimize virtual memory. For example, you can set the size of the swap file to automatic so that the system can determine the required volume by itself.
In the MoonBot terminal, in the main window, in the coin search box, you can enter their names in the Russian layout, for example, when entering the IES, the terminal understands that the user entered the name of the BTC coin. Russian Russian language support is available, and the Russian language pack is downloaded and activated. However, if you have installed or reinstalled the Windows operating system, you need to make sure that it supports Russian language support. Then the search for coins using the Russian layout will be supported in the MoonBot terminal.
Log errors
a) Do not run the MoonBot terminal from an archive;
b) do not unpack MoonBot to the desktop, temporary and system folders of the operating system, such as windows, temp, users, and so on;
c) do not use Cyrilic letters in the folder names in the path to the MoonBot terminal;
d) if your computer has other disks besides the system disk C, for example, such as D, E, etc., then place the folder with the MoonBot terminal on them. If your computer only has the system C drive, then place the MoonBot folder on that drive in a separate folder in the root directory, such as C:\MoonBot.
You should check all these points, fix the location of the MoonBot terminal folder, restart your computer, and then run the MoonBot.exe file in administrator mode.
Binance states that the time during which the state of the order is not defined, no more than 1 second in a quiet market, and 10 seconds during high volatility, but in reality the values may be much higher. If these errors occur, you should contact Binance technical support directly with logs.
UDP Init failed: Could not bind socket. Address and port are already in use. Network functions won't work, sorry" in the MoonBot terminal log occurs when you run multiple copies of the MoonBot terminal with the same port number.
To make this disappear, in each MoonBot terminal, add its unique port in the "Listen UPD port:" field at the Settings - Advanced - Remote tab.
for MoonBot1: 1999
for MoonBot2: 1998
for MoonBot3: 1997
...
and so on.
1) Go to Menu-System Setting and check "VDS optimized mode".
2) Reboot your computer
3) Check the device manager and make sure that third-party processes on the server does not load its resources, and if necessary, disable processes that cause CPU load.
4) Check the methods of connecting to the exchange and API loading, the API loading icon must be green.
5) If there are many strategies running in the MoonBot terminal, leave only one strategy for testing, which will place orders on no more than 5 coins to reduce the load on the API
6) Check that the API limits are not exceeded and the exchange did not impose a ban on trade.
If the above methods did not lead to a positive result, then for more detailed advice, ask for help in the Moon Bot Public Telegram group: https://t.me/Moon_Bot_Public
- API key format invalid
- Status: 401 Invalid API-key, IP, or permissions for action
- Haven't found buy orders, waiting
If you have stopped placing orders, this means that the exchange Binance has disabled checkboxes for trading in your API (spot, futures...) and put the API in read-only mode, which means that the data from the exchange Munbot receive (you can see the graph), but you can not place an order and the exchange will not accept it from you.
To restore the ability to place orders you need to do the following steps:
1) Check that the exchange Binance has passed the PROMOTIONAL verification (with documents)
2) Go to your old API and re-register the necessary options to allow trading on the market you want (spot, futures...).
3) In the API switch the choice to "Allow access only to trusted IP addresses (recommended)" and enter in that field the IP of your home computer or server, on which you installed the Munbot and are trading. If you want to enter multiple IPs, they are entered in this field consecutively, separated by a space.
Note:
a) You can find the IP of your home computer using any IP checking service, such as this one: https://2ip.io/
But keep in mind that it is better to buy a permanent IP address from your provider, otherwise, if you have a dynamic IP, then after the restart of home equipment (computer, router) you may be assigned another dynamic IP address, which will be different from the one you entered in the API keys on the exchange.
b) Find the IP of the remote server can be in the personal cabinet of the service provider (Vultr, Amazon, etc.)
c) You can not prescribe in this field a white list of IP, but the API will disable your ability to trade after 90 days (if you forget to renew it, it will turn off at the most inopportune moment).
4) If there were problems with the old keys or they were deleted by the exchange, you can create new API keys with repeating steps 2) and 3)
5) Next, close Munbot and restart it in administrator mode.
6) If you still have the old keys, then check their work and make sure that now the orders are placed and Munbot works correctly.
7) If you have created new keys, register them in Munbot and make sure that the orders are now placed and that Munbot works correctly.
The registration of new API keys over the old ones is done as follows: Settings-Login:
a) Click: Register other keys.
b) Enter the new keys (API Key and API Secret)
c) Press: Register API Keys.
After these procedures, you will be able to work in the previous mode.
For example, you have the following entries in your log:
1) Task 342 started; USDT-XVS (strategy ) UseAsk: 7.9260 CurAsk: 7.92360 BUY 10.405
Task #342 started: on the USDT-XVS pair (strategy named "ST-NEW") at the current ASK price of 7.9260 a limit buy order must be placed high in the red glass on the 10.405 price line (i.e. +30% of the ASK price)
2) USDT-XVS Set Buy order: FAIL; Status: 400 Limit price can't be higher than 9.134430
It is impossible to set a Buy order on USDT-XVS pair (the task has failed) because of the error "Status: 400 Limit price can't be higher than 9.134430" (or not more than +15% of ASK price)
3) === FAILED TO SET BUY ORDER ! vol.4.80000000 price: 10.405 total 100$
The result is the following entry: BUY ORDER CANNOT BE SET AT 10.405 price line - order size 100$
In this example, in the strategy settings, the buyPrice=30 parameter was set (to set a limit order of +30%) and the exchange has at some point set a limit and did not allow you to set an order higher than +15% (according to the log entry). In this case it is necessary to decrease the value in the parameter buyPrice from 30% to 15% or lower. What exactly the restrictions introduced by the exchange, in each case, you can see in the log: check the current ASK price and the maximum allowable value of the price above which the exchange does not allow to expose the limit order and then adjust the settings of the strategy.
You should close the bot, create a folder C:\MoonBot and move all the contents from the folder on the desktop to it.
Then you should run the bot from C:\MoonBot\MoonBot.exe in administrator mode.
To fix it, use a Proxy connection or install MoonBot on the server with the IP of a country which does not have restrictions for trading. In addition, you can contact the technical support of the exchange for a more detailed explanation.
Most often errors occur when there is high volatility on a coin and exchange servers do not have time to process requests and respond in the allotted time.
At such moments, both buy and sell orders may be canceled, forming a frozen position.
What you can try in this situation:
1) Add additional DNS to the server (1.1.1.1 and 8.8.8.8). You can assign DNS to 1.1.1.1 and 8.8.8.8 yourself.
2) Reboot the server.
3) Try another way to connect to the exchange.
4) Carefully read this material https://moon-bot.com/en/control-hanged-position/, after reading it, check Ignore Replacing Bug and accept the fact that hanging positions may be formed, which will sell the tracking bot.
5) Don't do anything, just wait for the next time the bot checks the order and resends it.
6) If you do not want to put up with it, then write a ticket to Binance, attaching the text of the error from the log. Find all such phrases in the log (Status: 503 Internal error, failed to process your request) and attach them to the request.
The MoonBot terminal can automatically generate and accept commands corresponding to basic actions: placing, rearranging orders, selling, canceling orders, and more. Commands are sent to your personal channel in a special form, in which they can be read by other bots. Thus, your bot is the master, bots of other users whom you have invited to your channel are slaves, they will repeat your actions.
The cant parse, will skip logging error occurs when the MoonBot cannot recognize a command for several reasons:
- You made a mistake in command syntax.
- You typed the name of the coin wrong (in your case, the name 1000SHIBA is wrong, the correct spelling is coin without A -> 1000SHIB).
- There is a symbol close to the name of the coin (for example, the command specifies BTC], this is not correct because there is a closing square bracket close to the name of the coin, the correct spelling is BTC ], that is, the name of the coin should be indented left and right with spaces).
Designations:
Coin - Coin;
Price - price, can be set as an absolute value or percentage;
X - % of the order size from the whole deposit;
< > - mandatory parameter,
[ ] - optional parameter.
Letter (M) after command description means that this command is not sent automatically (you can write it manually).
Note: it is important to respect the case of letters in writing the command and do not write brackets in the command - in the example they are given to indicate variable parameters and syntax!
An example of coin buy command syntax:
cmd_Buy <Coin> [Price] [sell [Price] [OrderSize X%] [Key ChannelKey] - Buy a coin at the specified price by the specified % of the set order.
If there is no specified price [Price], then according to the slave bot's strategy settings.
If the sale price with the sell keyword is specified, for example: buy NEO 0.048 sell +15% OrderSize 100%, then the specified sale price will be substituted in the slave bot strategy. So it is equivalent to two commands: buy NEO 0.048 and cmd_UpdateSell 15%.
Parameter Key ChannelKey (optional) is used to specify a strategy with the desired ChannelKey. That is, it allows you to divide commands by strategies. If it is not specified, or there is no strategy with this ChannelKey, the first strategy on the list will be selected.
If you use key in the strategies to divide the commands, the command must be written in full format, for example cmd_Buy BTC 1% sell 1% OrderSize 100% Key Kup, where Kup - is ChannelKey.
The full syntax of commands is spelled out on the page of our website "Asset Management": https://moon-bot.com/en/75-trust-management/
If there is an error in the MoonBot terminal on the Filters / Base tab of the strategy settings when writing the CustomEMA formula, for example, the first letter is not English but Russian, then the entry in the filters on the chart will be displayed as follows:
EMA Filters: CustomEMA: Not a EMA (EMA(5m,1)>-1)
This is probably your case. To correct this error, carefully rewrite the entire formula in the CustomEMA parameter strictly in English.
There are several reasons why a signature may be invalid:
- The secret key is not set
- The secret key does not match the API key
- The parameter passed to the server has no value.
The error /api/v3/order?orderId=×tamp=xxxxx&signature=xxxxx can be as follows
- The timestamp and signature (in this order) are not specified as the last parameters
/sapi/v1/sub-account/status?email=xxx&recvWindow=10000×tamp=xxx&signature=xxx
- The signature is signed with a different Hash algorithm, it should be SHA256
- One user had such an error due to failure of hash API keys in memory in BIOS overclocking mode. In this case it helped to enable the "AI OverClocking" item in ASUS Armoury Crate utility and restart the computer.
To fix it, we recommend creating a new API key from your account and re-registering it in the MoonBot terminal.
For additional advice, please contact the MoonBot Configuration Telegram group at https://t.me/MoonBotSettings.
Such a log entry indicates that the API has not yet deleted information about a token that has already been removed from the exchange, and MoonBot terminal tries to place an order on the nonexistent token, gives a series of errors and gets protected by the API limit. In the latest version of the MoonBot terminal, when a CONTRACT_IN_DELISTING error occurs in the log, a 30-second penalty is now automatically applied to this market to avoid exceeding the API limit. We recommend that you update your MoonBot terminal version to an up-to-date one.
For some strategies in the MoonBot terminal, on the Filters / Price/Position tab of the strategy settings, the SamePosition parameter is used (to place subsequent orders in the direction of the open position). If SamePosition=YES and, for example, a long position has been opened, subsequent orders will also be placed as long orders, and if you try to place short orders, MoonBot will reject this action and indicate the reason in the log: Market XXX is opened in Long position. You need to use this setting correctly or make separate copies of strategies for long and short orders.
To ensure that this parameter is checked by the strategy, set IgnoreFilters = NO on the general Filters tab, and set IgnorePrice = NO on the Filters / Price/Position tab. A green vertical bar should be visible to the left of the Filters / Price/Position tab, indicating that this tab and the parameters in it are not being ignored.
Immediately after registering on the Bybit exchange, you need to change your account type to UTA (ETA in the Russian version). You will be prompted to do this when you first log in to your personal account. Then create API keys and register them in the MoonBot terminal. For more information about connecting to the Bybit exchange, see this page: https://moon-bot.com/en/connect-bybit/.
In the MoonBot terminal, open the Settings - Telegram tab. Check “Listen multiple channels” and uncheck “Buy if more than then 1 channel post”.
When receiving an entry of the following type: USDT-SUI Set Buy order: FAIL; {“retCode”:170241, “retMsg”: “To proceed with trading, users must read through and confirm that they fully understand the project's risk disclosure document. For App users, please update your Bybit App to version 4.16.0 to process.” You should go to spot trading in your exchange account or exchange app, open a trade on that coin, read the risk disclosure agreement and confirm it. After that, this error in the MoonBot terminal log will disappear and you will be able to trade on this coin in normal mode. It is also recommended to update your Bybit trading application in your smartphone to the latest version.
When trading in the MoonBot terminal for the Bybit exchange, if no Buy order has been placed, but there is an entry in the log like: Buy order: FAIL; {"retCode":10001,"retMsg":"estimated will trigger liq", this means that automatic protection has been activated on the Bybit exchange, which prevented an attempt to place a Buy order, the execution of which would have led to the immediate liquidation of the position in the current market situation and the MarkPrice value.
If no orders are placed in the MoonBot terminal for the Gate exchange, and the log contains an entry like: [400] {"label":"CONTRACT_BONUS_DISABLED","message":"can not put order at contract with bonus disabled while having bonus"}, which translates as "unable to place an order under the contract with the disabled bonus, if there is a bonus," then most likely you have activated a voucher for futures trading, but at the same time, the ability to use it for trading or commission is disabled in your Gate exchange account.
Previously, the PRICE_TOO_DEVIATED error in the MoonBot terminal when trading on the Gate exchange led to a stop due to API errors, but in recent versions this situation has been fixed, we recommend updating the terminal to the current version.
Previously, the error "This symbol is not allowed for this account" in the MoonBot terminal when trading on the Binance exchange led to a stop due to API errors, but in recent versions this situation has been fixed, we recommend updating the terminal to the current version.
When a QTY_GREATER_THAN_MAX_QTY error is received on the Binance Futures exchange, the MoonBot terminal gives a penalty for 5 seconds.
In the latest versions of the MoonBot terminal for the Bitget exchange, the error "The order amount exceeds the balance" has been fixed, which caused the take to disappear, we recommend updating the terminal to the current version.
In the latest versions of the MoonBot terminal for the Gate exchange, a situation has been fixed that led to an error in the log like: RISK_LIMIT_EXCEEDED, we recommend updating the terminal version to the current one.
If there is an entry in the MoonBot terminal log that reads: Need Backup module!, this indicates that you have not activated the paid Backup module for testing strategies based on historical trade data. To activate it, go to the Settings - PRO tab and click on the Moon Credits label or click on the PRO version label in the lower right corner of the main window of the MoonBot terminal. Next, in the Moon Credits window that opens, under the label "Activate Backup", if you have 500 Moon Credits on your balance, click on the "Activate for 500 Credits" button and the Backup module will be activated. If you have a smaller number of Moon Credits on your balance, please contact our administrators to purchase them.
If, when trying to connect the MoonBot futures terminal to the Binance exchange, the inscription "Enter the correct API keys" lights up red on the Settings - Login tab, "Connection: ERROR" lights up red at the bottom left of the main window, and in the log you find a line like: Last Error: error in FastParsePositionInfo, then in the Binance exchange's personal account, do transfer a small amount from the spot to the futures of the corresponding account or subaccount, and then restart the MoonBot terminal in administrator mode.
If you see an entry like "Error sending data: (12029) Server connection cannot be established" in the MoonBot terminal log for the Binance exchange, this indicates problems connecting to the Binance exchange server. Possible causes and solutions:
1) Internet connection problems: Make sure your internet connection is stable. Try using alternative networks or browsers to fix possible problems. Try using the mobile internet temporarily.
2) MoonBot Connection settings: In the Settings - Special - Engine Settings section, try changing the connection method to the Binance exchange to eliminate possible connection errors.
3) Deleting Binance API Keys: The Binance exchange can delete API keys without the IP addresses specified in the whitelist. Create new API keys, add your IP address to the whitelist, and grant the necessary permissions to trade on the Binance exchange. Register the new API keys in the MoonBot terminal and check the connection to the Binance exchange.
The error "Account has insufficient balance for requested action" in the MoonBot terminal log for the Binance exchange occurs if all funds on the deposit are used and an attempt is made to place a new order. The exchange returns this error when the order amount exceeds the available balance on the trading balance.
If your funds are already involved in other orders or positions, the MoonBot terminal will not be able to place a new order and will display this error.
Funds that are not in a trading (spot or futures) wallet, but, for example, in a "Replenishment Wallet", are also unavailable for trading - an attempt to place an order will lead to a similar error.
To place an order, it is necessary to take into account not only the transaction amount, but also the commission. If the commission is not paid in BNB, but in a traded currency, part of the funds is held against the commission, which may lead to an insufficient balance for a new order.
The error will occur until the required balance on the trading wallet is released.
An error in the MoonBot terminal log of the form: [400] ab not enough for new order means that there is not enough available balance (ab = available balance) or available margin to open a new order for the selected coin. Check the available balance on the exchange account and top it up if necessary. Make sure that the funds are not occupied in other orders or positions. Reduce the order size if there are not enough funds. Check if the funds have been blocked for other obligations.
Recently, the Bybit exchange increased the minimum size of the position being sold, so the MoonBot terminal, installed to monitor Bybit Spot orders, may stop selling small coin balances smaller than this size and the log will contain an entry like: Set Sell order: FAIL; Error Order value exceeded lower limit. [170140] . We recommend updating the terminal to the current version. And small coin balances can be sold in your Bybit exchange account via the web interface.
Log entries
To remove this error and allow the bot to place multiple orders on one coin, you need to enable multiorder mode (press the M button on the main window of the MoonBot terminal).
The multiorder mode and use of the M button are available only to PRO version owners with activated Moon Scalper module.
"Original" = 0
"Method 2" = 1
"Method 3" = 2
"Method 4" = 3
The “No need to modify the order” entry appeared on older versions of the MoonBot futures terminal and this situation has been fixed in newer versions, you should upgrade to the latest version of the terminal.
In the MoonBot terminal, if "Auto buy BNB" is checked on the "Settings - Advanced - Engine settings" tab, then when the BNB limit is reduced, the specified amount of BNB is automatically auto-purchased and the following entry appears in the log::
Looks like we need some more BNB !
Ok! 0.50 BNB has been bought.
If the DontSellBelowLiq = YES parameter is activated in the MoonBot terminal on the Stops tab, the logic "do not sell a position on an isolated margin at a stop below the liquidation price" is activated, and when this parameter is active, the log will contain an entry like "Stop level (...) is below than liq level".
In the latest versions of the MoonBot terminal, a correction has been made for an error like this: The reasonable mark price deviates too much from the market, we recommend updating the terminal to the current version.
The information after delisting the coin in the Bitget exchange API looks different than on other exchanges, namely: the market disappears from the list of pairs, but the prices in the API for this coin remain non-zero and information like The symbol has been removed is recorded in the log. In the latest versions of the MoonBot terminal for the Bitget exchange, sending a large number of messages to the log with these messages on coins that were deleted from the exchange has been eliminated, we recommend updating the terminal to the current version.
After the MoonHook strategy is triggered, the VolK value is written in the MoonBot terminal log - this is the ratio of volumes during the HookTimeFrame detection to the volume over the last 2 minutes. VolK is not used in the strategy and is not configured in its parameters.
Statistics
Free Free version users only, any trading methods are accepted - manual, by strategies, by signals etc.
Be sure to use the current version of the bot and specify a valid Telegram nickname by which you can be contacted.
If the user has allowed sending data to the statistics service, the data on liquidations are also sent there and are displayed on the page https://stat.moon-bot.com/ on the tab “Top coin 24h” in a separate table with the fields: coin, volume of liquidations and their number.
On the MoonBot terminal statistics website https://stat.moon-bot.com / you can see the lines with transactions from UserId 404 and Telegram @moon_bot_kurilka, this is not any specific user, but under this ID and Telegram name anonymous statistics are published from all users who have ticked "I agree to send my trades results to the server" on the Settings - Login tab" and "Anonymously".
If "I agree to send my trades results to the server" is checked in the MoonBot terminal on the Settings - Login tab, then the function of sending information about completed transactions with some personal data (MoonBot ID and Telegram) from this terminal to MoonBot statistics is activated. https://stat.moon-bot.com (Trades tab):
UserId is the ID of the MoonBot terminal from the Settings - Login tab
Telegram - @Login to Telegram from the Settings - Login tab
Time - the time of entry into the transaction
Coin - the name of the coin
buyPrice - the purchase price of the coin
SellPrice - the sale price of the coin
OrderSize, $ - the size of the order
Profit, $ - profit in $
Profit, % - profit in %
Trade - manual or auto trading: manual / auto
Type - version type: pro / free
If you check the box "Anonymously" below, then personal data on UserId and Telegram will not be transmitted to the server, and information on the statistics site for such transactions will be replaced with reference to the anonymized user UserId 404 and Telegram @moon_bot_kurilka.
If the general EMULATION mode is enabled in the MoonBot terminal via the "Menu - Emulation mode", then the funding is not written and is not sent to the statistics website.
Development and testing
https://docs.google.com/forms/d/e/1FAIpQLSfWDJPDVQh2ZxU2moyqDdFFvLd1jey53zg3gBUj10qjIINRHg/viewform
Where can I find answers from developers to my suggestions for new MoonBot terminal functionality?
https://docs.google.com/spreadsheets/d/1A_rNypu7piNmqqAgM-gCNBiM1l9tkGWkS5k3IRL45FU/edit
A tester must have a PRO version of the MoonBot terminal, be an active member of our groups, and be willing to spend time discussing, helping with development and testing.
To be considered for a tester, please contact Mike via DM at https://t.me/MikeMercer
Download the archive with the latest test version of the MoonBot terminal to your computer.
Close your MoonBot PRO terminal and make a copy of the folder where it is installed.
Open the folder with a copy of the terminal and move the 4 files from the previously downloaded archive with a test copy (replacing them in the folder).
Important!
1) Use the test versions of the MoonBot terminal carefully, test the new features both in emulator mode and in real mode, but using a small order. Keep in mind that there may be bugs in the test versions, which should be reported to the testers or, if you are a tester, directly to the developers, attaching a detailed description, short videos, screenshots and logs.
2) Your help in testing new test versions of the MoonBot terminal will help make it better and release more new functionality useful for everyone.
In order to be able to update your MoonBot terminal to test versions using the Telegram command, you need to do the following:
a) Make sure that your MoonBot test terminal is connected to Telegram and accepts control commands from it.
b) On the Settings - Advanced - System tab of the MoonBot test terminal, tick the Accept beta versions checkbox so that the terminal accepts the Telegram command to update and install the test version.
c) You need to send a command from Telegram to the MoonBot test terminal, for example, for the test version "MoonBot-N1" the Telegram command would be as follows: InstallTestVersion MoonBot-N1 and the terminal that accepted this command and that has the Accept beta versions ticked will start automatic update with terminal reboot.
If, for example, you have 2 test terminals MB-TEST1 and MB-TEST2 running, and both of them have the Accept beta versions checkbox enabled, then when you send a command to a specific bot like: botname:MB-TEST1 InstallTestVersion MoonBot-N1, only MB-TEST1 will be updated to this test version, while MB-TEST2 will not be updated, even though MB-TEST2 also has the Accept beta versions checkbox enabled.
If you send the generic command: InstallTestVersion MoonBot-N1, all terminals with the Accept beta versions checkbox installed will be updated.
Terminals that do not have the Accept beta versions checkbox installed will not be updated by either the personal or general command.
Help
First, restart your computer and router, and do a time synchronisation on your computer, as some errors occur when the connection is broken, your computer is faulty, or the Internet is down.
Make sure the MoonBot.exe file has been run in administrator mode.
Next, make sure you have the latest version of the MoonBot terminal, as the latest version may have already fixed the error you are experiencing!
The version number is listed in the upper left corner of the main window of the MoonBot terminal, and information with the version history and the current version number can be viewed on our website in the "Version History" section: https://moon-bot.com/ru/manual/versions-history/.
Click the Stop button in the MoonBot terminal to write the log to a file, then open the logs folder and open a log file like "LOG_2025-XX-XX.log" (without prefix ADD). All MoonBot terminal activities (system information, warning records, records of detects and strategy names, information about purchases, sales, activation of stops and trailing, errors, etc.) are recorded there.
Click on the Help button on the main MoonBot terminal window, and a separate MoonBot FAQ window will open with a large number of questions and answers.
To find information about your question in the search box of the MoonBot FAQ window, type one or more keywords and then press the Find or Enter button.
You can also scroll through the MoonBot FAQs to see which questions are relevant to you and try to find the information you're looking for.
If you can't find an answer to your question in Help, go to our Telegram technical support group Moon Bot Public: https://t.me/Moon_Bot_Public and do a search there with the same keywords.
If you yourself still can not find the answer, ask your question in the MoonBot Setting and when formulating it, try to describe the situation in detail and as accurately as possible (version number, FREE or PRO MoonBot, spot or futures trading, under what circumstances is not clear to you the situation occurs, what happened, etc.)!
Please attach a log of the form "LOG_2025-XX-XX.log" (without prefix ADD) and a screenshot of the MoonBot terminal screen to show the buttons, bars, chart of the screen, the window with orders and logs, as well as the lower information field with system messages and indication. If your question relates to strategy settings or main settings (where you have bought, where you have sold, where a stop was placed, where a trailing stop was triggered and so on), please also send screenshots of the relevant sections of the strategy tabs or tabs of the main settings sections.
To make a screenshot of the main window of the MoonBot terminal, you can press hotkey CTRL+F12 and the image will be copied to the clipboard, then you can stand in the field with a Telegram message, press CTRL+V to put a screenshot from the clipboard and send it to Telegram.
For screenshots of other settings, you can use the standard Windows features or any third-party software.
After sending your message, wait for a response from an available support team member.
